Hur man delar Google Drive: Dela filer och skapa delade diskar 2025
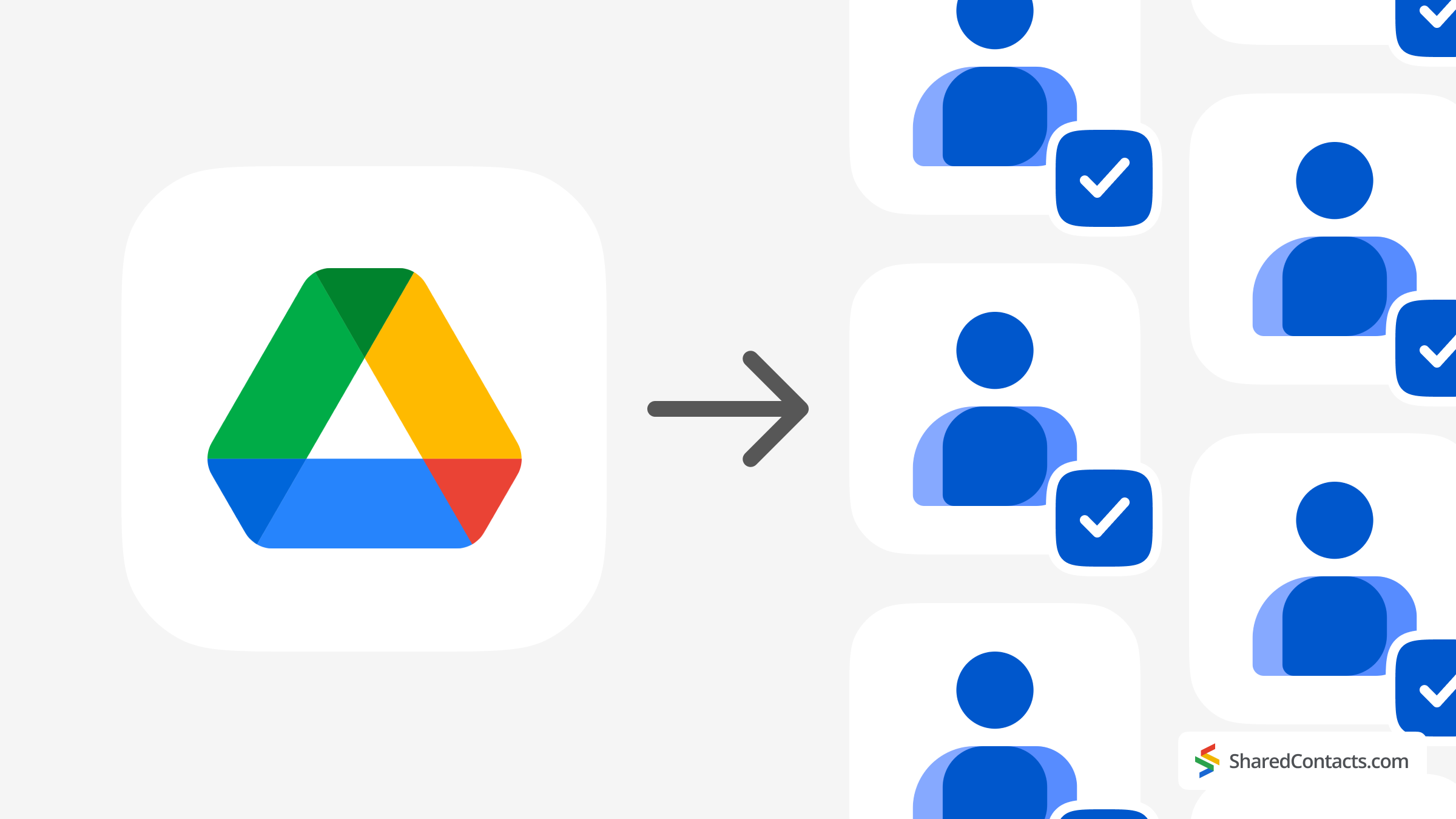
Delning av filer och mappar från din Google Drive har förvandlats från en nyfiken och bekväm nyhet till en nödvändighet. Oavsett vem du är, en student som skickar ut projektritningar eller delar din favoritmeme-samling (vi dömer inte), eller en tjänsteman på C-nivå på ett mångmiljonföretag, kommer du att behöva dela Google Drive och filer, och att veta hur man gör det rätt är nyckeln. Men vänta - innan du går vidare med den här praktiska guiden för att bemästra Google Drive-delning 2025, låt mig fråga dig detta: har du någonsin delat en kontaktlista lika enkelt som en fil? Har du? Verktyg som Shared Contacts Manager gör den drömmen till verklighet och sparar dig massor av tid och huvudvärk i processen.
Nu tillbaka till ämnet för handdelning av filer i Google Drive. Även om Google Drive gör fildelning relativt enkelt, är det inte utan sina egenheter. Från att hantera behörigheter till att välja rätt delningsmetod är det en konst att se till att dina filer hamnar i rätt händer (och inte i fel). I den här guiden går vi igenom allt du behöver veta om delning av Google Drive 2025, tillsammans med tips för att hålla ditt digitala liv organiserat och säkert.
Dela Google Drive VS Dela filer
Google Drive erbjuder två olika delningsalternativ: att dela enskilda filer och mappar eller att dela hela Drive. Det är som att låna ut en bok till någon jämfört med att ge dem tillgång till ditt bibliotek. När vi talar om att dela dina data är skillnaden mer i kontroll än i skala. Att dela en enda fil eller mapp innebär att du överlämnar specifikt innehåll medan du håller resten av din Drive utanför gränserna, vilket är avgörande för att upprätthålla integriteten i G Suite. Det här är perfekt för skolprojekt, engångssamarbeten eller när moster Martha insisterar på att bara se semesterbilderna och inte dina skattedokument.
Å andra sidan är det mer riskfyllt att dela hela din Google Drive. Det lämpar sig bäst för scenarier som att överföra ägandet till en kollega, samarbeta i ett långsiktigt projekt med en inre krets eller ge ditt team tillgång till företagets resurser. Här bör du vara säker på vad som finns i din Drive innan du lämnar över nycklarna.
Låt oss nu gå igenom de praktiska stegen för att dela filer och mappar.
Steg-för-steg-guide till delning av Google Drive, filer och mappar
I det här avsnittet går vi igenom de olika sätten att dela din Google Drive och förklarar hur det skiljer sig från att dela enskilda filer. Spoilervarning: skillnaderna är verkliga - och de är ganska betydande.
Så här delar du hela din Google Drive med specifika personer
Google låter dig inte dela hela din hårddisk med ett enda knapptryck. Beroende på hur du ser på det kan detta vara en välsignelse i förklädnad. Det hjälper till att förhindra oavsiktlig överdelning - tänk dig att oavsiktligt ge någon tillgång till alla dina filer. Istället kräver Google att du vidtar medvetna åtgärder för att dela din hårddisk, så att du är fullt medveten om vad du gör och de potentiella konsekvenserna.
Följ dessa steg för att dela hela Google Drive:
- Logga in på din Google konto och öppna Google Drive.
- Klicka på Min enhet i menyn till vänster. Här ser du alla dina mappar och filer, beroende på hur din hårddisk är organiserad.
- Välj allt. Tryck på Ctrl+A (Windows) eller Command+A (Mac) för att markera alla filer och mappar på hårddisken.
- Öppna menyn för delning. Ett verktygsfält visas längst upp på skärmen och visar det totala antalet valda objekt. Klicka på den första ikonen - en silhuett av en person med ett plustecken - för att öppna delningsalternativen.
- Ställ in delningsbehörigheter. I fönstret för delningsinställningar anger du mottagarens e-postadress. Google ger dig också en chans att dubbelkolla vilka filer eller mappar du ska dela. Välj sedan mottagarens åtkomstroll:
- Kommentator: Kan visa och kommentera.
- Visare: Kan endast visa filer. Du kan också ställa in ett utgångsdatum för denna åtkomst.
- Redaktör: Kan visa, kommentera och redigera. Om du vill ange ett utgångsdatum för rollen Viewer klickar du på Add expiration.
- Skicka inbjudan. När allt ser bra ut klickar du på Meddela människor (valfritt) och lägg till ett meddelande om du vill. Tryck sedan på Skicka.
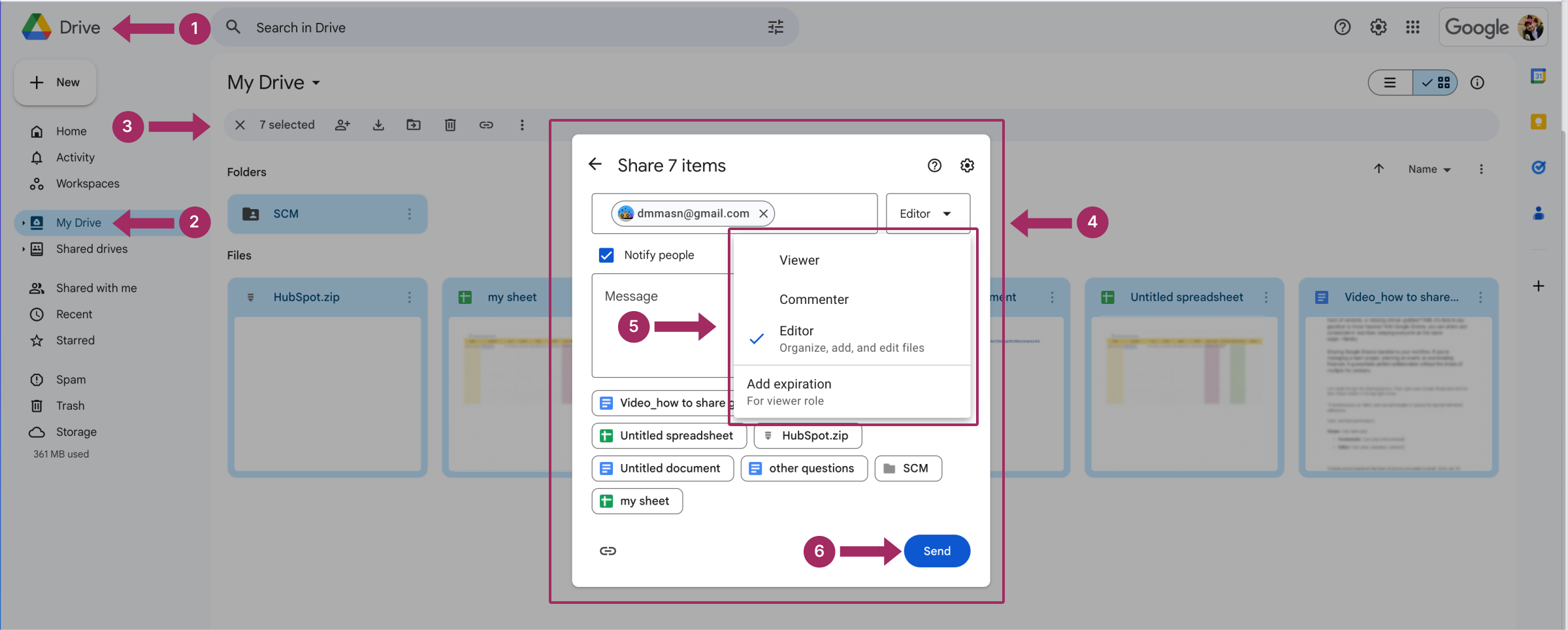
De personer som du har lagt till har nu tillgång till de filer och mappar som du har valt från Google Drive.
Så här delar du en Google Drive med någon
Du kan också dela innehållet i hela din Google Drive med vem som helst på Internet. Även om det är svårt att föreställa sig en situation där detta skulle vara nödvändigt, är vi inte här för att döma - bara för att vägleda. För att dela din enhet offentligt måste du skapa en länk, ställa in åtkomstnivån, kopiera länken och dela den där du vill att dina filer ska vara tillgängliga.
- Upprepa de tre första stegen från föregående avsnitt för att välja alla filer och mappar på hårddisken.
- I Allmän åtkomst avsnittet väljer du alternativet Någon som har länken.
- Välj åtkomstnivå för länken:
- Visare: Människor kan bara se filerna.
- Kommentator: Människor kan se och lämna kommentarer.
- Redaktör: Personer kan visa, kommentera och göra ändringar.
- Klicka på Kopiera länk och tryck sedan på Klart.
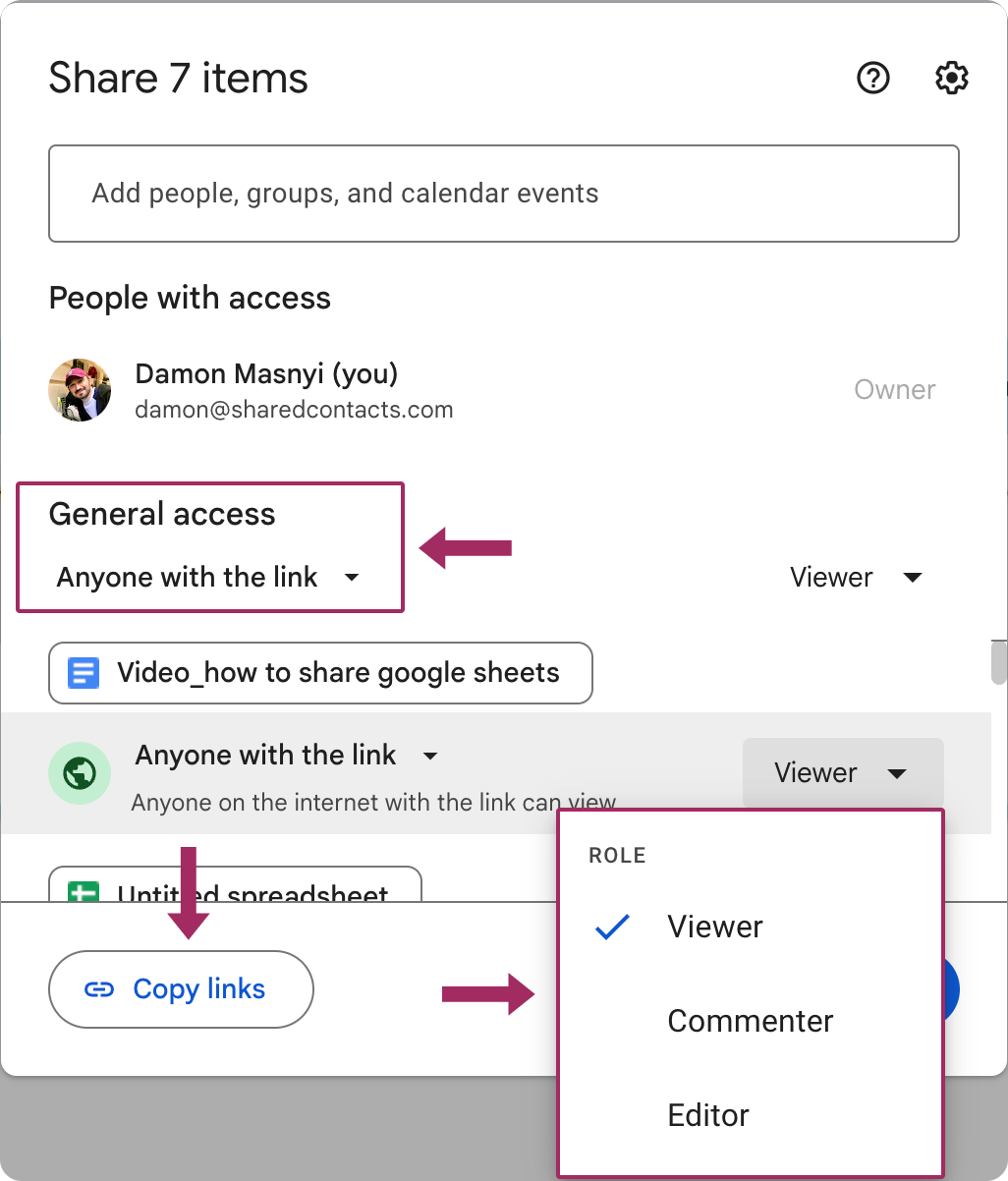
Viktig anmärkning: Med den här metoden får du inte en enda länk för hela din enhet. Istället kommer varje fil att generera sin egen unika länk. Detta kan göra det lite knepigt att hantera och dela länkar, så håll noga reda på dem för att undvika oavsiktlig åtkomst i framtiden.
Vad är en delad enhet?
Det finns ett annat sätt att dela dina filer, och även om den tidigare metoden kan vara bekant eller mer intuitiv för många användare, förtjänar den här mer uppmärksamhet.
A Delad enhet är som ett gemensamt digitalt arkivskåp för team eller organisationer. Till skillnad från din personliga Google Drive, som tillhör dig, ägs en Shared Drive av din organisation, och allt som lagras där stannar kvar - även om en teammedlem lämnar gruppen. Det gör den till ett utmärkt val för långsiktiga projekt, företagsgemensamma resurser eller andra scenarier där filer måste vara tillgängliga för olika personer över tid.
När ska man använda en delad disk?
- Projekt i grupp: Perfekt för att hålla alla på samma sida med delad åtkomst till filer, mappar och dokument.
- Avdelningens resurser: Använd den för att lagra mallar, guider eller annat material som ett team behöver tillgång till regelbundet.
- Hög personalomsättning: Eftersom ägandet inte är beroende av enskilda konton finns filerna kvar även om någon lämnar teamet.
Så här skapar du en delad disk
- Öppna Google Drive: Se till att du är inloggad på ett Google Workspace-konto (delade diskar är inte tillgängliga för kostnadsfria Gmail-konton).
- Gå till Delade enheter: I menyn till vänster klickar du på Delade hårddiskar.
- Skapa en ny enhet: Klicka på knappen längst upp + Ny eller tryck på Skapa en delad enhet knapp. Ge din Shared Drive ett namn som återspeglar dess syfte.
- Lägg till medlemmar: Klicka på Hantera medlemmar för att bjuda in personer till den delade enheten. Tilldela behörighetsnivåer - chef, innehållshanterare, bidragsgivare, kommentator eller tittare - baserat på deras roll.
- Ställ in mappstruktur: Organisera Shared Drive med mappar för enklare navigering. Du kan ladda upp befintliga filer eller skapa nya direkt i Drive, inklusive dokument som du vill dela med andra.
- Dela: Dela länkar till specifika mappar eller filer i den delade enheten efter behov genom att klicka på Klar.
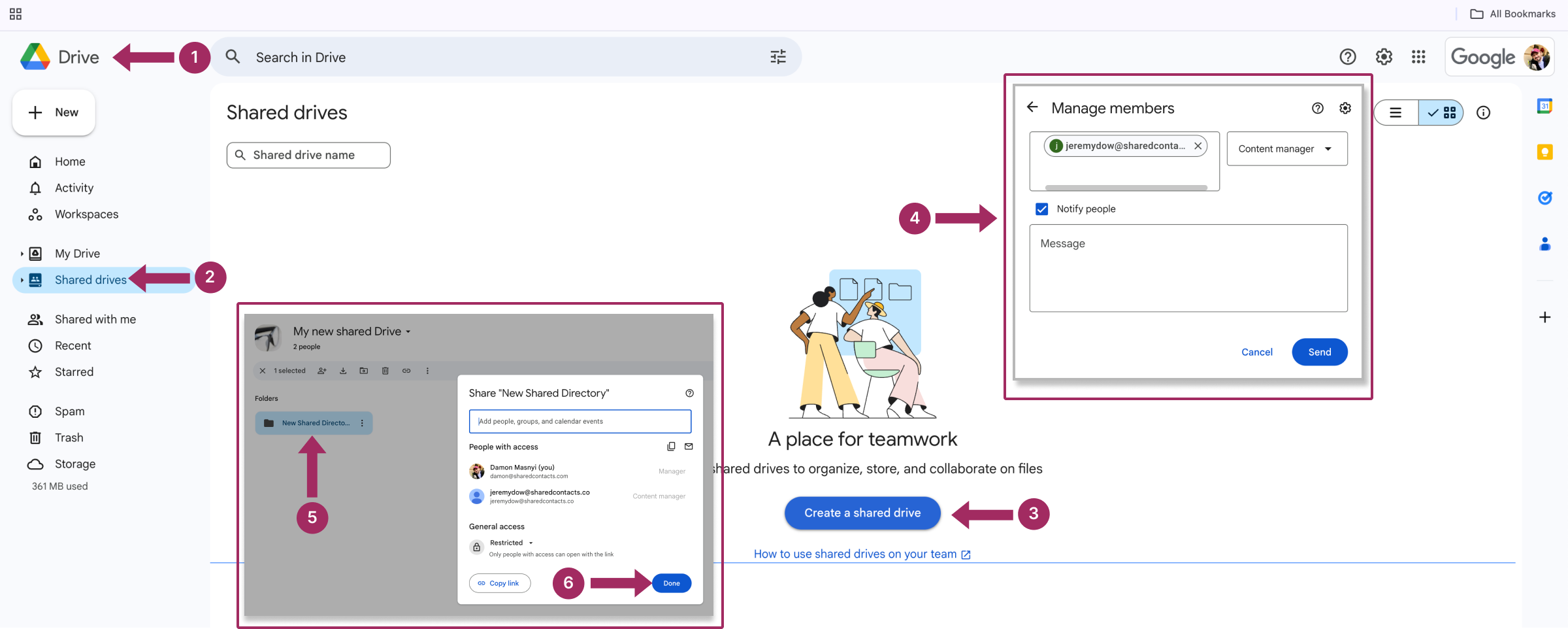
En delad enhet förenklar samarbetet genom att samla alla relevanta filer på ett ställe och bibehålla enhetligheten, även när teammedlemmar kommer och går. Om du har ett välskött företag (eller ett kaotiskt företag som verkligen skulle behöva lite struktur) är det en lösning för att hålla allt organiserat och tillgängligt.
Så här återkallar du åtkomst till delade filer
Det är enkelt att dela filer - men ibland måste åtkomsten tas tillbaka. Kanske har ett projekt avslutats, en teammedlem har slutat eller så har du av misstag delat något med fel person (ja, det händer). Oavsett anledning är det en enkel process att återkalla åtkomst i Google Drive.
- Leta reda på filen eller mappen: Öppna Google Drive och leta reda på det objekt du vill ta bort delningen av.
- Öppna Inställningar för delning: Högerklicka på filen eller mappen och välj sedan Aktie från rullgardinsmenyn.
- Ta bort specifika personer eller grupper: I popup-fönstret för delning ser du en lista över alla som har åtkomst. För att återkalla deras åtkomst:
- Klicka på rullgardinsmenyn bredvid deras namn och välj Ta bort.
- Alternativt kan du ändra deras behörighetsnivå till Visare om du vill begränsa åtkomsten istället för att helt återkalla den.
- Inaktivera Link Sharing (om aktiverat): Om du har delat filen via en länk klickar du på Alla med länken och ställer tillbaka alternativet till Begränsad för att ändra behörigheter. Detta förhindrar att någon med länken får tillgång till filen.
- Klicka på Spara för att bekräfta.
Andra användbara saker kan också inkludera dessa åtgärder:
| Dubbelkolla behörigheter | Granska listan över användare för att se om du inte har missat någon. |
| Använd utgångsdatum | För tillfällig åtkomst kan du ange utgångsdatum i förväg, så att du inte behöver återkalla behörigheter manuellt. |
| Var transparent | Om du arbetar med ett team bör du meddela varför åtkomsten återkallades för att undvika förvirring. |
Delar mer än filer: Varför delade kontakter är viktiga
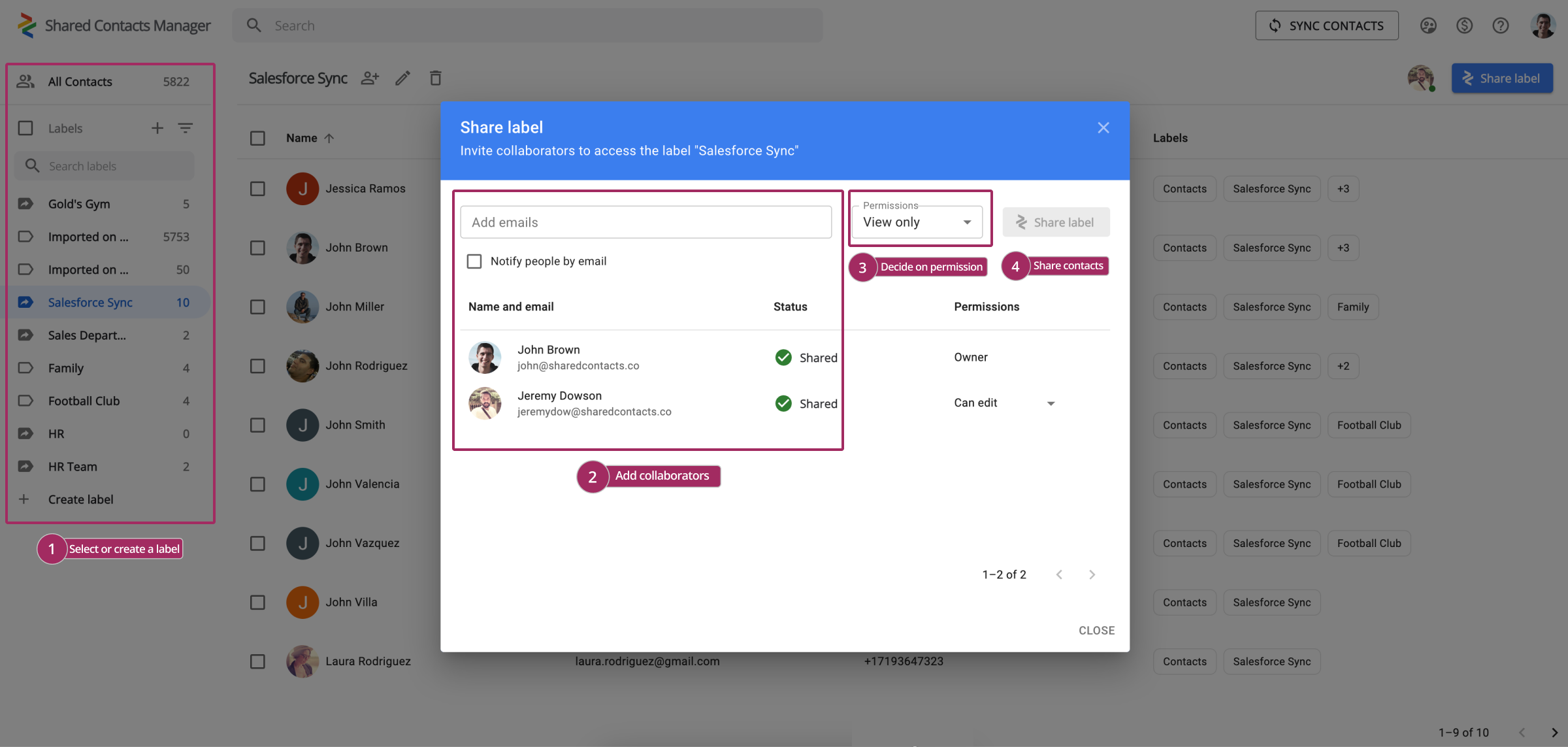
Att dela filer i Google Drive är ett bra sätt att samarbeta, men samarbete handlar ofta om mer än att dela dokument. Hur ofta behöver du dela viktig kontaktinformation med ditt team, dina kunder eller partners? Ditt svar kommer förmodligen att vara "Mycket oftare än jag behöver dela min Google Drive". När du arbetar tillsammans med ditt team på ett projekt och har delat alla nödvändiga filer i Google Drive, kan nästa logiska steg vara att dela relevanta kontaktlistor - till exempel kunder, teammedlemmar eller leverantörer. Missade kontakter innebär missade möjligheter, och det vill du inte. Det är här Shared Contacts Manager kommer in i bilden och hjälper dig att dela och hantera dina Google-kontakter lika enkelt som du delar filer i Drive.
Den här Google Workspace-applikationen är utformad för att förbättra din Google Workspace-upplevelse genom att låta dig dela kontakter med samma precision som när du delar filer i Drive. Att ha delad åtkomst till kontaktlistor sparar tid och förbättrar kommunikationen, vilket är av största vikt i affärslivet. Med Shared Contacts Manager kan du enkelt dela och hantera dessa kontakter i hela din organisation.
Utforska hur du kan ta ditt samarbete till nästa nivå genom att dela kontaktlistor med ditt team. Prova Shared Contacts Manager gratis i 14 dagar nu och spara timmar av arbete i framtiden.



Inga kommentarer