Jak udostępniać Dysk Google: Udostępnianie plików i tworzenie dysków współdzielonych w 2025 roku
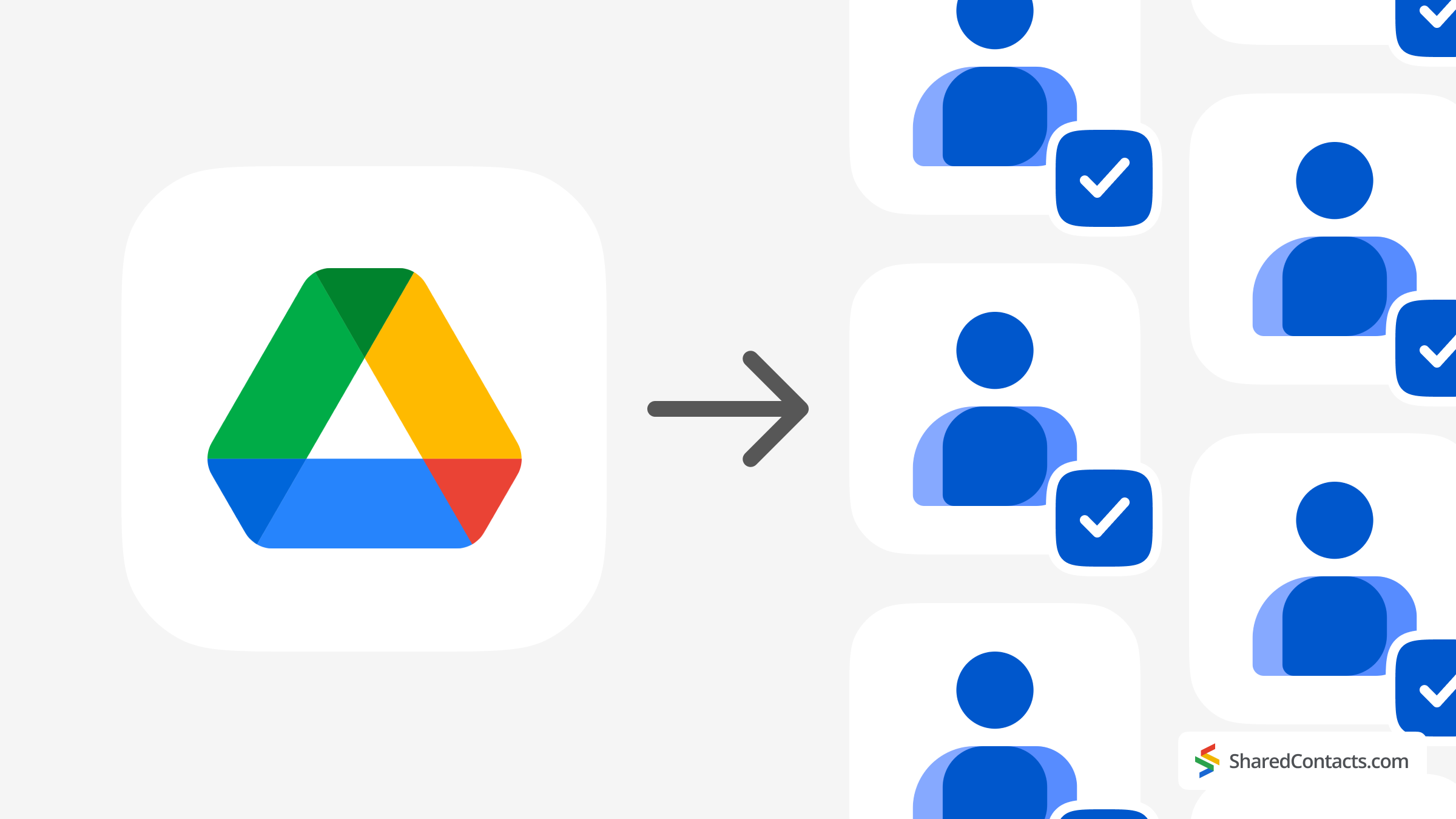
Udostępnianie plików i folderów z Dysk Google przekształcił się z ciekawej i wygodnej nowości w konieczność. Niezależnie od tego, kim jesteś, studentem wysyłającym plany projektów lub udostępniającym swoją ulubioną kolekcję memów (nie oceniamy), czy urzędnikiem na poziomie C w wielomilionowej firmie, będziesz musiał udostępniać Dysk Google i pliki, a wiedza, jak to zrobić dobrze, jest kluczowa. Ale poczekaj - zanim przejdziesz do tego przydatnego przewodnika, jak opanować udostępnianie Dysku Google w 2025 roku, pozwól, że zapytam: czy kiedykolwiek udostępniłeś listę kontaktów tak łatwo, jak plik? Nie? Narzędzia takie jak Shared Contacts Manager sprawiają, że to marzenie staje się rzeczywistością, oszczędzając przy tym mnóstwo czasu i bólu głowy.
Wróćmy teraz do tematu udostępniania plików na Dysku Google. Podczas gdy Dysk Google sprawia, że udostępnianie plików jest stosunkowo proste, nie jest on pozbawiony dziwactw. Od zarządzania uprawnieniami po wybór właściwej metody udostępniania - upewnienie się, że pliki trafiają we właściwe ręce (a nie w niewłaściwe), to nie lada sztuka. W tym przewodniku omówimy wszystko, co musisz wiedzieć o udostępnianiu Dysku Google w 2025 roku, wraz ze wskazówkami, które pozwolą Ci uporządkować i zabezpieczyć Twoje cyfrowe życie.
Udostępnianie plików na Dysku Google VS udostępnianie plików
Dysk Google oferuje dwie różne opcje udostępniania: udostępnianie pojedynczych plików i folderów lub udostępnianie całego Dysku. To tak, jakby pożyczyć komuś książkę, a nie dać mu dostęp do swojej biblioteki. Kiedy mówimy o udostępnianiu danych, różnica polega bardziej na kontroli niż na skali. Udostępnianie pojedynczego pliku lub folderu oznacza, że przekazujesz określoną zawartość, a reszta Twojego Dysku pozostaje niedostępna, co ma kluczowe znaczenie dla zachowania prywatności w G Suite. Jest to idealne rozwiązanie w przypadku projektów szkolnych, jednorazowej współpracy lub gdy ciocia Marta nalega, aby zobaczyć tylko zdjęcia z wakacji, a nie dokumenty podatkowe.
Z drugiej strony, udostępnianie całego Dysku Google jest bardziej ryzykownym posunięciem. Najlepiej nadaje się do scenariuszy takich jak przeniesienie własności na współpracownika, współpraca nad długoterminowym projektem z wewnętrznym kręgiem lub zapewnienie zespołowi dostępu do zasobów firmy. W tym przypadku należy upewnić się, co znajduje się na Dysku przed przekazaniem kluczy.
Przejdźmy teraz do praktycznych kroków udostępniania plików i folderów.
Przewodnik krok po kroku po udostępnianiu Dysku Google, plików i folderów
W tej sekcji zbadamy różne sposoby udostępniania Dysku Google i wyjaśnimy, czym różni się to od udostępniania pojedynczych plików. Uwaga spoiler: różnice są prawdziwe - i dość znaczące.
Jak udostępnić cały Dysk Google określonym osobom?
Google nie pozwala na udostępnianie całego dysku za pomocą jednego kliknięcia. W zależności od tego, jak na to spojrzeć, może to być błogosławieństwo w przebraniu. Pomaga zapobiegać przypadkowemu nadmiernemu udostępnianiu - wyobraź sobie, że nieumyślnie dajesz komuś dostęp do wszystko plików. Zamiast tego Google wymaga, abyś podjął świadome kroki w celu udostępnienia swojego dysku, abyś był w pełni świadomy tego, co robisz i potencjalnych konsekwencji.
Aby udostępnić cały Dysk Google, wykonaj następujące kroki:
- Zaloguj się do Google i otwórz Dysk Google.
- Kliknij Mój dysk w menu po lewej stronie. Tutaj zobaczysz wszystkie foldery i pliki, w zależności od organizacji dysku.
- Wybierz wszystko. Naciśnij Ctrl+A (Windows) lub Command+A (Mac), aby zaznaczyć wszystkie pliki i foldery na dysku.
- Otwórz menu udostępniania. W górnej części ekranu pojawi się pasek narzędzi pokazujący łączną liczbę wybranych elementów. Kliknij pierwszą ikonę - sylwetkę osoby ze znakiem plus - aby otworzyć opcje udostępniania.
- Skonfiguruj uprawnienia do udostępniania. W oknie ustawień udostępniania wprowadź adres e-mail odbiorcy. Google da ci również szansę na dokładne sprawdzenie, które pliki lub foldery zamierzasz udostępnić. Następnie wybierz rolę dostępu odbiorcy:
- Komentator: Można przeglądać i komentować.
- Przeglądarka: Może tylko wyświetlać pliki. Można również ustawić datę wygaśnięcia tego dostępu.
- Edytor: Może wyświetlać, komentować i edytować. Aby ustawić datę wygaśnięcia roli Viewer, kliknij przycisk Add expiration.
- Wyślij zaproszenie. Gdy wszystko będzie wyglądać dobrze, kliknij Powiadom ludzi (opcjonalnie) i dodaj wiadomość, jeśli chcesz. Następnie naciśnij przycisk Wyślij.
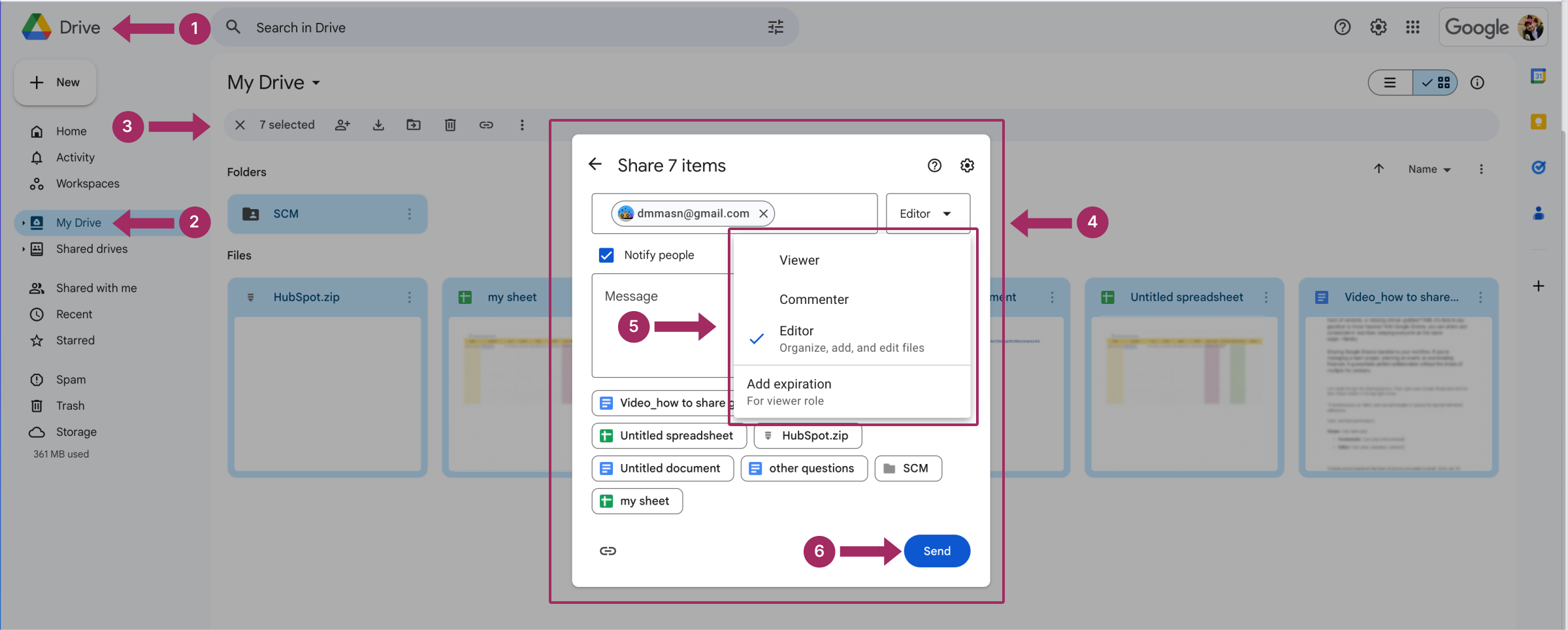
Dodane osoby będą teraz miały dostęp do plików i folderów wybranych z Dysku Google.
Jak udostępnić Dysk Google dowolnej osobie
Możesz także udostępnić zawartość całego Dysku Google dowolnej osobie w Internecie. Chociaż trudno sobie wyobrazić sytuację, w której byłoby to konieczne, nie jesteśmy tutaj, aby osądzać - tylko pokierować. Aby udostępnić dysk publicznie, musisz wygenerować link, ustawić poziom dostępu, skopiować link i udostępnić go wszędzie tam, gdzie chcesz, aby Twoje pliki były dostępne.
- Powtórz pierwsze trzy kroki z poprzedniej sekcji, aby wybrać wszystkie pliki i foldery na dysku.
- W Ogólny dostęp wybierz opcję Każdy, kto ma link.
- Wybierz poziom dostępu dla łącza:
- Przeglądarka: Ludzie mogą tylko przeglądać pliki.
- Komentator: Ludzie mogą przeglądać i zostawiać komentarze.
- Edytor: Ludzie mogą przeglądać, komentować i wprowadzać zmiany.
- Kliknij Kopiuj link a następnie naciśnij Gotowe.
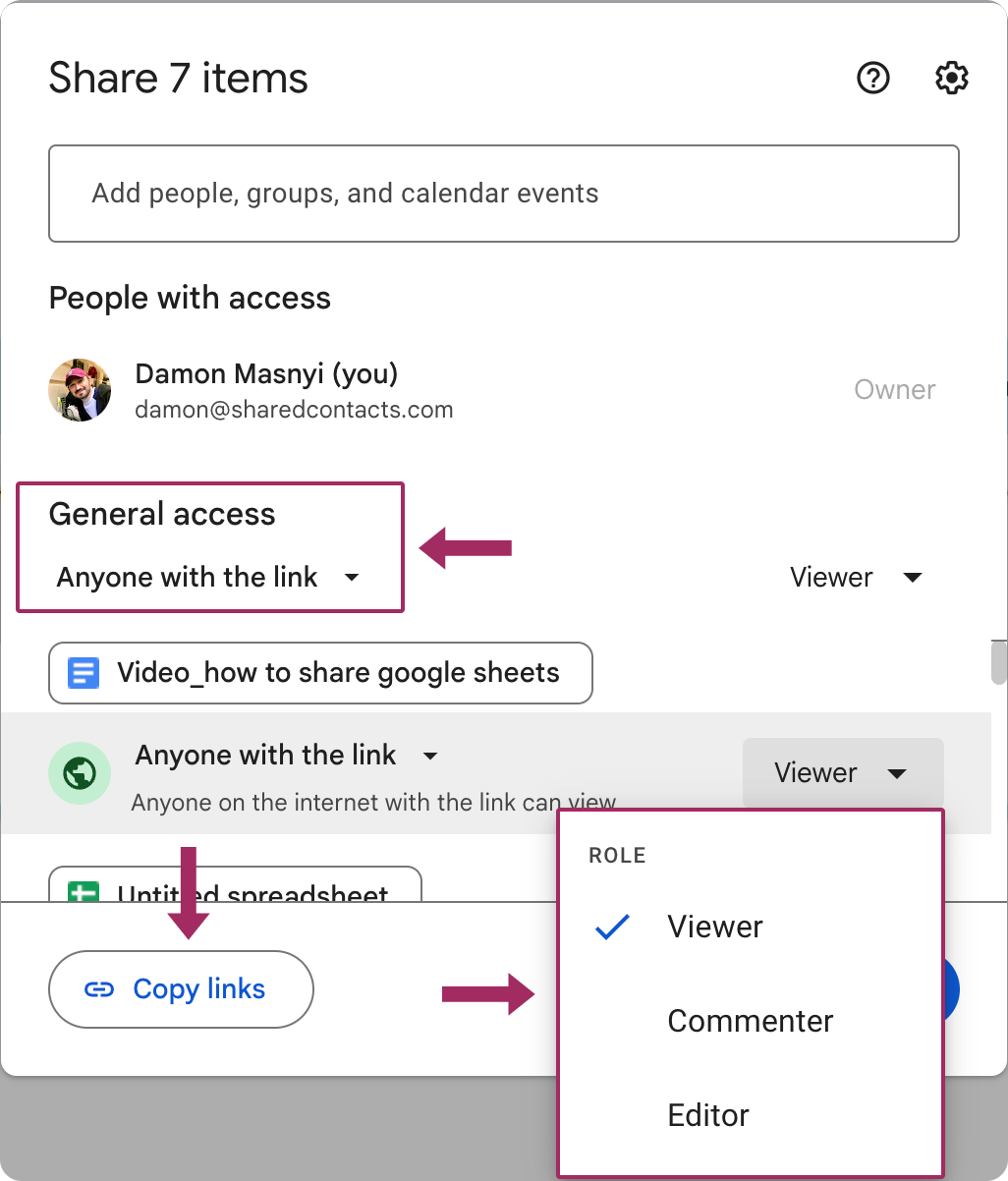
Ważna uwaga: Dzięki tej metodzie nie otrzymasz pojedynczego linku dla całego dysku. Zamiast tego każdy plik wygeneruje swój własny, unikalny link. Może to sprawić, że zarządzanie i udostępnianie linków będzie nieco trudne, więc należy je uważnie śledzić, aby uniknąć niezamierzonego dostępu w przyszłości.
Czym jest dysk współdzielony?
Istnieje jeszcze jeden sposób udostępniania plików i chociaż poprzednia metoda może być znana lub bardziej intuicyjna dla wielu użytkowników, ta zasługuje na większą uwagę.
A Dysk współdzielony jest jak wspólna cyfrowa szafka na dokumenty dla zespołów lub organizacji. W przeciwieństwie do osobistego Dysku Google, który należy do użytkownika, Dysk współdzielony jest własnością organizacji, a wszystko, co jest na nim przechowywane, pozostaje na swoim miejscu - nawet jeśli członek zespołu opuści grupę. To sprawia, że jest to doskonały wybór dla długoterminowych projektów, zasobów całej firmy lub dowolnego scenariusza, w którym pliki muszą pozostać dostępne dla różnych osób w czasie.
Kiedy używać dysku współdzielonego?
- Projekty zespołowe: Idealny do utrzymywania wszystkich na tej samej stronie dzięki współdzielonemu dostępowi do plików, folderów i dokumentów.
- Zasoby działu: Użyj go do przechowywania szablonów, przewodników lub innych materiałów, do których zespół potrzebuje regularnego dostępu.
- Wysoka rotacja pracowników: Ponieważ własność nie zależy od indywidualnych kont, pliki pozostają na miejscu, nawet jeśli ktoś opuści zespół.
Jak utworzyć dysk współdzielony
- Otwórz Dysk Google: Upewnij się, że jesteś zalogowany na konto Google Workspace (dyski współdzielone nie są dostępne dla darmowych kont Gmail).
- Przejdź do Dysków współdzielonych: W menu po lewej stronie kliknij Dyski współdzielone.
- Utwórz nowy dysk: U góry kliknij przycisk + Nowość lub naciśnij przycisk Utwórz dysk udostępniony Przycisk. Nadaj swojemu Dyskowi współdzielonemu nazwę odzwierciedlającą jego przeznaczenie.
- Dodaj członków: Kliknij Zarządzaj członkami aby zapraszać osoby do Dysku udostępnionego. Przypisywanie poziomów uprawnień - Manager, Content Manager, Contributor, Commenter lub Viewer - w oparciu o ich rolę.
- Ustaw strukturę folderów: Organizuj Dysk współdzielony za pomocą folderów, aby ułatwić nawigację. Możesz przesyłać istniejące pliki lub tworzyć nowe bezpośrednio na Dysku, w tym dokumenty, które chcesz udostępnić innym.
- Udostępnij: W razie potrzeby udostępnij łącza do określonych folderów lub plików na Dysku współdzielonym, klikając przycisk Gotowe.
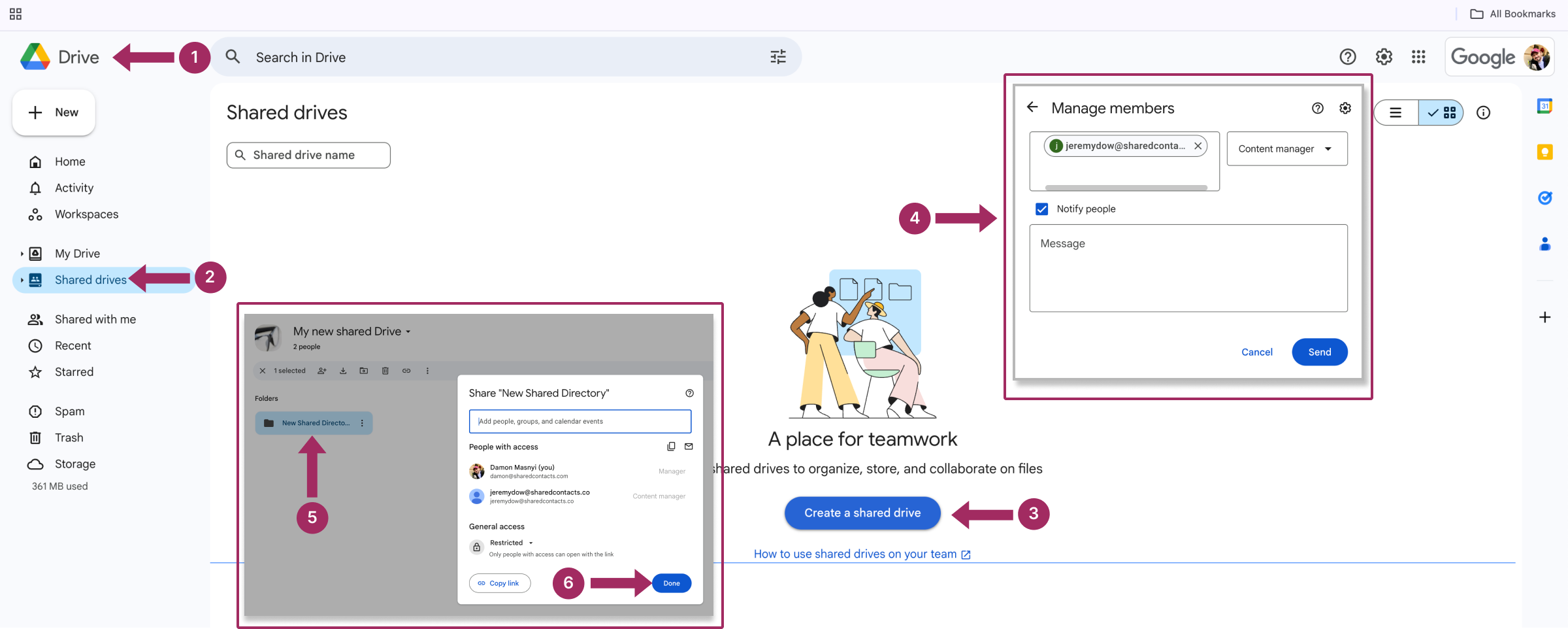
Dysk współdzielony upraszcza współpracę, centralizując wszystkie istotne pliki w jednym miejscu i zachowując spójność, nawet gdy członkowie zespołu przychodzą i odchodzą. Jeśli prowadzisz zgrany zespół (lub chaotyczny, któremu naprawdę przydałaby się jakaś struktura), jest to rozwiązanie pozwalające utrzymać wszystko uporządkowane i dostępne.
Jak cofnąć dostęp do udostępnionych plików
Udostępnianie plików jest łatwe - ale czasami trzeba odzyskać do nich dostęp. Być może projekt został zakończony, członek zespołu odszedł lub przypadkowo udostępniłeś coś niewłaściwej osobie (tak, to się zdarza). Niezależnie od powodu, cofnięcie dostępu jest prostym procesem na Dysku Google.
- Zlokalizuj plik lub folder: Otwórz Dysk Google i znajdź element, który chcesz wyłączyć.
- Otwórz Ustawienia udostępniania: Kliknij plik lub folder prawym przyciskiem myszy, a następnie wybierz opcję Udział z menu rozwijanego.
- Usuń określone osoby lub grupy: W wyskakującym okienku udostępniania zobaczysz listę wszystkich osób z dostępem. Aby odebrać im dostęp:
- Kliknij listę rozwijaną obok ich nazwy i wybierz Usunąć.
- Alternatywnie, zmień ich poziom uprawnień na Przeglądarka jeśli chcesz ograniczyć dostęp zamiast całkowicie go cofnąć.
- Wyłącz udostępnianie łącza (jeśli jest włączone): Jeśli udostępniłeś plik za pośrednictwem linku, kliknij opcję Każdy z linkiem i ustaw opcję z powrotem na Ograniczony aby zmienić uprawnienia. Uniemożliwi to dostęp do pliku osobom posiadającym łącze.
- Kliknij przycisk Zapisz aby potwierdzić.
Inne przydatne rzeczy mogą również obejmować te środki:
| Podwójne sprawdzenie uprawnień | Przejrzyj listę użytkowników, aby sprawdzić, czy nikogo nie pominąłeś. |
| Daty ważności | W przypadku dostępu tymczasowego ustaw daty wygaśnięcia z wyprzedzeniem, aby nie trzeba było ręcznie odwoływać uprawnień. |
| Przejrzystość | Jeśli pracujesz z zespołem, poinformuj, dlaczego dostęp został cofnięty, aby uniknąć nieporozumień. |
Udostępnianie więcej niż plików: Dlaczego wspólne kontakty mają znaczenie
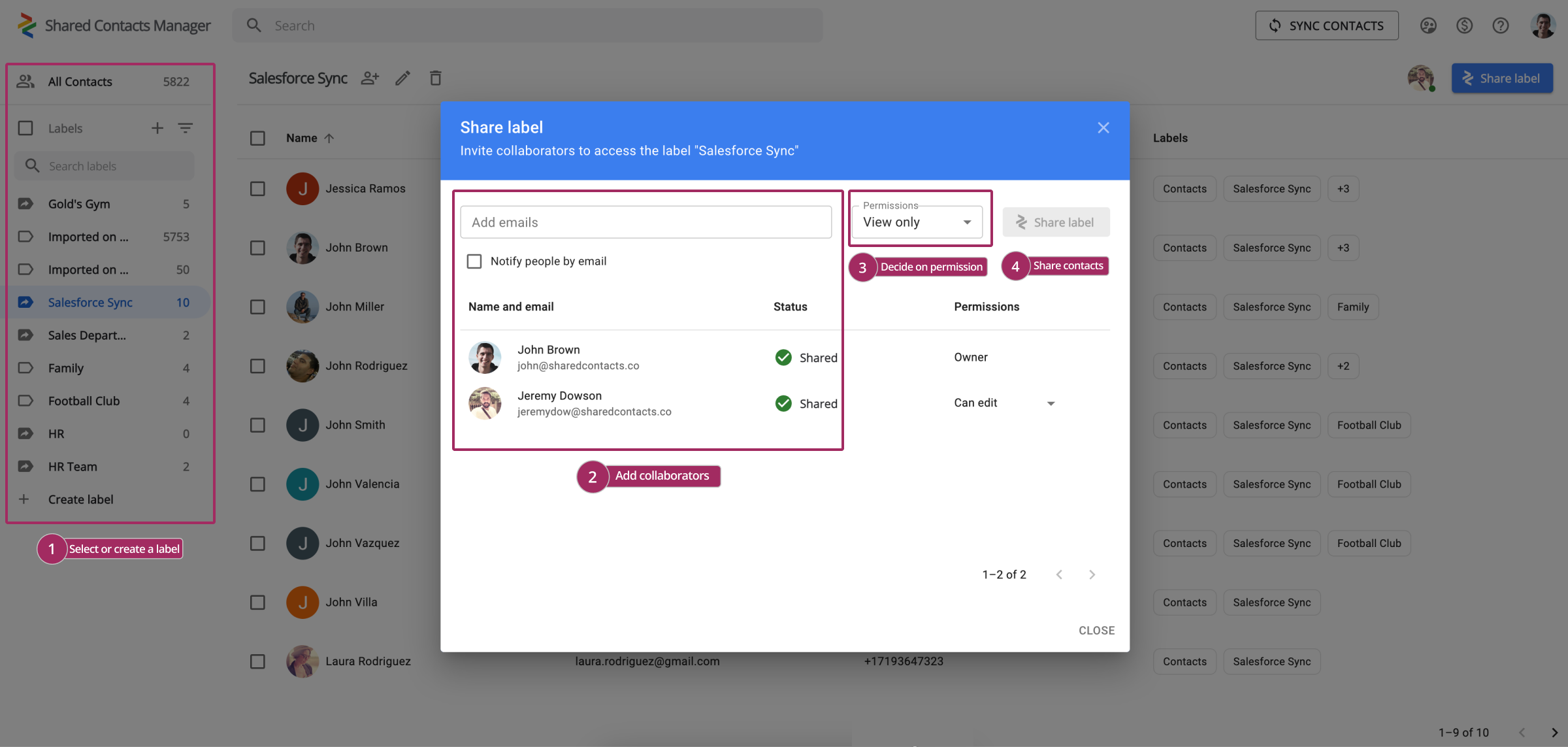
Udostępnianie plików na Dysku Google to świetny sposób na współpracę, ale współpraca często wykracza poza udostępnianie dokumentów. Jak często musisz udostępniać ważne informacje kontaktowe swojemu zespołowi, klientom lub partnerom? Prawdopodobnie odpowiedź brzmi: "O wiele częściej niż muszę udostępniać mój Dysk Google". Gdy współpracujesz ze swoim zespołem nad projektem i udostępniłeś wszystkie niezbędne pliki na Dysku Google, następnym logicznym krokiem może być udostępnienie odpowiednich list kontaktów - takich jak klienci, członkowie zespołu lub dostawcy. Brakujące kontakty oznaczają utracone możliwości, a tego nie chcesz. W tym miejscu wkracza Shared Contacts Manager, pomagając udostępniać i zarządzać kontaktami Google tak łatwo, jak udostępniasz pliki na Dysku.
Ta aplikacja Google Workspace została zaprojektowana w celu poprawy komfortu korzystania z Google Workspace, umożliwiając udostępnianie kontaktów z taką samą precyzją, z jaką udostępniasz pliki z Dysku. Współdzielony dostęp do list kontaktów oszczędza czas i usprawnia komunikację, co ma kluczowe znaczenie w biznesie. Dzięki Shared Contacts Manager można łatwo udostępniać te kontakty i zarządzać nimi w całej organizacji.
Dowiedz się, jak możesz przenieść współpracę na wyższy poziom, udostępniając listy kontaktów swojemu zespołowi. Wypróbuj Shared Contacts Manager za darmo przez 14 dni i zaoszczędź wiele godzin pracy w przyszłości.



Brak komentarzy