Google Drive Nasıl Paylaşılır? 2025'te Dosyaları Paylaşın ve Paylaşılan Sürücüler Oluşturun
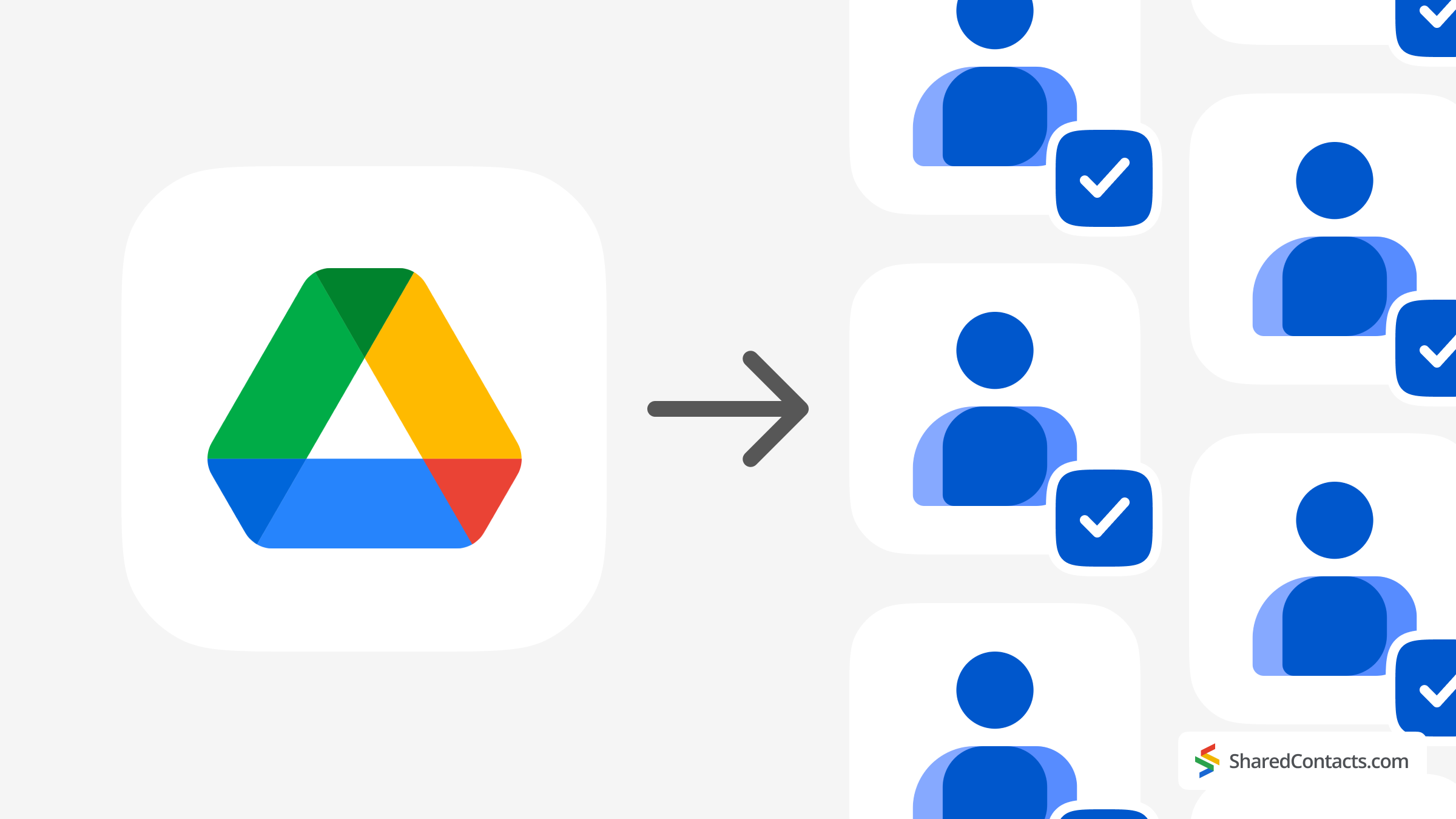
Dosya ve klasörlerin paylaşımı Google Drive meraklı ve kullanışlı bir yenilikten bir zorunluluğa dönüştü. Kim olursanız olun, ister proje planlarını gönderen veya en sevdiğiniz meme koleksiyonunu paylaşan bir öğrenci (yargılamıyoruz), ister milyonlarca dolarlık bir şirkette C-seviyesinde bir yetkili olun, Google Drive'ı ve dosyaları paylaşmanız gerekecek ve bunu nasıl doğru yapacağınızı bilmek çok önemli. Ancak bekleyin - 2025 yılında Google Drive paylaşımında ustalaşmaya yönelik bu kullanışlı kılavuza geçmeden önce size şunu sormama izin verin: Hiç bir kişi listesini bir dosya kadar kolay paylaştınız mı? Paylaşmadınız mı? Shared Contacts Manager gibi araçlar bu hayali gerçeğe dönüştürür ve bu süreçte size tonlarca zaman ve baş ağrısı kazandırır.
Şimdi Google Drive'da dosya paylaşımı konusuna geri dönelim. Google Drive dosya paylaşımını nispeten kolay hale getirse de tuhaflıkları da yok değil. İzinleri yönetmekten doğru paylaşım yöntemini seçmeye kadar, dosyalarınızın doğru ellere ulaştığından (yanlış ellere değil) emin olmak için ince bir sanat vardır. Bu kılavuzda, 2025 yılında Google Drive paylaşımı hakkında bilmeniz gereken her şeyi ve dijital hayatınızı düzenli ve güvenli tutmaya yönelik ipuçlarını ele alacağız.
Google Drive VS Dosya Paylaşımı
Google Drive iki farklı paylaşım seçeneği sunar: tek tek dosya ve klasörleri paylaşmak veya Drive'ınızın tamamını paylaşmak. Bu, birisine kitap ödünç vermekle kütüphanenize erişmesini sağlamak gibidir. Verilerinizi paylaşmaktan bahsettiğimizde, fark ölçekten çok kontroldedir. Tek bir dosya veya klasörü paylaşmak, Drive'ınızın geri kalanını sınırların dışında tutarken belirli bir içeriği teslim ettiğiniz anlamına gelir ve bu da G Suite'te gizliliği korumak için kritik öneme sahiptir. Bu, okul projeleri, tek seferlik işbirlikleri veya Martha Teyze'nin vergi belgelerinizi değil de sadece tatil fotoğraflarınızı görmekte ısrar ettiği durumlar için mükemmeldir.
Öte yandan, tüm Google Drive'ınızı paylaşmak daha riskli bir harekettir. Mülkiyeti bir iş arkadaşına devretmek, yakın bir çevreyle uzun vadeli bir proje üzerinde işbirliği yapmak veya ekibinize şirket kaynaklarına erişim izni vermek gibi senaryolar için en uygunudur. Burada, anahtarları teslim etmeden önce Drive'ınızda ne olduğundan emin olmalısınız.
Şimdi, dosya ve klasör paylaşımı için pratik adımları inceleyelim.
Google Drive, Dosya ve Klasör Paylaşımı için Adım Adım Kılavuz
Bu bölümde, Google Drive'ınızı paylaşmanın farklı yollarını keşfedecek ve bunun tek tek dosyaları paylaşmaktan ne kadar farklı olduğunu açıklayacağız. Spoiler uyarısı: Farklar gerçek ve oldukça önemli.
Tüm Google Drive'ınızı Belirli Kişilerle Paylaşma
Google, tüm sürücünüzü tek bir düğmeye tıklayarak paylaşmanıza izin vermiyor. Nasıl baktığınıza bağlı olarak, bu kılık değiştirmiş bir nimet olabilir. Kazara aşırı paylaşımı önlemeye yardımcı olur - istemeden birine aşağıdakilere erişim sağladığınızı düşünün hepsi dosyalarınız. Bunun yerine Google, sürücünüzü paylaşmak için bilinçli adımlar atmanızı gerektirir, böylece ne yaptığınızın ve olası sonuçlarının tamamen farkında olursunuz.
Tüm Google Drive'ınızı paylaşmak için aşağıdaki adımları izleyin:
- Google'ınıza giriş yapın hesabını açın ve Google Drive'ı açın.
- Tıklayın Benim Sürüşüm sol taraftaki menüde. Burada, sürücünüzün nasıl düzenlendiğine bağlı olarak tüm klasörlerinizi ve dosyalarınızı göreceksiniz.
- Her şeyi seçin. Sürücünüzdeki tüm dosya ve klasörleri seçmek için Ctrl+A (Windows) veya Command+A (Mac) tuşlarına basın.
- Paylaşım menüsünü açın. Ekranın üst kısmında seçilen öğelerin toplam sayısını gösteren bir araç çubuğu belirecektir. Paylaşım seçeneklerini açmak için ilk simgeye (artı işaretli bir kişi silueti) tıklayın.
- Paylaşım izinlerini ayarlayın. Paylaşım ayarları penceresinde, alıcının e-posta adresini girin. Google, hangi dosya veya klasörleri paylaşmak üzere olduğunuzu iki kez kontrol etme şansı da verecektir. Ardından, alıcının erişim rolünü seçin:
- Yorumcu: Görüntüleyebilir ve yorum yapabilir.
- Görüntüleyici: Yalnızca dosyaları görüntüleyebilir. Bu erişim için bir son kullanma tarihi de belirleyebilirsiniz.
- Editör: Görüntüleyebilir, yorum yapabilir ve düzenleyebilir. Görüntüleyici rolü için bir sona erme tarihi ayarlamak için Sona erme ekle'ye tıklayın.
- Davetiyeyi gönder. Her şey iyi göründüğünde Kişileri bilgilendirin (isteğe bağlı) ve isterseniz bir mesaj ekleyin. Daha sonra Gönder.
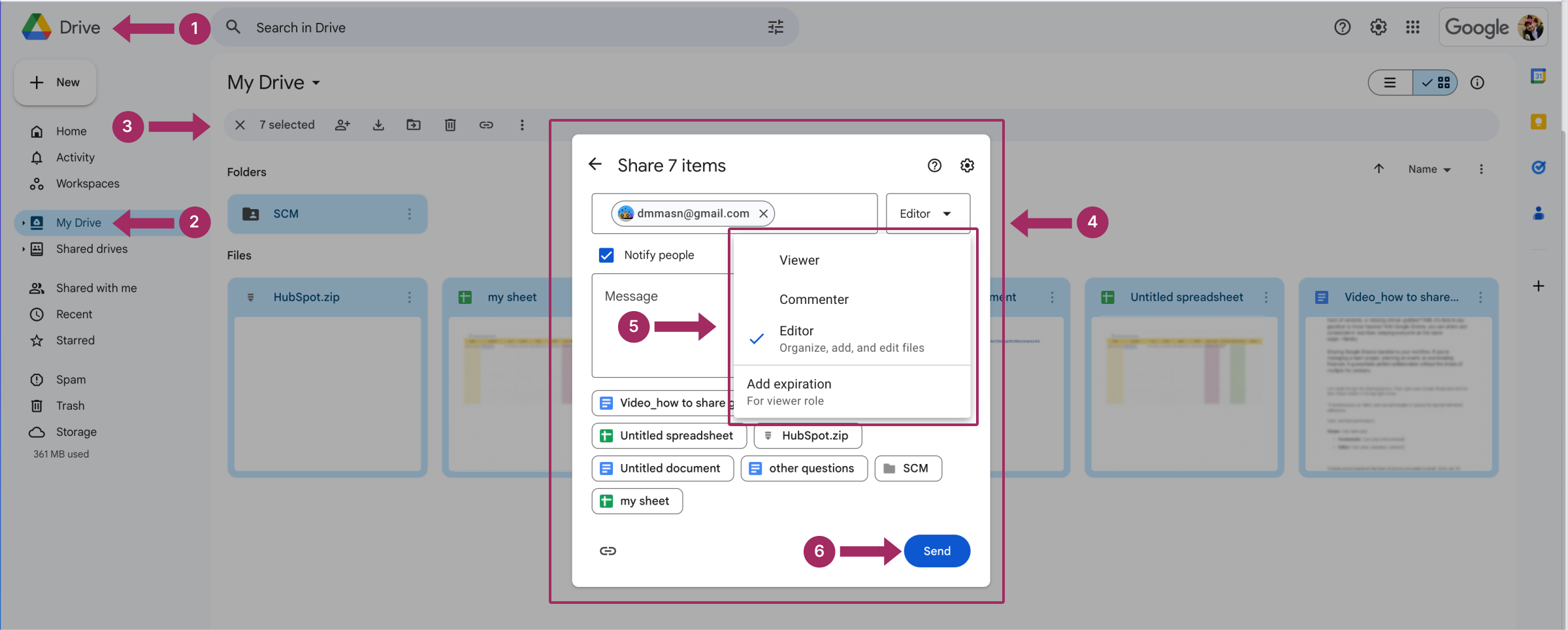
Eklediğiniz kişiler artık Google Drive'ınızdan seçtiğiniz dosya ve klasörlere erişebilecek.
Google Drive'ı Herhangi Biriyle Paylaşma
Ayrıca tüm Google Drive içeriğinizi İnternet'teki herhangi biriyle paylaşabilirsiniz. Bunun gerekli olacağı bir durumu hayal etmek zor olsa da, burada yargılamak için değil, sadece yol göstermek için bulunuyoruz. Sürücünüzü herkese açık olarak paylaşmak için bir bağlantı oluşturmanız, erişim düzeyini ayarlamanız, bağlantıyı kopyalamanız ve dosyalarınızın erişilebilir olmasını istediğiniz her yerde paylaşmanız gerekir.
- İlk üç adımı tekrarlayın sürücünüzdeki tüm dosya ve klasörleri seçmek için önceki bölümden devam edin.
- İçinde Genel erişim bölümünde, şu seçeneği seçin Bağlantısı olan var mı?
- Bağlantı için erişim düzeyini seçin:
- Görüntüleyici: İnsanlar sadece dosyaları görüntüleyebilir.
- Yorumcu: İnsanlar görüntüleyebilir ve yorum bırakabilir.
- Editör: İnsanlar görüntüleyebilir, yorum yapabilir ve değişiklik yapabilir.
- Tıklayın Bağlantıyı kopyala ve sonra vur Tamamdır.
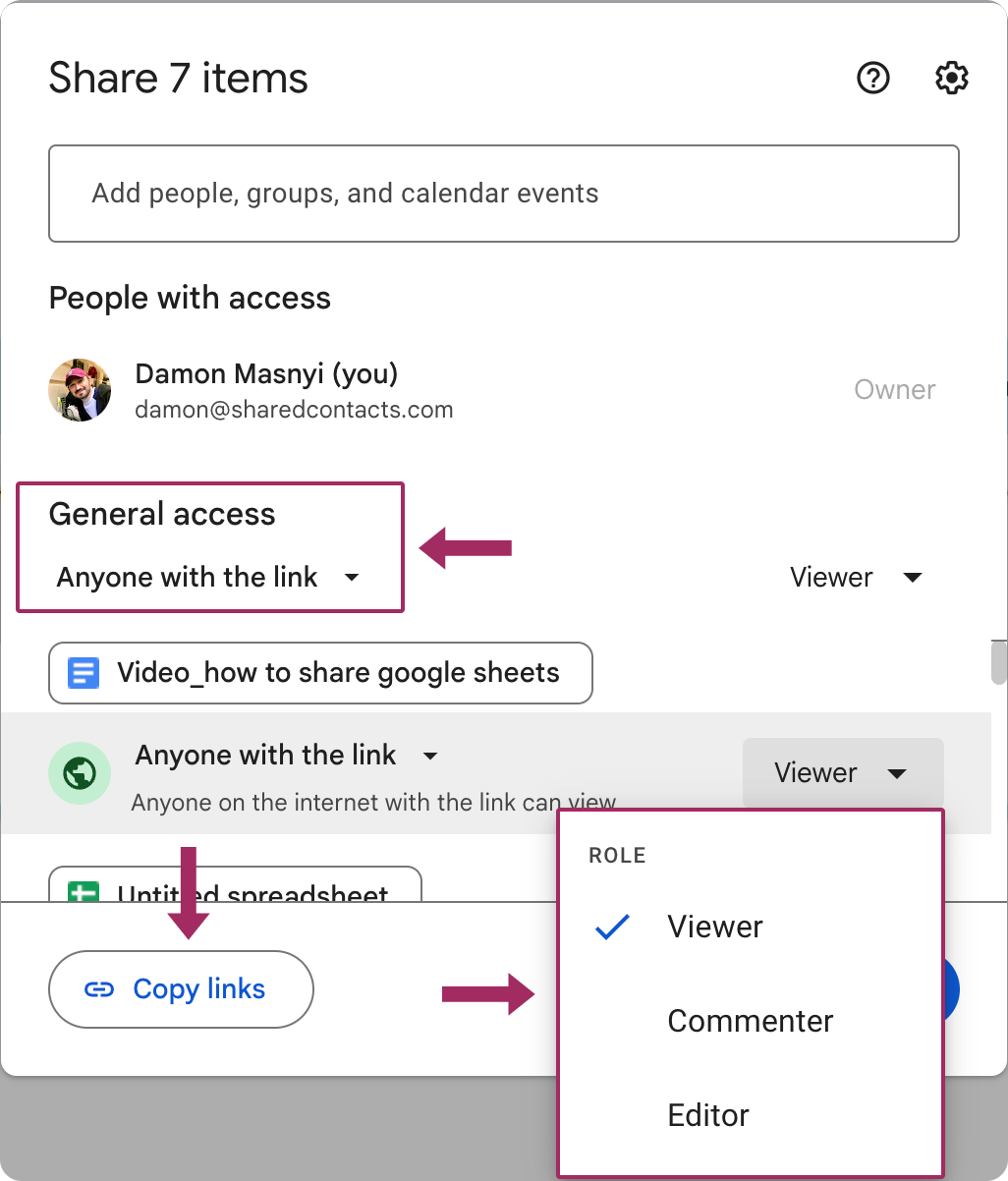
Önemli not: Bu yöntemle, tüm sürücünüz için tek bir bağlantı almazsınız. Bunun yerine, her dosya kendi benzersiz bağlantısını oluşturacaktır. Bu, bağlantıları yönetmeyi ve paylaşmayı biraz zorlaştırabilir, bu nedenle gelecekte istenmeyen erişimlerden kaçınmak için bunları dikkatle takip edin.
Paylaşılan Sürücü nedir?
Dosyalarınızı paylaşmanın başka bir yolu daha var ve önceki yöntem birçok kullanıcı için tanıdık veya daha sezgisel olsa da, bu yöntem daha fazla ilgiyi hak ediyor.
A Paylaşılan Sürücü ekipler veya kuruluşlar için ortak bir dijital dosya dolabı gibidir. Size ait olan kişisel Google Drive'ınızın aksine, Paylaşılan Sürücü kuruluşunuza aittir ve burada depolanan her şey, bir ekip üyesi gruptan ayrılsa bile yerinde kalır. Bu da onu uzun vadeli projeler, şirket genelindeki kaynaklar veya dosyaların zaman içinde çeşitli kişiler tarafından erişilebilir kalması gereken herhangi bir senaryo için mükemmel bir seçim haline getirir.
Paylaşılan Sürücü Ne Zaman Kullanılır?
- Takım Projeleri: Dosyalara, klasörlere ve belgelere ortak erişim ile herkesi aynı sayfada tutmak için mükemmeldir.
- Departman Kaynakları: Bir ekibin düzenli olarak erişmesi gereken şablonları, kılavuzları veya diğer materyalleri saklamak için kullanın.
- Yüksek Personel Devri: Sahiplik bireysel hesaplara bağlı olmadığından, birisi ekipten ayrılsa bile dosyalar yerinde kalır.
Paylaşılan Sürücü Nasıl Oluşturulur
- Google Drive'ı açın: Bir Google Workspace hesabında oturum açtığınızdan emin olun (Paylaşılan Sürücüler ücretsiz Gmail hesapları için kullanılamaz).
- Paylaşılan Sürücüler'e gidin: Sol taraftaki menüde Paylaşılan Sürücüler.
- Yeni Bir Sürücü Oluşturun: En üstte yer alan + Yeni veya Paylaşılan bir sürücü oluşturma düğmesine basın. Paylaşılan Sürücünüze amacını yansıtan bir ad verin.
- Üye Ekle: Tıklayınız Üyeleri Yönet kişileri Paylaşılan Sürücüye davet etmek için. Rollerine göre Yönetici, İçerik Yöneticisi, Katılımcı, Yorumcu veya Görüntüleyici gibi izin düzeyleri atayın.
- Klasör Yapısını Ayarla: Daha kolay gezinme için Paylaşılan Sürücüyü klasörlerle düzenleyin. Başkalarıyla paylaşmak istediğiniz dokümanlar da dahil olmak üzere mevcut dosyaları yükleyebilir veya doğrudan Drive'da yeni dosyalar oluşturabilirsiniz.
- Paylaşın: Gerektiğinde Paylaşılan Sürücü içindeki belirli klasörlerin veya dosyaların bağlantılarını paylaşmak için Bitti.
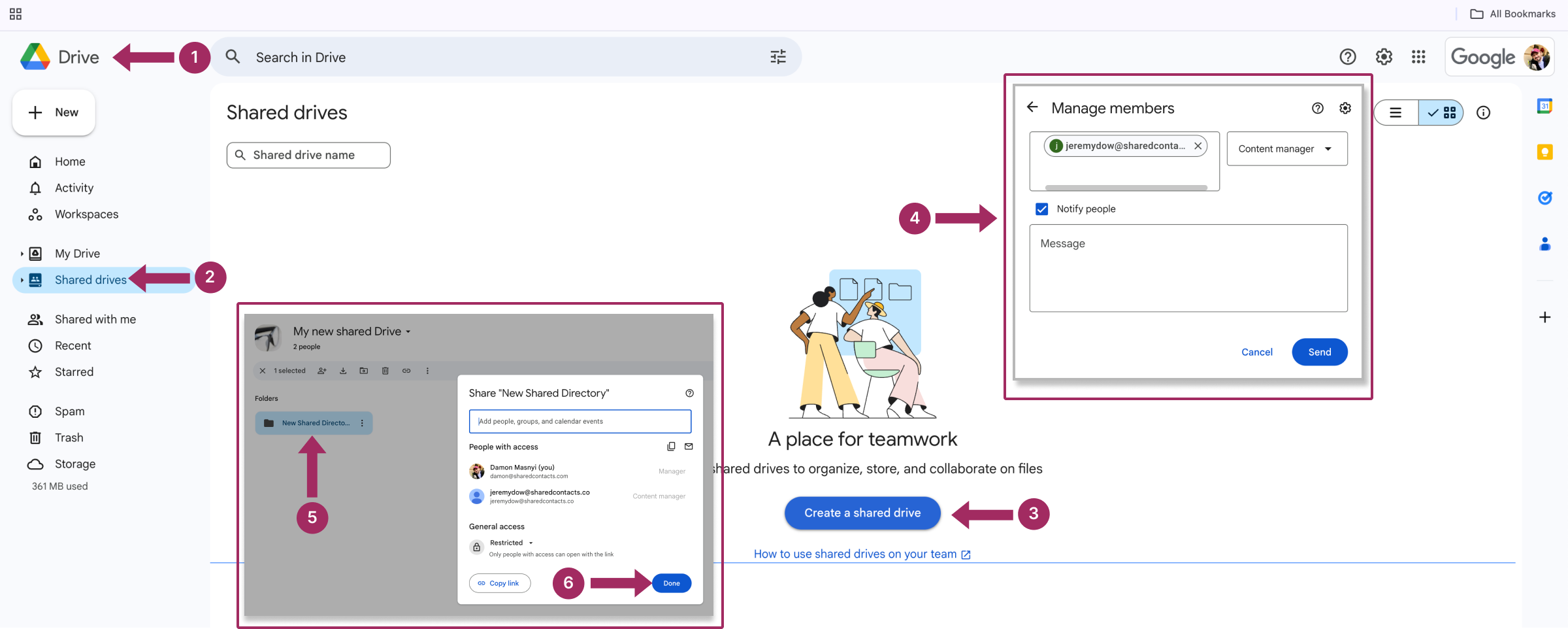
Paylaşılan Sürücü, ilgili tüm dosyaları tek bir yerde merkezileştirerek ve ekip üyeleri gelip gitse bile tutarlılığı koruyarak işbirliğini basitleştirir. Sıkı bir iş yürütüyorsanız (ya da biraz yapıya gerçekten ihtiyacı olan kaotik bir iş yürütüyorsanız), her şeyi düzenli ve erişilebilir tutmak için bir çözümdür.
Paylaşılan Dosyalara Erişim Nasıl İptal Edilir
Dosya paylaşmak kolaydır, ancak bazen erişimin geri alınması gerekir. Belki bir proje tamamlandı, bir ekip üyesi ayrıldı veya yanlışlıkla yanlış kişiyle bir şey paylaştınız (evet, olur böyle şeyler). Sebep ne olursa olsun, erişimi iptal etmek Google Drive'da basit bir işlemdir.
- Dosya veya Klasörü bulun: Google Drive'ı açın ve paylaşımını kaldırmak istediğiniz öğeyi bulun.
- Paylaşım Ayarları'nı açın: Dosya veya klasöre sağ tıklayın, ardından Paylaş açılır menüsünden seçin.
- Belirli Kişi veya Grupları Kaldırın: Paylaşım açılır penceresinde, erişimi olan herkesin bir listesini göreceksiniz. Erişimlerini iptal etmek için:
- Adlarının yanındaki açılır menüye tıklayın ve Kaldırmak.
- Alternatif olarak, izin düzeylerini Görüntüleyici erişimi tamamen iptal etmek yerine sınırlamak istiyorsanız.
- Bağlantı Paylaşımını Devre Dışı Bırak (etkinleştirilmişse): Dosyayı bir bağlantı aracılığıyla paylaştıysanız, bağlantıyla birlikte Herkes'e tıklayın ve seçeneği tekrar Kısıtlı izinleri değiştirmek için. Bu, bağlantıya sahip olan herkesin dosyaya erişmesini engelleyecektir.
- Kaydet'e tıklayın onaylamak için.
Diğer faydalı şeyler de bu önlemleri içerebilir:
| İzinleri İki Kez Kontrol Edin | Gözden kaçırdığınız kimse olup olmadığını görmek için kullanıcı listesini gözden geçirin. |
| Son Kullanma Tarihlerini Kullanın | Geçici erişim için son kullanma tarihlerini önceden belirleyin, böylece izinleri manuel olarak iptal etmek zorunda kalmazsınız. |
| Şeffaf Olun | Bir ekiple çalışıyorsanız, karışıklığı önlemek için erişimin neden iptal edildiğini bildirin. |
Dosyadan Daha Fazlasını Paylaşmak: Paylaşılan Kişiler Neden Önemlidir?
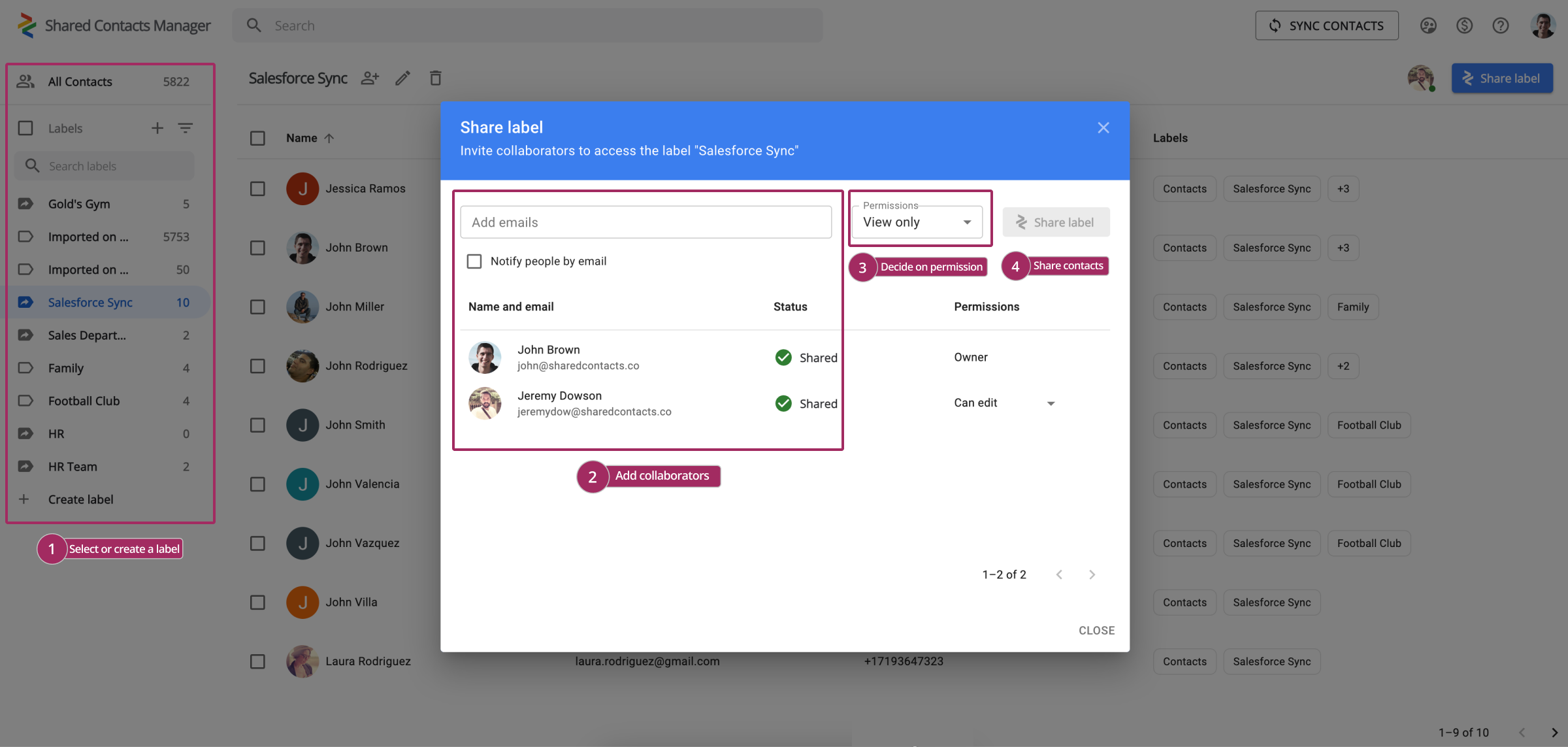
Google Drive dosyalarını paylaşmak işbirliği yapmak için harika bir yoldur, ancak işbirliği çoğu zaman belge paylaşmanın ötesine geçer. Önemli iletişim bilgilerini ekibinizle, müşterilerinizle veya iş ortaklarınızla ne sıklıkla paylaşmanız gerekiyor? Cevabınız muhtemelen "Google Drive'ımı paylaşmaya ihtiyaç duyduğumdan çok daha sık" olacaktır. Ekibinizle birlikte bir proje üzerinde çalışıyorsanız ve gerekli tüm dosyaları Google Drive'da paylaştıysanız, bir sonraki mantıklı adım müşteriler, ekip üyeleri veya satıcılar gibi ilgili kişi listelerini paylaşmak olabilir. Kaçırılan kişiler kaçırılan fırsatlar anlamına gelir ve bunu istemezsiniz. İşte bu noktada Shared Contacts Manager devreye girerek Google Kişilerinizi Drive'da dosya paylaştığınız kadar kolay bir şekilde paylaşmanıza ve yönetmenize yardımcı olur.
Bu Google Workspace uygulaması, aşağıdakileri yapmanıza olanak tanıyarak Google Workspace deneyiminizi geliştirmek için tasarlanmıştır kişileri paylaş Drive dosyalarını paylaştığınız gibi aynı hassasiyetle. Kişi listelerine ortak erişime sahip olmak size zaman kazandırır ve iş dünyasında çok önemli olan iletişiminizi geliştirir. Shared Contacts Manager ile bu kişileri kuruluşunuz genelinde kolayca paylaşabilir ve yönetebilirsiniz.
Kişi listelerini ekibinizle paylaşarak işbirliğinizi nasıl bir üst seviyeye taşıyabileceğinizi keşfedin. Shared Contacts Manager'yi şimdi 14 gün boyunca ücretsiz deneyin ve gelecekte saatlerce çalışmaktan tasarruf edin.



Yorum yok