Cómo compartir Google Drive: Compartir archivos y crear unidades compartidas en 2025
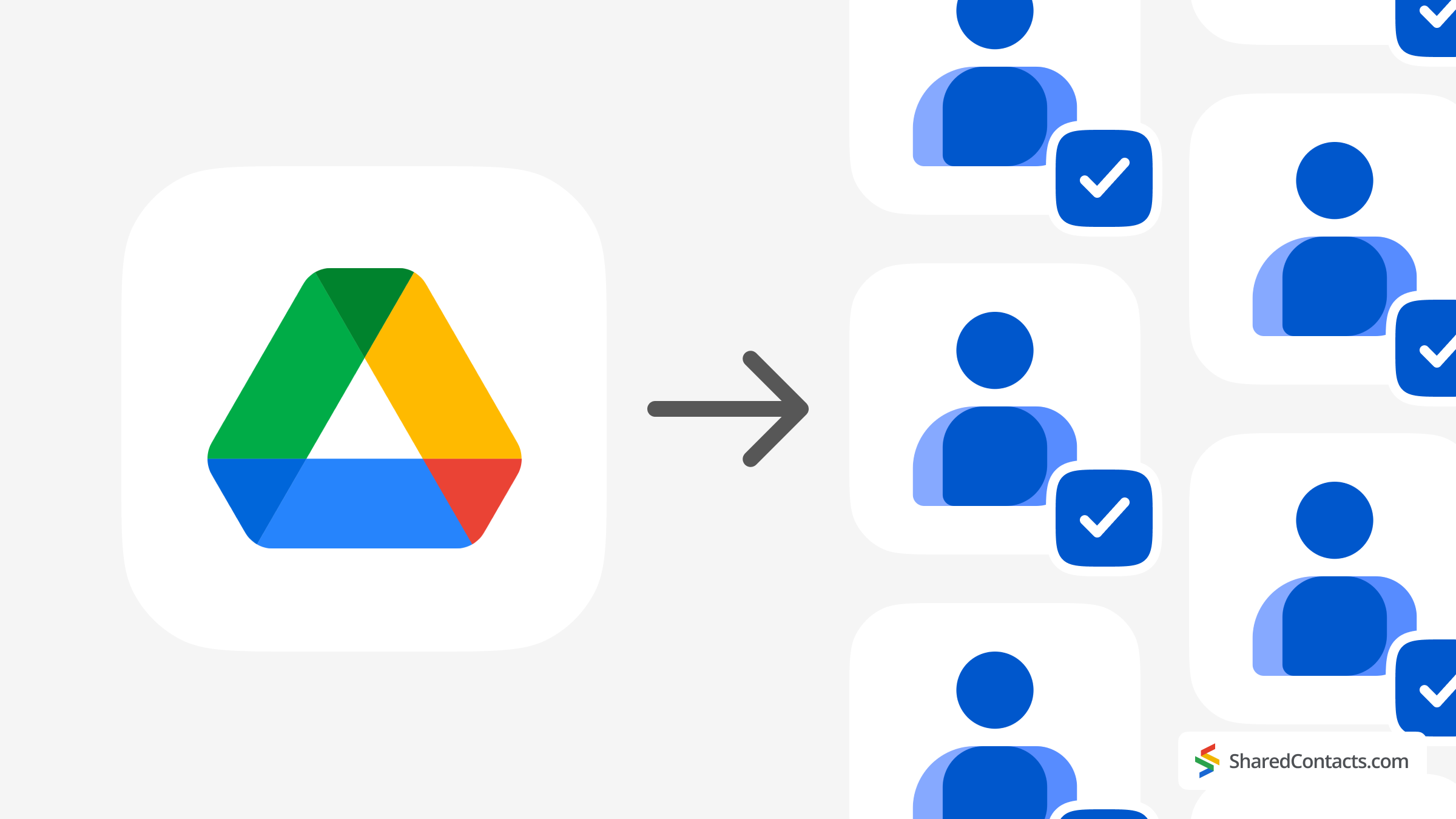
Compartir archivos y carpetas desde tu Google Drive ha pasado de ser una curiosa y cómoda novedad a una necesidad. No importa quién seas, un estudiante enviando planos de proyectos o compartiendo tu colección de memes favoritos (no juzgamos), o un funcionario de nivel C en una empresa multimillonaria, tendrás que compartir Google Drive y archivos, y saber cómo hacerlo bien es clave. Pero espera, antes de que sigas adelante con esta práctica guía para dominar el uso compartido de Google Drive en 2025, déjame preguntarte lo siguiente: ¿alguna vez has compartido una lista de contactos tan fácilmente como un archivo? ¿No? Herramientas como Shared Contacts Manager hacen realidad ese sueño, ahorrándote toneladas de tiempo y dolores de cabeza en el proceso.
Volvamos al tema que nos ocupa: compartir archivos en Google Drive. Aunque Google Drive hace que compartir archivos sea relativamente sencillo, no está exento de peculiaridades. Desde la gestión de permisos hasta la elección del método de uso compartido adecuado, hay que tener mucho cuidado para asegurarse de que los archivos llegan a las manos adecuadas (y no a las equivocadas). En esta guía, trataremos todo lo que necesitas saber sobre cómo compartir Google Drive en 2025, junto con consejos para mantener tu vida digital organizada y segura.
Compartir Google Drive VS Compartir archivos
Google Drive ofrece dos opciones distintas para compartir: compartir archivos y carpetas individuales o compartir todo tu Drive. Es como prestarle a alguien un libro frente a darle acceso a tu biblioteca. Cuando hablamos de compartir tus datos, la diferencia está más en el control que en la escala. Compartir un único archivo o carpeta significa que estás entregando un contenido específico mientras mantienes el resto de tu unidad fuera de los límites, lo que es fundamental para mantener la privacidad en G Suite. Esto es perfecto para proyectos escolares, colaboraciones puntuales o cuando la tía Marta insiste en ver sólo las fotos de las vacaciones y no tus documentos fiscales.
Por otro lado, compartir todo Google Drive es más arriesgado. Es más adecuado para situaciones como transferir la propiedad a un colega, colaborar en un proyecto a largo plazo con un círculo íntimo o dar a tu equipo acceso a los recursos de la empresa. En este caso, debes estar seguro de lo que hay en tu unidad antes de entregar las llaves.
Ahora, vamos a desglosar los pasos prácticos para compartir archivos y carpetas.
Guía paso a paso para compartir Google Drive, archivos y carpetas
En esta sección, exploraremos las distintas formas de compartir Google Drive y explicaremos en qué se diferencia de compartir archivos individuales. Alerta: las diferencias son reales y bastante significativas.
Cómo compartir todo Google Drive con determinadas personas
Google no te permite compartir todo tu disco duro con un solo clic. Dependiendo de cómo lo mires, esto puede ser una bendición disfrazada. Ayuda a evitar que se comparta más de la cuenta accidentalmente. todos tus archivos. En su lugar, Google requiere que tomes medidas deliberadas para compartir tu unidad, de modo que seas plenamente consciente de lo que estás haciendo y de las posibles consecuencias.
Para compartir todo Google Drive, sigue estos pasos:
- Accede a tu cuenta de Google y abre Google Drive.
- Haga clic en Mi unidad en el menú de la izquierda. Aquí verás todas tus carpetas y archivos, dependiendo de cómo esté organizada tu unidad.
- Seleccionar todo. Pulsa Ctrl+A (Windows) o Comando+A (Mac) para seleccionar todos los archivos y carpetas de la unidad.
- Abrir el menú Compartir. Aparecerá una barra de herramientas en la parte superior de la pantalla, mostrando el número total de elementos seleccionados. Haz clic en el primer icono -la silueta de una persona con un signo más- para abrir las opciones de uso compartido.
- Configura los permisos de uso compartido. En la ventana de configuración de uso compartido, introduce la dirección de correo electrónico del destinatario. Google también te dará la oportunidad de comprobar qué archivos o carpetas vas a compartir. A continuación, selecciona la función de acceso del destinatario:
- Comentarista: Puede ver y comentar.
- Visor: Sólo puede ver archivos. También puede establecer una fecha de caducidad para este acceso.
- Editor: Puede ver, comentar y editar. Para establecer una fecha de caducidad para el rol Visor, haga clic en Añadir caducidad.
- Envía la invitación. Una vez que todo se vea bien, haga clic en Notificar a la gente (opcional) y añade un mensaje si lo deseas. A continuación, pulse Enviar.
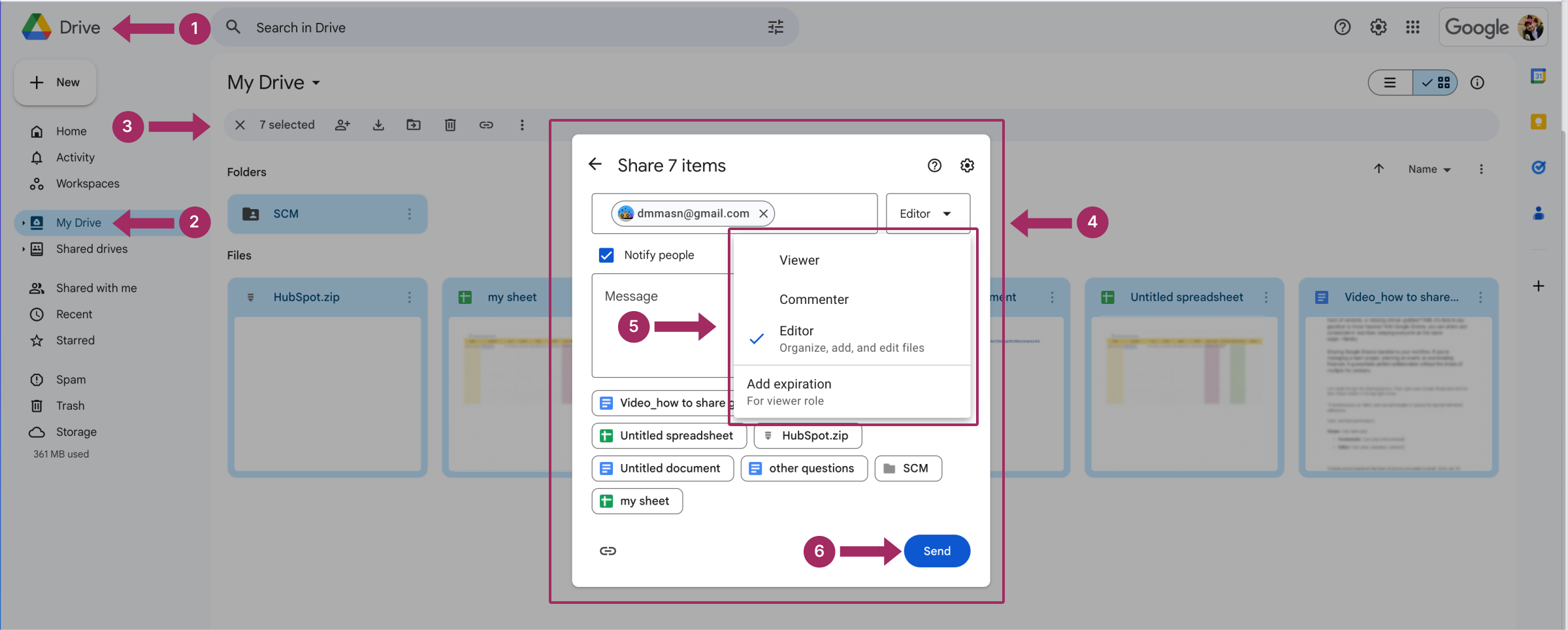
Las personas que hayas añadido tendrán ahora acceso a los archivos y carpetas que hayas seleccionado de Google Drive.
Cómo compartir Google Drive con cualquiera
También puedes compartir el contenido de todo Google Drive con cualquier usuario de Internet. Aunque es difícil imaginar una situación en la que esto sea necesario, no estamos aquí para juzgar, sólo para orientar. Para compartir tu unidad públicamente, tendrás que generar un enlace, establecer el nivel de acceso, copiar el enlace y compartirlo donde quieras que estén disponibles tus archivos.
- Repita los tres primeros pasos de la sección anterior para seleccionar todos los archivos y carpetas de la unidad.
- En el Acceso general seleccione la opción Cualquiera con el enlace.
- Seleccione el nivel de acceso para el enlace:
- Visor: Las personas sólo pueden ver los archivos.
- Comentarista: La gente puede ver y dejar comentarios.
- Editor: La gente puede ver, comentar y hacer cambios.
- Haga clic en Copiar enlace y luego pulsa Hecho.
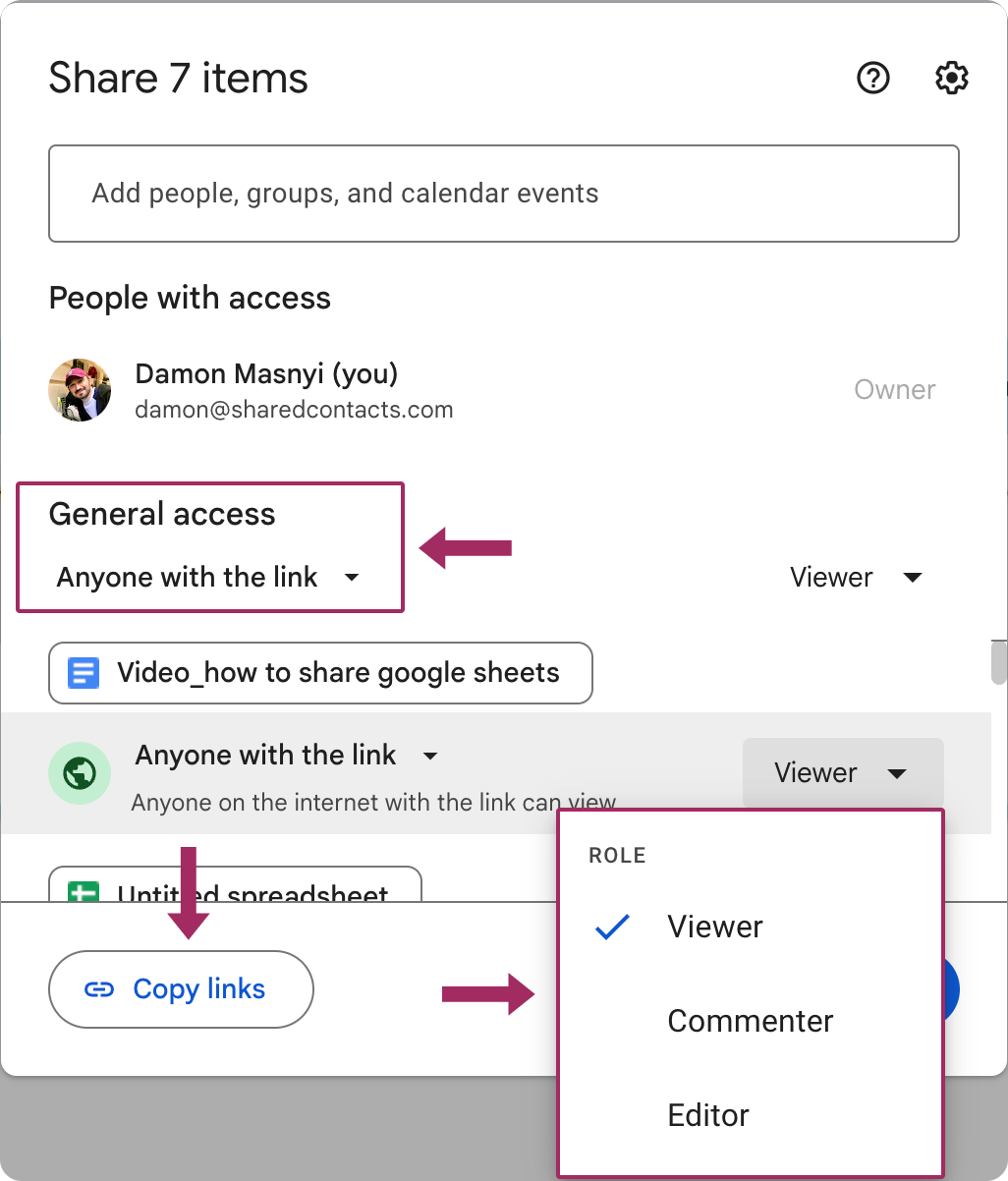
Nota importante: Con este método, no obtendrás un único enlace para toda la unidad. En su lugar, cada archivo generará su propio enlace único. Esto puede hacer que gestionar y compartir enlaces sea un poco complicado, así que haz un seguimiento cuidadoso de ellos para evitar cualquier acceso involuntario en el futuro.
¿Qué es una unidad compartida?
Hay otra forma de compartir tus archivos, y aunque el método anterior puede resultar familiar o más intuitivo para muchos usuarios, éste merece más atención.
A Unidad compartida es como un archivador digital común para equipos u organizaciones. A diferencia de tu Google Drive personal, que te pertenece, una unidad compartida es propiedad de tu organización, y todo lo que se almacena en ella permanece allí, incluso si un miembro del equipo abandona el grupo. Esto lo convierte en una opción excelente para proyectos a largo plazo, recursos de toda la empresa o cualquier situación en la que los archivos deban permanecer accesibles para varias personas a lo largo del tiempo.
Cuándo utilizar una unidad compartida
- Proyectos en equipo: Perfecto para mantener a todo el mundo en la misma página con acceso compartido a archivos, carpetas y documentos.
- Recursos departamentales: Utilízalo para almacenar plantillas, guías u otros materiales a los que un equipo necesite acceder con regularidad.
- Elevada rotación de personal: Como la propiedad no depende de cuentas individuales, los archivos se mantienen aunque alguien abandone el equipo.
Cómo crear una unidad compartida
- Abre Google Drive: Asegúrate de haber iniciado sesión en una cuenta de Google Workspace (las unidades compartidas no están disponibles para las cuentas de Gmail gratuitas).
- Vaya a Unidades compartidas: En el menú de la izquierda, haga clic en Unidades compartidas.
- Crear una nueva unidad: En la parte superior, haga clic en el botón + Nuevo o pulse la tecla Crear una unidad compartida botón. Dé a su Unidad Compartida un nombre que refleje su propósito.
- Añadir miembros: Haga clic en Gestionar miembros para invitar a personas a la Unidad Compartida. Asigne niveles de permiso (administrador, gestor de contenidos, colaborador, comentarista o espectador) en función de su función.
- Establecer estructura de carpetas: Organiza la Unidad Compartida con carpetas para facilitar la navegación. Puede cargar archivos existentes o crear otros nuevos directamente en la Unidad, incluidos los documentos que desee compartir con otras personas.
- Comparte: Comparta enlaces a carpetas o archivos específicos dentro de la unidad compartida según sea necesario haciendo clic en Hecho.
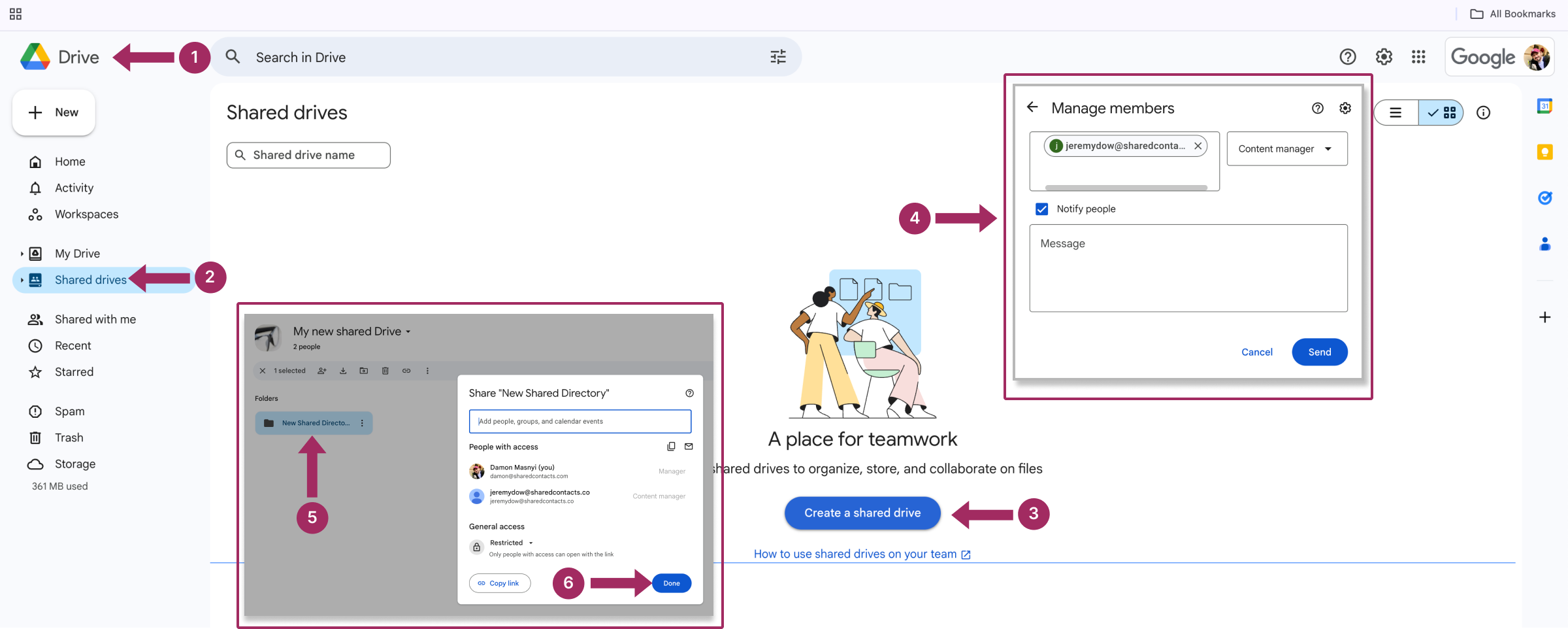
Una unidad compartida simplifica la colaboración centralizando todos los archivos relevantes en un solo lugar y manteniendo la coherencia, incluso cuando los miembros del equipo entran y salen. Si diriges un barco apretado (o uno caótico al que le vendría bien algo de estructura), es una solución para mantenerlo todo organizado y accesible.
Cómo revocar el acceso a archivos compartidos
Compartir archivos es fácil, pero a veces es necesario recuperar el acceso. Puede que un proyecto haya finalizado, que un miembro del equipo se haya marchado o que hayas compartido accidentalmente algo con la persona equivocada (sí, suele ocurrir). Sea cual sea el motivo, revocar el acceso es un proceso sencillo en Google Drive.
- Localice el Archivo o Carpeta: Abre Google Drive y busca el elemento que quieras dejar de compartir.
- Abre los Ajustes compartidos: Haga clic con el botón derecho en el archivo o carpeta y seleccione Compartir en el menú desplegable.
- Eliminar personas o grupos específicos: En la ventana emergente de compartir, verás una lista de todas las personas con acceso. Para revocar su acceso:
- Haga clic en el menú desplegable situado junto a su nombre y seleccione Eliminar.
- Alternativamente, cambie su nivel de permiso a Visor si desea limitar el acceso en lugar de revocarlo por completo.
- Desactivar el uso compartido de enlaces (si está activado): Si has compartido el archivo a través de un enlace, haz clic en Cualquiera con el enlace y vuelve a establecer la opción en Restringido para cambiar los permisos. Esto evitará que cualquier persona con el enlace pueda acceder al archivo.
- Haga clic en Guardar para confirmar.
Estas medidas también pueden ser útiles:
| Doble comprobación de permisos | Revisa la lista de usuarios para ver si no te has dejado a nadie. |
| Fechas de caducidad de uso | Para el acceso temporal, establezca fechas de caducidad por adelantado, de modo que no tenga que revocar los permisos manualmente. |
| Sea transparente | Si trabajas con un equipo, comunica por qué se ha revocado el acceso para evitar confusiones. |
Compartir algo más que archivos: Por qué son importantes los contactos compartidos
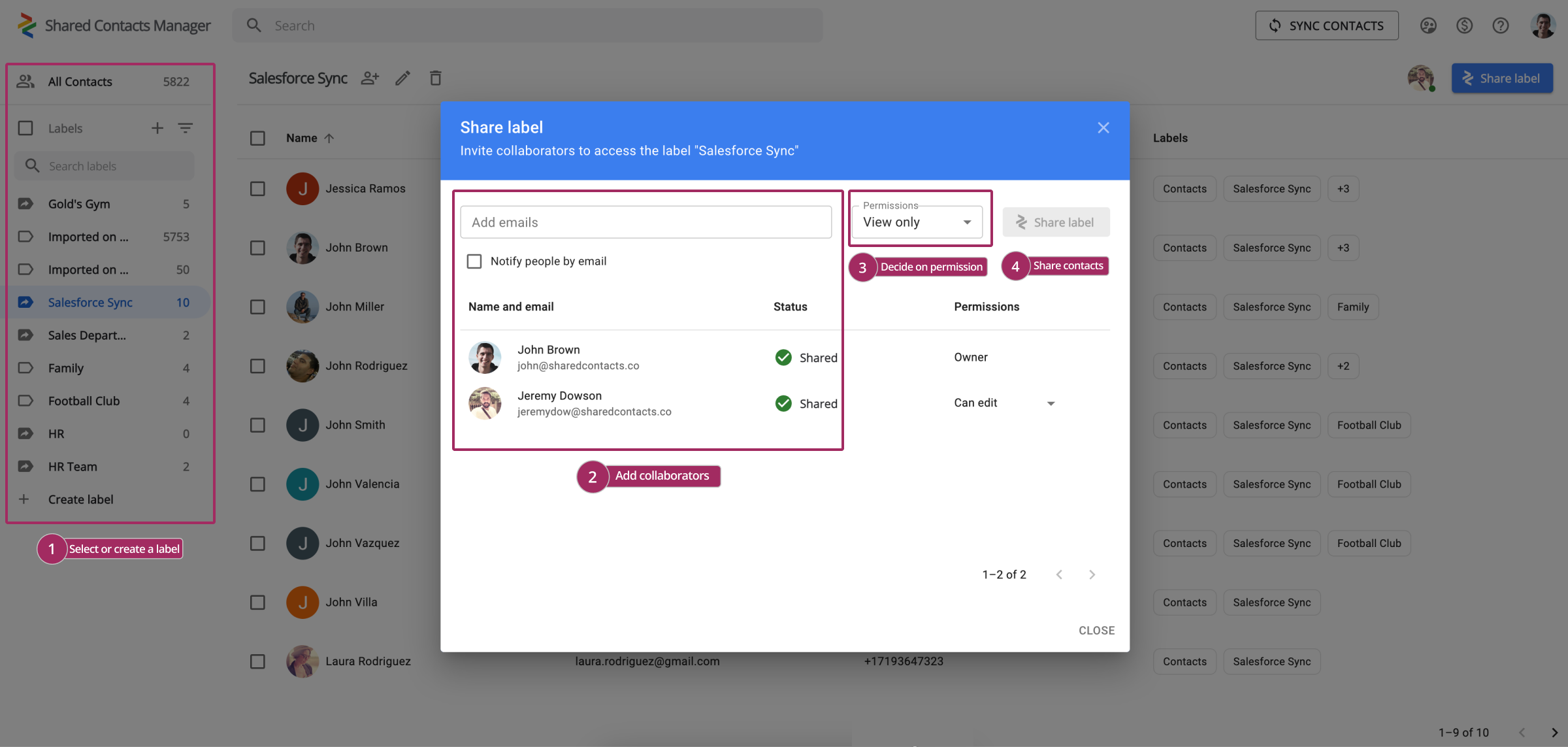
Compartir archivos de Google Drive es una forma estupenda de colaborar, pero la colaboración a menudo va más allá de compartir documentos. ¿Con qué frecuencia necesitas compartir información de contacto importante con tu equipo, clientes o socios? Probablemente tu respuesta sea "Mucho más a menudo de lo que necesito compartir mi Google Drive". Cuando estás trabajando con tu equipo en un proyecto y has compartido todos los archivos necesarios en Google Drive, el siguiente paso lógico podría ser compartir las listas de contactos relevantes, como clientes, miembros del equipo o proveedores. Los contactos perdidos significan oportunidades perdidas, y tú no quieres eso. Aquí es donde interviene Shared Contacts Manager, que te ayuda a compartir y gestionar tus contactos de Google con la misma facilidad con la que compartes archivos en Drive.
Esta aplicación de Google Workspace está diseñada para mejorar tu experiencia en Google Workspace permitiéndote compartir contactos con la misma precisión con la que compartes archivos de Drive. Tener acceso compartido a las listas de contactos le ahorra tiempo y mejora su comunicación, lo que es primordial en los negocios. Con Shared Contacts Manager, puede compartir y gestionar fácilmente estos contactos en toda su organización.
Explore cómo puede llevar su colaboración al siguiente nivel compartiendo listas de contactos con su equipo. Prueba ahora Shared Contacts Manager gratis durante 14 días y ahórrate horas de trabajo en el futuro.



Sin comentarios