Cara Berbagi Google Drive: Berbagi file dan membuat drive bersama di tahun 2025
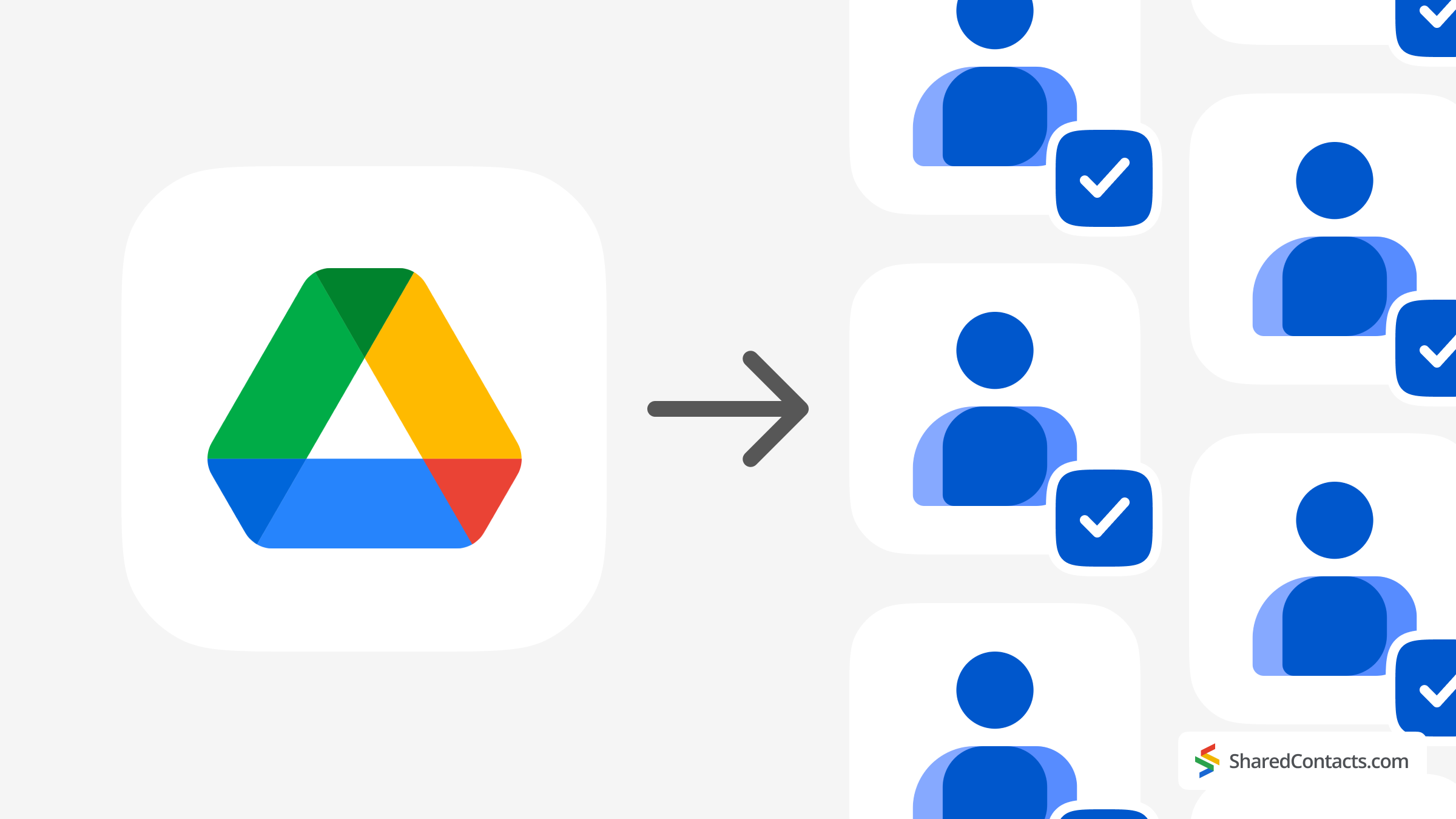
Berbagi file dan folder dari akun Google Drive telah bertransformasi dari hal baru yang membuat penasaran dan nyaman menjadi sebuah kebutuhan. Siapa pun Anda, baik mahasiswa yang mengirimkan cetak biru proyek atau membagikan koleksi meme favorit Anda (kami tidak menghakimi), atau pejabat level C di perusahaan bernilai jutaan dolar, Anda harus berbagi Google Drive dan file, dan mengetahui cara melakukannya dengan benar adalah kuncinya. Namun tunggu dulu - sebelum Anda melanjutkan dengan panduan praktis untuk menguasai berbagi Google Drive di tahun 2025, izinkan saya bertanya kepada Anda: pernahkah Anda berbagi daftar kontak semudah berbagi file? Belum pernah? Alat seperti Shared Contacts Manager membuat mimpi itu menjadi kenyataan, menghemat banyak waktu dan sakit kepala dalam prosesnya.
Sekarang kembali ke topik yang sedang dibahas-berbagi file di Google Drive. Meskipun Google Drive membuat berbagi file menjadi relatif mudah, namun bukan berarti tanpa keunikan. Mulai dari mengelola izin hingga memilih metode berbagi yang tepat, ada seni tersendiri untuk memastikan file Anda mendarat di tangan yang tepat (dan bukan di tangan yang salah). Dalam panduan ini, kami akan membahas semua hal yang perlu Anda ketahui tentang berbagi Google Drive di tahun 2025, beserta tips untuk menjaga kehidupan digital Anda tetap teratur dan aman.
Berbagi Google Drive VS Berbagi File
Google Drive menawarkan dua opsi berbagi yang berbeda: berbagi file dan folder individual atau berbagi seluruh Drive Anda. Ini seperti meminjamkan buku kepada seseorang versus memberi mereka akses ke perpustakaan Anda. Ketika kita berbicara tentang berbagi data, perbedaannya lebih pada kontrol daripada skalanya. Membagikan satu file atau folder berarti Anda memberikan konten tertentu sambil menjaga agar Drive Anda tetap terlarang, yang sangat penting untuk menjaga privasi di G Suite. Ini sangat cocok untuk proyek sekolah, kolaborasi satu kali, atau saat Bibi Martha bersikeras hanya ingin melihat foto-foto liburan dan bukan dokumen pajak Anda.
Di sisi lain, membagikan seluruh Google Drive Anda adalah langkah yang lebih berisiko. Cara ini paling cocok untuk skenario seperti mengalihkan kepemilikan kepada rekan kerja, berkolaborasi dalam proyek jangka panjang dengan orang dalam, atau memberikan akses kepada tim Anda ke sumber daya perusahaan. Di sini, Anda harus yakin dengan apa yang ada di dalam Drive Anda sebelum menyerahkan kuncinya.
Sekarang, mari kita uraikan langkah-langkah praktis untuk berbagi file dan folder.
Panduan Langkah-demi-Langkah untuk Berbagi Google Drive, File, dan Folder
Pada bagian ini, kami akan menjelajahi berbagai cara untuk berbagi Google Drive dan menjelaskan perbedaannya dengan berbagi file individual. Peringatan spoiler: perbedaannya nyata - dan cukup signifikan.
Cara Membagikan Seluruh Google Drive Anda Dengan Orang Tertentu
Google tidak mengizinkan Anda membagikan seluruh drive Anda dengan satu klik tombol. Tergantung bagaimana Anda melihatnya, hal ini bisa menjadi berkah tersembunyi. Ini membantu mencegah berbagi berlebihan yang tidak disengaja - bayangkan jika Anda secara tidak sengaja memberi seseorang akses ke semua file Anda. Sebaliknya, Google mengharuskan Anda untuk mengambil langkah yang disengaja untuk membagikan drive Anda, sehingga Anda sepenuhnya menyadari apa yang Anda lakukan dan potensi konsekuensinya.
Untuk membagikan seluruh Google Drive Anda, ikuti langkah-langkah berikut:
- Masuk ke Google Anda akun dan buka Google Drive.
- Klik My Drive di menu sebelah kiri. Di sini, Anda akan melihat semua folder dan file Anda, tergantung bagaimana drive Anda diatur.
- Pilih semuanya. Tekan Ctrl+A (Windows) atau Command+A (Mac) untuk memilih semua file dan folder di drive Anda.
- Buka menu berbagi. Bilah alat akan muncul di bagian atas layar, yang menunjukkan jumlah total item yang dipilih. Klik ikon pertama-siluet orang dengan tanda plus-untuk membuka opsi berbagi.
- Mengatur izin berbagi. Di jendela pengaturan berbagi, masukkan alamat email penerima. Google juga akan memberi Anda kesempatan untuk memeriksa ulang file atau folder yang akan Anda bagikan. Kemudian, pilih peran akses penerima:
- Komentator: Dapat melihat dan berkomentar.
- Penampil: Hanya dapat melihat file. Anda juga dapat menetapkan tanggal kedaluwarsa untuk akses ini.
- Editor: Dapat melihat, memberi komentar, dan mengedit. Untuk mengatur tanggal kedaluwarsa untuk peran Penampil, klik Tambah kedaluwarsa.
- Kirim undangan. Setelah semuanya terlihat bagus, klik Memberitahu orang (opsional) dan tambahkan pesan jika Anda mau. Kemudian, tekan Kirim.
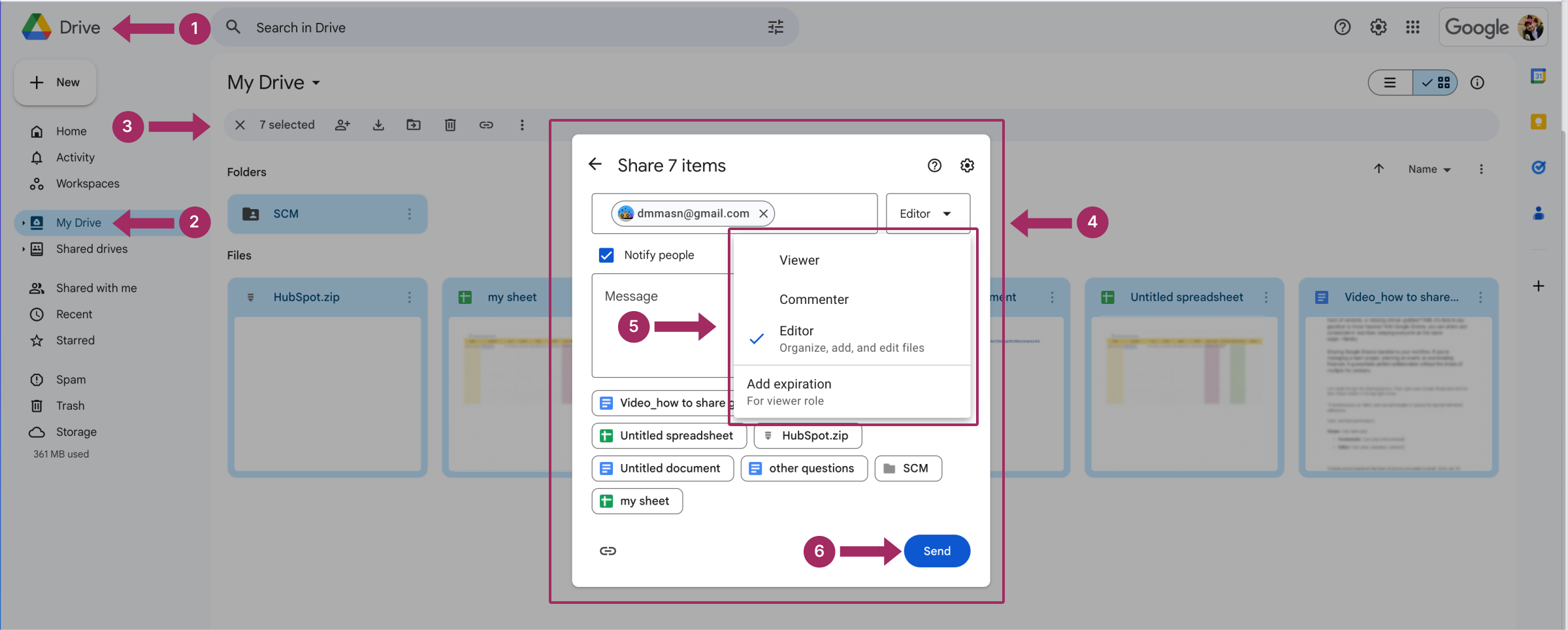
Orang yang telah Anda tambahkan sekarang akan memiliki akses ke file dan folder yang Anda pilih dari Google Drive.
Cara Berbagi Google Drive dengan Siapa Saja
Anda juga dapat membagikan seluruh isi Google Drive Anda dengan siapa pun di Internet. Meskipun sulit membayangkan situasi di mana hal ini diperlukan, kami di sini bukan untuk menghakimi - hanya untuk memandu. Untuk membagikan drive Anda secara publik, Anda perlu membuat tautan, mengatur tingkat akses, menyalin tautan, dan membagikannya di mana pun Anda ingin file Anda tersedia.
- Ulangi tiga langkah pertama dari bagian sebelumnya untuk memilih semua file dan folder di drive Anda.
- Di dalam Akses umum bagian, pilih opsi Siapa pun yang memiliki tautan tersebut.
- Pilih tingkat akses untuk tautan tersebut:
- Penampil: Orang hanya dapat melihat file.
- Komentator: Orang dapat melihat dan memberikan komentar.
- Editor: Orang-orang dapat melihat, berkomentar, dan membuat perubahan.
- Klik Salin tautan dan kemudian memukul Selesai.
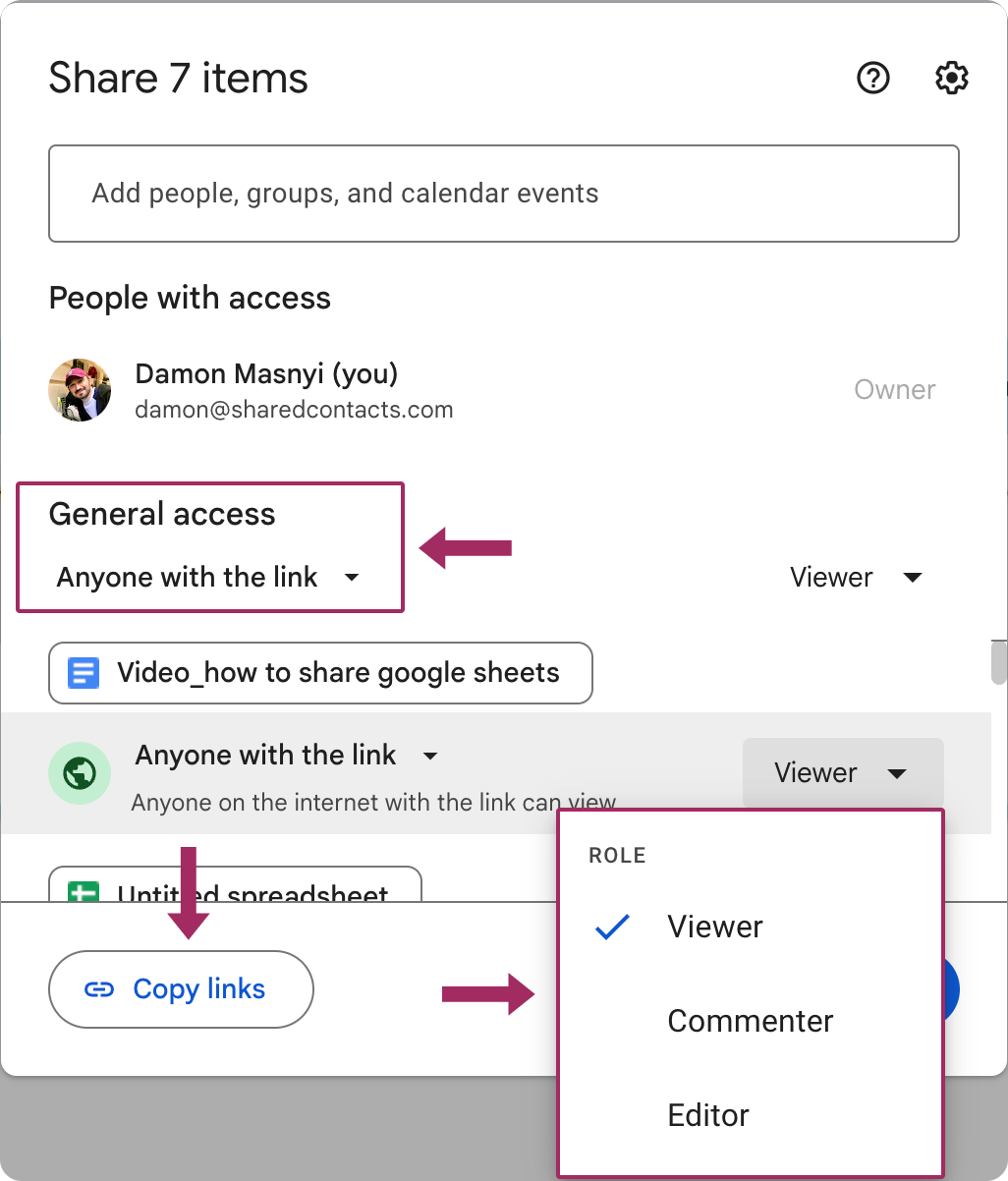
Catatan penting: Dengan metode ini, Anda tidak akan mendapatkan satu tautan untuk seluruh drive Anda. Sebaliknya, setiap file akan menghasilkan tautan uniknya sendiri. Hal ini dapat membuat pengelolaan dan berbagi tautan menjadi sedikit rumit, jadi pantau terus tautan tersebut dengan cermat untuk menghindari akses yang tidak diinginkan di masa mendatang.
Apa yang dimaksud dengan Drive Bersama?
Ada cara lain untuk berbagi file Anda, dan meskipun metode sebelumnya mungkin sudah dikenal atau lebih intuitif bagi banyak pengguna, metode yang satu ini patut mendapat perhatian lebih.
A Drive Bersama seperti lemari arsip digital komunal untuk tim atau organisasi. Tidak seperti Google Drive pribadi yang merupakan milik Anda, Drive Bersama dimiliki oleh organisasi Anda, dan semua yang disimpan di sana akan tetap ada-bahkan jika ada anggota tim yang keluar dari grup. Hal ini menjadikannya pilihan yang sangat baik untuk proyek jangka panjang, sumber daya di seluruh perusahaan, atau skenario apa pun di mana file harus tetap dapat diakses oleh berbagai orang dari waktu ke waktu.
Kapan Menggunakan Drive Bersama
- Proyek Tim: Sempurna untuk menjaga agar semua orang tetap mengetahui informasi yang sama dengan akses bersama ke file, folder, dan dokumen.
- Sumber Daya Departemen: Gunakan untuk menyimpan templat, panduan, atau materi lain yang perlu diakses oleh tim secara teratur.
- Pergantian Staf yang Tinggi: Karena kepemilikan tidak bergantung pada akun individu, file tetap ada meskipun seseorang meninggalkan tim.
Cara Membuat Drive Bersama
- Buka Google Drive: Pastikan Anda masuk ke akun Google Workspace (Drive Bersama tidak tersedia untuk akun Gmail gratis).
- Buka Drive Bersama: Di menu sebelah kiri, klik pada Drive Bersama.
- Membuat Drive Baru: Di bagian atas, klik tombol + Baru atau tekan tombol Membuat drive bersama tombol. Beri nama Shared Drive Anda dengan nama yang mencerminkan tujuannya.
- Tambah Anggota: Klik pada Kelola Anggota untuk mengundang orang ke Drive Bersama. Tetapkan tingkat izin - Manajer, Manajer Konten, Kontributor, Pengulas, atau Peninjau - berdasarkan peran mereka.
- Mengatur Struktur Folder: Atur Drive Bersama dengan folder untuk navigasi yang lebih mudah. Anda dapat mengunggah file yang ada atau membuat file baru secara langsung di Drive, termasuk dokumen yang ingin Anda bagikan dengan orang lain.
- Bagikan: Membagikan tautan ke folder atau file tertentu di dalam Drive Bersama sesuai kebutuhan dengan mengeklik Selesai..
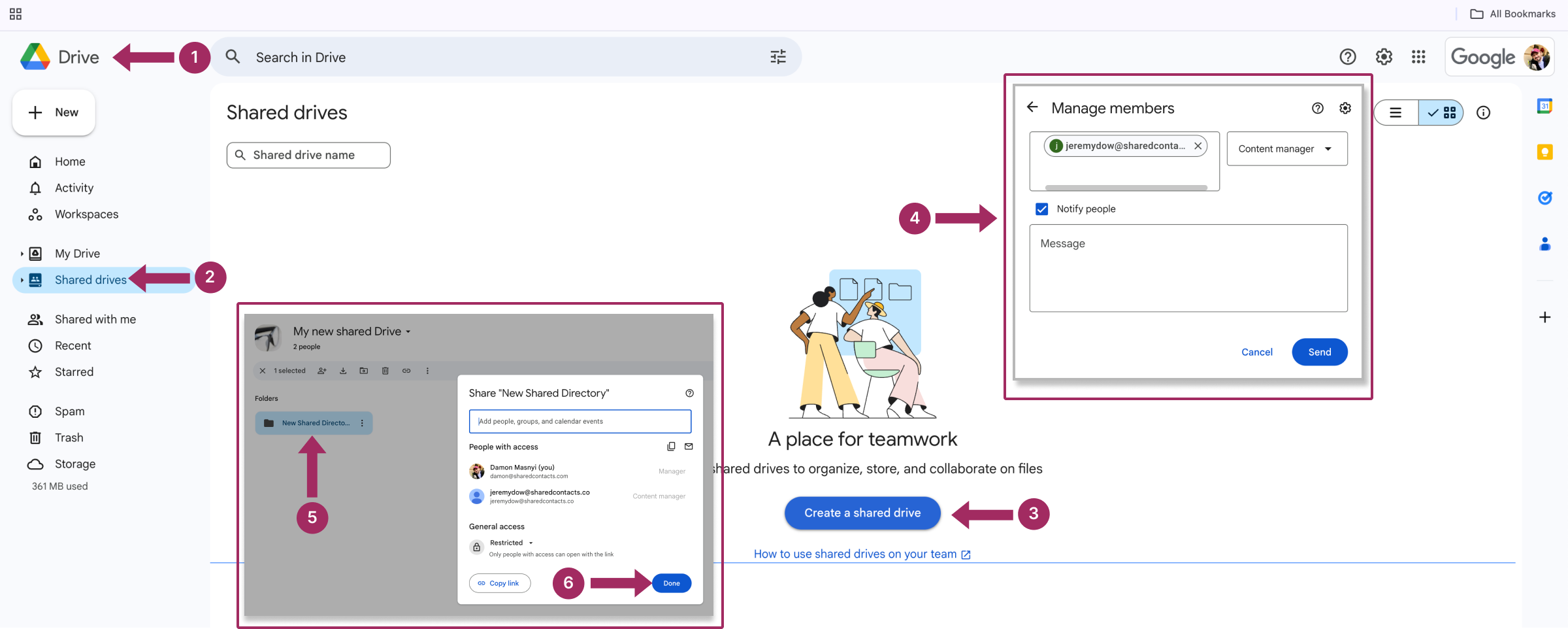
Drive Bersama menyederhanakan kolaborasi dengan memusatkan semua file yang relevan di satu tempat dan menjaga konsistensi, bahkan ketika anggota tim keluar masuk. Jika Anda menjalankan sebuah perusahaan yang ketat (atau perusahaan yang kacau dan benar-benar membutuhkan struktur), ini adalah solusi untuk menjaga semuanya tetap teratur dan mudah diakses.
Cara Mencabut Akses ke File Bersama
Berbagi file itu mudah-tetapi terkadang, akses perlu diambil kembali. Mungkin sebuah proyek telah selesai, anggota tim telah keluar, atau Anda secara tidak sengaja membagikan sesuatu kepada orang yang salah (ya, hal ini bisa saja terjadi). Apa pun alasannya, mencabut akses adalah proses yang mudah di Google Drive.
- Temukan File atau Folder: Buka Google Drive dan temukan item yang ingin Anda batalkan kebersamaannya.
- Buka Pengaturan Berbagi: Klik kanan pada file atau folder, lalu pilih Bagikan dari menu tarik-turun.
- Menghapus Orang atau Grup Tertentu: Pada pop-up berbagi, Anda akan melihat daftar semua orang yang memiliki akses. Untuk mencabut akses mereka:
- Klik menu tarik-turun di samping nama mereka dan pilih Menghapus.
- Atau, ubah tingkat izin mereka menjadi Penampil jika Anda ingin membatasi akses alih-alih mencabut akses sepenuhnya.
- Nonaktifkan Berbagi Tautan (jika diaktifkan): Jika Anda telah membagikan file melalui tautan, klik Siapa saja yang memiliki tautan dan atur kembali pilihan ke Dibatasi untuk mengubah izin. Ini akan mencegah siapa pun yang memiliki tautan untuk mengakses file tersebut.
- Klik Simpan untuk mengonfirmasi.
Hal-hal lain yang berguna juga dapat mencakup langkah-langkah ini:
| Periksa Ulang Izin | Tinjau daftar pengguna untuk melihat apakah Anda tidak melewatkan siapa pun. |
| Gunakan Tanggal Kedaluwarsa | Untuk akses sementara, tetapkan tanggal kedaluwarsa terlebih dahulu, sehingga Anda tidak perlu mencabut izin secara manual. |
| Bersikaplah Transparan | Jika Anda bekerja dengan tim, komunikasikan alasan pencabutan akses untuk menghindari kebingungan. |
Berbagi Lebih dari Sekadar File: Mengapa Kontak Bersama Penting
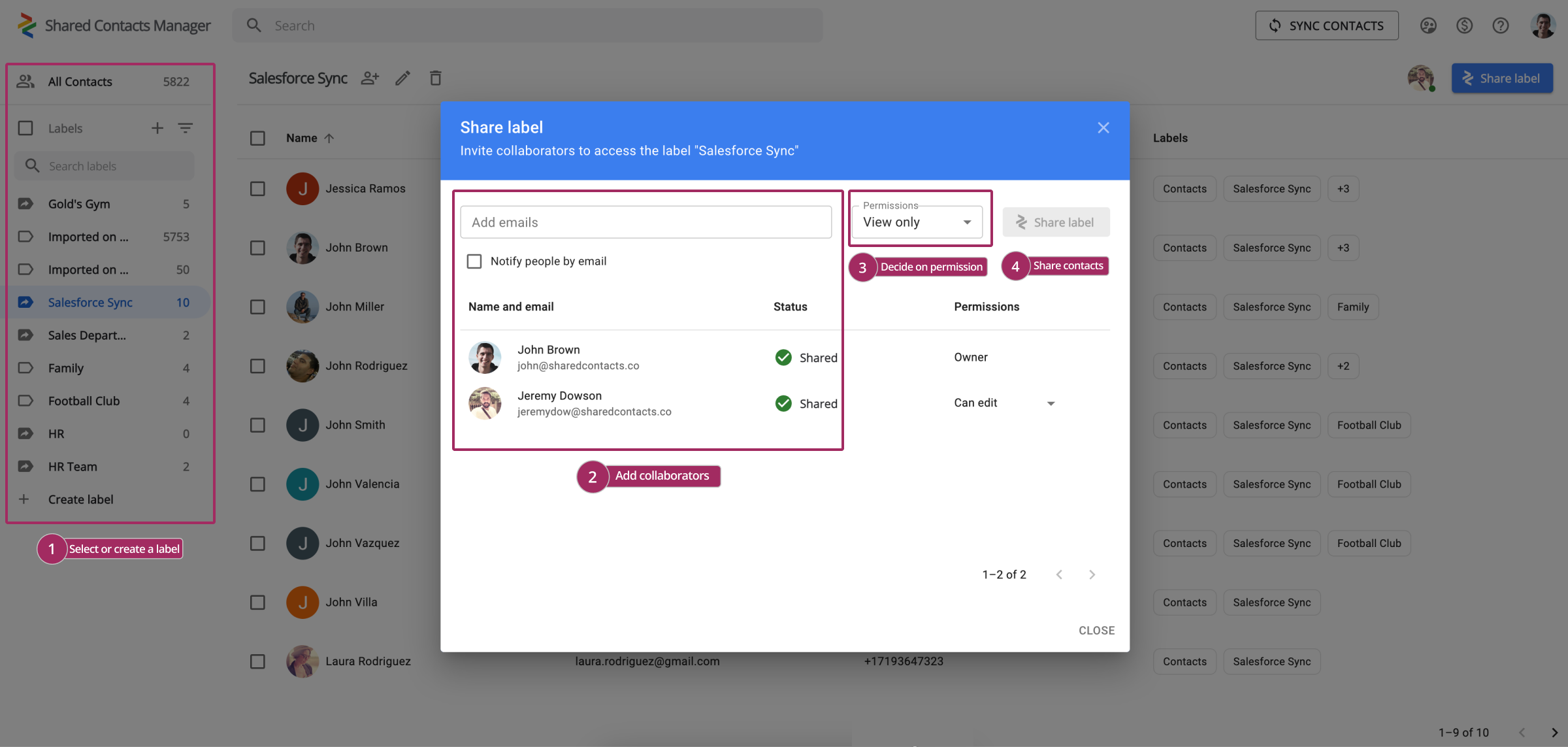
Berbagi file Google Drive adalah cara yang tepat untuk berkolaborasi, namun kolaborasi sering kali lebih dari sekadar berbagi dokumen. Seberapa sering Anda perlu berbagi informasi kontak penting dengan tim, klien, atau mitra Anda? Jawaban Anda mungkin adalah "Jauh lebih sering daripada saya perlu berbagi Google Drive." Saat Anda bekerja bersama tim dalam sebuah proyek dan telah membagikan semua file yang diperlukan di Google Drive, langkah logis berikutnya adalah membagikan daftar kontak yang relevan - seperti klien, anggota tim, atau vendor. Kontak yang terlewatkan berarti peluang yang terlewatkan, dan Anda tidak menginginkan hal itu. Di sinilah Shared Contacts Manager berperan, membantu Anda berbagi dan mengelola Google Kontak semudah Anda berbagi file di Drive.
Aplikasi Google Workspace ini dirancang untuk meningkatkan pengalaman Google Workspace Anda dengan memungkinkan Anda untuk berbagi kontak dengan ketepatan yang sama seperti Anda berbagi file Drive. Dengan berbagi akses ke daftar kontak, Anda dapat menghemat waktu dan meningkatkan komunikasi, yang merupakan hal terpenting dalam bisnis. Dengan Shared Contacts Manager, Anda dapat dengan mudah berbagi dan mengelola kontak ini di seluruh organisasi Anda.
Jelajahi bagaimana Anda dapat meningkatkan kolaborasi Anda ke tingkat berikutnya dengan berbagi daftar kontak dengan tim Anda. Cobalah Shared Contacts Manager gratis selama 14 hari sekarang dan hemat waktu kerja di masa mendatang.



Tidak ada komentar