Share Pipedrive сontacts with your team through Google Workspace and minimize CRM Expenses
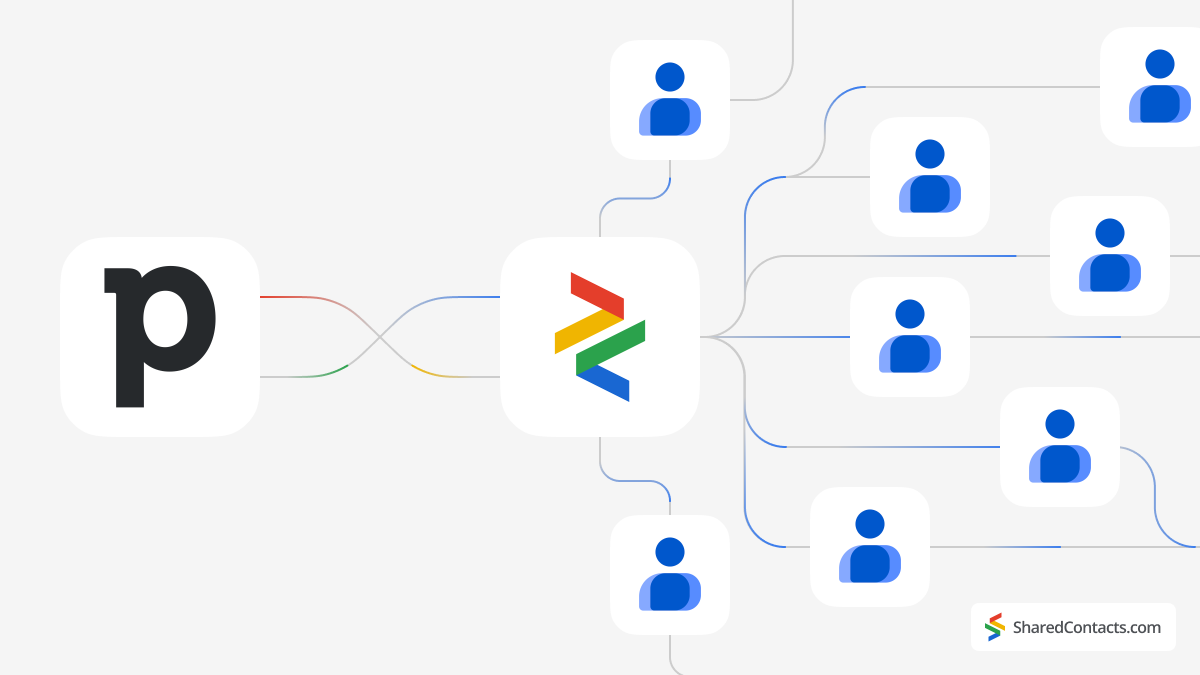
Key Takeaways:
- The tool allows all team members to access and edit contacts, promoting better teamwork and communication.
- It easily scales with your team, making it suitable for businesses of any size.
- Integration with Google Workspace simplifies contact management and reduces the need to switch between platforms.
Those of us familiar with the business tools market know Pipedrive as a powerful solution offering robust features to streamline customer relationship management. However, for many smaller organizations, the high prices and other limitations associated with Pipedrive, such as complexity or maintenance, have proven to be significant barriers.
Now, with Google and tools like Shared Contacts Manager, organizations can reach higher efficiency quicker, easier, and at a much lower cost. Irrespective of company size or financial resources, all team members can harness the power of Pipedrive Contacts without the burden of expensive licenses for each co-worker. Choose who gets full or limited access to your Pipedrive contacts, boost productivity, and enjoy the accessibility and collaborative flexibility of Google Workspace and Shared Contacts Manager.
Create a label in Google Contacts
To begin, you need to make a contacts folder or a “label” that will be synced with Pipedrive and include shareable contact information.
- Log into your Google Contacts and click the ‘+’ icon in the left-hand sidebar.
- In the Create Label window, enter the label’s name. Choose an easily recognizable name, such as Pipedrive CRM contacts.
- Click Save to complete label creation.
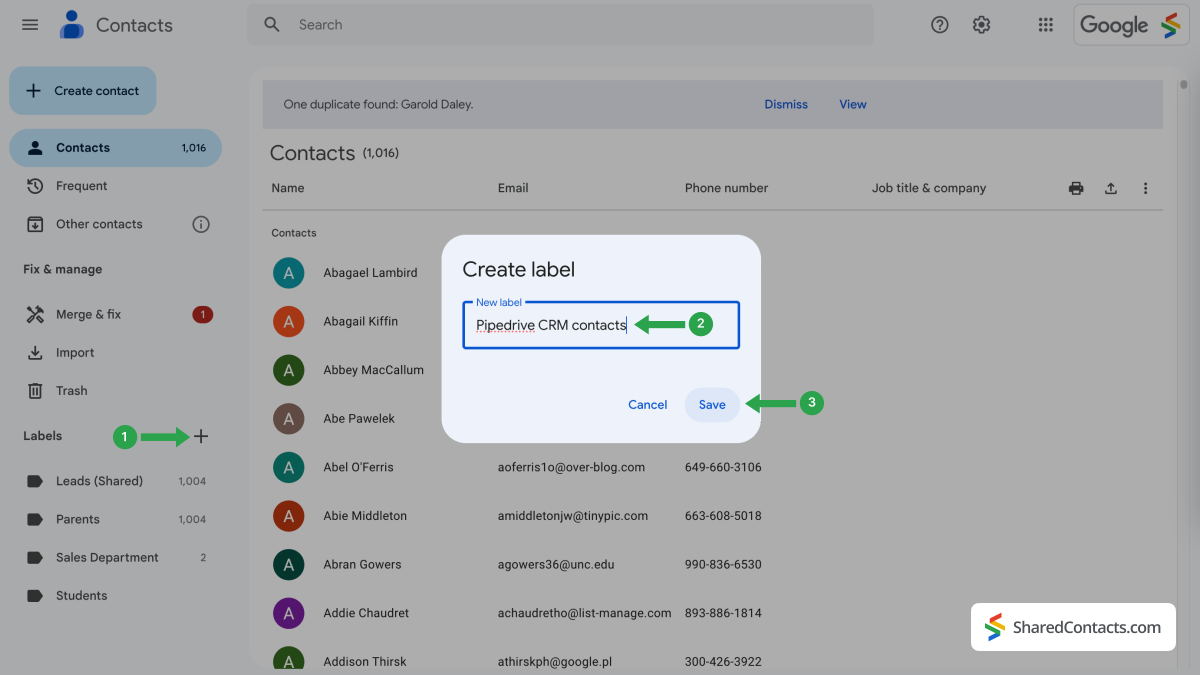
Sync Pipedrive CRM Contacts with Google Contacts
Next, you should integrate your contact list from the Pipedrive system into your Google Contacts.
- Log in to your Pipedrive account and click the Marketplace icon at the bottom of the left-hand menu bar.
- To synchronize contacts, you must install Google Calendar in your Pipedrive workspace since Google Contacts are integrated with the Calendar app. Find the Connect your favorite tools section, type Google Contacts in the search field, and hit Search.
- In the search results, locate Google Calendar and press the Try now button.
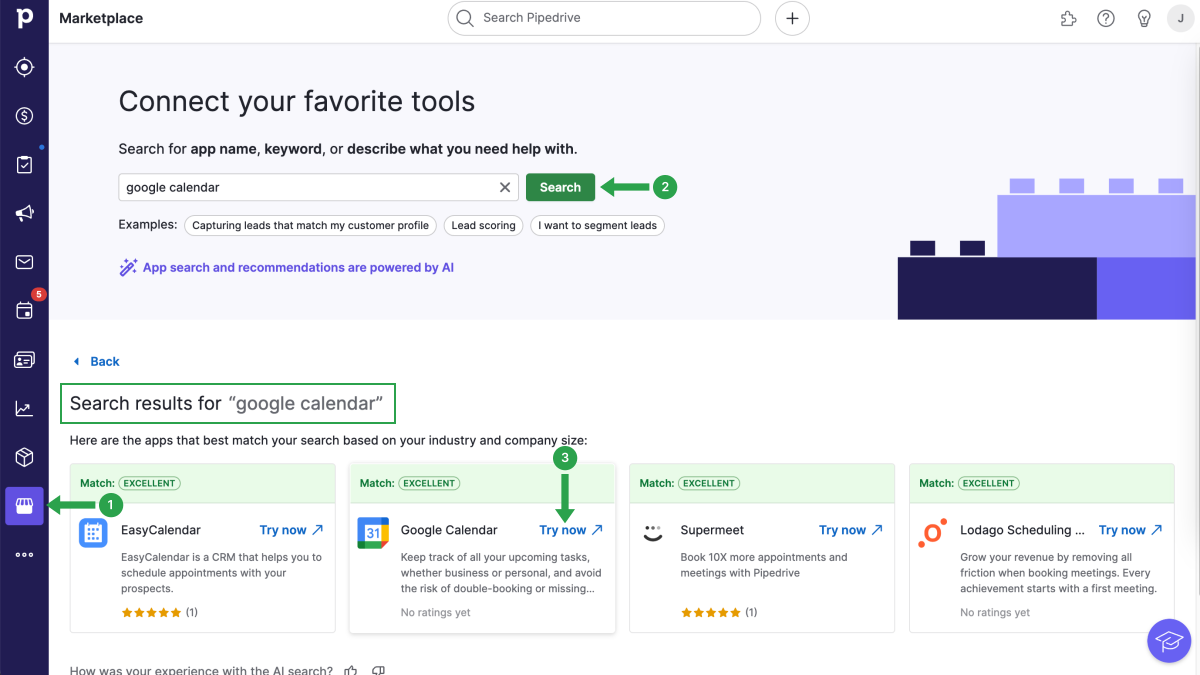
In the next window, Pipedrive will ask you to approve its synchronization with Google Calendar. Select Authorize to proceed.
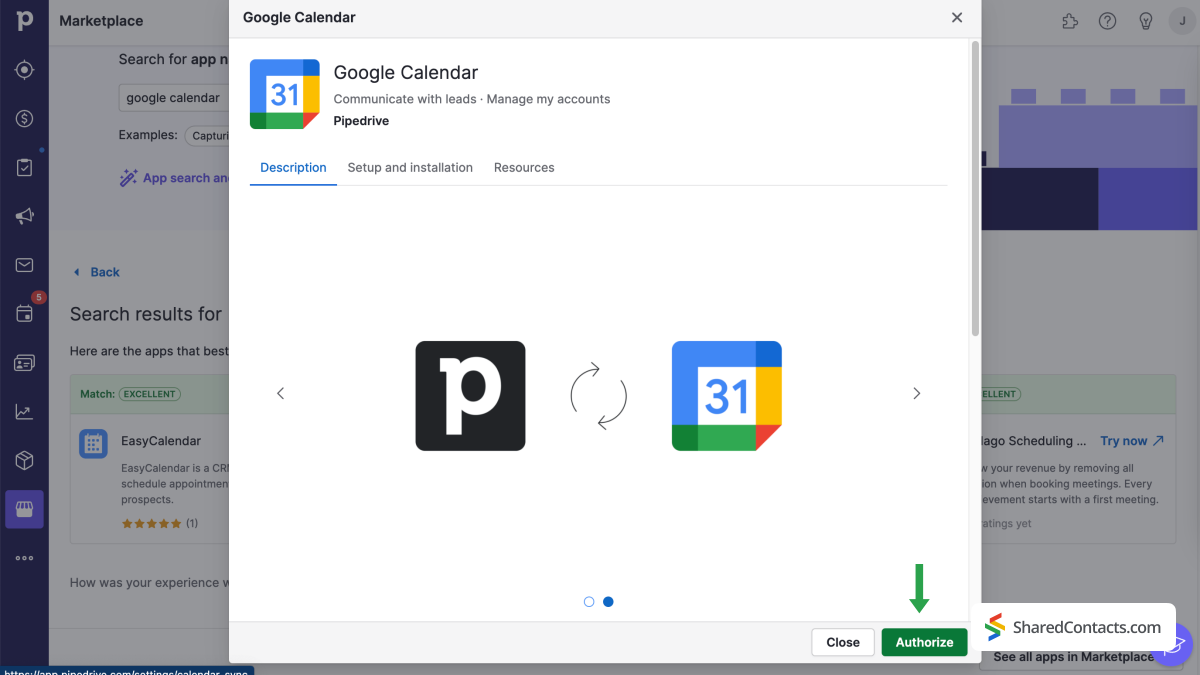
To complete the setup process, follow the steps below:
- Select Contact sync from the My Account menu in the left-hand sidebar.
- Choose Add New Account if this is the first time connecting Pipedrive with Google Contacts. Otherwise, you can select a previously integrated account.
- Type in the email address of the Google account you want to sync.
- Press the Continue button.
Now, the system will lead you through a few steps and request your permission to access your Google account.
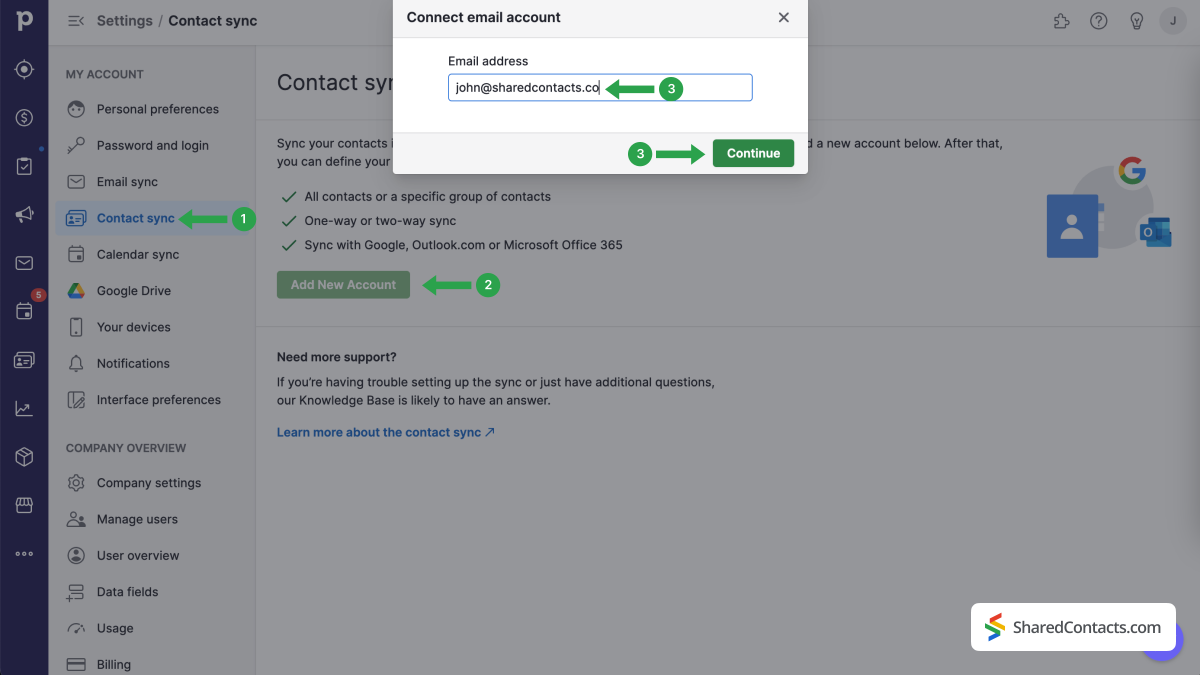
On the Contacts Synchronization page, continue with the following steps:
- Click on Group of contacts and select Pipedrive CRM contacts in the dropdown menu
- For Sync Direction, choose Two-Way Sync.
- Click on Start syncing.
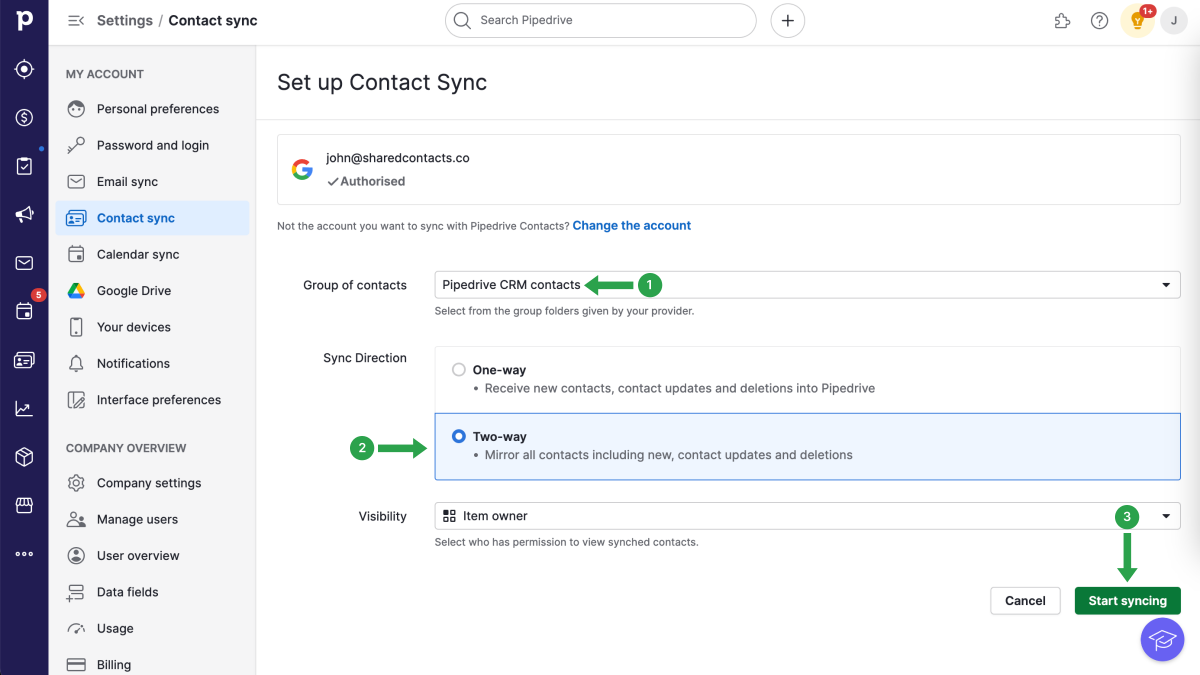
NOTE: Google has a limit of 25000 maximum contacts. When you reach this limit, the system will stop syncing your Googler contacts to Pipedrive.
All preparatory stages are complete. You have successfully created a label for the Pipedrive contact list in your Google Contacts and fully integrated your Google account with the CRM. Now, you’re ready to maximize its potential by granting your colleagues access to all your contacts using Shared Contacts Manager.
Share Pipedrive contacts with the Shared Contacts Manager App
Log into your Shared Contacts Manager account. Click here to install it if you haven’t used the application before.
In the left sidebar, you will find the ‘Pipedrive CRM contacts’ label you have created in your Google Contacts and connected with the CRM earlier. Select this label and you’ll see all your contact data from Pipedrive here in the Shared Contacts Manager’s dashboard, ready to be shared with your team members who need access to these contacts.
- Select the Pipedrive CRM contacts label.
- Click on Share label.
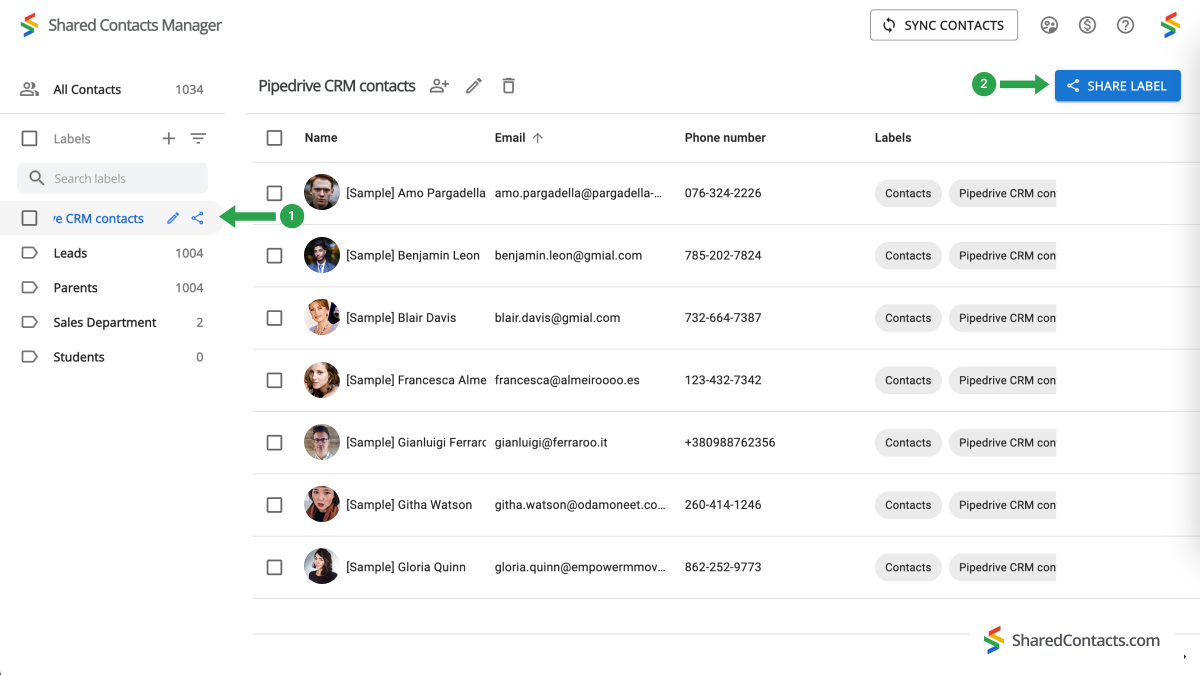
The next window suggests you select who you want to give access to the contacts and set their permission level.
- Add your collaborators. There are several ways to choose them:
- click on the ‘Emails’ field, browse the dropdown list, find the individual, and click on their name. Repeat the process for all team members whom you’re giving access;
- type in or paste an email address directly into the search field. This method won’t be practical if you’re sharing contacts with many colleagues;
- enter your co-workers’ names and click on each, adding them to the list one at a time.

- Set a permission level. Select one of the choices available under the Permissions menu. It’s recommended to provide your colleagues the Edit access, which allows them more flexibility while using the contact list. Their updates will sync across all team members and display the most up-to-date information.
- Click Share Label, and everyone you’ve given access to this contact group will receive an email notification informing them that they can now interact with the contacts within the label according to the permissions you’ve given.
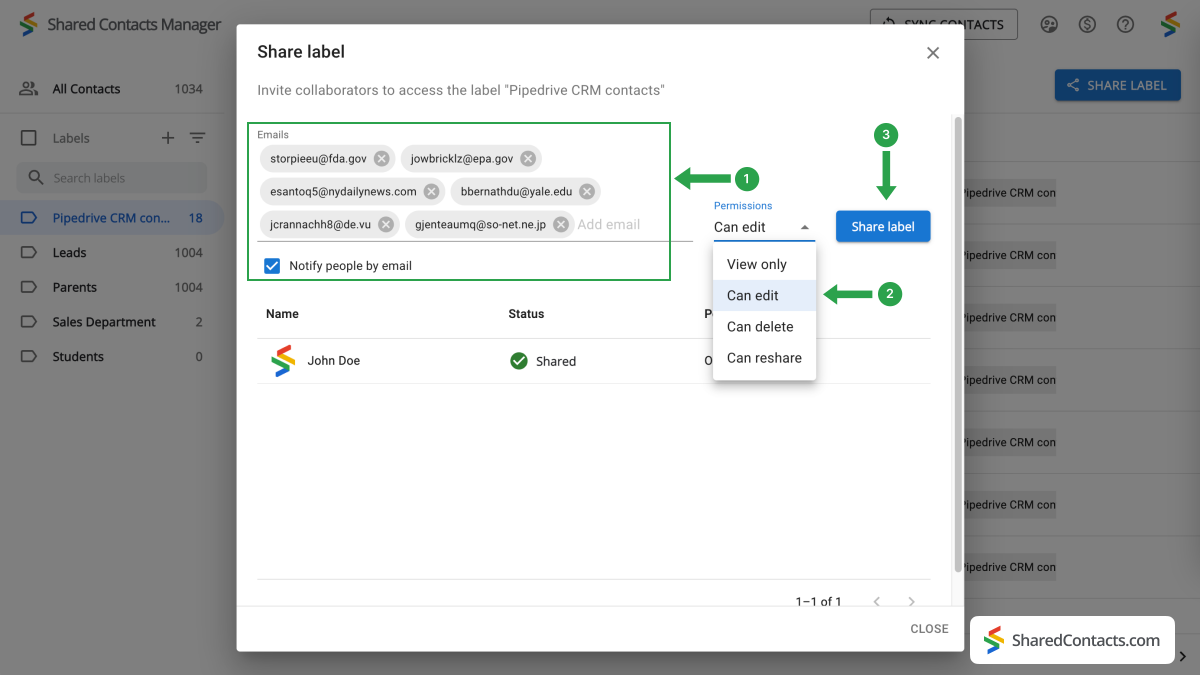
Conclusion
Shared Contacts Manager simplifies and financially optimizes the process of managing Pipedrive contacts, making it an excellent solution for businesses of all sizes. Unlike Pipedrive’s costly licensing model where you have to pay for each user, Shared Contacts Manager allows teams to share and manage contacts easily through Google Workspace for minimal investment. This tool scales with your team, allowing every member, regardless of their role, to access and edit contact information based on the permissions you set. Centralizing contact management is a pathway to enhanced collaboration and simplified workflows, and this is exactly what Shared Contact Manager does, ultimately increasing productivity across your organization.


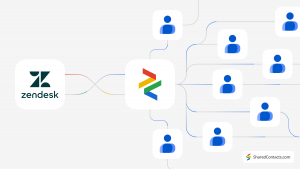

No Comments