Teilen Sie Pipedrive сontacts mit Ihrem Team über Google Workspace und minimieren Sie die CRM-Ausgaben
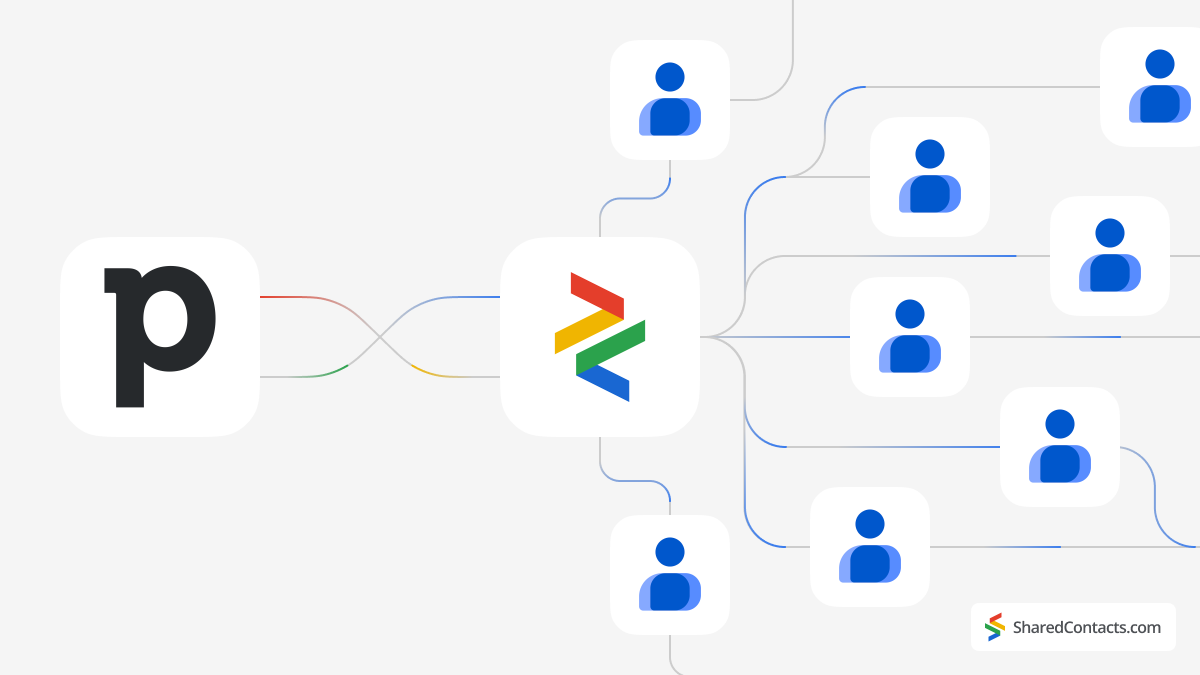
Wichtigste Erkenntnisse:
- Das Tool ermöglicht allen Teammitgliedern den Zugriff und die Bearbeitung von Kontakten und fördert so eine bessere Teamarbeit und Kommunikation.
- Es lässt sich problemlos mit Ihrem Team skalieren und ist daher für Unternehmen jeder Größe geeignet.
- Die Integration mit Google Workspace vereinfacht die Kontaktverwaltung und reduziert die Notwendigkeit, zwischen den Plattformen zu wechseln.
Diejenigen von uns, die mit dem Markt für Business-Tools vertraut sind, kennen Pipedrive als eine leistungsstarke Lösung mit robusten Funktionen zur Optimierung des Kundenbeziehungsmanagements. Für viele kleinere Unternehmen haben sich jedoch die hohen Preise und andere Einschränkungen im Zusammenhang mit Pipedrive, wie z. B. die Komplexität oder die Wartung, als erhebliche Hindernisse erwiesen.
Mit Google und Tools wie Shared Contacts Manager können Unternehmen jetzt schneller, einfacher und zu wesentlich geringeren Kosten eine höhere Effizienz erreichen. Unabhängig von der Unternehmensgröße oder den finanziellen Ressourcen können alle Teammitglieder die Leistung von Pipedrive Contacts nutzen, ohne die Last der teure Lizenzen für jeden Mitarbeiter. Legen Sie fest, wer vollen oder eingeschränkten Zugriff auf Ihre Pipedrive-Kontakte erhält, steigern Sie die Produktivität und genießen Sie die Zugänglichkeit und kollaborative Flexibilität von Google Workspace und Shared Contacts Manager.
Ein Etikett in Google Contacts erstellen
Zu Beginn müssen Sie einen Kontaktordner oder ein "Label" erstellen, der mit Pipedrive synchronisiert wird und gemeinsam nutzbare Kontaktinformationen enthält.
- Melden Sie sich bei Ihren Google-Kontakten an und Klicken Sie auf das '+'. Symbol in der linken Seitenleiste.
- Im Fenster Etikett erstellengeben Sie den Namen des Etiketts ein. Wählen Sie einen leicht erkennbaren Namen, z. B. Pipedrive CRM-Kontakte.
- Klicken Sie auf Speichern Sie um die Erstellung des Etiketts abzuschließen.
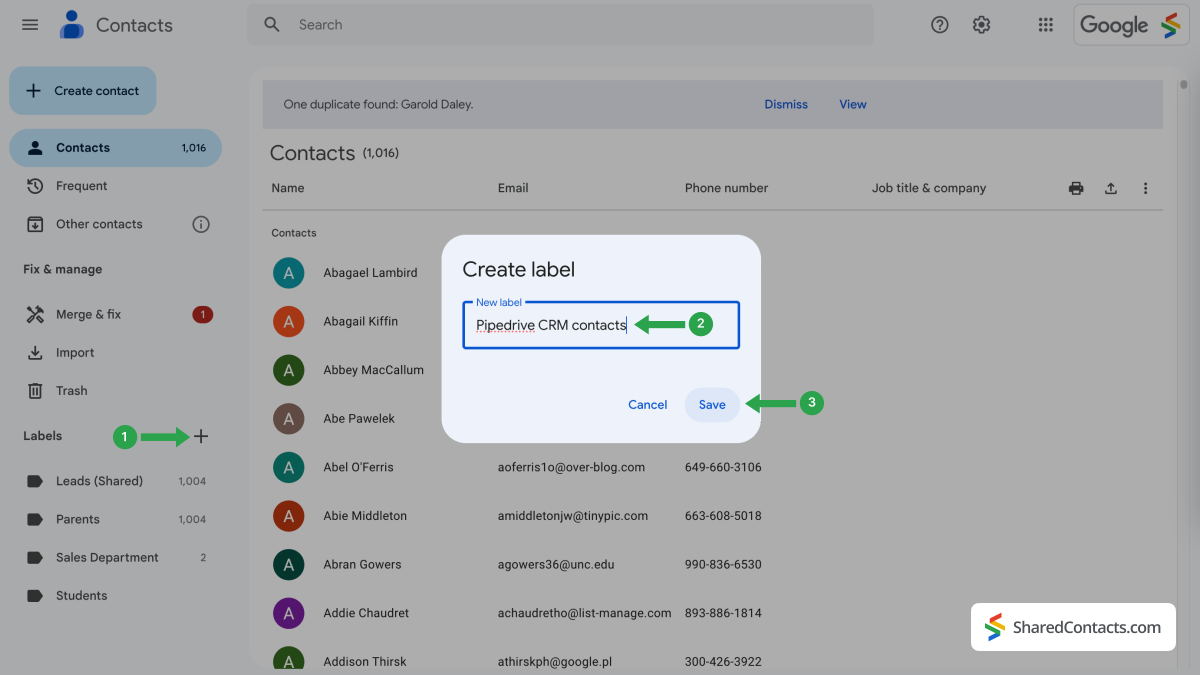
Pipedrive CRM-Kontakte mit Google-Kontakten synchronisieren
Als nächstes sollten Sie Ihre Kontaktliste aus dem Pipedrive-System in Ihre Google-Kontakte integrieren.
- Melden Sie sich bei Ihrem Pipedrive-Konto an und klicken Sie auf die Schaltfläche Marktplatz am unteren Ende der linken Menüleiste.
- Um Kontakte zu synchronisieren, müssen Sie Google Calendar in Ihrem Pipedrive-Arbeitsbereich installieren, da Google Contacts in die Kalender-App integriert ist. Finden Sie die Verbinden Sie Ihre Lieblingswerkzeuge ein, geben Sie Google Contacts in das Suchfeld ein und drücken Sie Suche.
- Suchen Sie in den Suchergebnissen nach Google Calendar und drücken Sie die Jetzt ausprobieren Taste.
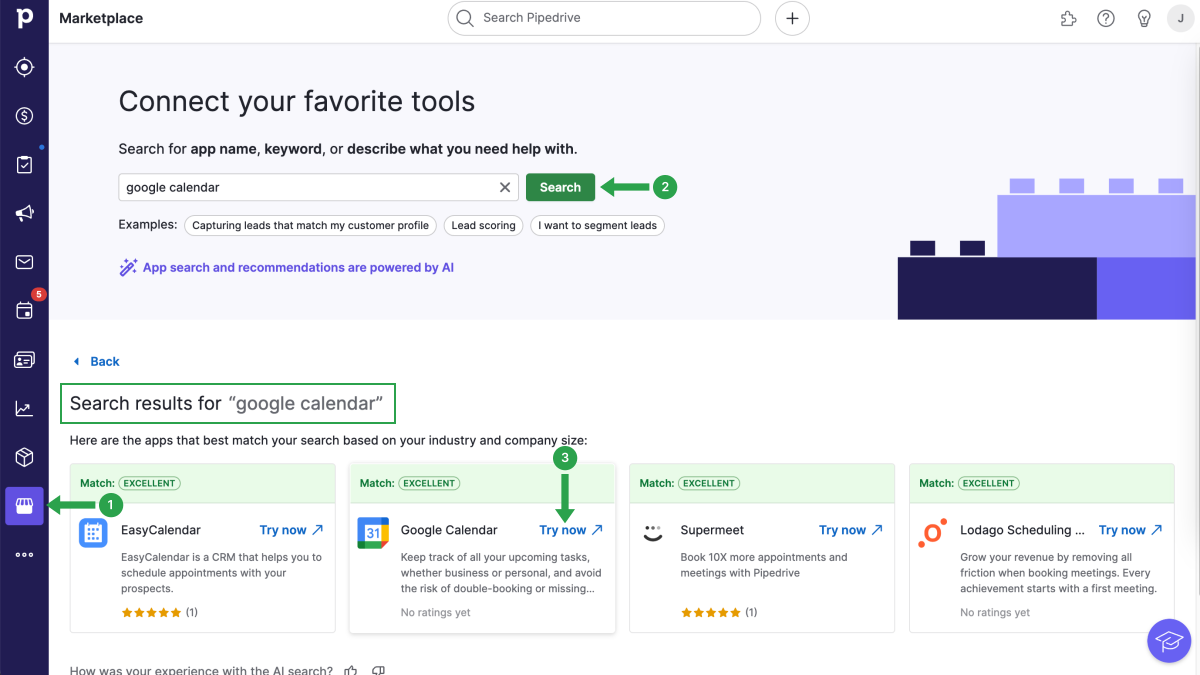
Im nächsten Fenster werden Sie von Pipedrive aufgefordert, die Synchronisierung mit Google Calendar zu genehmigen. Wählen Sie Autorisieren Sie um fortzufahren.
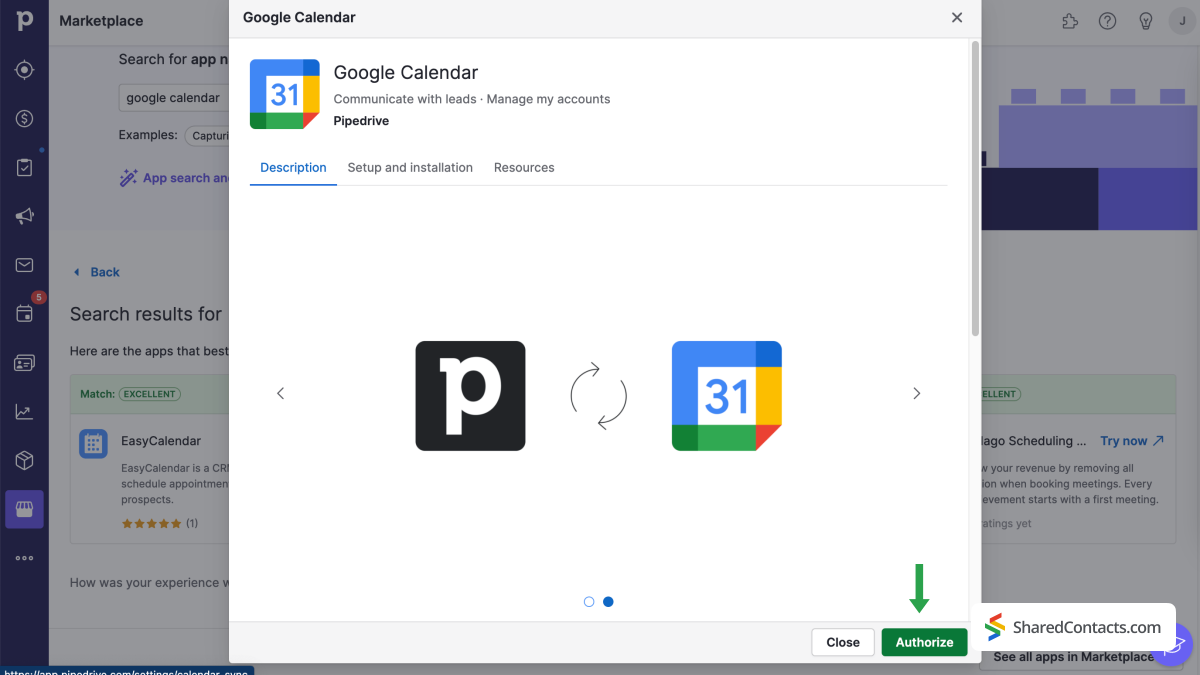
Führen Sie die folgenden Schritte aus, um den Einrichtungsvorgang abzuschließen:
- Wählen Sie Kontakt Sync aus dem Menü Mein Konto in der linken Seitenleiste.
- Wählen Sie Neues Konto hinzufügen wenn dies das erste Mal ist, dass Sie Pipedrive mit Google Contacts verbinden. Andernfalls können Sie ein zuvor integriertes Konto auswählen.
- Geben Sie die E-Mail-Adresse des Google-Kontos ein, das Sie synchronisieren möchten.
- Drücken Sie die Weiter Taste.
Das System führt Sie nun durch einige Schritte und bittet Sie um die Erlaubnis, auf Ihr Google-Konto zuzugreifen.
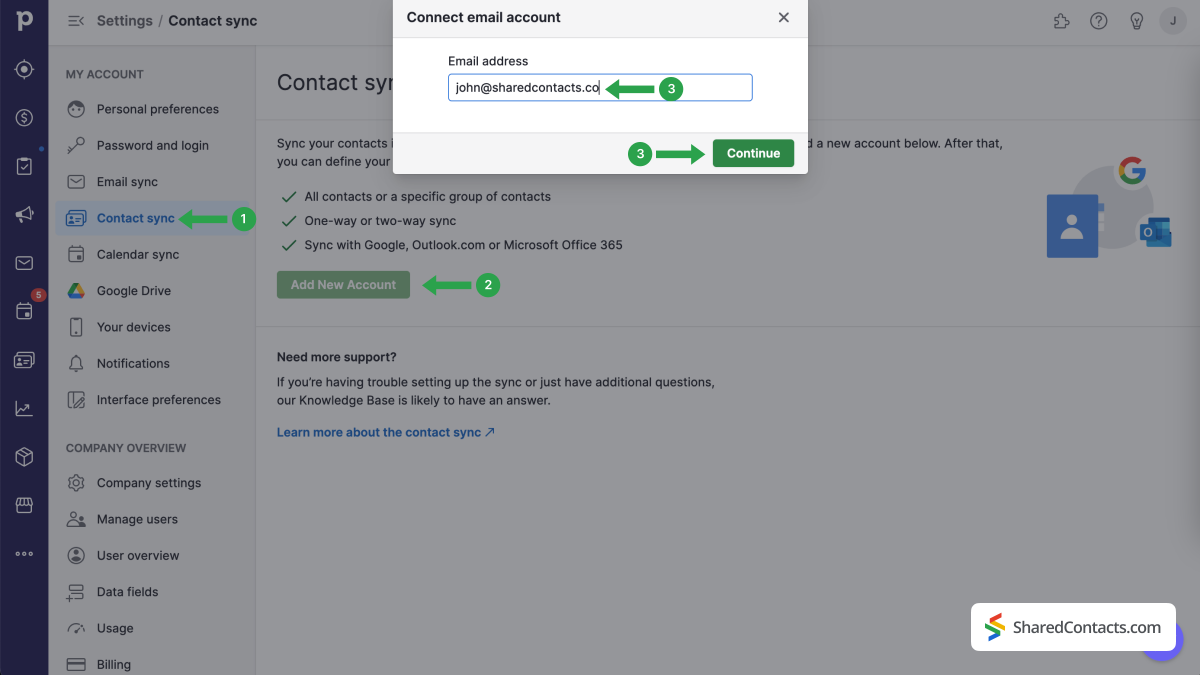
Fahren Sie auf der Seite Synchronisierung der Kontakte mit den folgenden Schritten fort:
- Klicken Sie auf Gruppe von Kontakten und wählen Sie Pipedrive CRM-Kontakte im Dropdown-Menü
- Wählen Sie für Sync-Richtung Zwei-Wege-Synchronisation.
- Klicken Sie auf Synchronisierung starten.
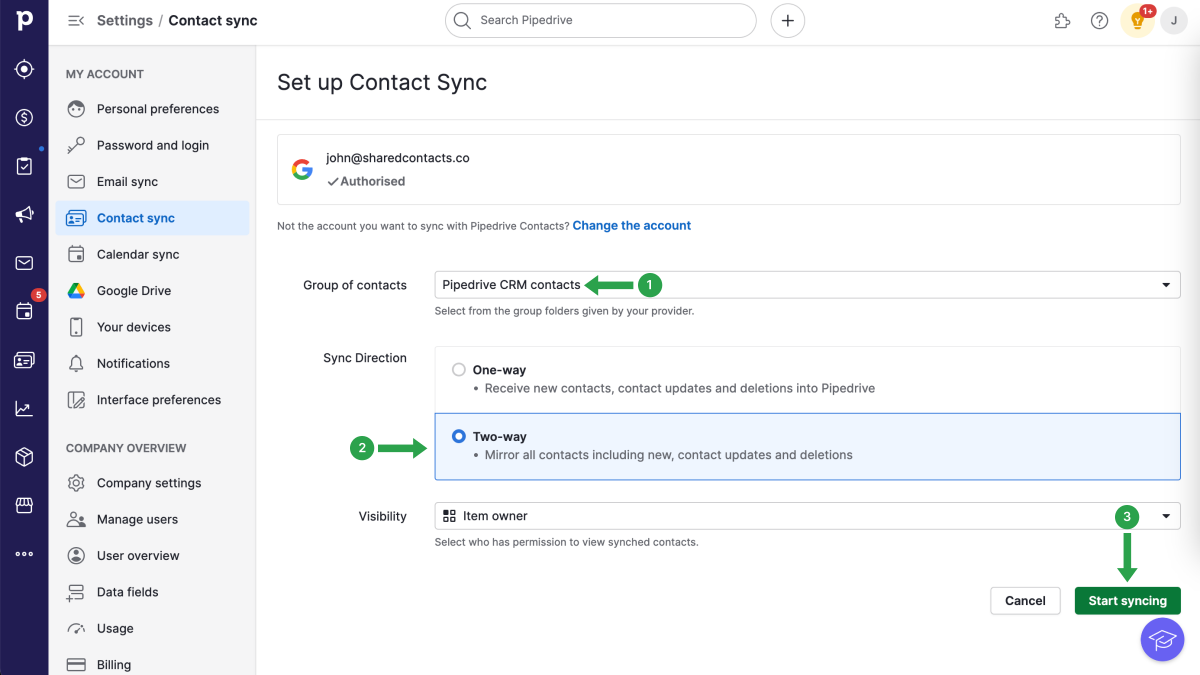
HINWEIS: Google hat ein Limit von maximal 25000 Kontakten. Wenn Sie diese Grenze erreichen, wird das System die Synchronisierung Ihrer Googler-Kontakte mit Pipedrive beenden.
Alle vorbereitenden Schritte sind abgeschlossen. Sie haben erfolgreich ein Label für die Pipedrive-Kontaktliste in Ihren Google-Kontakten erstellt und Ihr Google-Konto vollständig mit dem CRM integriert. Jetzt sind Sie bereit, das Potenzial zu maximieren, indem Sie Ihren Kollegen mit Shared Contacts Manager Zugriff auf alle Ihre Kontakte gewähren.
Freigeben von Pipedrive-Kontakten mit der Shared Contacts Manager-App
Melden Sie sich bei Ihrem Shared Contacts Manager-Konto an. Klicken Sie auf hier zu installieren, wenn Sie die Anwendung noch nicht verwendet haben.
In der linken Seitenleiste finden Sie das Label "Pipedrive CRM-Kontakte", das Sie in Ihren Google-Kontakten erstellt und zuvor mit dem CRM verbunden haben. Wählen Sie dieses Label aus und Sie sehen alle Ihre Kontaktdaten aus Pipedrive hier im Shared Contacts Manager-Dashboard, bereit zur Freigabe für Ihre Teammitglieder, die Zugriff auf diese Kontakte benötigen.
- Wählen Sie das Pipedrive CRM-Kontakte-Label aus.
- Klicken Sie auf das Label Teilen.
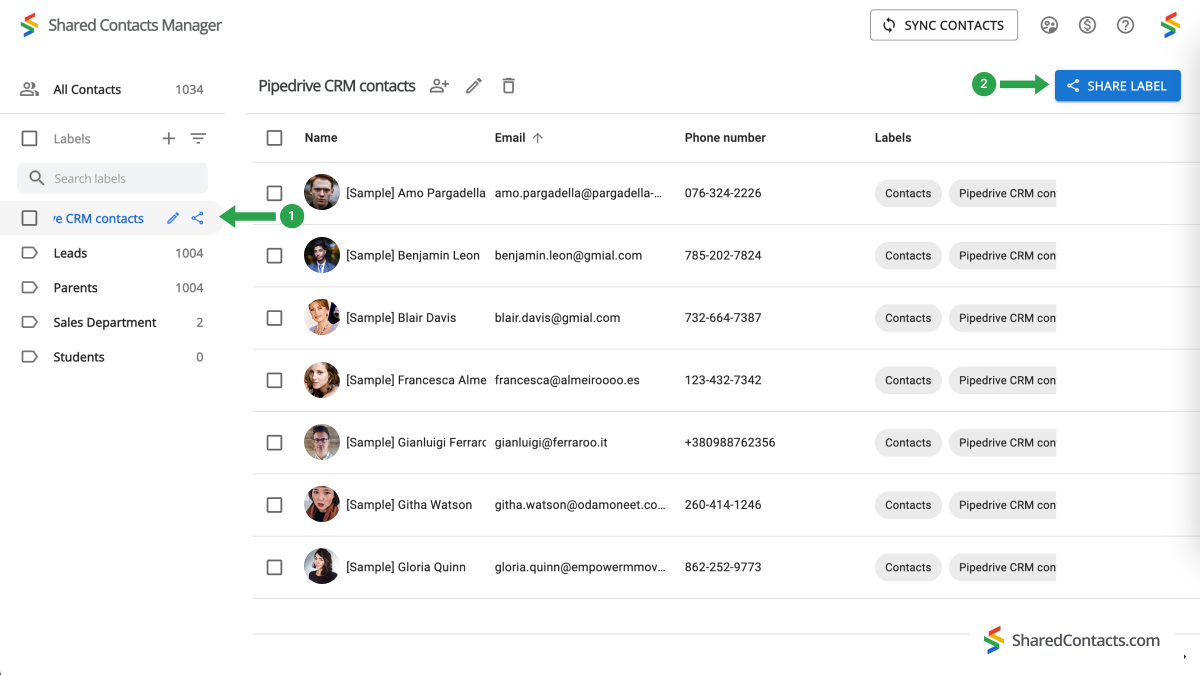
Im nächsten Fenster können Sie die Personen auswählen, denen Sie Zugriff auf die Kontakte geben möchten, und deren Berechtigungsstufe festlegen.
- Fügen Sie Ihre Mitarbeiter hinzu. Es gibt mehrere Möglichkeiten, sie auszuwählen:
- Klicken Sie auf das Feld "E-Mails", suchen Sie in der Dropdown-Liste nach der gewünschten Person und klicken Sie auf deren Namen. Wiederholen Sie den Vorgang für alle Teammitglieder, denen Sie Zugang gewähren wollen;
- eine E-Mail-Adresse direkt in das Suchfeld eintippen oder einfügen. Diese Methode ist nicht praktikabel, wenn Sie Ihre Kontakte mit vielen Kollegen teilen;
- Geben Sie die Namen Ihrer Mitarbeiter ein, klicken Sie sie an und fügen Sie der Liste einen nach dem anderen hinzu.

- Set a permission level. Select one of the choices available under the Permissions menu. It’s recommended to provide your colleagues the Edit access, which allows them more flexibility while using the contact list. Their updates will sync across all team members and display the most up-to-date information.
- Klicken Sie auf Label freigeben, und alle Personen, denen Sie Zugriff auf diese Kontaktgruppe gegeben haben, erhalten eine E-Mail-Benachrichtigung, die sie darüber informiert, dass sie nun mit den Kontakten innerhalb des Labels gemäß den von Ihnen erteilten Berechtigungen interagieren können.
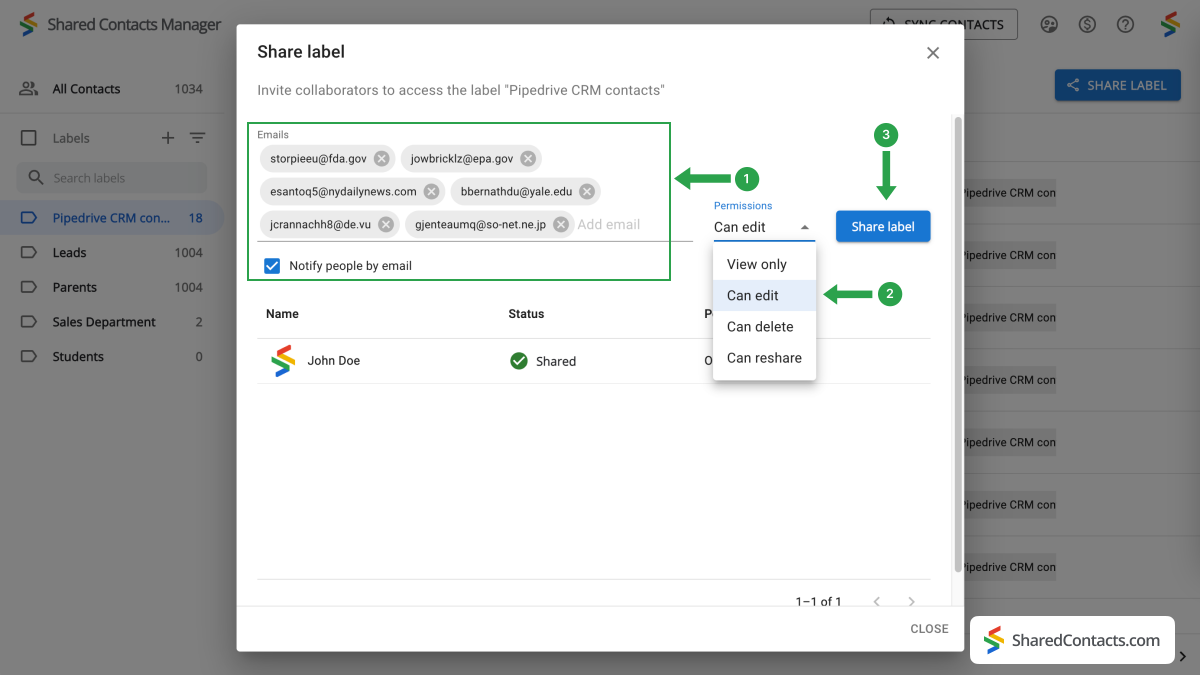
Schlussfolgerung
Shared Contacts Manager vereinfacht und optimiert den Prozess der Verwaltung von Pipedrive-Kontakten und ist damit eine hervorragende Lösung für Unternehmen jeder Größe. Im Gegensatz zum kostspieligen Lizenzierungsmodell von Pipedrive, bei dem Sie für jeden Nutzer zahlen müssen, ermöglicht Shared Contacts Manager Teams die einfache Freigabe und Verwaltung von Kontakten über Google Workspace bei minimalen Investitionen. Dieses Tool lässt sich mit Ihrem Team skalieren, so dass jedes Mitglied, unabhängig von seiner Rolle, auf der Grundlage der von Ihnen festgelegten Berechtigungen auf Kontaktinformationen zugreifen und diese bearbeiten kann. Die Zentralisierung der Kontaktverwaltung ist ein Weg zu verbesserter Zusammenarbeit und vereinfachten Arbeitsabläufen, und genau das leistet Shared Contact Manager, was letztendlich die Produktivität in Ihrem Unternehmen erhöht.


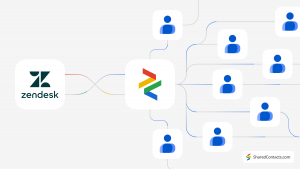

Keine Kommentare