Partagez les contacts Pipedrive avec votre équipe via l'espace de travail Google et minimisez les dépenses liées au CRM.
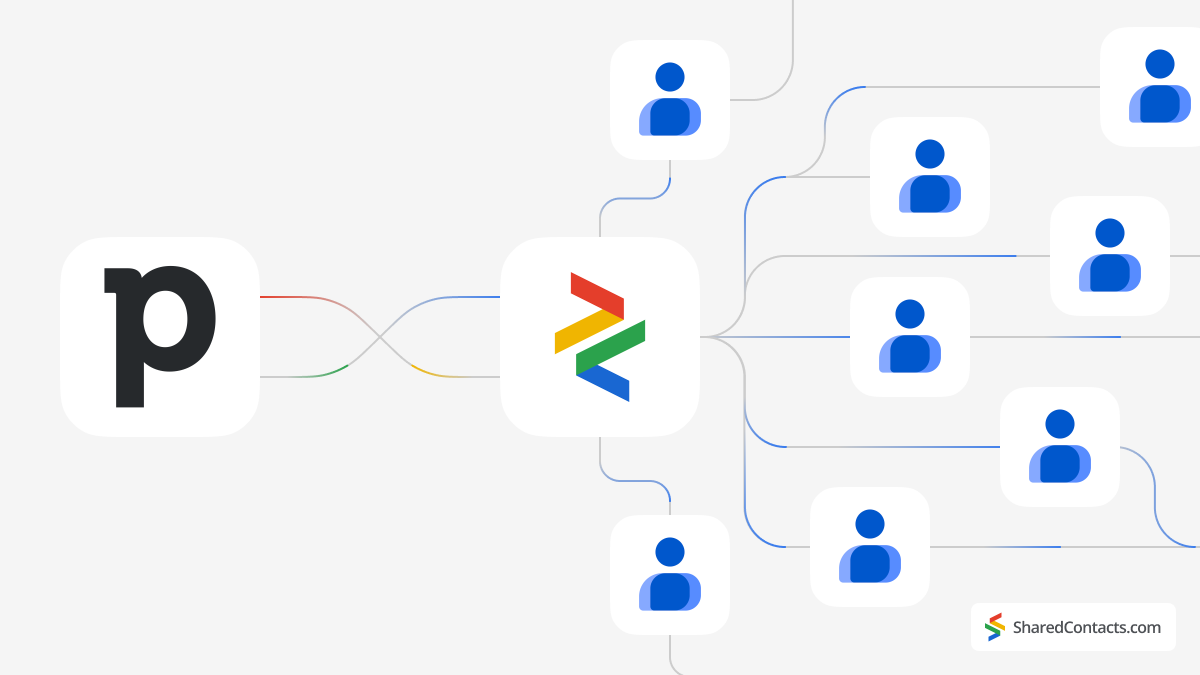
Principaux enseignements :
- Cet outil permet à tous les membres de l'équipe d'accéder aux contacts et de les modifier, ce qui favorise le travail d'équipe et la communication.
- Il évolue facilement avec votre équipe, ce qui le rend adapté aux entreprises de toute taille.
- L'intégration avec Google Workspace simplifie la gestion des contacts et réduit la nécessité de passer d'une plateforme à l'autre.
Ceux d'entre nous qui connaissent le marché des outils d'entreprise savent que Pipedrive est une solution puissante qui offre des fonctionnalités solides pour rationaliser la gestion des relations avec les clients. Cependant, pour de nombreuses petites organisations, les prix élevés et les autres limitations associées à Pipedrive, telles que la complexité ou la maintenance, se sont avérés être des obstacles importants.
Aujourd'hui, grâce à Google et à des outils tels que Shared Contacts Manager, les organisations peuvent atteindre une plus grande efficacité plus rapidement, plus facilement et à un coût bien moindre. Indépendamment de la taille de l'entreprise ou des ressources financières, tous les membres de l'équipe peuvent exploiter la puissance de Pipedrive Contacts sans avoir à supporter le fardeau de la gestion de l'information. licences coûteuses pour chaque collaborateur. Choisissez qui a un accès complet ou limité à vos contacts Pipedrive, augmentez votre productivité et profitez de l'accessibilité et de la flexibilité collaborative de Google Workspace et de Shared Contacts Manager.
Créer une étiquette dans Google Contacts
Pour commencer, vous devez créer un dossier de contacts ou une "étiquette" qui sera synchronisée avec Pipedrive et contiendra des informations de contact partageables.
- Connectez-vous à vos contacts Google et cliquez sur le "+". dans la barre latérale gauche.
- Dans la fenêtre Créer une étiquetteSaisir le nom de l'étiquette. Choisissez un nom facilement reconnaissable, tel que Pipedrive CRM contacts.
- Cliquez sur Économiser pour terminer la création de l'étiquette.
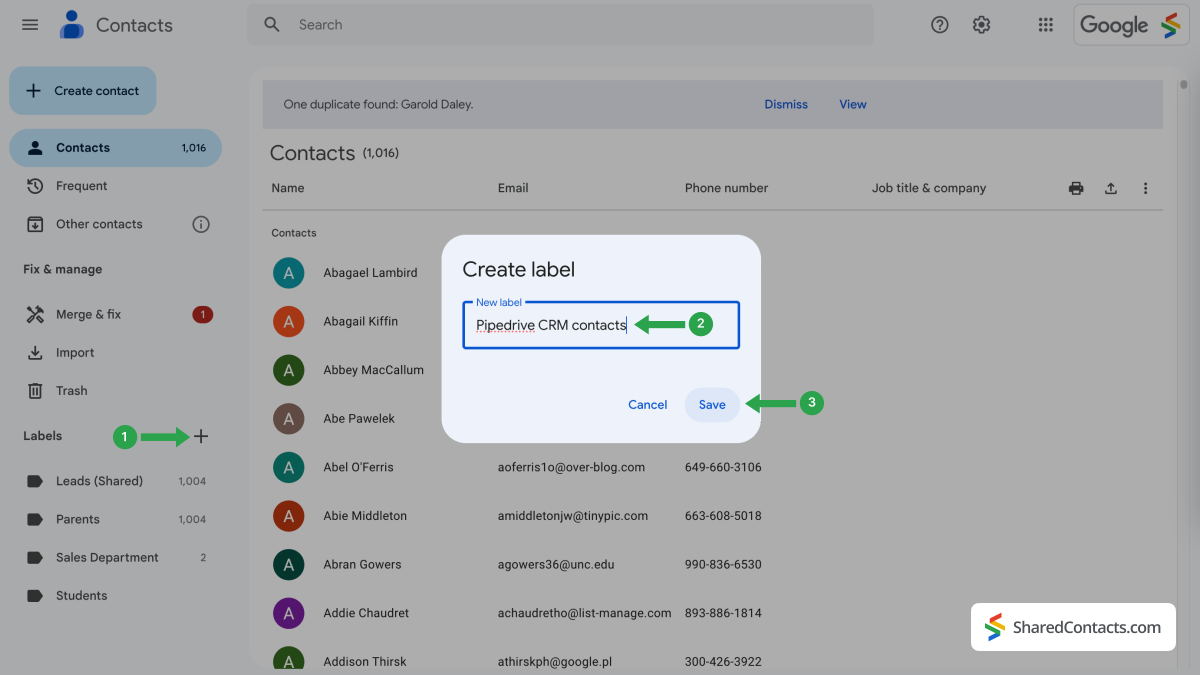
Synchroniser les contacts Pipedrive CRM avec Google Contacts
Ensuite, vous devez intégrer votre liste de contacts du système Pipedrive dans vos contacts Google.
- Connectez-vous à votre compte Pipedrive et cliquez sur le bouton Marché en bas de la barre de menu de gauche.
- Pour synchroniser les contacts, vous devez installer Google Calendar dans votre espace de travail Pipedrive, car Google Contacts est intégré à l'application Calendar. Trouvez l'application Connectez vos outils préférés tapez Google Contacts dans le champ de recherche et cliquez sur Recherche.
- Dans les résultats de la recherche, localisez Google Calendar et appuyez sur le bouton Essayer maintenant bouton.
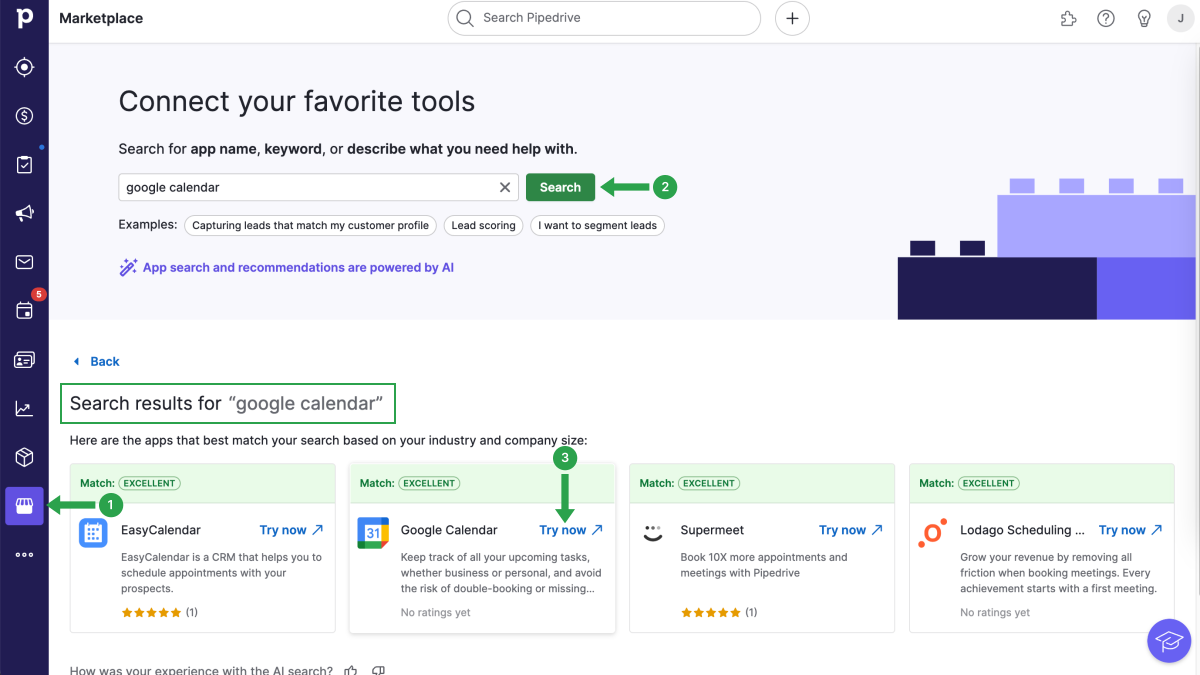
Dans la fenêtre suivante, Pipedrive vous demandera d'approuver sa synchronisation avec Google Agenda. Sélectionnez Autoriser de procéder.
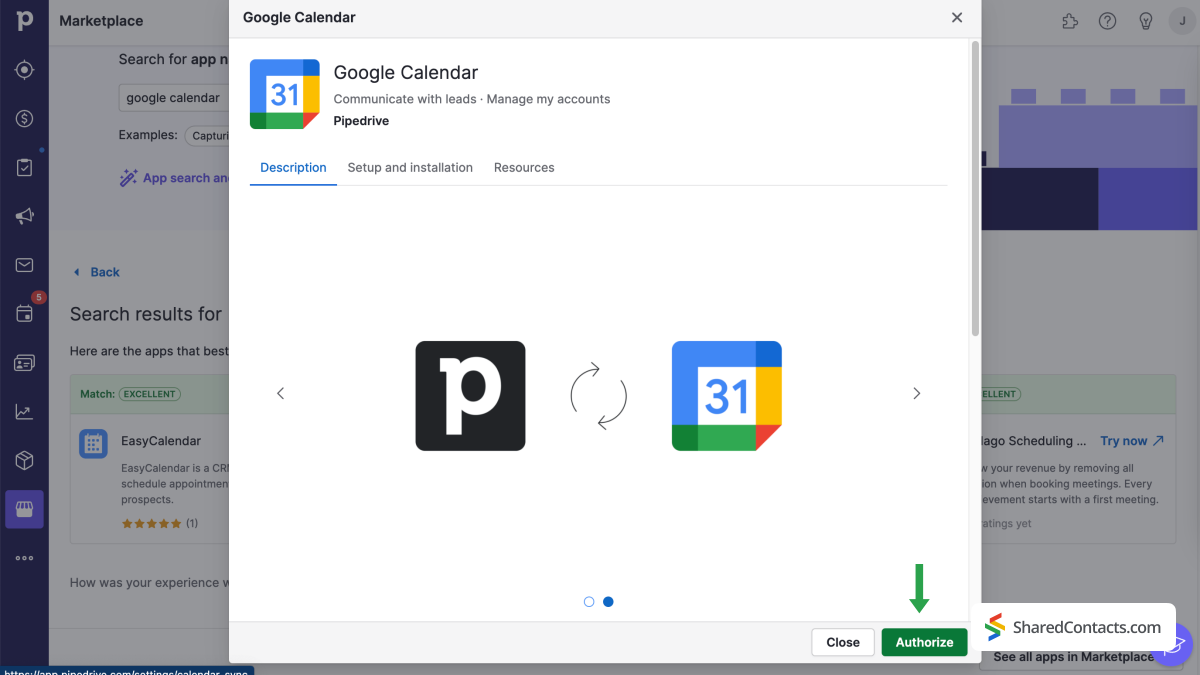
Pour terminer la procédure d'installation, suivez les étapes ci-dessous :
- Sélectionner Synchronisation des contacts à partir du menu Mon compte dans la barre latérale gauche.
- Choisir Ajouter un nouveau compte s'il s'agit de la première connexion de Pipedrive avec Google Contacts. Sinon, vous pouvez sélectionner un compte déjà intégré.
- Saisissez l'adresse e-mail du compte Google que vous souhaitez synchroniser.
- Appuyer sur la touche Continuer bouton.
Le système vous guidera ensuite à travers quelques étapes et vous demandera l'autorisation d'accéder à votre compte Google.
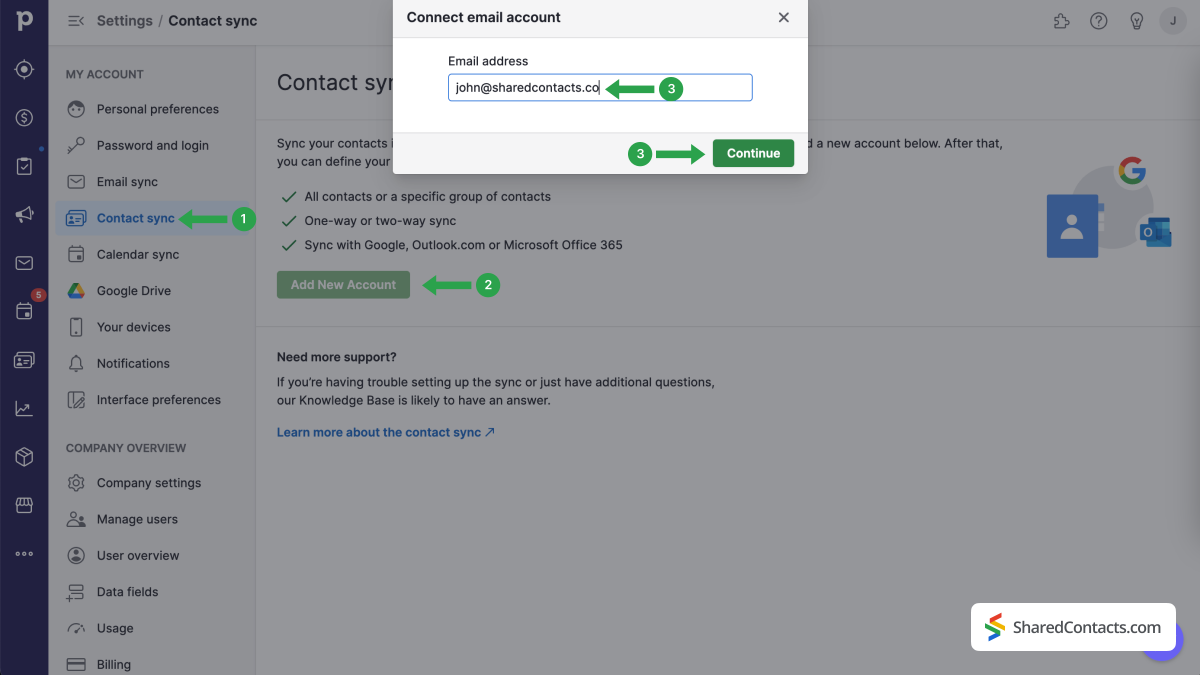
Sur la page Synchronisation des contacts, suivez les étapes suivantes :
- Cliquez sur Groupe de contacts et sélectionnez Pipedrive CRM contacts dans le menu déroulant
- Pour la direction de la synchronisation, choisissez Synchronisation bidirectionnelle.
- Cliquez sur Démarrer la synchronisation.
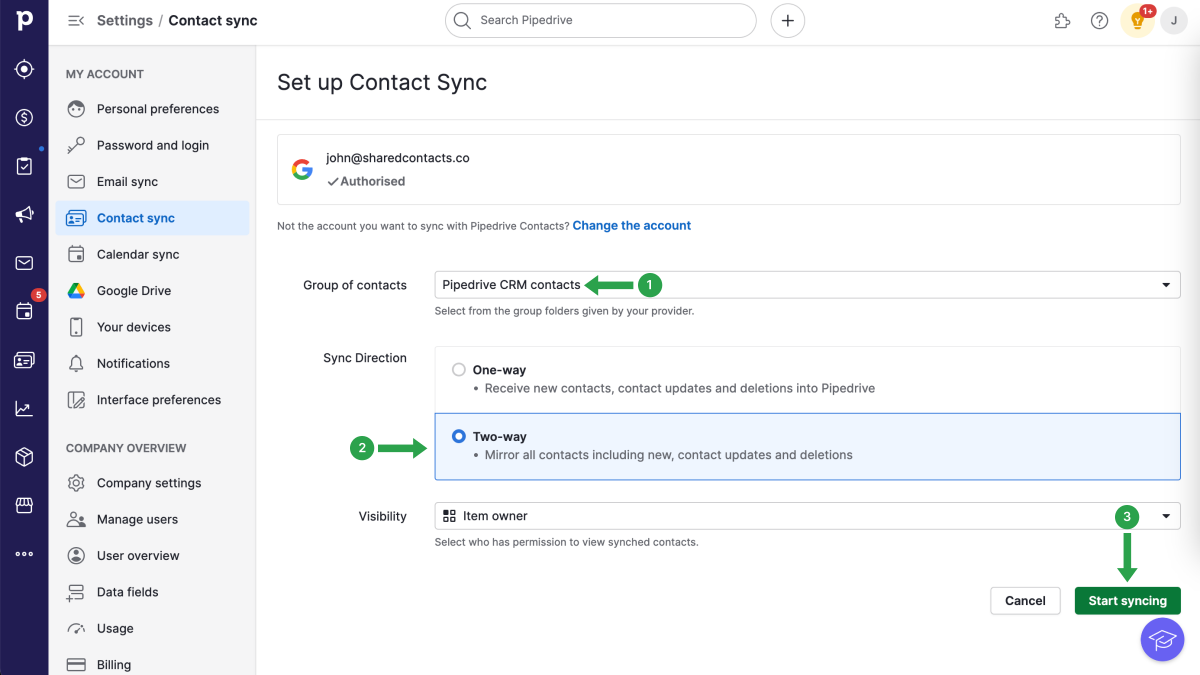
REMARQUE : Google a fixé une limite de 25 000 contacts maximum. Lorsque vous atteignez cette limite, le système cesse de synchroniser vos contacts Google avec Pipedrive.
Toutes les étapes préparatoires sont terminées. Vous avez réussi à créer une étiquette pour la liste de contacts Pipedrive dans vos contacts Google et à intégrer complètement votre compte Google au CRM. Vous êtes maintenant prêt à maximiser son potentiel en permettant à vos collègues d'accéder à tous vos contacts à l'aide de Shared Contacts Manager.
Partager des contacts Pipedrive avec l'application Shared Contacts Manager
Connectez-vous à votre compte Shared Contacts Manager. Cliquez sur ici pour l'installer si vous n'avez jamais utilisé l'application.
Dans la barre latérale gauche, vous trouverez l'étiquette "Pipedrive CRM contacts" que vous avez créée dans votre Google Contacts et connectée au CRM précédemment. Sélectionnez cette étiquette et vous verrez toutes vos données de contact de Pipedrive dans le tableau de bord de Shared Contacts Manager, prêtes à être partagées avec les membres de votre équipe qui ont besoin d'accéder à ces contacts.
- Sélectionnez l'étiquette des contacts Pipedrive CRM.
- Cliquez sur l'étiquette Share.
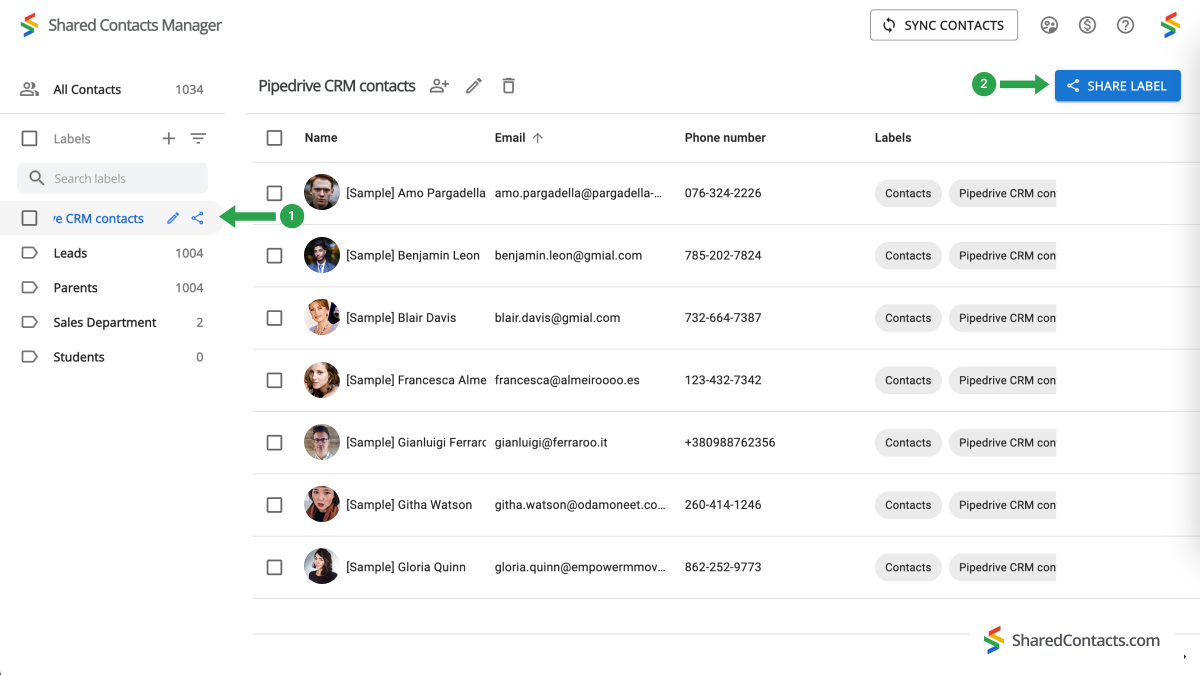
La fenêtre suivante vous propose de sélectionner les personnes à qui vous souhaitez donner accès aux contacts et de définir leur niveau d'autorisation.
- Ajoutez vos collaborateurs. Il y a plusieurs façons de les choisir :
- cliquez sur le champ "Emails", parcourez la liste déroulante, trouvez la personne concernée et cliquez sur son nom. Répétez l'opération pour tous les membres de l'équipe auxquels vous donnez accès ;
- taper ou coller une adresse électronique directement dans le champ de recherche. Cette méthode n'est pas pratique si vous partagez des contacts avec de nombreux collègues ;
- entrez le nom de vos collègues et cliquez sur chacun d'entre eux, en les ajoutant à la liste un par un.

- Set a permission level. Select one of the choices available under the Permissions menu. It’s recommended to provide your colleagues the Edit access, which allows them more flexibility while using the contact list. Their updates will sync across all team members and display the most up-to-date information.
- Cliquez sur Partager l'étiquette et toutes les personnes auxquelles vous avez donné accès à ce groupe de contacts recevront une notification par courrier électronique les informant qu'elles peuvent désormais interagir avec les contacts de l'étiquette en fonction des autorisations que vous leur avez données.
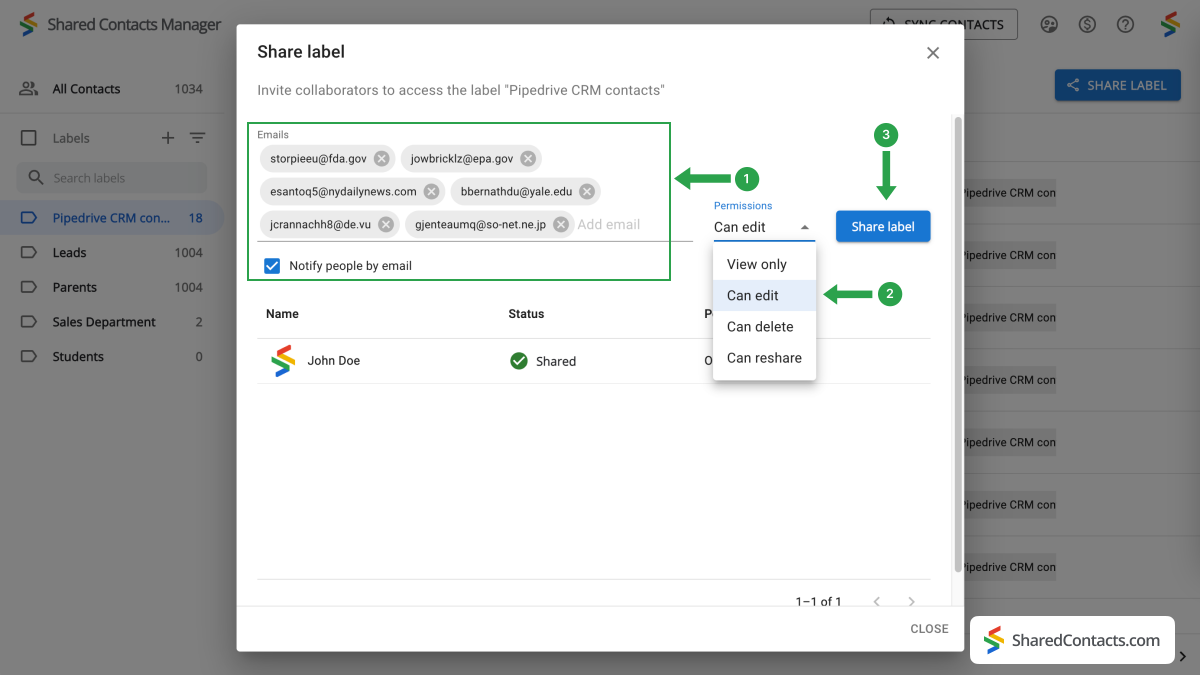
Conclusion
Shared Contacts Manager simplifie et optimise financièrement le processus de gestion des contacts Pipedrive, ce qui en fait une excellente solution pour les entreprises de toutes tailles. Contrairement au modèle de licence coûteux de Pipedrive, qui vous oblige à payer pour chaque utilisateur, Shared Contacts Manager permet aux équipes de partager et de gérer facilement leurs contacts via l'espace de travail Google pour un investissement minimal. Cet outil évolue avec votre équipe, permettant à chaque membre, quel que soit son rôle, d'accéder aux informations de contact et de les modifier en fonction des autorisations que vous avez définies. La centralisation de la gestion des contacts est un moyen d'améliorer la collaboration et de simplifier les flux de travail, et c'est exactement ce que Shared Contact Manager permet de faire, augmentant ainsi la productivité au sein de votre organisation.


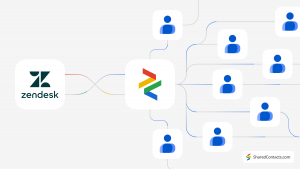

Pas de commentaires