Einrichten und Verwalten von Delegationen in Google Mail

Unabhängig davon, ob Sie ein kostenloses E-Mail-Konto oder einen kostenpflichtigen Google-Arbeitsbereich verwenden, können Sie in Google Mail eine Delegation einrichten, die einer anderen Person das Recht einräumt, Ihre Nachrichten zu lesen, zu beantworten oder zu löschen. Natürlich wird diese Funktion eher für Unternehmenszwecke genutzt, da private Google Mail-Konten in der Regel sensible Daten enthalten, die man lieber für sich behält.
In der Geschäftswelt ist die Bequemlichkeit, andere Personen im Namen einer Person antworten zu lassen, sehr gefragt. Sie wird häufig in Vertriebs- und Supportabteilungen eingesetzt, aber auch, um einige der routinemäßigen Korrespondenzaufgaben an einen persönlichen Assistenten eines leitenden Angestellten zu delegieren.
Nach Angaben von Zippia gibt es fast 40,8 Tausend persönliche Assistenten allein in den USA. Es ist üblich, dass sich Manager auf ihre Assistenten verlassen, um Routine-E-Mails zu bearbeiten, Spam zu verwalten, Besprechungen zu planen und Aufgaben zu delegieren, indem sie einen weiteren Benutzer in Google Mail hinzufügen, um die Arbeitsabläufe einfacher zu verwalten.
Vertriebsmitarbeiter haben traditionell ihr persönliches Konto und gemeinsamen Zugang zu einem allgemeinen sales@companyXYZ.com Konto. Der durchschnittliche Vertriebsmitarbeiter gibt über 20% ihrer Zeit mit dem Schreiben von E-Mails verbringen, trägt diese Funktion dazu bei, eingehende Leads zeitnah zu bearbeiten, unabhängig von individuellen Zeitplänen, Ruhetagen oder Urlauben. Wie wichtig eine solche schnelle Reaktionszeit ist, zeigen auch andere Statistiken zur Umsatzsteigerung: Laut Inside Sales Research, 35-50% der Verkäufe landen bei einem Unternehmen, das zuerst eine kommerzielle Anfrage beantwortet hat.
Was ist delegierter Zugriff in Google Mail?
Delegierter Zugriff auf Gmail ist eine Reihe von technischen Aktivitäten in Ihrem Google Mail-Konto, die einem anderen Google Mail-Konto die Erlaubnis erteilen, auf Ihren Posteingang zuzugreifen und begrenzte Vorgänge in Ihrem Namen durchzuführen. Ein Google Mail-Konto kann bis zu 1000 konfigurierte Konten mit delegiertem Zugriff haben. Die allgemeine Empfehlung lautet jedoch, dass nur bis zu 40 Nutzer gleichzeitig auf einen delegierten Posteingang zugreifen können.
Der delegierte Zugriff auf Google Mail ermöglicht es einem Delegierten, die folgenden Aktivitäten im Namen des Delegierenden durchzuführen:
- Emails lesen
- Nachrichten schreiben
- E-Mails löschen
- Nachrichten archivieren
- Verwenden Sie Etiketten, um Nachrichten zu segmentieren
- E-Mails mit Regeln und Filtern sortieren
Die Delegation per E-Mail lässt diese Aktivitäten jedoch nicht zu:
- Nutzung der Chat-Funktion zum Austausch von Chat-Nachrichten im Namen eines anderen Kontos
- Löschen Sie das Konto
- Ändern Sie ein Passwort für das Konto mit delegiertem Zugriff
Weiß der Empfänger, wer eine E-Mail gesendet hat, ein Google Mail-Delegierter oder ein Kontoinhaber? Wenn Ihr Unternehmen Google Workspace verwendet, kann der Administrator des Unternehmenskontos steuern, wie eine im Namen des ursprünglichen Posteingangsinhabers gesendete Nachricht im Postfach des Empfängers erscheint: mit beiden Adressen oder nur mit der Adresse des Kontoinhabers. Wenn Sie also von einem gemeinsamen Vertriebs-, Info- oder Support-Posteingang aus antworten und in der Antwortzeile steht: von: john@example.com im Namen von mary@example.com. Sie können Ihren Google Workspace-Administrator bitten, die Einstellungen zu ändern und die E-Mail des Delegierten gar nicht anzugeben.
Einrichten der Google Mail-Delegation
Die mobile Google Mail-App unterstützt diese Funktion nicht, daher sind die folgenden Schritte nur für Desktop-Benutzer gedacht.
- Gehe zu Einstellungen in Ihrem Google Mail-Konto und klicken Sie auf Alle Einstellungen anzeigen.
- Wählen Sie die Konten Registerkarte
- Ein weiteres Konto hinzufügen unter dem Abschnitt "Zugriff auf Ihr Konto gewähren".
- Geben Sie in dem Pop-up-Fenster die E-Mail-Adresse der Person ein, der Sie den Zugriff übertragen möchten, und klicken Sie auf Nächster Schritt.

- Es wird ein Popup-Benachrichtigungsfenster angezeigt, in dem Sie gefragt werden, ob Sie dem angegebenen Konto wirklich Zugriff auf Ihr Google Mail-Konto gewähren möchten. Klicken Sie auf Senden Sie eine E-Mail, um Zugang zu gewähren.
Der eingeladene Delegierte muss seinen Posteingang aufrufen und die Einladung zum gemeinsamen Posteingang annehmen, indem er auf den Link in einer E-Mail klickt, die von delegation-noreply@google.com. Der Eingeladene hat eine Woche Zeit, eine Einladung anzunehmen, bevor sie abläuft. Es sollte bis zu 24 Stunden dauern, bis die Erlaubnis wirksam wird.
So aktivieren Sie die E-Mail-Delegation für Ihre Domain
Arbeitsbereich-Administratoren müssen die Einstellungen im Administrationsbereich anpassen, damit Unternehmensnutzer den Zugriff auf ihre Google Mail-Konten delegieren können. Sie können auch Parameter so einstellen, dass ein Empfänger beide E-Mail-Adressen in der Antwort sieht oder nur die E-Mail des Kontoinhabers.
Ein Algorithmus, der es Benutzern in Unternehmen ermöglicht, den E-Mail-Zugriff zu delegieren
Dies ist ein Leitfaden für Personen mit Konten auf Administratorebene in Google Workspace:
- Melden Sie sich bei Ihrem Google Verwaltungskonsole
- Klicken Sie auf Apps.
- Wählen Sie Google Mail unter Google Arbeitsbereich.
- finden. Delegation per Post unter dem Benutzereinstellungen und kreuzen Sie das Kästchen Benutzer können den Zugriff auf ihre Mailbox an andere Benutzer in der Domäne delegieren. In diesem Stadium kann der Administrator entscheiden, ob der Empfänger nur die Adresse des Kontoinhabers oder sowohl die des Inhabers als auch die des Delegierten sieht, indem er die entsprechende Option unter Absenderinformationen, die dem Empfänger angezeigt werden.
- Klicken Sie auf Speichern Sie und warten Sie bis zu 24 Stunden, bis die Synchronisierung erfolgt ist.
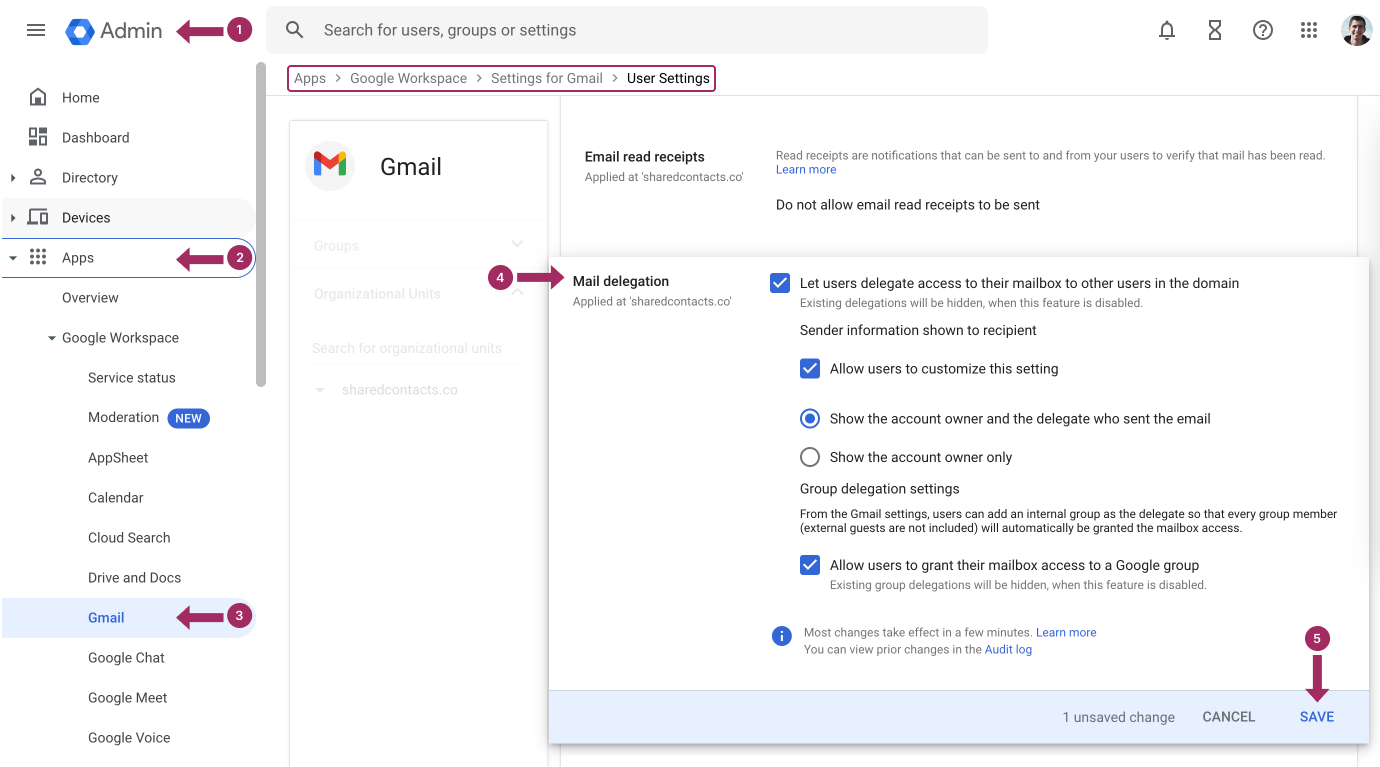
Jetzt können Unternehmenskonten Ihrer Domäne den Zugriff an Gruppen und Einzelpersonen delegieren, so dass Sie alle über diese Änderung in den Unternehmenseinstellungen informieren können, sobald Sie die 10 Schritte oben ausgeführt haben. Sie können auch die Anweisungen aus dem ersten Abschnitt dieses Artikels über die Delegierung eines Google Mail-Kontos weitergeben.
Deaktivieren der Google Mail-Delegation für Unternehmensbenutzer
Um die Delegationsrechte für Gmail-Konten für Unternehmensbenutzer zu entfernen, sollte eine Person mit Workspace-Administrator-Zugriffsrechten alle oben genannten Schritte durchführen, aber das Kontrollkästchen in Schritt 4 deaktivieren: Google Admin-Konsole - Apps - Google Workspace - Gmail - Benutzereinstellungen - Mail-Delegation - UNCHECK Benutzer können den Zugriff auf ihre Mailbox an andere Benutzer in der Domäne delegieren - Speichern.
Denken Sie daran: Wenn Sie die Delegationsfunktion über eine Verwaltungskonsole deaktivieren, haben Ihre Unternehmensnutzer keinen Zugriff auf gemeinsame Postfächer, sondern können ihre Google Mail-Konten nur individuell nutzen.
Kontakte in Google Mail freigeben: Freigabeeinstellungen einrichten und Zugriff delegieren

Die maximale Anzahl von Benutzern, die gleichzeitig auf einen gemeinsamen Posteingang zugreifen können, beträgt 40. Je nachdem, wo sich diese Delegierten befinden, welche Art von Arbeit sie verrichten und wie viel Rechenkapazität sie während ihrer Arbeit im Posteingang benötigen, kann das System den Zugriff auf dieses Konto vorübergehend verweigern und es für einige Zeit sperren.
Mit diesen einfachen Tipps zum Delegieren von E-Mails in Google Mail können Unternehmen eine unterbrechungsfreie Arbeit mit Geschäftskorrespondenz für Vertriebs-, Kundendienst- und Verwaltungsteams gewährleisten.
Das Delegieren von Aufgaben in Google Mail, z. B. die Verwaltung von E-Mails, ist in Unternehmen eine gängige Praxis. Die Google Mail-Delegation ist eine große Hilfe in Arbeitsabläufen, wenn sie dazu verwendet wird, einem Assistenten zu erlauben, in Ihrem Namen auf Nachrichten zu antworten oder einen gemeinsamen Posteingang zu verwalten. Die E-Mail-Delegation ist jedoch nur ein Teil des Puzzles der Zusammenarbeit, und es handelt sich nicht um eine "Einheitsgröße für alle". Was passiert, wenn Teammitglieder auch Zugriff auf gemeinsame Kontaktlisten benötigen? Hier kommt die Fähigkeit zum Kontakte in Google Mail freigeben absolut notwendig wird.
Shared Contacts Manager bridges this gap, offering a quick and convenient way to centralize and share contact information across teams. Unlike spreadsheets or manual exports, Shared Contacts Manager integrates with your Google Workspace, enabling instant updates and controlled access. Just as you can delegate emails in Gmail, you can grant colleagues permission to view, edit, or even own specific contact lists and even your entire account. Anyone on your team – from personal assistants to sales reps – can get the most accurate and up-to-date contact data they need to perform their roles efficiently.
Durch die Kombination von Google Mail-Delegation und gemeinsamer Kontaktverwaltung können Unternehmen von einem höheren Maß an Teamarbeit, reibungsloser Kommunikation, schnellen Antworten und besserer Organisation über Abteilungen hinweg profitieren.




3 Kommentare
Oh, das ist so praktisch für mein Familienfloristikgeschäft. Mit dieser Delegationsfunktion kann ich mich in meinem Urlaub endlich entspannen. Ich muss nicht mehr stündlich meine E-Mails checken, um nichts zu verpassen!
Ich war buchstäblich heute Jahre alt, als ich das herausfand. Tnx! Die Bilder halfen auch bei der reibungslosen Navigation.
Die Änderungen wurden vorgenommen, und trotzdem sieht der Empfänger die Mail des Empfängers nicht, und der Empfänger sieht die Mail des Empfängers nicht, das ist alles nicht praktisch,