Como configurar e gerir a delegação no Gmail

Quer esteja a utilizar uma conta de e-mail gratuita ou um Google Workspace pago, pode configurar a delegação no Gmail, concedendo a outra pessoa o direito de ler, responder ou eliminar as suas mensagens. Naturalmente, esta funcionalidade é mais utilizada para fins empresariais, uma vez que as contas privadas do Gmail contêm normalmente dados sensíveis que as pessoas preferem guardar para si próprias.
Nos negócios, a conveniência de ter outras pessoas a responder em nome de alguém é muito procurada. É frequentemente utilizado em departamentos de vendas e de apoio, bem como para delegar algumas das tarefas de correspondência de rotina a um assistente pessoal de um gestor sénior.
Segundo a Zippia, existem cerca de 40,8 mil assistentes pessoais só nos EUA. É comum os gestores confiarem nos seus assistentes para tratar dos e-mails de rotina, gerir o spam, agendar reuniões e delegar tarefas, adicionando outro utilizador no Gmail para facilitar a gestão do fluxo de trabalho.
Tradicionalmente, os vendedores têm a sua conta pessoal e acesso partilhado a uma conta geral sales@companyXYZ.com conta. Com o vendedor médio a gastar sobre 20% do seu tempo a escrever e-mails, esta funcionalidade ajuda a processar os leads recebidos de forma atempada, independentemente dos horários individuais, dias de descanso ou férias. Outras estatísticas de conversão de vendas comprovam a importância de um tempo de resposta tão rápido: de acordo com a pesquisa da Inside Sales, 35-50% das vendas acabam numa empresa que respondeu primeiro a um inquérito comercial.
O que é o Acesso Delegado no Gmail?
Acesso delegado ao Gmail é uma série de actividades técnicas na sua conta Gmail que concedem permissão a outra conta Gmail para aceder à sua caixa de entrada e efetuar operações limitadas em seu nome. Uma conta do Gmail pode ter até 1000 contas configuradas com acesso delegado. No entanto, a recomendação geral é que apenas 40 utilizadores possam aceder simultaneamente a uma caixa de entrada delegada de cada vez.
O acesso delegado ao Gmail permite que um delegado execute as seguintes actividades em nome do delegador:
- Ler e-mails
- Escrever mensagens
- Eliminar mensagens de correio eletrónico
- Arquivar mensagens
- Utilizar etiquetas para segmentar mensagens
- Ordenar mensagens de correio eletrónico com regras e filtros
A delegação de correio eletrónico, no entanto, não permite estas actividades:
- Utilizar a funcionalidade de conversação para trocar mensagens de conversação em nome de outra conta
- Eliminar a conta
- Alterar uma palavra-passe para a conta com acesso delegado
O destinatário sabe quem enviou um e-mail, um delegado do Gmail ou o proprietário da conta? Se a sua empresa utiliza o Google Workspace, o administrador da conta empresarial pode controlar a forma como uma mensagem enviada em nome do proprietário original da caixa de entrada aparece na caixa de correio do destinatário: com ambos os endereços ou apenas com o endereço do proprietário da conta. Assim, se responder a partir de uma caixa de entrada partilhada de vendas, informações ou assistência e a linha de resposta especificar: de: john@example.com em nome de mary@example.com. Pode pedir ao administrador do Google Workspace para alterar as definições e não especificar o e-mail do delegado.
Como configurar a delegação do Gmail
A aplicação móvel do Gmail não suporta esta funcionalidade, pelo que os passos seguintes destinam-se apenas a utilizadores de computador.
- Ir para Definições na sua conta Gmail e clique em Ver todas as definições.
- Selecionar o Contas separador
- Adicionar outra conta na secção "Conceder acesso à sua conta".
- Na janela de contexto, introduza o endereço de correio eletrónico da pessoa a quem pretende delegar o acesso e clique em Próxima etapa.

- Aparecerá uma janela de notificação pop-up a perguntar se pretende realmente conceder acesso à sua conta Gmail à conta especificada. Clique em Enviar correio eletrónico para conceder acesso.
O delegado convidado tem de ir à sua caixa de entrada e aceitar o convite para a caixa de entrada partilhada, clicando na ligação numa mensagem de correio eletrónico enviada por delegation-noreply@google.com. O convidado tem uma semana para aceitar um convite antes de este expirar. Os utilizadores devem aguardar até 24 horas para que a autorização entre em vigor.
Como ativar a delegação de correio eletrónico para o seu domínio
Os administradores do espaço de trabalho têm de ajustar as definições no painel de administração para que os utilizadores empresariais possam delegar o acesso às suas contas Gmail. Também podem definir parâmetros para que um destinatário veja ambos os endereços de correio eletrónico na resposta ou apenas o correio eletrónico do proprietário da conta.
Um algoritmo que permite aos utilizadores empresariais delegarem o acesso ao correio eletrónico
Este é um guia para pessoas com contas de nível de administrador no Google Workspace:
- Iniciar sessão no seu Consola de administração do Google
- Clicar Aplicações.
- Selecionar Gmail sob Espaço de trabalho Google.
- Encontrar Delegação de correio no âmbito do Definições do utilizador secção e assinalar a caixa Permitir que os utilizadores deleguem o acesso à sua caixa de correio a outros utilizadores no domínio. Nesta fase, o administrador pode decidir se o destinatário vê apenas o endereço do proprietário da conta ou os endereços do proprietário e do delegado, selecionando a opção adequada em Informações do remetente mostradas ao destinatário.
- Clicar Guardar e aguarde até 24 horas para que a sincronização seja efectuada.
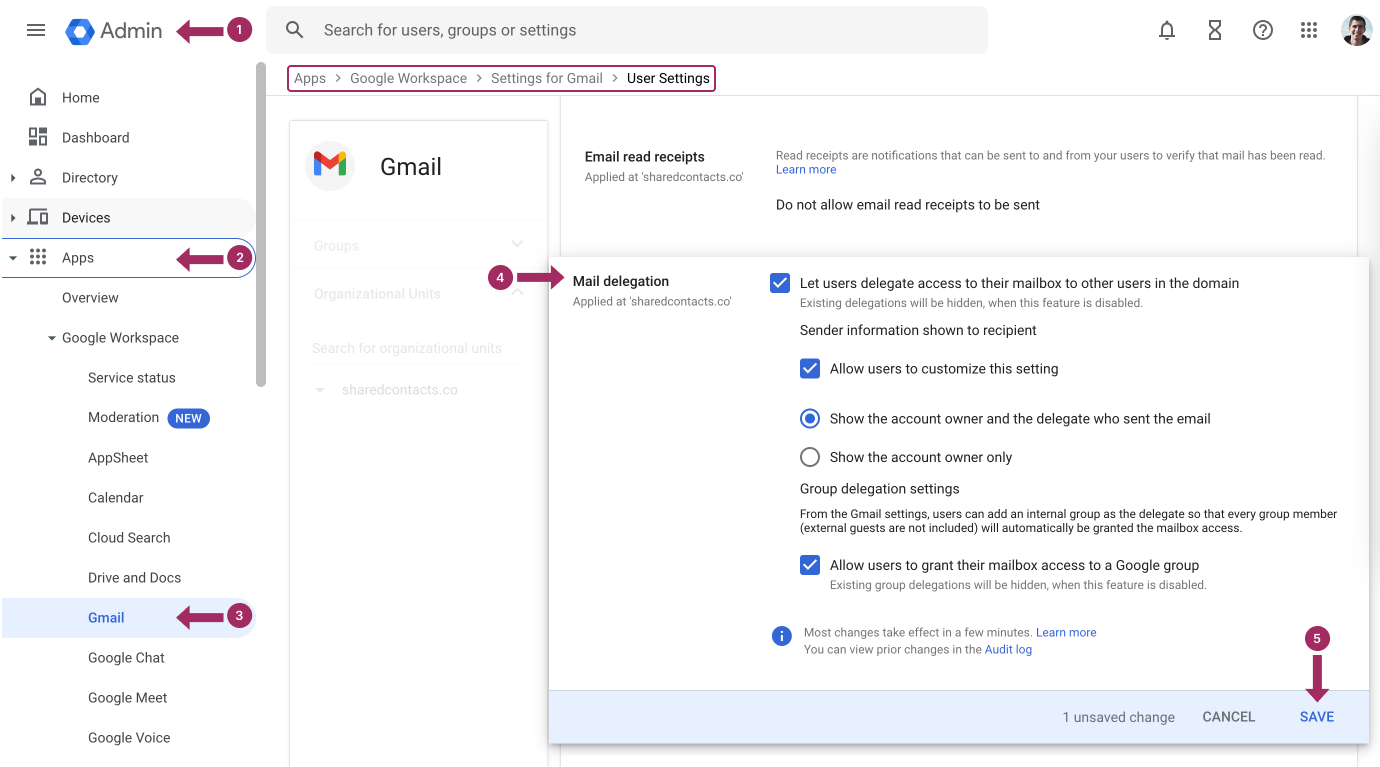
Agora, as contas empresariais do seu domínio podem delegar o acesso a grupos e indivíduos, pelo que pode informar todos sobre esta alteração nas definições empresariais depois de seguir os 10 passos acima. Também pode partilhar as instruções da primeira secção deste artigo sobre como delegar uma conta do Gmail.
Como desativar a delegação do Gmail para utilizadores empresariais
Para remover os direitos de delegação da conta Gmail para utilizadores empresariais, uma pessoa com direitos de acesso de administrador do Workspace deve executar todos os passos acima, mas desmarcar a caixa no passo 4: Consola de administração do Google - Apps - Google Workspace - Gmail - Definições do utilizador - Delegação de correio - NÃO VERIFICAR Permitir que os utilizadores deleguem o acesso à sua caixa de correio a outros utilizadores no domínio - Guardar.
Lembre-se de que, se desativar a funcionalidade de delegação a partir de uma consola de administração, os seus utilizadores empresariais não terão acesso às caixas de entrada partilhadas, ficando limitados à utilização individual das suas contas Gmail.
Como partilhar contactos no Gmail: Configurar definições de partilha e delegar acesso

O número máximo de utilizadores que podem aceder simultaneamente a uma caixa de entrada partilhada é 40. Mas dependendo das localizações destes delegados, do tipo de trabalho que estão a fazer e da capacidade de computação de que necessitam durante o seu trabalho na caixa de entrada, o sistema pode negar temporariamente o acesso a esta conta, bloqueando-a durante algum tempo.
Estas dicas simples sobre como delegar correio eletrónico no Gmail permitem às empresas assegurar um trabalho ininterrupto com correspondência comercial para as equipas de vendas, apoio ao cliente e administração.
Delegar tarefas no Gmail, como a gestão de e-mails, é uma prática comum nas empresas. A delegação do Gmail é uma grande ajuda nos fluxos de trabalho quando é utilizada para permitir que um assistente responda a mensagens em seu nome ou faça a gestão de uma caixa de entrada partilhada. Mas a delegação de correio eletrónico é apenas uma parte do puzzle da colaboração, e esta não é uma situação do tipo "tamanho único". O que acontece quando os membros da equipa também precisam de aceder a listas de contactos partilhadas? É aí que a capacidade de partilhar contactos no Gmail torna-se absolutamente necessário.
Shared Contacts Manager bridges this gap, offering a quick and convenient way to centralize and share contact information across teams. Unlike spreadsheets or manual exports, Shared Contacts Manager integrates with your Google Workspace, enabling instant updates and controlled access. Just as you can delegate emails in Gmail, you can grant colleagues permission to view, edit, or even own specific contact lists and even your entire account. Anyone on your team – from personal assistants to sales reps – can get the most accurate and up-to-date contact data they need to perform their roles efficiently.
Ao combinar a delegação do Gmail com a gestão de contactos partilhados, as empresas podem beneficiar de um maior nível de trabalho em equipa, de uma comunicação fluida, de respostas rápidas e de uma melhor organização entre departamentos.




3 Comentários
É muito útil para a florista da minha família. Com esta funcionalidade de delegação, posso finalmente relaxar nas minhas férias. Acabou-se a necessidade de verificar o correio eletrónico de hora a hora para não perder nenhum assunto!
Eu tinha literalmente hoje anos quando descobri isto. Obrigado! As imagens também ajudaram a facilitar a navegação.
as alterações são efectuadas e, no entanto, o destinatário não vê mais do que o correio do destinatário, o correio do destinatário não vê mais, não é nada prático,