Så här ställer du in och hanterar delegering i Gmail

Oavsett om du använder ett gratis e-postkonto eller en betald Google Workspace kan du ställa in delegering i Gmail och ge en annan person rätt att läsa, svara på eller radera dina meddelanden. Naturligtvis används den här funktionen mer för företagsändamål, eftersom privata Gmail-konton vanligtvis innehåller känsliga uppgifter som människor föredrar att hålla för sig själva.
Inom affärsvärlden är det mycket efterfrågat att andra personer kan svara för en persons räkning. Det används ofta på försäljnings- och supportavdelningar, liksom för att delegera en del av de rutinmässiga korrespondensuppgifterna till en personlig assistent till en högre chef.
Enligt Zippia finns det nästan 40,8 tusen personliga assistenter bara i USA. Det är vanligt att chefer förlitar sig på sina assistenter för att hantera rutinmejl, hantera skräppost, schemalägga möten och delegera uppgifter genom att lägga till en annan användare i Gmail för enklare hantering av arbetsflödet.
Säljare har traditionellt sitt eget personliga konto och delad tillgång till ett allmänt sales@companyXYZ.com konto. Med en genomsnittlig säljare som spenderar om 20% av sin tid på att skriva e-post, hjälper den här funktionen till att bearbeta inkommande leads i tid, oavsett individuella scheman, vilodagar eller semestrar. Annan statistik över försäljningskonvertering visar hur kritisk en sådan snabb svarstid är: enligt Inside Sales forskning, 35-50% av försäljningarna hamnar hos ett företag som först besvarade en kommersiell förfrågan.
Vad är delegerad åtkomst i Gmail?
Delegerad åtkomst till Gmail är en serie tekniska aktiviteter i ditt Gmail-konto som ger tillstånd för ett annat Gmail-konto att komma åt din inkorg och utföra begränsade åtgärder för din räkning. Ett Gmail-konto kan ha så många som 1000 konfigurerade konton med delegerad åtkomst. Den allmänna rekommendationen är dock att endast upp till 40 användare samtidigt kan få åtkomst till en delegerad inkorg åt gången.
Delegerad åtkomst till Gmail gör det möjligt för en delegat att utföra följande aktiviteter på delegatens vägnar:
- Läs e-postmeddelanden
- Skriv meddelanden
- Radera e-postmeddelanden
- Arkivera meddelanden
- Använd etiketter för att segmentera meddelanden
- Sortera e-postmeddelanden med regler och filter
E-postdelegering tillåter dock inte dessa aktiviteter:
- Använda chattfunktionalitet för att utbyta chattmeddelanden för ett annat kontos räkning
- Ta bort kontot
- Ändra ett lösenord för kontot med delegerad åtkomst
Vet mottagaren vem som skickade ett e-postmeddelande, en Gmail-delegat eller en kontoägare? Om ditt företag använder Google Workspace kan administratören för företagskontot styra hur ett meddelande som skickas på uppdrag av den ursprungliga ägaren av inkorgen visas i mottagarens inkorg: med båda adresserna eller bara kontoägarens adress. Så om du svarar från en delad inkorg för försäljning, information eller support och svarsraden anger: från: john@example.com på uppdrag av mary@example.com. Du kan be din Google Workspace-administratör att ändra inställningarna och inte ange delegatens e-postadress alls.
Så här ställer du in Gmail-delegering
Gmail-mobilappen stöder inte den här funktionen, så följande steg gäller endast för datoranvändare.
- Gå till Inställningar i ditt Gmail-konto och klicka på Se alla inställningar.
- Välj den Konton fliken
- Lägg till ett annat konto under avsnittet "Ge tillgång till ditt konto".
- I popup-fönstret anger du e-postadressen till den person som du vill delegera åtkomst till och klickar på Nästa steg.

- Ett popup-fönster visas där du tillfrågas om du verkligen vill ge det angivna kontot åtkomst till ditt Gmail-konto. Klicka på Skicka e-post för att bevilja åtkomst.
Den inbjudna delegaten måste gå till sin inkorg och acceptera inbjudan till den delade inkorgen genom att klicka på länken i ett e-postmeddelande som skickas från delegation-noreply@google.com. Den inbjudna personen har en vecka på sig att acceptera en inbjudan innan den förfaller. Användare bör tillåta upp till 24 timmar för att behörigheten ska träda i kraft.
Så här aktiverar du e-postdelegering för din domän
Workspace-administratörer måste justera inställningarna i adminpanelen så att företagsanvändare kan delegera åtkomst till sina Gmail-konton. De kan också ställa in parametrar så att en mottagare ser båda e-postadresserna i svaret eller bara kontoägarens e-postadress.
En algoritm som gör det möjligt för företagsanvändare att delegera e-poståtkomst
Det här är en guide för personer med konton på administratörsnivå i Google Workspace:
- Logga in på din Googles adminkonsol
- Klicka på Appar.
- Välj Gmail under Google Arbetsyta.
- Hitta Delegering av post under Användarinställningar avsnittet och kryssa i rutan Låt användare delegera åtkomst till sin brevlåda till andra användare i domänen. I det här skedet kan administratören bestämma om mottagaren bara ska se kontoägarens adress eller både ägarens och delegatens adresser genom att välja lämpligt alternativ under Avsändarinformation som visas för mottagaren.
- Klicka på Spara och vänta upp till 24 timmar innan synkroniseringen sker.
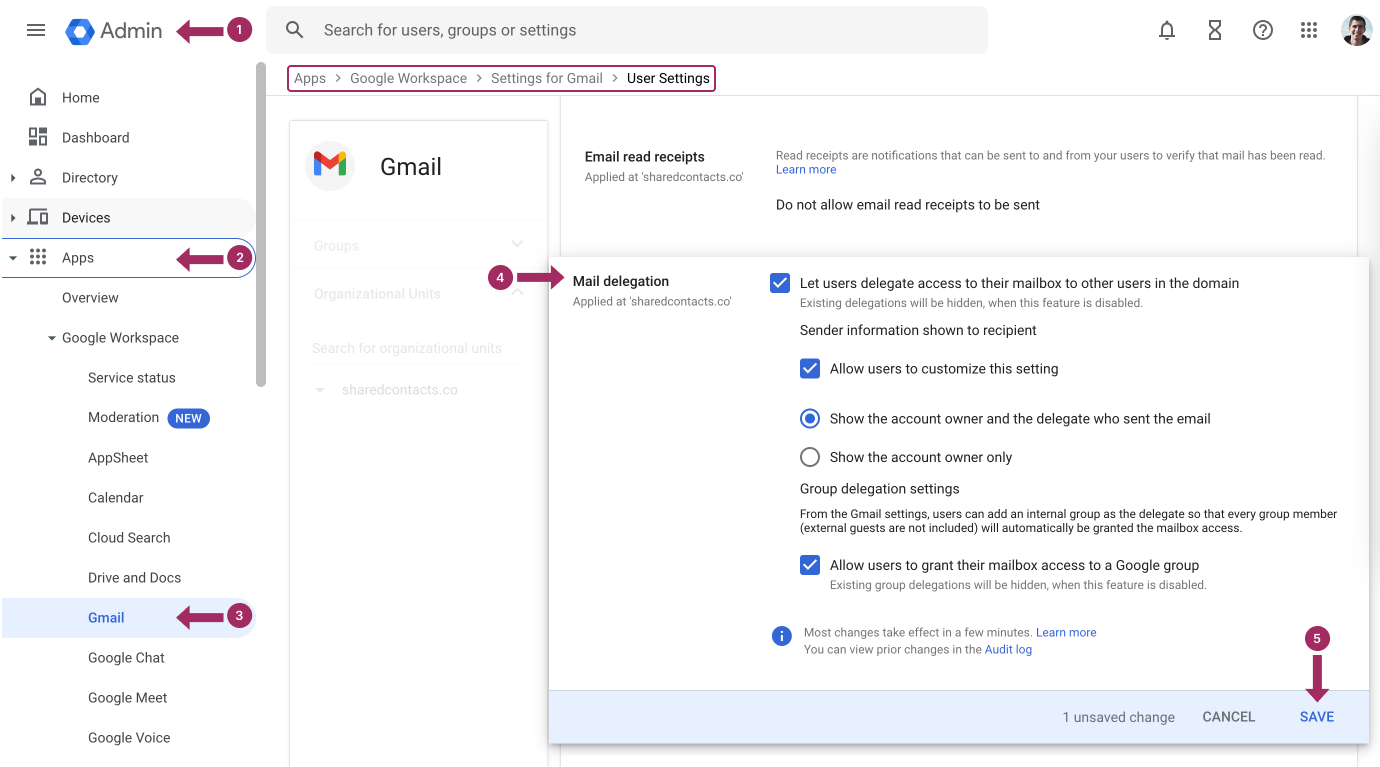
Nu kan företagskonton på din domän delegera åtkomst till grupper och individer, så du kan informera alla om denna ändring i företagsinställningarna när du är klar med de 10 stegen ovan. Du kan också dela med dig av instruktionerna från det första avsnittet i den här artikeln om hur du delegerar ett Gmail-konto.
Så här inaktiverar du Gmail-delegering för företagsanvändare
Om du vill ta bort delegeringsrättigheter för Gmail-konton för företagsanvändare ska en person med administratörsrättigheter för Workspace göra alla stegen ovan, men avmarkera rutan i steg 4: Google Admin console - Appar - Google Workspace - Gmail - Användarinställningar - Delegering av e-post - OKONTROLLERAD Låt användare delegera åtkomst till sin brevlåda till andra användare i domänen - Spara.
Kom ihåg att om du inaktiverar delegeringsfunktionen från en adminkonsol kommer dina företagsanvändare inte att ha tillgång till delade inkorgar utan kommer att vara begränsade till individuell användning av sina Gmail-konton.
Så här delar du kontakter i Gmail: Konfigurera delningsinställningar och delegera åtkomst

Det maximala antalet användare som samtidigt kan få åtkomst till en delad inkorg är 40. Men beroende på var dessa delegater befinner sig, vilken typ av arbete de utför och vilken beräkningskapacitet de behöver under sitt arbete i inkorgen, kan systemet tillfälligt neka åtkomst till det här kontot och låsa det under en tid.
Dessa enkla tips om hur man delegerar e-post i Gmail gör det möjligt för företag att säkerställa oavbrutet arbete med affärskorrespondens för försäljnings-, kundsupport- och administrationsteam.
Att delegera uppgifter i Gmail, t.ex. hantering av e-post, är vanligt förekommande i företag. Gmail-delegering är till stor hjälp i arbetsflöden när det används för att låta en assistent svara på meddelanden för din räkning eller hantera en delad inkorg. Men e-postdelegering är bara en del av samarbetspusslet, och det här är inte en situation som passar alla. Vad händer när teammedlemmar också behöver tillgång till delade kontaktlistor? Det är där möjligheten att dela kontakter i Gmail blir absolut nödvändigt.
Shared Contacts Manager bridges this gap, offering a quick and convenient way to centralize and share contact information across teams. Unlike spreadsheets or manual exports, Shared Contacts Manager integrates with your Google Workspace, enabling instant updates and controlled access. Just as you can delegate emails in Gmail, you can grant colleagues permission to view, edit, or even own specific contact lists and even your entire account. Anyone on your team – from personal assistants to sales reps – can get the most accurate and up-to-date contact data they need to perform their roles efficiently.
Genom att kombinera Gmail-delegering med delad kontakthantering kan företag dra nytta av en högre nivå av lagarbete, smidig kommunikation, snabba svar och bättre organisation mellan avdelningar.




3 Kommentarer
Åh, det är så praktiskt för min familjs blomsteraffär. Med den här delegeringsfunktionen kan jag äntligen koppla av på min semester. Jag behöver inte längre kolla mejlen varje timme för att inte missa ett ärende!
Jag var bokstavligen idag år gammal när jag fick reda på det här. Tnx! Bilderna hjälpte också den smidiga navigeringen.
les réglages sont faits et pourtant le destinataire ne voit que le mail destinataire, le mail délégué ne se voit pas, pas pratique du tout,