How to Set Up and Manage Delegation in Gmail

Whether you are using a free email account or a paid-for Google Workspace, you can set up delegation in Gmail, granting another person the right to read, reply, or delete your messages. Naturally, this feature is more used for corporate purposes, as private Gmail accounts usually contain sensitive data that people prefer to keep to themselves.
In business, the convenience of having other people reply on someone’s behalf is in great demand. It’s often used in sales and support departments, as well as to delegate some of the routine correspondence duties to a personal assistant of a senior manager.
According to Zippia, there are nearly 40.8 thousand personal assistants in the US alone. It’s common for managers to rely on their assistants to handle routine emails, manage spam, schedule meetings, and delegate tasks by adding another user in Gmail for easier workflow management.
Salespeople traditionally have their personal account and shared access to a general sales@companyXYZ.com account. With the average salesperson spending about 20% of their time writing emails, this feature helps process incoming leads in a timely manner, regardless of individual schedules, rest days, or vacations. Other sales conversion stats prove just how critical such a quick response time is: according to Inside Sales research, 35-50% of sales end up with a company that answered a commercial inquiry first.
What is Delegated Access in Gmail?
Delegated access to Gmail is a series of technical activities in your Gmail account that grant permission for another Gmail account to access your inbox and perform limited operations on your behalf. One Gmail account can have as many as 1000 configured accounts with delegated access. However, the general recommendation is that only up to 40 users can concurrently access a delegated inbox at a time.
Delegated access to Gmail enables a delegate to perform the following activities on behalf of the delegator:
- Read emails
- Write messages
- Delete emails
- Archive messages
- Use labels to segment messages
- Sort emails with rules and filters
Email delegation, however, does not allow for these activities:
- Using chat functionality to exchange chat messages on behalf of another account
- Delete the account
- Change a password for the account with delegated access
Does the recipient know who sent an email, a Gmail delegate, or an account owner? If your company uses Google Workspace, the admin of the corporate account can control how a message sent on behalf of the original inbox owner appears in the recipient’s mailbox: having both addresses or only the account owner’s address. So if you reply from a shared sales, info, or support inbox and the reply line specifies: from: john@example.com on behalf of mary@example.com. You can ask your Google Workspace admin to change the settings and not to specify the delegate email at all.
How to Setup Gmail Delegation
The Gmail mobile app doesn’t support this functionality, so the following steps are for desktop users only.
- Go to Settings in your Gmail account and click See all settings.
- Select the Accounts tab
- Add another account under the “Grant access to your account” section.
- In the pop-up, enter the email address of the person you want to delegate access to and click Next Step.

- A popup notification window will appear asking if you really want to grant access to your Gmail account to the specified account. Click Send email to grant access.
The invited delegate needs to go to their inbox and accept the invitation to the shared inbox by clicking on the link in an email sent from delegation-noreply@google.com. The invitee has one week to accept an invitation before it expires. Users should allow up to 24 hours for the permission to take effect.
How to Enable Email Delegation for Your Domain
Workspace admins need to adjust settings in the admin panel so that corporate users can delegate access to their Gmail accounts. They can also set parameters so that a receiver sees both email addresses on the response or only the account owner’s email.
An algorithm to allow corporate users to delegate email access
This is a guide for people with administrator-level accounts in Google Workspace:
- Sign in to your Google Admin console
- Click Apps.
- Select Gmail under Google Workspace.
- Find Mail delegation under the User Settings section and check the box Let users delegate access to their mailbox to other users in the domain. At this stage, the admin can decide if the recipient sees only the account owner’s address or both the owner’s and delegate’s addresses by selecting the appropriate option under Sender information shown to the recipient.
- Click Save and allow up to 24 hours for synchronization to take place.
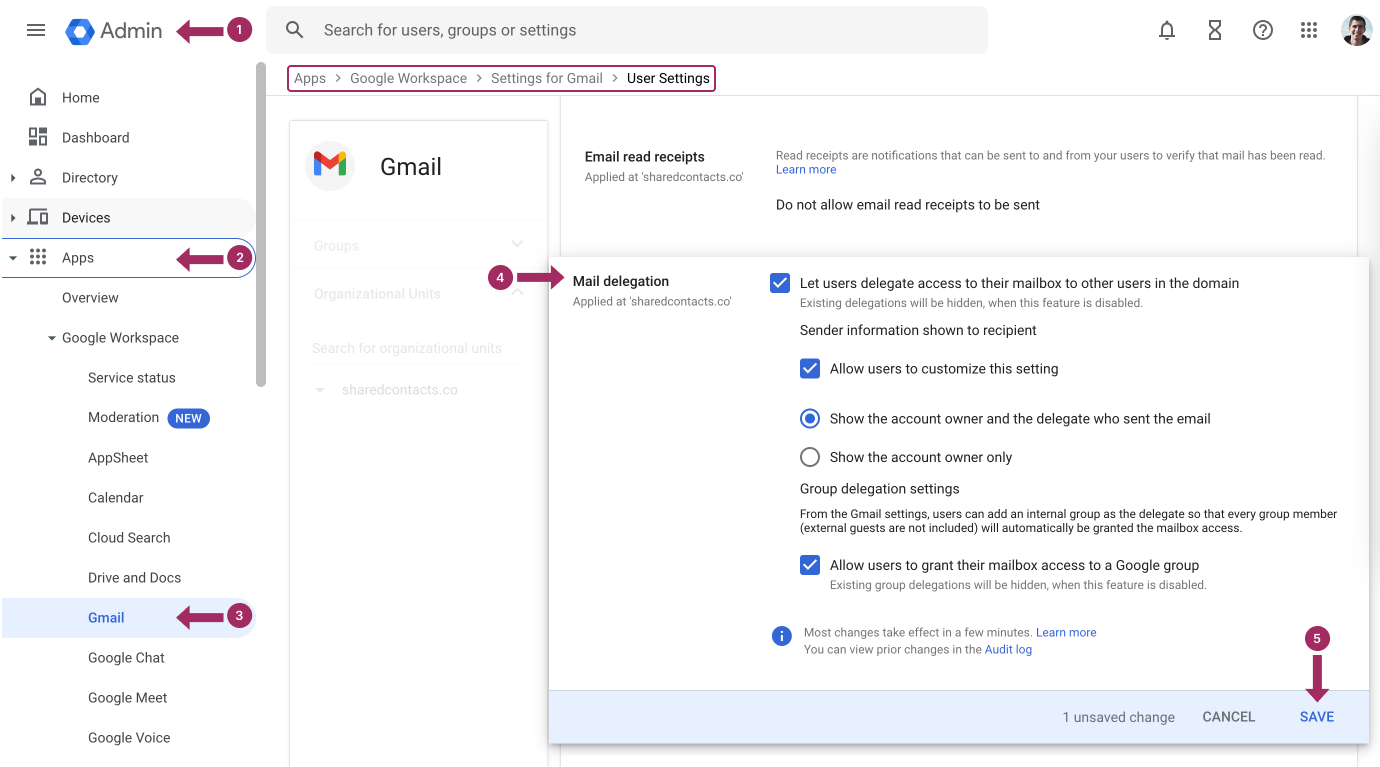
Now corporate accounts of your domain can delegate access to groups and individuals, so you can advise all about this change in corporate settings once done with the 10 steps above. You can also share instructions from the first section of this article on how to delegate a Gmail account.
How to Disable Gmail Delegation For Corporate Users
To remove Gmail account delegation rights for corporate users, a person with Workspace admin access rights should do all of the above steps, but uncheck the box in step 4: Google Admin console – Apps – Google Workspace – Gmail – User Settings – Mail delegation – UNCHECK Let users delegate access to their mailbox to other users in the domain – Save.
Remember, if you disable the delegation functionality from an admin console, your corporate users will have no access to shared inboxes but will be limited to individual use of their Gmail accounts.
How to Share Contacts in Gmail: Set Up Sharing Settings and Delegate Access

The maximum number of users who can concurrently access one shared inbox is 40. But depending on the locations of these delegates, the type of work they are doing, and the compute capacity they need during their work in the inbox, the system may temporarily deny access to this account, locking it down for some time.
These simple tips on how to delegate email in Gmail allow companies to ensure uninterrupted work with business correspondence for sales, customer support, and administration teams.
Delegating tasks in Gmail, such as managing emails, is a common practice in businesses. Gmail delegation is a great help in workflows when it’s used to allow an assistant to reply to messages on your behalf or manage a shared inbox. But email delegation is only part of the collaboration puzzle, and this is “not the one size fits all” kind of situation. What happens when team members also need access to shared contact lists? That’s where the ability to share contacts in Gmail becomes absolutely necessary.
Shared Contacts Manager bridges this gap, offering a quick and convenient way to centralize and share contact information across teams. Unlike spreadsheets or manual exports, Shared Contacts Manager integrates with your Google Workspace, enabling instant updates and controlled access. Just as you can delegate emails in Gmail, you can grant colleagues permission to view, edit, or even own specific contact lists and even your entire account. Anyone on your team – from personal assistants to sales reps – can get the most accurate and up-to-date contact data they need to perform their roles efficiently.
By combining Gmail delegation with shared contact management, businesses can benefit from a higher level of teamwork, smooth communication, quick responses, and better organization across departments.




3 Comments
Oh, that’s so handy for my family florist shop. With this delegation feature I can finally relax on my vacay. No more need to check on the email every hour so as not to miss a piece of business!
I was literally today years old, when I found this out. Tnx! The images helped the smooth navigation too.
les réglages sont faits et pourtant le destinataire ne voit que le mail destinataire, le mail délégué ne se voit pas, pas pratique du tout,