Jak skonfigurować i zarządzać delegowaniem zadań w Gmailu?

Niezależnie od tego, czy korzystasz z darmowego konta e-mail, czy płatnego Google Workspace, możesz skonfigurować delegowanie w Gmailu, przyznając innej osobie prawo do czytania, odpowiadania lub usuwania Twoich wiadomości. Naturalnie, funkcja ta jest częściej wykorzystywana do celów korporacyjnych, ponieważ prywatne konta Gmail zazwyczaj zawierają poufne dane, które ludzie wolą zachować dla siebie.
W biznesie wygoda polegająca na tym, że inne osoby odpowiadają w czyimś imieniu, jest bardzo pożądana. Jest to często wykorzystywane w działach sprzedaży i wsparcia, a także do delegowania niektórych rutynowych obowiązków związanych z korespondencją osobistemu asystentowi kierownika wyższego szczebla.
Według Zippia, istnieje prawie 40,8 tys. osobistych asystentów w samych Stanach Zjednoczonych. Menedżerowie często polegają na swoich asystentach w zakresie obsługi rutynowych wiadomości e-mail, zarządzania spamem, planowania spotkań i delegowania zadań poprzez dodanie kolejnego użytkownika w Gmailu w celu łatwiejszego zarządzania przepływem pracy.
Sprzedawcy tradycyjnie mają swoje konto osobiste i współdzielony dostęp do konta ogólnego. sales@companyXYZ.com konto. Przeciętny sprzedawca wydaje o 20% Ta funkcja pomaga przetwarzać przychodzące leady w odpowiednim czasie, niezależnie od indywidualnych harmonogramów, dni odpoczynku lub wakacji. Inne statystyki konwersji sprzedaży dowodzą, jak krytyczny jest taki szybki czas reakcji: według badań Inside Sales, 35-50% sprzedaży trafia do firmy, która jako pierwsza odpowiedziała na zapytanie handlowe.
Czym jest dostęp delegowany w Gmailu?
Delegowany dostęp do Gmaila to szereg działań technicznych na koncie Gmail, które przyznają innemu kontu Gmail uprawnienia dostępu do skrzynki odbiorczej i wykonywania ograniczonych operacji w imieniu użytkownika. Jedno konto Gmail może mieć nawet 1000 skonfigurowanych kont z delegowanym dostępem. Ogólne zalecenie jest jednak takie, że tylko maksymalnie 40 użytkowników może jednocześnie uzyskać dostęp do delegowanej skrzynki odbiorczej.
Delegowany dostęp do Gmaila umożliwia delegatowi wykonywanie następujących czynności w imieniu delegata:
- Czytaj e-maile
- Pisanie wiadomości
- Usuwanie wiadomości e-mail
- Archiwum wiadomości
- Używaj etykiet do segmentowania wiadomości
- Sortowanie wiadomości e-mail za pomocą reguł i filtrów
Delegowanie e-maili nie pozwala jednak na takie działania:
- Korzystanie z funkcji czatu w celu wymiany wiadomości na czacie w imieniu innego konta
- Usuń konto
- Zmiana hasła dla konta z delegowanym dostępem
Czy odbiorca wie, kto wysłał wiadomość e-mail, delegat Gmaila czy właściciel konta? Jeśli Twoja firma korzysta z Google Workspace, administrator konta firmowego może kontrolować, w jaki sposób wiadomość wysłana w imieniu pierwotnego właściciela skrzynki odbiorczej pojawia się w skrzynce odbiorcy: mając oba adresy lub tylko adres właściciela konta. Jeśli więc odpowiadasz ze współdzielonej skrzynki odbiorczej sprzedaży, informacji lub wsparcia, a wiersz odpowiedzi określa: od: john@example.com w imieniu mary@example.com. Możesz poprosić administratora Google Workspace o zmianę ustawień i nie podawanie adresu e-mail delegata.
Jak skonfigurować delegowanie Gmaila
Aplikacja mobilna Gmail nie obsługuje tej funkcji, więc poniższe kroki są przeznaczone tylko dla użytkowników komputerów stacjonarnych.
- Przejdź do Ustawienia na swoim koncie Gmail i kliknij Zobacz wszystkie ustawienia.
- Wybierz Konta zakładka
- Dodaj inne konto w sekcji "Przyznaj dostęp do swojego konta".
- W wyskakującym okienku wprowadź adres e-mail osoby, której chcesz delegować dostęp i kliknij przycisk Następny krok.

- Pojawi się wyskakujące okno powiadomienia z pytaniem, czy naprawdę chcesz przyznać dostęp do swojego konta Gmail określonemu kontu. Kliknij Wyślij wiadomość e-mail, aby przyznać dostęp.
Zaproszony delegat musi przejść do swojej skrzynki odbiorczej i zaakceptować zaproszenie do współdzielonej skrzynki odbiorczej, klikając link w wiadomości e-mail wysłanej od delegation-noreply@google.com. Osoba zaproszona ma tydzień na zaakceptowanie zaproszenia przed jego wygaśnięciem. Użytkownicy powinni odczekać do 24 godzin, aby pozwolenie zaczęło obowiązywać.
Jak włączyć delegowanie poczty e-mail dla swojej domeny?
Administratorzy Workspace muszą dostosować ustawienia w panelu administracyjnym, aby użytkownicy korporacyjni mogli delegować dostęp do swoich kont Gmail. Mogą również ustawić parametry tak, aby odbiorca widział oba adresy e-mail w odpowiedzi lub tylko adres e-mail właściciela konta.
Algorytm umożliwiający użytkownikom korporacyjnym delegowanie dostępu do poczty e-mail
Jest to przewodnik dla osób posiadających konta administratora w Google Workspace:
- Zaloguj się do swojego Konsola administracyjna Google
- Kliknij Aplikacje.
- Wybierz Gmail pod Google Workspace.
- Znajdź Delegacja pocztowa w ramach Ustawienia użytkownika i zaznacz pole wyboru Umożliwienie użytkownikom delegowania dostępu do ich skrzynek pocztowych innym użytkownikom w domenie.. Na tym etapie administrator może zdecydować, czy odbiorca zobaczy tylko adres właściciela konta, czy zarówno adres właściciela, jak i delegata, wybierając odpowiednią opcję w sekcji Informacje o nadawcy wyświetlane odbiorcy.
- Kliknij Zapisz i odczekać do 24 godzin na synchronizację.
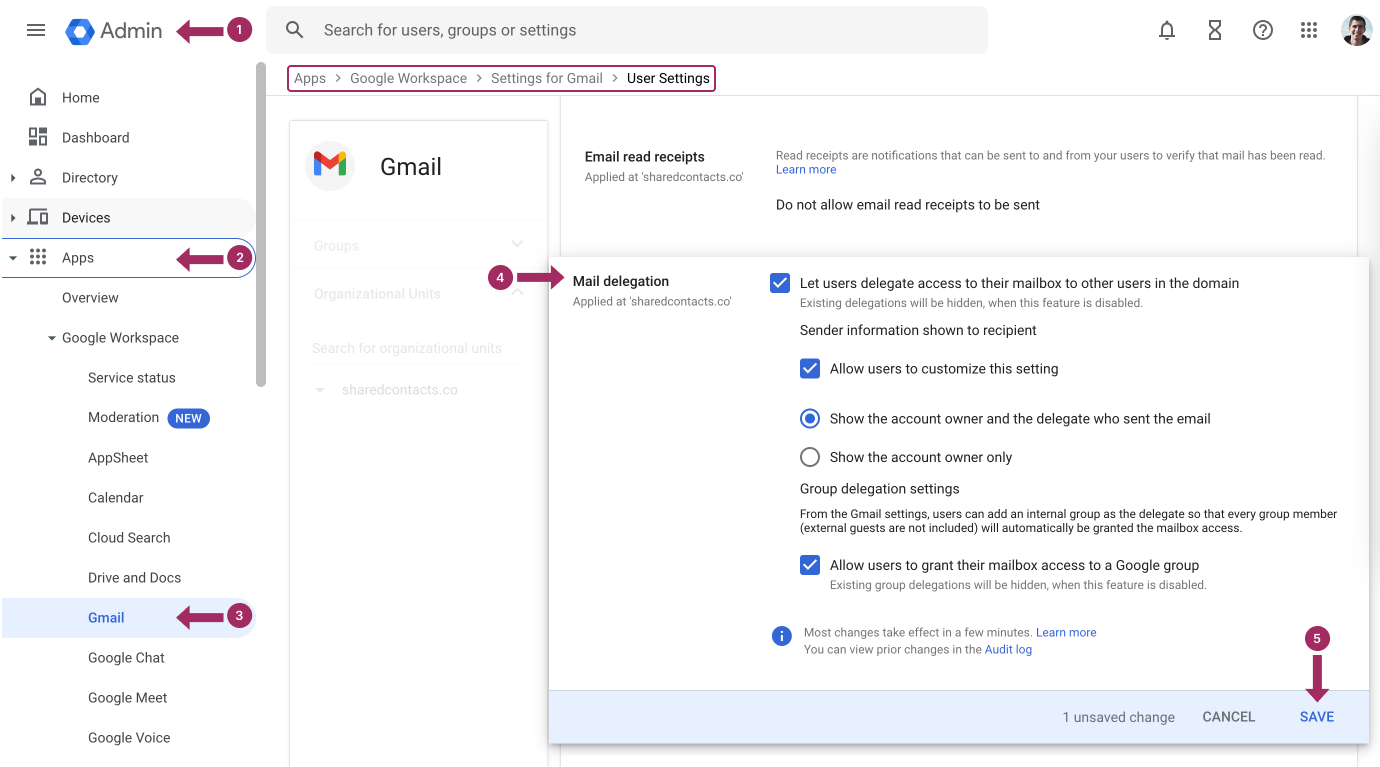
Teraz konta firmowe w domenie mogą delegować dostęp do grup i osób, więc możesz poinformować wszystkich o tej zmianie w ustawieniach firmowych po wykonaniu powyższych 10 kroków. Możesz również udostępnić instrukcje z pierwszej sekcji tego artykułu na temat delegowania konta Gmail.
Jak wyłączyć delegowanie Gmaila dla użytkowników korporacyjnych?
Aby usunąć uprawnienia do delegowania kont Gmail dla użytkowników korporacyjnych, osoba z uprawnieniami administratora Workspace powinna wykonać wszystkie powyższe kroki, ale odznaczyć pole w kroku 4: Konsola administratora Google - Aplikacje - Przestrzeń robocza Google - Gmail - Ustawienia użytkownika - Delegowanie poczty - Google Workspace. UNCHECK Zezwalanie użytkownikom na delegowanie dostępu do ich skrzynek pocztowych innym użytkownikom w domenie - Zapisz.
Pamiętaj, że jeśli wyłączysz funkcję delegowania z konsoli administratora, użytkownicy korporacyjni nie będą mieli dostępu do współdzielonych skrzynek odbiorczych, ale będą ograniczeni do indywidualnego korzystania ze swoich kont Gmail.
Jak udostępniać kontakty w Gmailu: Konfigurowanie ustawień udostępniania i delegowanie dostępu

Maksymalna liczba użytkowników, którzy mogą jednocześnie uzyskać dostęp do jednej współdzielonej skrzynki odbiorczej, wynosi 40. Jednak w zależności od lokalizacji tych delegatów, rodzaju wykonywanej przez nich pracy i mocy obliczeniowej, której potrzebują podczas pracy w skrzynce odbiorczej, system może tymczasowo odmówić dostępu do tego konta, blokując je na jakiś czas.
Te proste wskazówki dotyczące delegowania poczty e-mail w Gmailu pozwalają firmom zapewnić nieprzerwaną pracę z korespondencją biznesową dla zespołów sprzedaży, obsługi klienta i administracji.
Delegowanie zadań w Gmailu, takich jak zarządzanie wiadomościami e-mail, jest powszechną praktyką w firmach. Delegowanie Gmaila jest bardzo pomocne w przepływie pracy, gdy jest używane, aby umożliwić asystentowi odpowiadanie na wiadomości w Twoim imieniu lub zarządzanie współdzieloną skrzynką odbiorczą. Delegowanie wiadomości e-mail jest jednak tylko częścią układanki współpracy i nie jest to sytuacja "jeden rozmiar dla wszystkich". Co się dzieje, gdy członkowie zespołu również potrzebują dostępu do współdzielonych list kontaktów? Właśnie w takich sytuacjach przydaje się możliwość udostępnianie kontaktów w Gmailu staje się absolutnie konieczne.
Shared Contacts Manager bridges this gap, offering a quick and convenient way to centralize and share contact information across teams. Unlike spreadsheets or manual exports, Shared Contacts Manager integrates with your Google Workspace, enabling instant updates and controlled access. Just as you can delegate emails in Gmail, you can grant colleagues permission to view, edit, or even own specific contact lists and even your entire account. Anyone on your team – from personal assistants to sales reps – can get the most accurate and up-to-date contact data they need to perform their roles efficiently.
Łącząc delegowanie Gmaila ze współdzielonym zarządzaniem kontaktami, firmy mogą korzystać z wyższego poziomu pracy zespołowej, płynnej komunikacji, szybkich odpowiedzi i lepszej organizacji w różnych działach.




3 Komentarze
To bardzo przydatne dla mojej rodzinnej kwiaciarni. Dzięki tej funkcji delegowania mogę wreszcie zrelaksować się na wakacjach. Nie muszę już sprawdzać poczty co godzinę, by nie przegapić żadnej sprawy!
Miałem dosłownie dzisiaj lat, kiedy się o tym dowiedziałem. Tnx! Obrazy również pomogły w płynnej nawigacji.
les réglages sont faits et pourtant le destinataire ne voit que le mail destinataire, le mail délégué ne se voit pas, pas pratique du tout,