Comment configurer et gérer la délégation dans Gmail

Que vous utilisiez un compte de messagerie gratuit ou un espace de travail Google payant, vous pouvez mettre en place une délégation dans Gmail, en accordant à une autre personne le droit de lire, de répondre ou de supprimer vos messages. Naturellement, cette fonction est davantage utilisée par les entreprises, car les comptes Gmail privés contiennent généralement des données sensibles que les utilisateurs préfèrent garder pour eux.
Dans le monde des affaires, la possibilité de demander à d'autres personnes de répondre en son nom est très demandée. Elle est souvent utilisée dans les services de vente et d'assistance, ainsi que pour déléguer certaines tâches de correspondance de routine à l'assistant personnel d'un cadre supérieur.
Selon Zippia, il y a près de 40,8 milliers assistants personnels rien qu'aux États-Unis. Il est courant que les cadres fassent appel à leurs assistants pour traiter les courriers électroniques de routine, gérer les spams, planifier les réunions et déléguer des tâches en ajoutant un autre utilisateur dans Gmail pour faciliter la gestion du flux de travail.
Les vendeurs disposent traditionnellement d'un compte personnel et d'un accès partagé à un compte général. sales@companyXYZ.com compte. Alors que le vendeur moyen consacre à propos de 20% de leur temps à rédiger des courriels, cette fonction permet de traiter les pistes entrantes en temps voulu, indépendamment des emplois du temps individuels, des jours de repos ou des vacances. D'autres statistiques sur la conversion des ventes prouvent à quel point un temps de réponse aussi rapide est essentiel : selon l'étude Inside Sales, 35-50% des ventes aboutissent à une entreprise qui a d'abord répondu à une demande commerciale.
Qu'est-ce que l'accès délégué dans Gmail ?
Accès délégué à Gmail L'accès délégué est une série d'activités techniques dans votre compte Gmail qui autorisent un autre compte Gmail à accéder à votre boîte de réception et à effectuer des opérations limitées en votre nom. Un compte Gmail peut comporter jusqu'à 1 000 comptes configurés avec un accès délégué. Toutefois, il est généralement recommandé de limiter à 40 le nombre d'utilisateurs pouvant accéder simultanément à une boîte de réception à accès délégué.
L'accès délégué à Gmail permet à un délégué d'effectuer les activités suivantes au nom du délégant :
- Lire les courriels
- Rédiger des messages
- Supprimer des courriels
- Archiver les messages
- Utiliser des étiquettes pour segmenter les messages
- Trier les courriels à l'aide de règles et de filtres
La délégation par courrier électronique ne permet toutefois pas ces activités :
- Utilisation de la fonctionnalité de chat pour échanger des messages de chat au nom d'un autre compte
- Supprimer le compte
- Modifier le mot de passe du compte à accès délégué
Le destinataire sait-il qui a envoyé un e-mail, un délégué Gmail ou le propriétaire du compte ? Si votre entreprise utilise l'espace de travail Google, l'administrateur du compte d'entreprise peut contrôler la manière dont un message envoyé au nom du propriétaire de la boîte de réception d'origine apparaît dans la boîte aux lettres du destinataire : avec les deux adresses ou uniquement avec l'adresse du propriétaire du compte. Ainsi, si vous répondez à partir d'une boîte de réception partagée pour les ventes, les informations ou l'assistance et que la ligne de réponse indique : de : john@example.com au nom de mary@example.com. Vous pouvez demander à l'administrateur de votre espace de travail Google de modifier les paramètres et de ne pas spécifier l'adresse électronique du délégué.
Comment configurer la délégation Gmail
L'application mobile Gmail ne prend pas en charge cette fonctionnalité. Les étapes suivantes sont donc réservées aux utilisateurs de bureau.
- Aller à Paramètres dans votre compte Gmail et cliquez sur Voir tous les paramètres.
- Sélectionnez l'option Comptes onglet
- Ajouter un autre compte dans la section "Autoriser l'accès à votre compte".
- Dans la fenêtre contextuelle, saisissez l'adresse électronique de la personne à laquelle vous souhaitez déléguer l'accès et cliquez sur Prochaine étape.

- Une fenêtre de notification s'affiche pour vous demander si vous souhaitez réellement accorder l'accès à votre compte Gmail au compte spécifié. Cliquez sur Envoyer un courriel pour accorder l'accès.
Le délégué invité doit se rendre dans sa boîte de réception et accepter l'invitation à la boîte de réception partagée en cliquant sur le lien figurant dans un courriel envoyé par delegation-noreply@google.com. L'invité dispose d'une semaine pour accepter l'invitation avant qu'elle n'expire. Les utilisateurs doivent prévoir un délai de 24 heures pour que l'autorisation prenne effet.
Comment activer la délégation d'e-mails pour votre domaine
Les administrateurs de l'espace de travail doivent ajuster les paramètres du panneau d'administration pour que les utilisateurs de l'entreprise puissent déléguer l'accès à leurs comptes Gmail. Ils peuvent également définir des paramètres pour qu'un destinataire voie les deux adresses électroniques sur la réponse ou seulement celle du propriétaire du compte.
Un algorithme permettant aux utilisateurs de l'entreprise de déléguer l'accès au courrier électronique
Ce guide s'adresse aux personnes disposant d'un compte de niveau administrateur dans l'espace de travail Google :
- Connectez-vous à votre Console d'administration Google
- Cliquez sur Applications.
- Sélectionner Gmail sous Espace de travail Google.
- Trouver Délégation du courrier dans le cadre de la Paramètres de l'utilisateur et cochez la case Permettre aux utilisateurs de déléguer l'accès à leur boîte aux lettres à d'autres utilisateurs du domaine. A ce stade, l'administrateur peut décider si le destinataire ne voit que l'adresse du propriétaire du compte ou les adresses du propriétaire et du délégué en sélectionnant l'option appropriée dans la rubrique Informations sur l'expéditeur présentées au destinataire.
- Cliquez sur Économiser et attendez jusqu'à 24 heures pour que la synchronisation ait lieu.
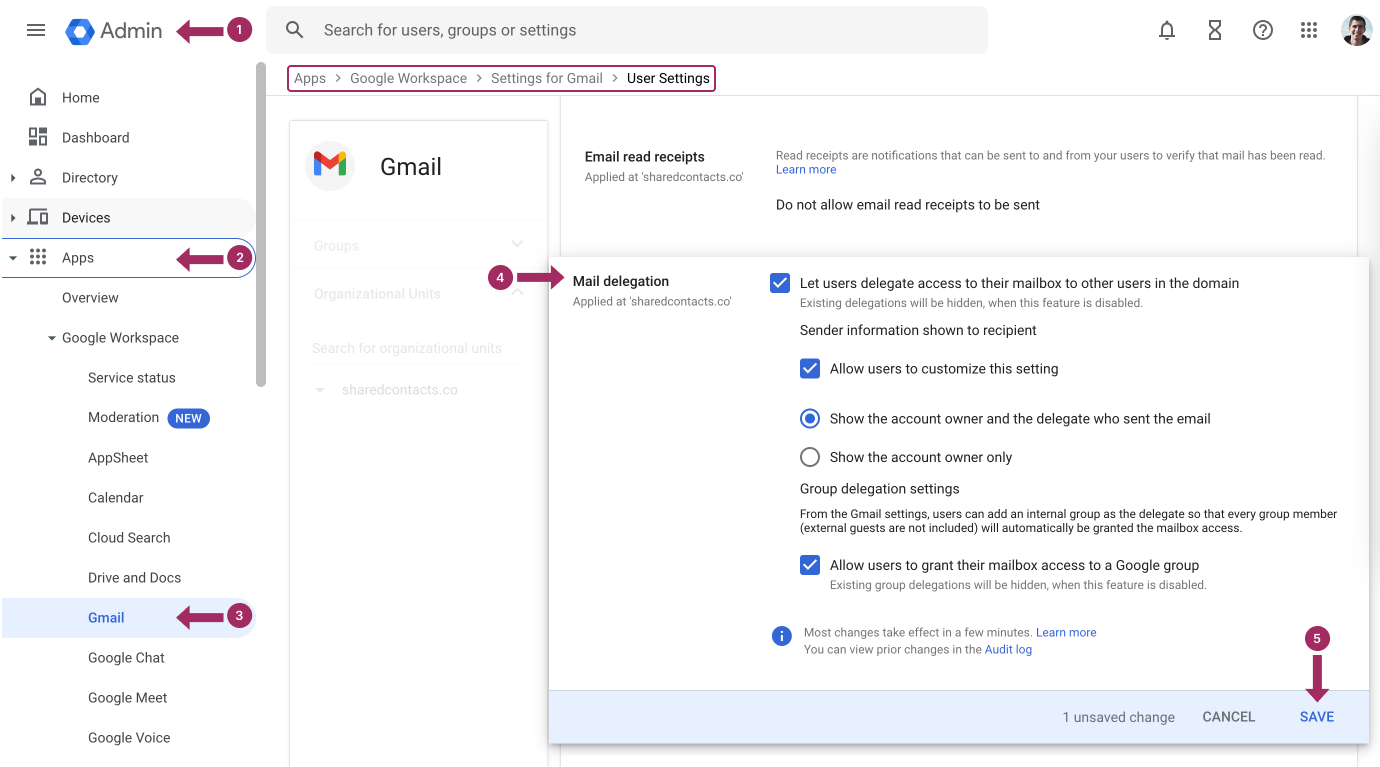
Désormais, les comptes d'entreprise de votre domaine peuvent déléguer l'accès à des groupes et à des individus. Vous pouvez donc informer tout le monde de ce changement dans les paramètres de l'entreprise une fois que vous aurez suivi les 10 étapes ci-dessus. Vous pouvez également partager les instructions de la première section de cet article sur la façon de déléguer un compte Gmail.
Comment désactiver la délégation Gmail pour les utilisateurs professionnels ?
Pour supprimer les droits de délégation du compte Gmail pour les utilisateurs de l'entreprise, une personne disposant de droits d'accès administrateur à l'espace de travail doit effectuer toutes les étapes ci-dessus, mais décocher la case de l'étape 4 : Console d'administration Google - Apps - Espace de travail Google - Gmail - Paramètres utilisateur - Délégation de courrier - DÉFAUT DE CONTRÔLE Permettre aux utilisateurs de déléguer l'accès à leur boîte aux lettres à d'autres utilisateurs du domaine - Enregistrer.
N'oubliez pas que si vous désactivez la fonctionnalité de délégation à partir d'une console d'administration, les utilisateurs de votre entreprise n'auront pas accès aux boîtes de réception partagées, mais seront limités à l'utilisation individuelle de leurs comptes Gmail.
Comment partager des contacts dans Gmail : Configurer les paramètres de partage et déléguer l'accès

Le nombre maximum d'utilisateurs pouvant accéder simultanément à une boîte de réception partagée est de 40. Mais en fonction de la localisation de ces délégués, du type de travail qu'ils effectuent et de la capacité de calcul dont ils ont besoin pendant leur travail dans la boîte de réception, le système peut temporairement refuser l'accès à ce compte et le verrouiller pendant un certain temps.
Ces conseils simples sur la manière de déléguer le courrier électronique dans Gmail permettent aux entreprises de garantir un travail ininterrompu avec la correspondance commerciale pour les équipes de vente, d'assistance à la clientèle et d'administration.
La délégation de tâches dans Gmail, comme la gestion des courriers électroniques, est une pratique courante dans les entreprises. La délégation de Gmail est très utile dans les flux de travail lorsqu'elle est utilisée pour permettre à un assistant de répondre à des messages en votre nom ou de gérer une boîte de réception partagée. Mais la délégation de messagerie n'est qu'une partie du puzzle de la collaboration, et il ne s'agit pas d'une situation unique. Que se passe-t-il lorsque les membres de l'équipe ont également besoin d'accéder à des listes de contacts partagées ? C'est là que la capacité de partager des contacts dans Gmail devient absolument nécessaire.
Shared Contacts Manager bridges this gap, offering a quick and convenient way to centralize and share contact information across teams. Unlike spreadsheets or manual exports, Shared Contacts Manager integrates with your Google Workspace, enabling instant updates and controlled access. Just as you can delegate emails in Gmail, you can grant colleagues permission to view, edit, or even own specific contact lists and even your entire account. Anyone on your team – from personal assistants to sales reps – can get the most accurate and up-to-date contact data they need to perform their roles efficiently.
En associant la délégation Gmail à la gestion des contacts partagés, les entreprises peuvent bénéficier d'un meilleur niveau de travail d'équipe, d'une communication fluide, de réponses rapides et d'une meilleure organisation entre les services.




3 Commentaires
C'est très pratique pour ma boutique familiale de fleuriste. Grâce à cette fonction de délégation, je peux enfin me détendre pendant mes vacances. Plus besoin de vérifier le courrier électronique toutes les heures pour ne pas manquer une affaire !
J'avais littéralement l'âge d'aujourd'hui lorsque j'ai découvert cela. Merci ! Les images ont également contribué à la fluidité de la navigation.
les réglages sont faits et pourtant le destinataire ne voit que le mail destinataire, le mail délégué ne se voit pas, pas pratique du tout,