Gmail에서 위임을 설정하고 관리하는 방법

무료 이메일 계정을 사용하든 유료 Google Workspace를 사용하든 Gmail에서 위임을 설정하여 다른 사람에게 내 메시지를 읽거나 답장하거나 삭제할 수 있는 권한을 부여할 수 있습니다. 당연히 이 기능은 기업용으로 더 많이 사용되는데, 개인 Gmail 계정에는 일반적으로 사람들이 혼자만 알고 싶어 하는 민감한 데이터가 포함되어 있기 때문입니다.
비즈니스에서는 다른 사람이 누군가를 대신해 답장을 보내주는 편리함에 대한 수요가 많습니다. 영업 및 지원 부서에서 자주 사용되며, 고위 관리자의 개인 비서에게 일상적인 연락 업무 중 일부를 위임하는 데에도 사용됩니다.
지피아에 따르면, 거의 40.8천 의 개인 비서를 보유하고 있습니다. 관리자는 일상적인 이메일 처리, 스팸 관리, 회의 일정 관리, 작업 위임 등을 비서에 의존하는 것이 일반적이며, 워크플로 관리를 쉽게 하기 위해 Gmail에 다른 사용자를 추가하여 작업을 위임할 수 있습니다.
영업 사원은 일반적으로 개인 계정과 공유 액세스 권한을 가지고 있습니다. sales@companyXYZ.com 계정으로 이동합니다. 영업 사원의 평균 지출액 약 20% 이 기능은 이메일 작성에 소요되는 시간을 줄여주므로 개인의 일정, 휴일 또는 휴가와 관계없이 수신 리드를 적시에 처리하는 데 도움이 됩니다. 인사이드 세일즈 조사에 따르면 빠른 응답 시간이 얼마나 중요한지 다른 판매 전환 통계가 증명하고 있습니다, 35-50% 의 판매는 상업적 문의에 먼저 답변한 회사에서 이루어집니다.
Gmail에서 위임된 액세스 권한이란 무엇인가요?
Gmail에 대한 위임된 액세스 권한 은 다른 Gmail 계정이 내 받은 편지함에 액세스하여 나를 대신하여 제한된 작업을 수행할 수 있도록 권한을 부여하는 일련의 기술적 활동입니다. 하나의 Gmail 계정에는 위임된 액세스 권한을 가진 계정을 최대 1,000개까지 구성할 수 있습니다. 그러나 일반적으로 한 번에 최대 40명의 사용자만 위임받은 받은 편지함에 동시에 액세스할 수 있도록 하는 것이 좋습니다.
Gmail에 대한 액세스 권한을 위임하면 위임자를 대신하여 피위임자가 다음 활동을 수행할 수 있습니다:
- 이메일 읽기
- 메시지 쓰기
- 이메일 삭제
- 메시지 보관
- 레이블을 사용하여 메시지 분류
- 규칙 및 필터로 이메일 정렬
그러나 이메일 위임은 이러한 활동을 허용하지 않습니다:
- 채팅 기능을 사용하여 다른 계정을 대신하여 채팅 메시지 교환하기
- 계정 삭제
- 액세스 권한이 위임된 계정의 비밀번호 변경하기
수신자가 이메일을 보낸 사람이 Gmail 위임인인지, 아니면 계정 소유자인지 알 수 있나요? 회사에서 Google Workspace를 사용하는 경우 회사 계정의 관리자는 원래 받은 편지함 소유자를 대신하여 보낸 메시지가 수신자의 받은 편지함에 표시되는 방식을 두 주소 모두 또는 계정 소유자의 주소만 표시하도록 제어할 수 있습니다. 따라서 공유 영업, 정보 또는 지원 받은 편지함에서 답장을 보내는 경우 답장 행에 보낸 사람: 이 지정되어 있습니다: john@example.com 대신하여 mary@example.com. Google 워크스페이스 관리자에게 설정을 변경하고 위임자 이메일을 전혀 지정하지 않도록 요청할 수 있습니다.
Gmail 위임 설정 방법
Gmail 모바일 앱은 이 기능을 지원하지 않으므로 다음 단계는 데스크톱 사용자만 해당됩니다.
- 다음으로 이동 설정 을 클릭하고 모든 설정 보기.
- 를 선택하고 계정 탭
- 다른 계정 추가 '계정에 액세스 권한 부여' 섹션 아래에 있습니다.
- 팝업창에서 액세스 권한을 위임할 사람의 이메일 주소를 입력한 후 다음 단계.

- 지정된 계정에 Gmail 계정에 대한 액세스 권한을 정말 부여할 것인지 묻는 팝업 알림 창이 나타납니다. 클릭 이메일을 보내 액세스 권한을 부여합니다.
초대된 대리인은 받은 편지함으로 이동하여 다음에서 보낸 이메일의 링크를 클릭하여 공유 받은 편지함에 대한 초대를 수락해야 합니다. delegation-noreply@google.com. 초대를 받은 사람은 초대가 만료되기 전에 1주일 이내에 초대를 수락해야 합니다. 권한이 적용되려면 최대 24시간이 지나야 합니다.
도메인에 이메일 위임을 사용 설정하는 방법
워크스페이스 관리자는 관리자 패널에서 설정을 조정하여 회사 사용자가 자신의 Gmail 계정에 대한 액세스 권한을 위임할 수 있도록 해야 합니다. 또한 수신자에게 응답에 이메일 주소가 모두 표시되도록 하거나 계정 소유자의 이메일만 표시되도록 매개변수를 설정할 수도 있습니다.
기업 사용자가 이메일 액세스 권한을 위임할 수 있는 알고리즘
이 가이드는 Google Workspace에서 관리자 수준의 계정을 가진 사용자를 위한 안내서입니다:
- 로그인 Google 관리 콘솔
- 클릭 앱.
- 선택 Gmail 아래 Google 워크스페이스.
- 찾기 메일 위임 아래 사용자 설정 섹션에서 확인란을 선택합니다. 사용자가 도메인의 다른 사용자에게 사서함에 대한 액세스 권한을 위임할 수 있도록 합니다.. 이 단계에서 관리자는 아래에서 적절한 옵션을 선택하여 수신자에게 계정 소유자의 주소만 표시할지, 아니면 소유자와 위임자의 주소를 모두 표시할지 결정할 수 있습니다. 수신자에게 표시되는 발신자 정보.
- 클릭 저장 를 클릭하고 동기화가 완료될 때까지 최대 24시간을 기다립니다.
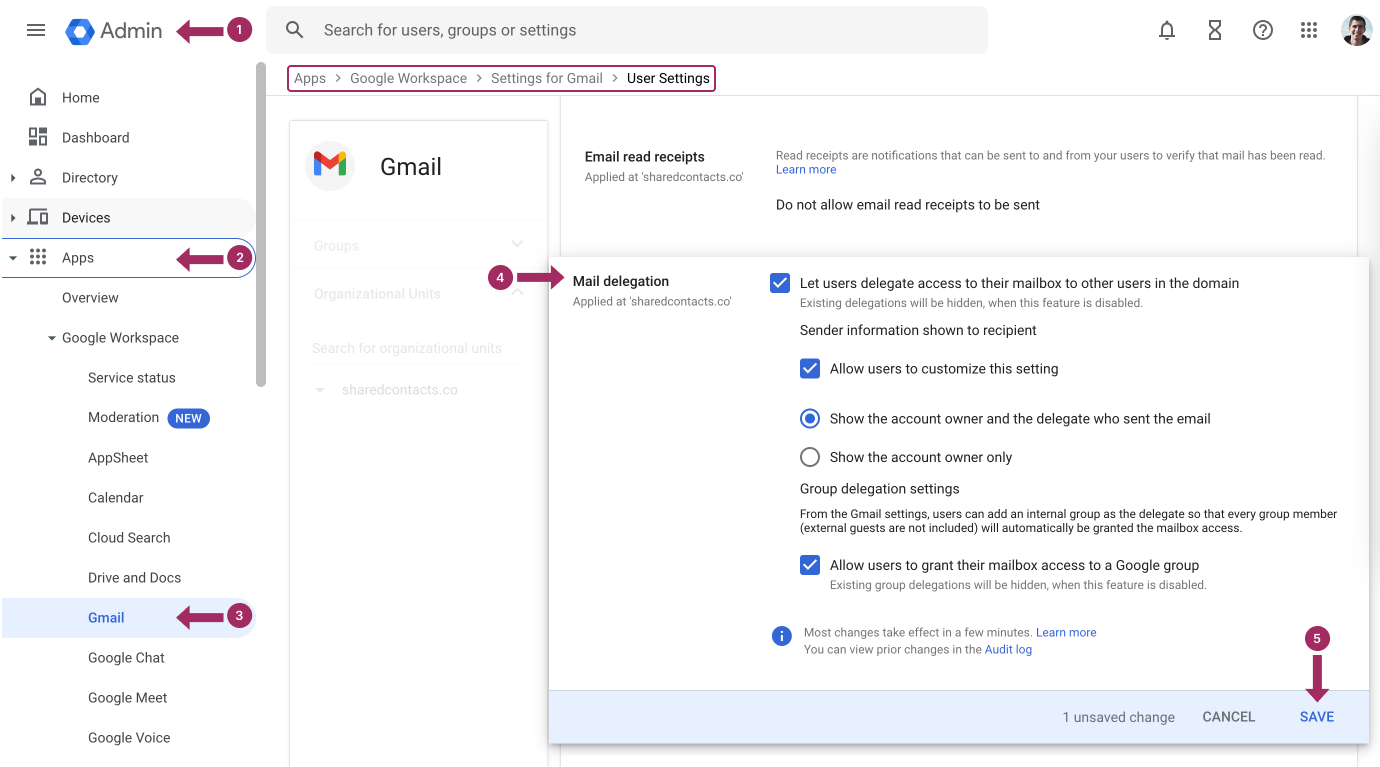
이제 도메인의 기업 계정에서 그룹 및 개인에게 액세스 권한을 위임할 수 있으므로 위의 10단계를 완료하면 기업 설정에서 이 변경 사항에 대해 모두 알릴 수 있습니다. 이 글의 첫 번째 섹션에 있는 Gmail 계정을 위임하는 방법에 대한 지침을 공유할 수도 있습니다.
기업 사용자를 위해 Gmail 위임을 사용 중지하는 방법
회사 사용자의 Gmail 계정 위임 권한을 제거하려면 Workspace 관리자 액세스 권한이 있는 사람이 위의 모든 단계를 수행하되 4단계의 확인란을 선택 취소해야 합니다: Google 관리 콘솔 - 앱 - Google 작업 공간 - Gmail - 사용자 설정 - 메일 위임 - 선택 취소 사용자가 도메인의 다른 사용자에게 사서함에 대한 액세스 권한을 위임하도록 허용 - 저장.
관리자 콘솔에서 위임 기능을 비활성화하면 회사 사용자는 공유 받은 편지함에는 액세스할 수 없고 개인이 Gmail 계정을 사용하는 데만 제한됩니다.
Gmail에서 연락처를 공유하는 방법 공유 설정 및 액세스 권한 위임 설정

하나의 공유 받은 편지함에 동시에 액세스할 수 있는 최대 사용자 수는 40명입니다. 그러나 이러한 위임자의 위치, 작업 유형, 받은 편지함에서 작업하는 동안 필요한 컴퓨팅 용량에 따라 시스템에서 이 계정에 대한 액세스를 일시적으로 거부하여 일정 기간 동안 잠글 수 있습니다.
Gmail에서 이메일을 위임하는 방법에 대한 간단한 팁을 통해 기업은 영업, 고객 지원 및 관리 팀의 비즈니스 서신으로 중단 없는 업무를 보장할 수 있습니다.
이메일 관리와 같이 Gmail에서 작업을 위임하는 것은 기업에서 흔히 사용하는 방법입니다. Gmail 위임은 어시스턴트가 사용자를 대신하여 메시지에 답장하거나 공유 받은 편지함을 관리하는 데 사용할 때 워크플로에 큰 도움이 됩니다. 하지만 이메일 위임은 협업 퍼즐의 일부일 뿐이며, 모든 상황에 '만능'은 아닙니다. 팀원들도 공유 연락처 목록에 액세스해야 한다면 어떻게 될까요? 바로 이 경우에 Gmail에서 연락처 공유 가 절대적으로 필요하게 됩니다.
Shared Contacts Manager bridges this gap, offering a quick and convenient way to centralize and share contact information across teams. Unlike spreadsheets or manual exports, Shared Contacts Manager integrates with your Google Workspace, enabling instant updates and controlled access. Just as you can delegate emails in Gmail, you can grant colleagues permission to view, edit, or even own specific contact lists and even your entire account. Anyone on your team – from personal assistants to sales reps – can get the most accurate and up-to-date contact data they need to perform their roles efficiently.
Gmail 위임과 공유 연락처 관리를 결합함으로써 기업은 더 높은 수준의 팀워크, 원활한 커뮤니케이션, 빠른 응답, 부서 간 조직 관리 개선 등의 이점을 누릴 수 있습니다.




3 댓글
가족 꽃집에 정말 편리하네요. 이 위임 기능 덕분에 드디어 휴가를 편안하게 보낼 수 있게 되었어요. 더 이상 업무를 놓치지 않기 위해 매시간 이메일을 확인할 필요가 없습니다!
이 사실을 알게 된 것은 말 그대로 오늘이었습니다. 감사합니다! 이미지도 원활한 탐색에 도움이 되었습니다.
레그레이션이 완료되었지만 대상 메일이 수신 메일이 아니어야 하며, 수신 메일이 전달되지 않아야 합니다,