Delegoinnin määrittäminen ja hallinta Gmailissa

Riippumatta siitä, käytätkö ilmaista sähköpostitiliä vai maksullista Google Workspace -palvelua, voit määrittää Gmailissa delegoinnin ja antaa toiselle henkilölle oikeuden lukea, vastata tai poistaa viestejäsi. Tätä ominaisuutta käytetään luonnollisesti enemmän yrityskäytössä, sillä yksityiset Gmail-tilit sisältävät yleensä arkaluonteisia tietoja, jotka ihmiset haluavat pitää itsellään.
Liiketoiminnassa on suuri kysyntä sille, että muut ihmiset voivat vastata jonkun puolesta. Sitä käytetään usein myynti- ja tukiosastoilla sekä silloin, kun osa rutiininomaisista kirjeenvaihtotehtävistä siirretään ylimmän johtajan henkilökohtaiselle avustajalle.
Zippian mukaan on lähes 40,8 tuhatta henkilökohtaista avustajaa pelkästään Yhdysvalloissa. Johtajat turvautuvat usein avustajiinsa rutiinisähköpostien käsittelyssä, roskapostin hallinnassa, tapaamisten aikatauluttamisessa ja tehtävien delegoinnissa lisäämällä toisen käyttäjän Gmailiin työnkulun hallinnan helpottamiseksi.
Myyjillä on perinteisesti oma henkilökohtainen tili ja yhteinen pääsy yleiseen sales@companyXYZ.com tili. Keskimääräinen myyjä käyttää 20%:stä Tämä ominaisuus auttaa käsittelemään saapuvat liidit ajoissa, riippumatta yksilöllisistä aikatauluista, lepopäivistä tai lomista. Muut myyntitilastot osoittavat, kuinka tärkeää nopea vastausaika on: Inside Sales -tutkimuksen mukaan, 35-50% myynnistä päätyy yritykselle, joka vastasi ensin kaupalliseen kyselyyn.
Mikä on delegoitu käyttöoikeus Gmailissa?
Delegoitu pääsy Gmailiin on joukko teknisiä toimintoja Gmail-tililläsi, jotka antavat toiselle Gmail-tilille luvan käyttää postilaatikkoasi ja suorittaa rajoitettuja toimintoja puolestasi. Yhdellä Gmail-tilillä voi olla jopa 1000 määritettyä tiliä, joilla on delegoitu käyttöoikeus. Yleinen suositus on kuitenkin, että vain enintään 40 käyttäjää voi käyttää delegoitua postilaatikkoa samanaikaisesti.
Gmailin delegoitu käyttöoikeus antaa valtuutetulle mahdollisuuden suorittaa seuraavat toiminnot valtuuttajan puolesta:
- Lue sähköpostit
- Kirjoita viestejä
- Sähköpostien poistaminen
- Arkistoi viestit
- Käytä merkintöjä viestien segmentointiin
- Lajittele sähköpostit sääntöjen ja suodattimien avulla
Sähköpostin delegointi ei kuitenkaan mahdollista tällaista toimintaa:
- Chat-toimintojen käyttäminen chat-viestien vaihtamiseen toisen tilin puolesta
- Poista tili
- Vaihda salasana tilille, jolla on valtuutettu käyttöoikeus.
Tietääkö vastaanottaja, kuka sähköpostin lähetti, Gmailin edustaja vai tilin omistaja? Jos yrityksesi käyttää Google Workspacea, yritystilin ylläpitäjä voi hallita, miten alkuperäisen postilaatikon omistajan puolesta lähetetty viesti näkyy vastaanottajan postilaatikossa: molempien osoitteet tai vain tilin omistajan osoite. Jos siis vastaat jaetusta myynti-, info- tai tukipalvelun postilaatikosta ja vastausrivillä lukee: from: john@example.com seuraavien puolesta mary@example.com. Voit pyytää Google Workspacen ylläpitäjää muuttamaan asetuksia ja olemaan määrittelemättä valtuutetun sähköpostia lainkaan.
Gmailin delegoinnin määrittäminen
Gmailin mobiilisovellus ei tue tätä toimintoa, joten seuraavat vaiheet on tarkoitettu vain pöytäkoneiden käyttäjille.
- Siirry osoitteeseen Asetukset Gmail-tililläsi ja napsauta Katso kaikki asetukset.
- Valitse Tilit välilehti
- Lisää toinen tili kohdassa "Tilin käyttöoikeuden myöntäminen".
- Kirjoita ponnahdusikkunaan sen henkilön sähköpostiosoite, jolle haluat delegoida käyttöoikeudet, ja napsauta sitten Seuraava askel.

- Näyttöön tulee ponnahdusikkuna, jossa kysytään, haluatko todella myöntää Gmail-tilisi käyttöoikeuden määritetylle tilille. Napsauta Lähetä sähköpostia käyttöoikeuden myöntämiseksi.
Kutsutun valtuutetun on mentävä omaan postilaatikkoonsa ja hyväksyttävä kutsu jaettuun postilaatikkoon napsauttamalla linkkiä, joka on sähköpostiviestissä, joka lähetetään osoitteesta delegation-noreply@google.com. Kutsutulla on viikko aikaa hyväksyä kutsu ennen sen voimassaolon päättymistä. Käyttäjien on annettava 24 tuntia aikaa luvan voimaantuloon.
Sähköpostin delegoinnin ottaminen käyttöön verkkotunnuksellesi
Työtilan ylläpitäjien on mukautettava asetuksia hallintapaneelissa, jotta yrityskäyttäjät voivat delegoida Gmail-tiliensä käyttöoikeudet. He voivat myös asettaa parametreja niin, että vastaanottaja näkee vastauksessa molemmat sähköpostiosoitteet tai vain tilin omistajan sähköpostin.
Algoritmi, jonka avulla yrityskäyttäjät voivat delegoida sähköpostin käyttöoikeuksia.
Tämä opas on tarkoitettu henkilöille, joilla on Google Workspacen järjestelmänvalvojatason tilit:
- Kirjaudu sisään Googlen hallintakonsoli
- Klikkaa Sovellukset.
- Valitse Gmail osoitteessa Google Workspace.
- Etsi Postin delegointi alla Käyttäjän asetukset ja rastita ruutu Käyttäjien voi antaa delegoida sähköpostilaatikon käyttöoikeudet muille toimialueen käyttäjille.. Tässä vaiheessa ylläpitäjä voi päättää, näkeekö vastaanottaja vain tilin omistajan osoitteen vai sekä omistajan että valtuutetun osoitteen valitsemalla sopivan vaihtoehdon kohdassa Vastaanottajalle näytettävät lähettäjän tiedot.
- Klikkaa Tallenna ja anna synkronoinnin tapahtua enintään 24 tuntia.
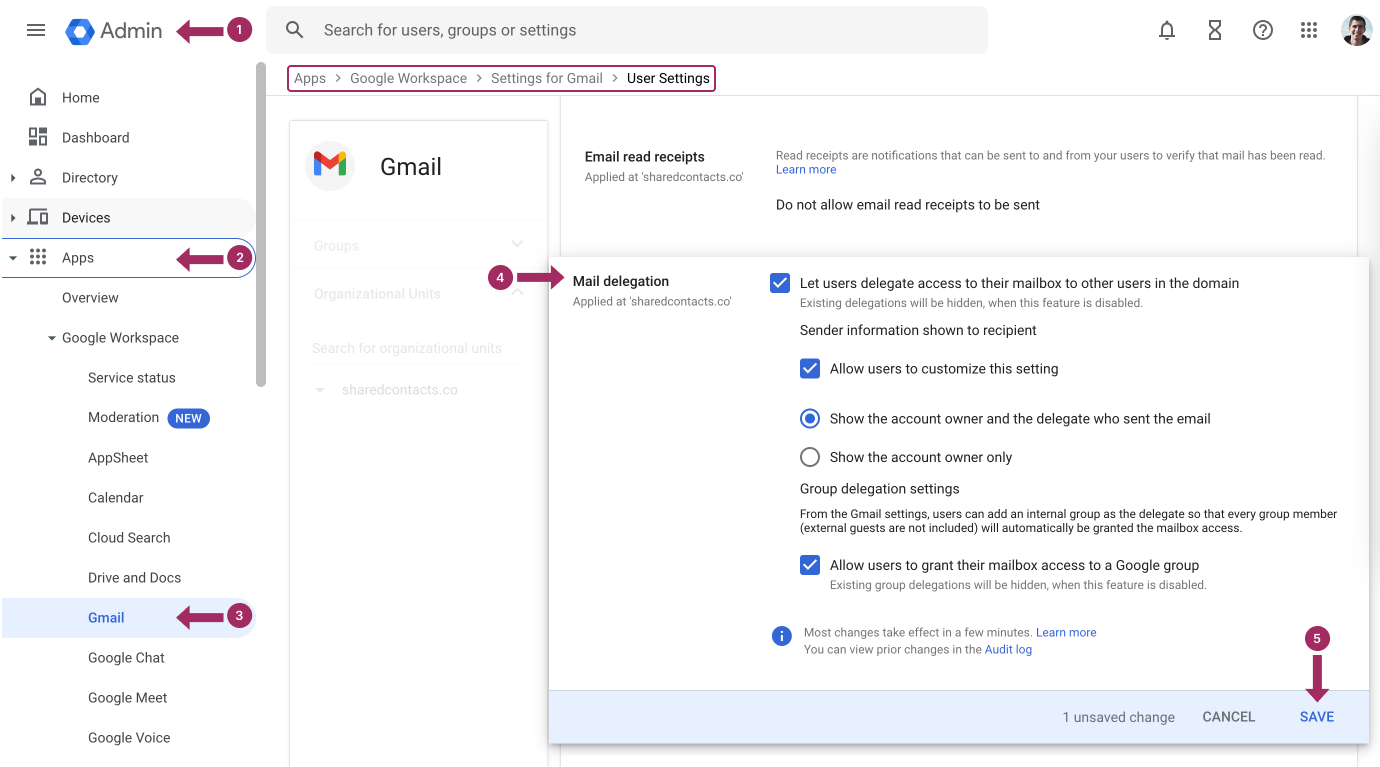
Nyt toimialueesi yritystilit voivat delegoida käyttöoikeuksia ryhmille ja yksilöille, joten voit neuvoa kaikkia tästä muutoksesta yritysasetuksissa, kun olet suorittanut edellä mainitut 10 vaihetta. Voit myös jakaa tämän artikkelin ensimmäisessä osassa olevat ohjeet Gmail-tilin delegoinnista.
Miten poistaa Gmailin delegointi käytöstä yrityskäyttäjille?
Jos haluat poistaa Gmail-tilin delegointioikeudet yrityskäyttäjiltä, henkilön, jolla on Workspacen ylläpitäjän oikeudet, on suoritettava kaikki edellä mainitut vaiheet, mutta poistettava valintaruutu vaiheessa 4: Google Admin -konsoli - Sovellukset - Google Workspace - Gmail - Käyttäjäasetukset - Sähköpostin delegointi - UNCHECK Anna käyttäjien delegoida sähköpostilaatikkonsa käyttöoikeus muille toimialueen käyttäjille - Tallenna..
Muista, että jos poistat delegointitoiminnon käytöstä hallintakonsolista, yrityskäyttäjilläsi ei ole pääsyä jaettuihin postilaatikoihin, vaan heidän Gmail-tilinsä ovat vain yksilöllisessä käytössä.
Yhteystietojen jakaminen Gmailissa: Jakamisasetusten määrittäminen ja käyttöoikeuksien delegointi

Yhteen jaettuun postilaatikkoon voi käyttää samanaikaisesti enintään 40 käyttäjää. Mutta riippuen näiden valtuutettujen sijainnista, heidän tekemänsä työn tyypistä ja laskentakapasiteetista, jota he tarvitsevat työskentelynsä aikana postilaatikossa, järjestelmä voi tilapäisesti evätä pääsyn tälle tilille ja lukita sen joksikin aikaa.
Nämä yksinkertaiset vinkit sähköpostin delegoimiseen Gmailissa antavat yrityksille mahdollisuuden varmistaa keskeytymättömän työn myynnin, asiakastuen ja hallintotiimien liikekirjeenvaihdon kanssa.
Tehtävien delegointi Gmailissa, kuten sähköpostien hallinta, on yleinen käytäntö yrityksissä. Gmailin delegointi on suuri apu työnkuluissa, kun sitä käytetään, jotta avustaja voi vastata viesteihin puolestasi tai hallita jaettua postilaatikkoa. Sähköpostin delegointi on kuitenkin vain osa yhteistyön palapeliä, eikä kyseessä ole "yksi koko sopii kaikille" -tyyppinen tilanne. Mitä tapahtuu, kun tiimin jäsenet tarvitsevat myös pääsyn jaettuihin yhteystietoluetteloihin? Siinä tapauksessa kyky jakaa yhteystietoja Gmailissa tulee ehdottoman välttämättömäksi.
Shared Contacts Manager bridges this gap, offering a quick and convenient way to centralize and share contact information across teams. Unlike spreadsheets or manual exports, Shared Contacts Manager integrates with your Google Workspace, enabling instant updates and controlled access. Just as you can delegate emails in Gmail, you can grant colleagues permission to view, edit, or even own specific contact lists and even your entire account. Anyone on your team – from personal assistants to sales reps – can get the most accurate and up-to-date contact data they need to perform their roles efficiently.
Yhdistämällä Gmailin delegoinnin ja yhteisten yhteystietojen hallinnan yritykset voivat hyötyä paremmasta tiimityöskentelystä, sujuvasta viestinnästä, nopeista vastauksista ja paremmasta organisaatiosta eri osastojen välillä.




3 kommenttia
Oi, se on niin kätevä perheeni kukkakaupalle. Tämän valtuuskunnan ominaisuuden ansiosta voin vihdoin rentoutua lomallani. Enää ei tarvitse tarkistaa sähköpostia tunnin välein, jotta en missaa yhtään asiaa!
Olin kirjaimellisesti tänään vuotias, kun sain tämän selville. Tnx! Kuvat auttoivat myös sujuvaan navigointiin.
les réglages sont faits et pourtant le destinataire ne voit que le mail destinataire, le mail délégué ne se voit pas, pas pratique du tout,