Automatisches Weiterleiten von E-Mails an mehrere Empfänger in Google Mail
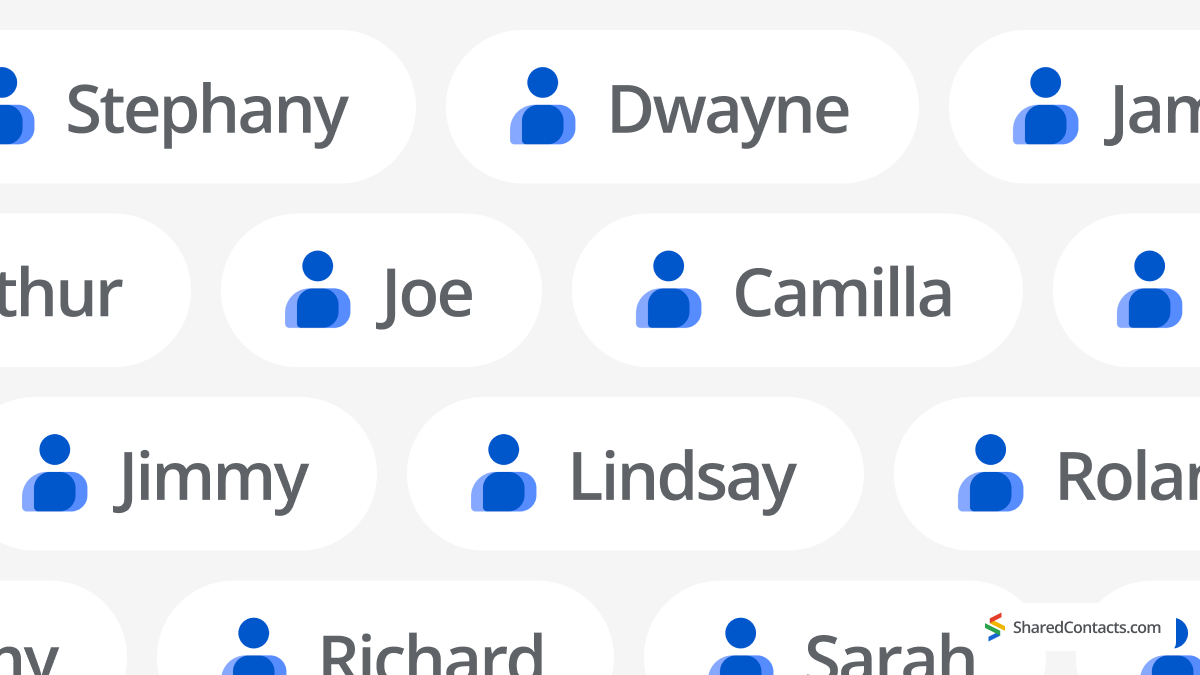
Im Durchschnitt haben die E-Mail-Nutzer weltweit 1.75 E-Mail-Adressen, so Convince&Convert. Viele berufstätige Erwachsene haben eine "Spam-E-Mail" für verschiedene Abonnements, eine "wichtige" E-Mail-Adresse für sensible Finanztransaktionen und obendrein noch einen Posteingang für das Unternehmen.
Mit der exponentiellen Zunahme von E-Mail-Konten im Leben eines Menschen kommt die Verantwortung, wichtige Korrespondenz nicht zu verpassen. Dies führt dazu, dass ein Nutzer nach Antworten auf eine sehr technische Frage sucht: Wie kann man E-Mails in Google Mail an mehrere Empfänger weiterleiten?
Dies ist Ihre Schritt-für-Schritt-Anleitung für alle Weiterleitungsfunktionen von Google Mail.
Warum E-Mails an mehrere Empfänger weiterleiten?
OK, stellen wir die Dinge klar: Sie können nicht mehrere Weiterleitungsadressen hinzufügen und damit fertig sein, da Google Mail eine technische Einschränkung hat. Dieser Cloud-E-Mail-Dienst kann Ihnen nur die Weiterleitung an einen einzigen Nutzer erlauben.
Es gibt jedoch eine Abhilfe. Benutzer können Google Mail immer noch an mehrere Adressen weiterleiten, indem sie einen zusätzlichen Schritt machen und einen speziellen Filter für alle zusätzlichen Adressen erstellen.
Andererseits ist dies auch eine Gelegenheit, das Potenzial dieses Filters voll auszuschöpfen: Er leitet nur bestimmte Nachrichten weiter, wenn dies erforderlich ist, und verringert so den Speicherbedarf in Ihren Konten.
Warum brauchen Sie überhaupt eine Weiterleitung?
- Sie haben nur ein E-Mail-Konto auf Ihrem Telefon, müssen aber die Nachrichten von all Ihren Konten abrufen. Zum Beispiel in Ihrem Urlaub.
- Ein weiteres Beispiel für die Aktivierung der E-Mail-Weiterleitung ist die Abwesenheit eines Teammitglieds im Urlaub, da das Geschäft weiterlaufen muss, auch wenn sich ein Teammitglied erholt. Dies ist der Zeitpunkt, an dem die Automatische Weiterleitung von Google Mail an mehrere Adressen Diese Funktion ist sehr praktisch, da einige Kollegen die Clients ihrer Teammitglieder je nach deren Schicht im Auge behalten können. Im Unternehmensumfeld müssen die Nutzer aus vielen Gründen viele E-Mails weiterleiten.
- Im Privatleben möchten Sie vielleicht bestimmte E-Mails weiterleiten, z. B. Finanzmitteilungen für ein Haus, in dem Sie mit Ihrer Familie wohnen.
- Vielleicht möchten Sie auch einige der Rabatte oder lokalen Neuigkeiten, die auf Ihr Treuekonto eingehen, weitergeben, so dass Ihre Familie, wenn sie es nutzen möchte, Ihre Treuekonto-Karte verwenden kann, um von den Einsparungen zu profitieren.
- Oder Sie möchten einfach nur einen einzigen E-Mail-Kontrollraum haben, damit Sie neue Korrespondenzinformationen in einem einzigen Posteingang erhalten, ohne ständig mehrere E-Mail-Adressen überprüfen zu müssen.
Was auch immer der Grund für die Weiterleitung der E-Mail an mehrere Adressen ist, so gehen Sie in Google Mail und Workspace vor.
So richten Sie eine automatische E-Mail-Weiterleitung an mehrere Empfänger ein
Dies ist ein zweistufiger Prozess, da Sie die Weiterleitung an ein Konto aktivieren und dann Filter erstellen müssen, damit Google Mail an mehrere E-Mails weiterleiten kann.
Weiterleitung der E-Mails in Gmail (nur ein Empfänger)
Sie können dies nur in der Desktop-Version von Google Mail durchführen. Um die E-Mail-Weiterleitung zu aktivieren, rufen Sie Ihr Google Mail-Konto auf Ihrem Computer auf.
- Öffnen Sie Einstellungen in Ihrem Gmail-Konto.
- Klicken Sie auf Alle Einstellungen anzeigen in der rechten Seitenleiste.

- Wählen Sie die Registerkarte Weiterleitung und POP/IMAP und klicken Sie Eine Nachsendeadresse hinzufügen.

- Geben Sie die E-Mail-Adresse ein, die Sie für die Weiterleitung Ihrer E-Mail-Korrespondenz benötigen.

- Bestätigen Sie die E-Mail-Adresse, indem Sie auf Weiter > Weiter > OK.
- Das Konto, an das Sie Nachrichten weiterleiten möchten, erhält an dieser Stelle ein Bestätigungsschreiben. Klicken Sie auf den Link in der automatischen E-Mail, um die Weiterleitung zu bestätigen.
- Alternativ können Sie den Inhaber des E-Mail-Kontos, über das Sie Ihre E-Mails weiterleiten möchten, bitten, einen Verifizierungscode aus der E-Mail zu senden, die er erhält. Fügen Sie dann diesen Code in das Feld ein, das lautet Verifizierungscode und drücken Sie Überprüfen.
- Rückkehr zum Einstellungen Seite für das Google Mail-Konto und aktualisieren Sie Ihren Browser.
- Klicken Sie auf Weiterleitung und POP/IMAP Registerkarte wieder.
- Entscheiden Sie an dieser Stelle, ob Sie eine Kopie der E-Mails im ursprünglichen Posteingang behalten möchten. Sie haben die Möglichkeit, E-Mail-Kopien im Posteingang aufzubewahren. Wählen Sie also Weiterleitung einer Kopie der eingehenden Post an XYZ@gmail.com und entscheiden Sie, ob Sie Behalten Sie die Kopie von Google Mail im Posteingang.
- Klicken Sie unten auf der Seite auf Änderungen speichern.
Nachdem Sie nun die "Weiterleiten an"-Adresse und -Funktionalität aktiviert haben, sehen wir uns an, wie Sie Google Mail an mehrere Adressen weiterleiten können.
So erstellen Sie einen Filter zur Weiterleitung von E-Mails an mehrere Empfänger
Sie können die Option zum Erstellen von Filtern über dasselbe Gmail-Einstellungsfenster aufrufen:
Hinweis: Sie können auch über den vollständigen Pfad auf diese Seite zugreifen: Einstellungen > Filter und gesperrte Adressen > Einen neuen Filter erstellen.
Sobald Sie das Fenster zur Erstellung eines Filters geöffnet haben, folgen Sie diesen Schritten, um Ihren Filter einzurichten:
- Eine Filterbedingung festlegen die für jede E-Mail gilt. Sie können z. B. festlegen, dass die Betreffzeile bestimmte Symbole nicht enthalten darf oder dass die E-Mail-Größe weniger als 500 MB betragen muss.
- Klicken Sie auf Filter erstellen.
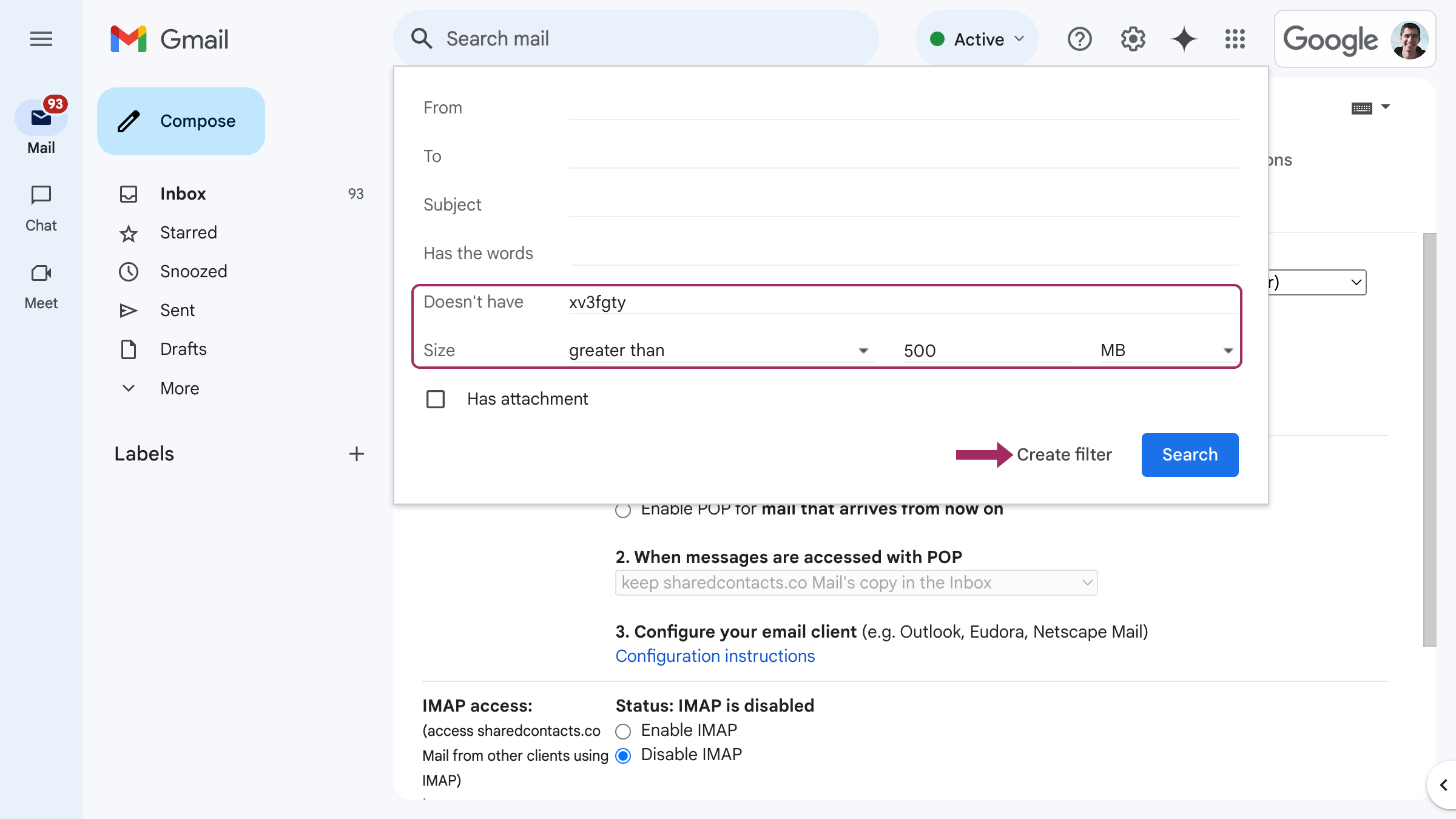
Der Assistent zur Erstellung von Filtern bietet mehrere Optionen an, darunter auch Weiterleiten an. Hier haben Sie zwei Optionen:
- Wählen Sie eine der zuvor verifizierten E-Mails aus, die weitergeleitete Nachrichten empfangen können, ODER
- Nachsendeadresse hinzufügen.
- Wählen Sie eine der beiden Optionen und klicken Sie auf Filter erstellen.

Mit dieser Option können Sie Ihre E-Mails an so viele Adressen weiterleiten, wie Sie möchten.
Tipps zum Weiterleiten von E-Mails an mehrere Empfänger
Wir empfehlen Benutzern, alle potenziellen E-Mail-Konten im Voraus zu ihrer Liste der Weiterleitungsadressen hinzuzufügen und zu überprüfen. Wenn Sie nicht immer direkten Zugang zu einem Posteingang haben, werden Sie auf diese Weise nicht durch den Verifizierungsprozess verzögert. Denken Sie daran, dass Sie mehrere Weiterleitungsadressen hinzufügen können, aber ohne die Filteroption können Sie E-Mails nur an eine Adresse gleichzeitig weiterleiten.
Eine weitere gute Praxis besteht darin, sicherzustellen, dass Ihre IT-Abteilung Ihre Weiterleitungs- und Filteroptionen in einer Unternehmensumgebung regelmäßig oder als Teil der Onboarding-Offboarding-Routine überprüft.
Auch wenn Sie ein privater Google Mail-Nutzer sind, sollten Sie Ihre Weiterleitungseinstellungen gelegentlich überprüfen. So bleibt Ihre Korrespondenz entsprechend Ihren aktuellen Bedürfnissen und Prioritäten optimiert.
Mehr als E-Mail-Weiterleitung: Geben Sie die Kontakte hinter den Konversationen frei

Die Automatisierung der E-Mail-Weiterleitung spart Zeit, aber wirklich effizient wird es erst, wenn Ihr Team auch sofortigen Zugriff auf die Kontakte hinter diesen Konversationen hat. Sie leiten Kunden-E-Mails an einen Kollegen weiter? Sie benötigen die aktualisierten Details des Absenders - Telefonnummern, Berufsbezeichnungen oder alternative Adressen - ohne in alten Threads zu wühlen oder CSV-Exporte anzufordern.
Shared Contacts Manager schließt diese Lücke, indem es Ihnen ermöglicht Kontakte auf Google freigeben. Anstatt statische Kontaktkarten weiterzuleiten, erhält Ihr Team dynamischen, berechtigungsgesteuerten Zugriff auf ganze Kontaktgruppen. Bearbeitungen werden sofort synchronisiert, sodass eine aktualisierte Kunden-E-Mail in einem Posteingang überall erscheint. Kombinieren Sie dies mit Ihren Regeln für die E-Mail-Weiterleitung, und Sie haben einen reibungslosen Arbeitsablauf: E-Mails und ihr Kontext bleiben synchronisiert. Probieren Sie es kostenlos aus und sehen Sie, wie gemeinsame Kontakte die Leistung der automatischen Weiterleitung verstärken.
FAQ
Kann ich in Google Mail mehrere Weiterleitungsadressen hinzufügen?
Ja, Sie können mehrere Weiterleitungsadressen in Google Mail hinzufügen und sie überprüfen lassen, aber Sie können keine Weiterleitungen an diese mehreren Adressen einrichten. Sie können nur ein Konto für diese Funktion verwenden. Benutzer können die Filteroption verwenden, um die automatische Weiterleitung an mehrere Konten zu aktivieren.
Warum E-Mails an andere Konten weiterleiten?
Firmenkunden müssen ihre Korrespondenz oft an andere Nutzer weiterleiten, um keinen Verkauf oder ein dringendes Geschäft zu verpassen, selbst wenn ein Mitarbeiter wegen Urlaub oder Krankheit abwesend ist. Andere Beispiele für die private Nutzung sind die Bequemlichkeit, ein einziges Konto zu überprüfen, anstatt viele Konten im Auge zu behalten.
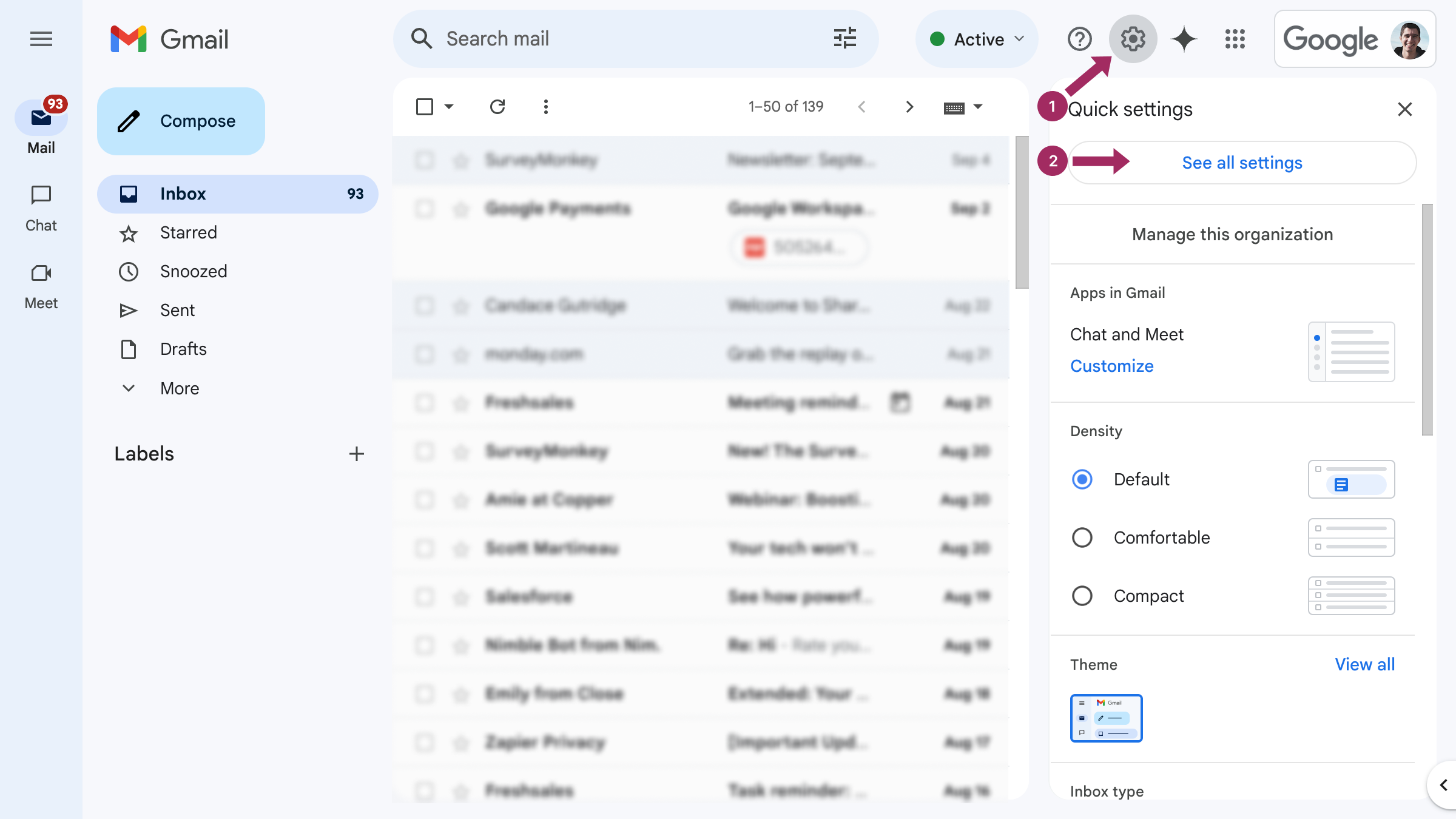
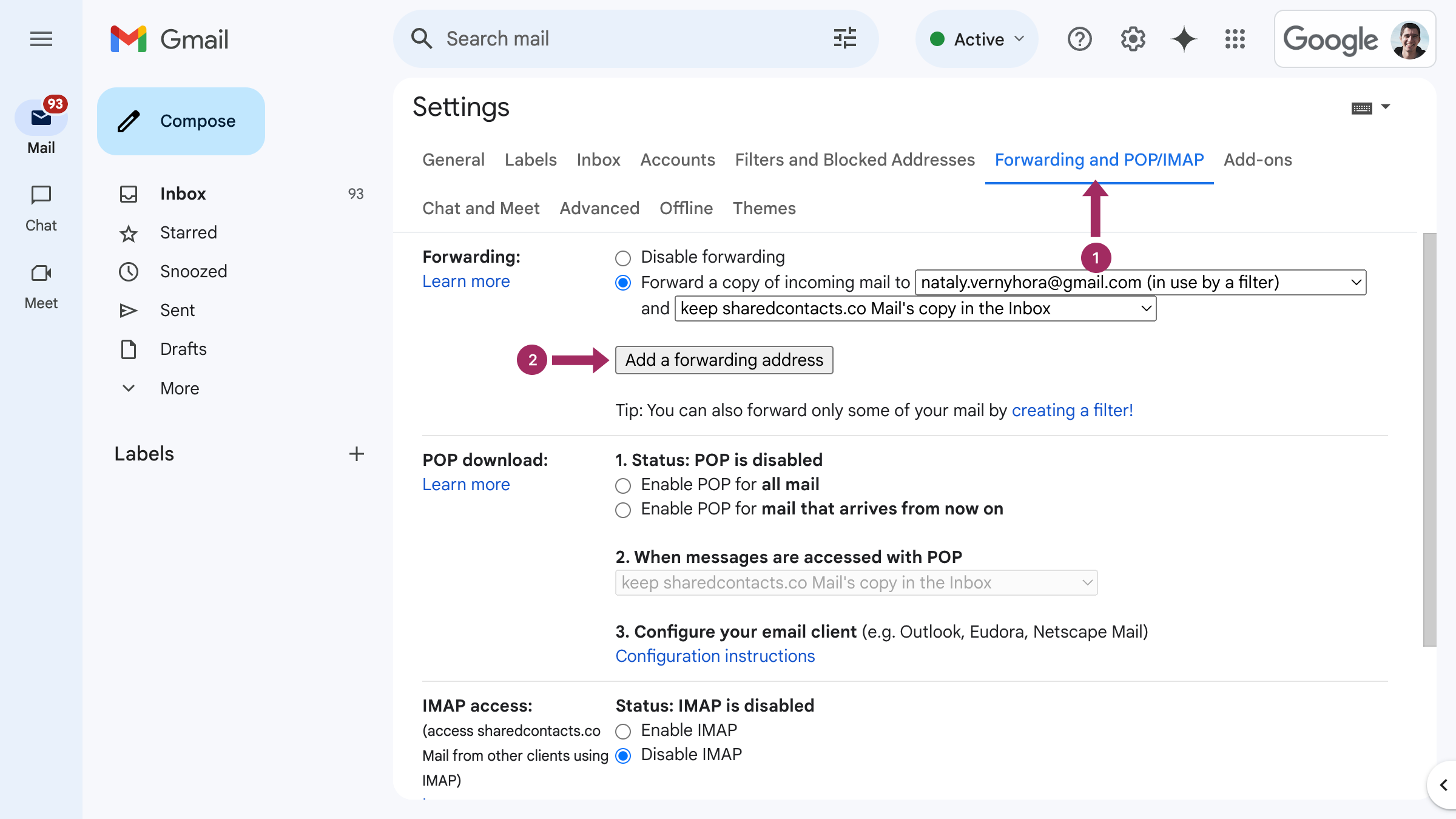
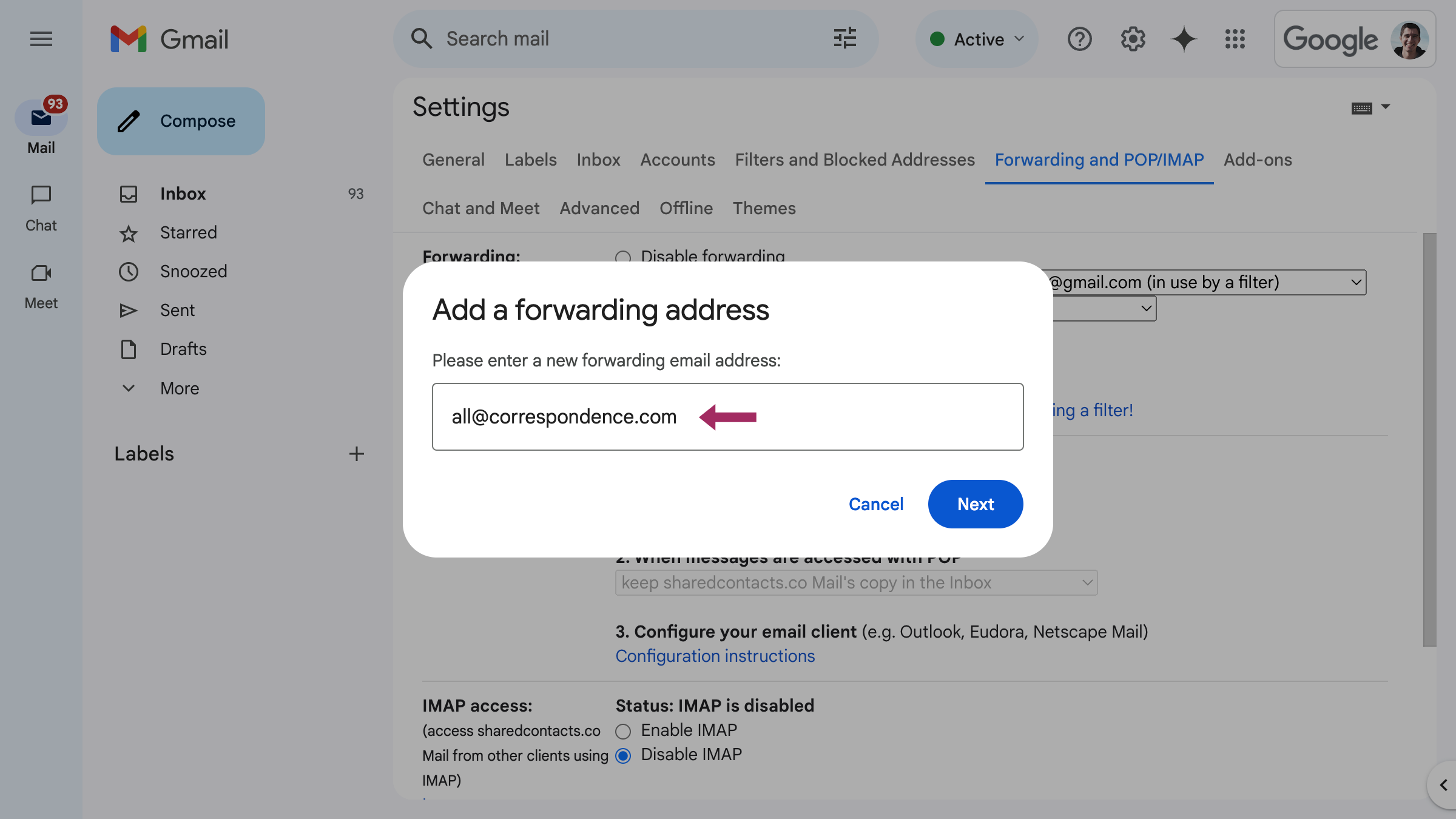
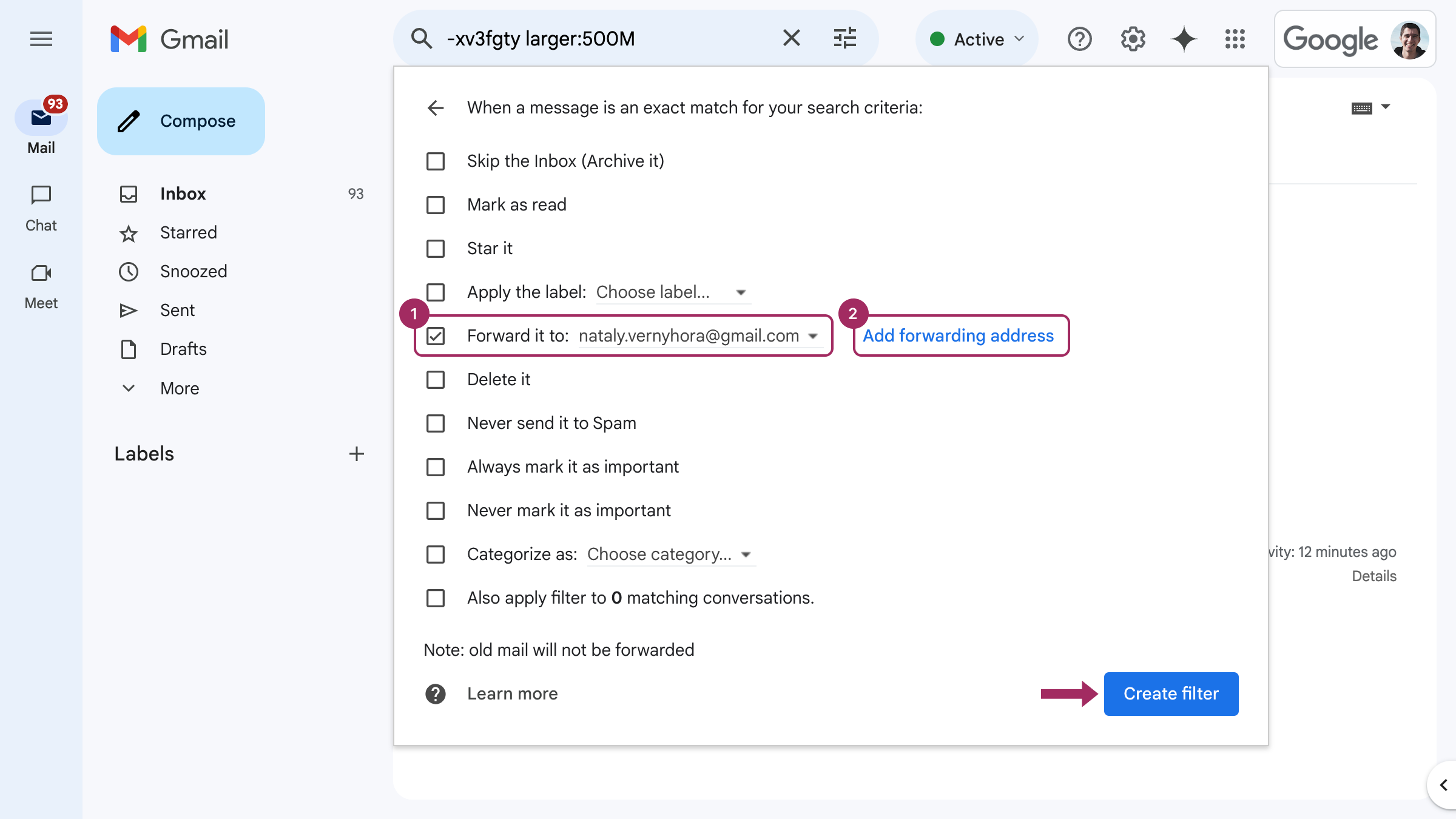



1 Kommentar
Ich habe von dieser Funktion erfahren, als ich in eines der Kaninchenlöcher des Internets gefallen bin - und voila! Meine Ferien sind jetzt viel angenehmer - denn mein 2-köpfiges Team kümmert sich um alle Routineangelegenheiten und benachrichtigt mich, wenn es dringend ist. Das ist ziemlich praktisch!