Jak automatycznie przekazywać wiadomości e-mail do wielu odbiorców w Gmailu?
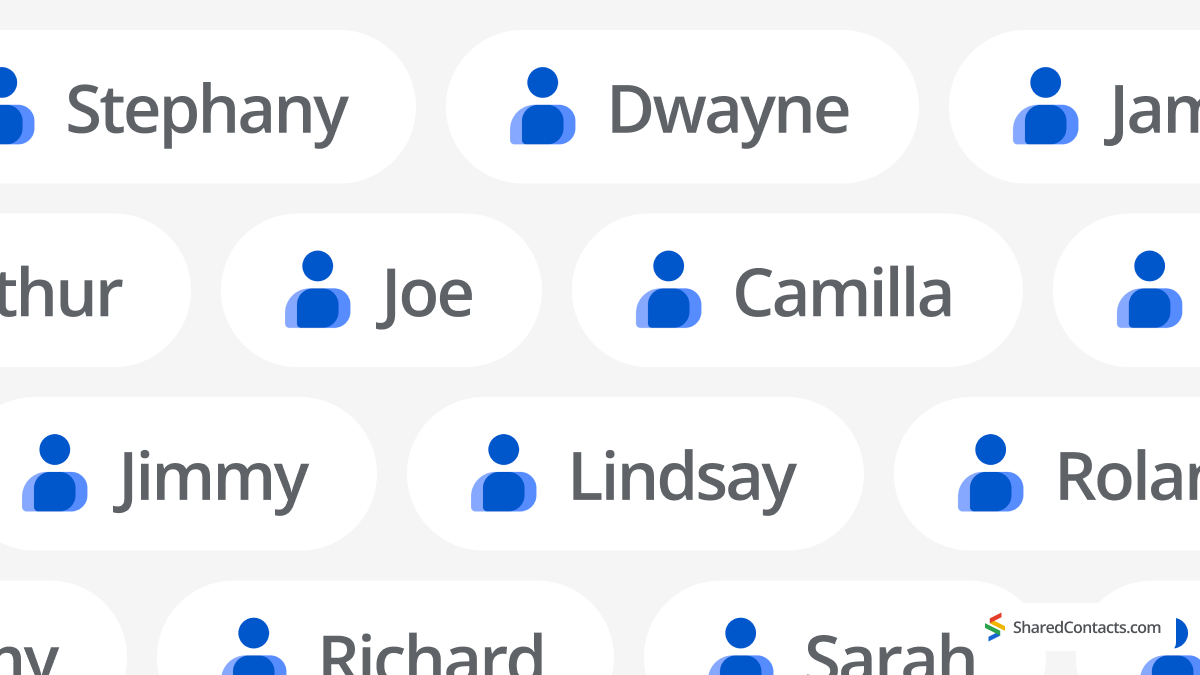
Średnio użytkownicy poczty e-mail na całym świecie mają 1.75 adresów e-mail, według Convince&Convert. Wielu pracujących dorosłych ma w końcu "spam e-mail" dla różnych subskrypcji, "ważny" adres e-mail dla poufnych transakcji finansowych, a także firmową skrzynkę odbiorczą.
Wraz z gwałtownym wzrostem liczby kont e-mail w naszym życiu pojawia się odpowiedzialność za kontrolę, aby nie przegapić ważnej korespondencji. To sprawia, że użytkownik szuka odpowiedzi na wysoce techniczne pytania: Jak przekazywać wiadomości e-mail w Gmailu do wielu odbiorców?
Oto przewodnik krok po kroku po wszystkich funkcjach przekierowania Gmaila.
Dlaczego warto przekazywać wiadomości e-mail do wielu odbiorców??
OK, wyjaśnijmy sobie wszystko: nie można dodać wielu adresów do przekierowania i mieć to z głowy, ponieważ Gmail ma ograniczenia techniczne. Ta usługa poczty e-mail w chmurze umożliwia przekazywanie wiadomości tylko do jednego użytkownika.
Istnieje jednak pewne obejście. Użytkownicy mogą nadal przekazywać pocztę Gmail na wiele adresów, wykonując dodatkowy krok - tworząc specjalny filtr dla wszystkich dodatkowych adresów.
Z drugiej strony, jest to również okazja do wykorzystania pełnego potencjału tego filtra: do przekazywania tylko określonych wiadomości w razie potrzeby, zmniejszając ilość zajmowanej pamięci na kontach.
Dlaczego na początku potrzebne jest przekierowanie?
- Wybierasz tylko jedno konto pocztowe w telefonie, ale musisz sprawdzać wiadomości ze wszystkich kont. Na przykład na wakacjach.
- Wyjazd offline na wakacje to kolejny przykład, dlaczego ludzie włączają funkcję przekazywania wiadomości e-mail, ponieważ biznes musi być kontynuowany, nawet jeśli jeden z członków zespołu cieszy się odpoczynkiem. Jest to moment, w którym Automatyczne przekierowanie Gmaila na wiele adresów Funkcja ta jest przydatna, ponieważ kilku współpracowników może mieć oko na klientów członków swojego zespołu, w zależności od ich zmian. Środowisko korporacyjne jest miejscem, w którym użytkownicy muszą wykonywać wiele przekierowań wiadomości e-mail z wielu powodów.
- W życiu prywatnym możesz chcieć przekazywać określone wiadomości e-mail, takie jak powiadomienia finansowe dotyczące domu, w którym mieszkasz z rodziną.
- Możesz także podzielić się niektórymi zniżkami lub lokalnymi nowościami, które pojawiają się na Twoim koncie lojalnościowym, więc jeśli Twoja rodzina chciałaby z nich skorzystać, może użyć Twojej karty konta lojalnościowego, aby skorzystać z oszczędności.
- Lub po prostu chcesz mieć jeden pokój kontroli misji e-mail - abyś mógł otrzymywać nowe informacje o korespondencji w jednej skrzynce odbiorczej - bez konieczności ciągłego sprawdzania kilku adresów e-mail.
Niezależnie od powodu, dla którego chcesz przekazać wiadomość e-mail na wiele adresów, możesz to zrobić w Gmailu i Workspace.
Jak skonfigurować automatyczne przekazywanie wiadomości e-mail do wielu odbiorców?
Jest to proces dwuetapowy, ponieważ musisz włączyć przekazywanie na jedno konto, a następnie utworzyć filtry, aby umożliwić Gmailowi przekazywanie na wiele e-maili.
Przekazywanie wiadomości e-mail w Gmailu (tylko jeden odbiorca)
Można to zrobić tylko w wersji Gmaila na komputer. Aby włączyć przekazywanie wiadomości e-mail, przejdź do swojego konta Gmail na komputerze.
- Otwarty Ustawienia na koncie Gmail.
- Kliknij Zobacz wszystkie ustawienia na prawym pasku bocznym.

- Wybierz kartę Przekazywanie i POP/IMAP i kliknij Dodaj adres przekierowania.

- Wpisz adres e-mail, na który ma być przekazywana korespondencja.

- Potwierdź adres e-mail, klikając przycisk Następny > Kontynuować > OK.
- Konto, na które próbujesz przekazać wiadomości, otrzyma w tym momencie list weryfikacyjny. Kliknij link wyświetlony w automatycznej wiadomości e-mail, aby potwierdzić.
- Alternatywnie, poproś właściciela konta e-mail, na które zamierzasz przekazywać swoje wiadomości e-mail, o przesłanie kodu weryfikacyjnego z otrzymanej wiadomości e-mail. Następnie wstaw ten kod do pola o treści Kod weryfikacyjny i naciśnij Weryfikacja.
- Powrót do Ustawienia dla konta Gmail i odśwież przeglądarkę.
- Kliknij Przekazywanie i POP/IMAP ponownie.
- W tym momencie zdecyduj, czy chcesz zachować kopię wiadomości e-mail w oryginalnej skrzynce odbiorczej. Będziesz mieć możliwość zachowania kopii wiadomości w skrzynce odbiorczej. Musisz więc wybrać Prześlij kopię przychodzącej poczty do XYZ@gmail.com i zdecyduj, czy chcesz Zachowaj kopię Gmaila w skrzynce odbiorczej.
- Kliknij przycisk Zapisz zmiany u dołu strony.
Teraz, po włączeniu funkcji i adresu "przekieruj do", zobaczmy, jak przekierować Gmaila na wiele adresów.
Jak utworzyć filtr do przekazywania wiadomości e-mail do wielu odbiorców?
Dostęp do opcji tworzenia filtrów można uzyskać z tego samego okna ustawień Gmaila:
Uwaga: Dostęp można również uzyskać, podążając pełną ścieżką: Ustawienia > Filtry i zablokowane adresy > Utwórz nowy filtr.
Po otwarciu okna tworzenia filtra wykonaj następujące kroki, aby skonfigurować filtr:
- Ustaw warunek filtrowania które mają zastosowanie do każdej wiadomości e-mail. Można na przykład określić, że temat wiadomości nie może zawierać określonych symboli lub że rozmiar wiadomości e-mail nie przekracza 500 MB.
- Kliknij przycisk Utwórz filtr.
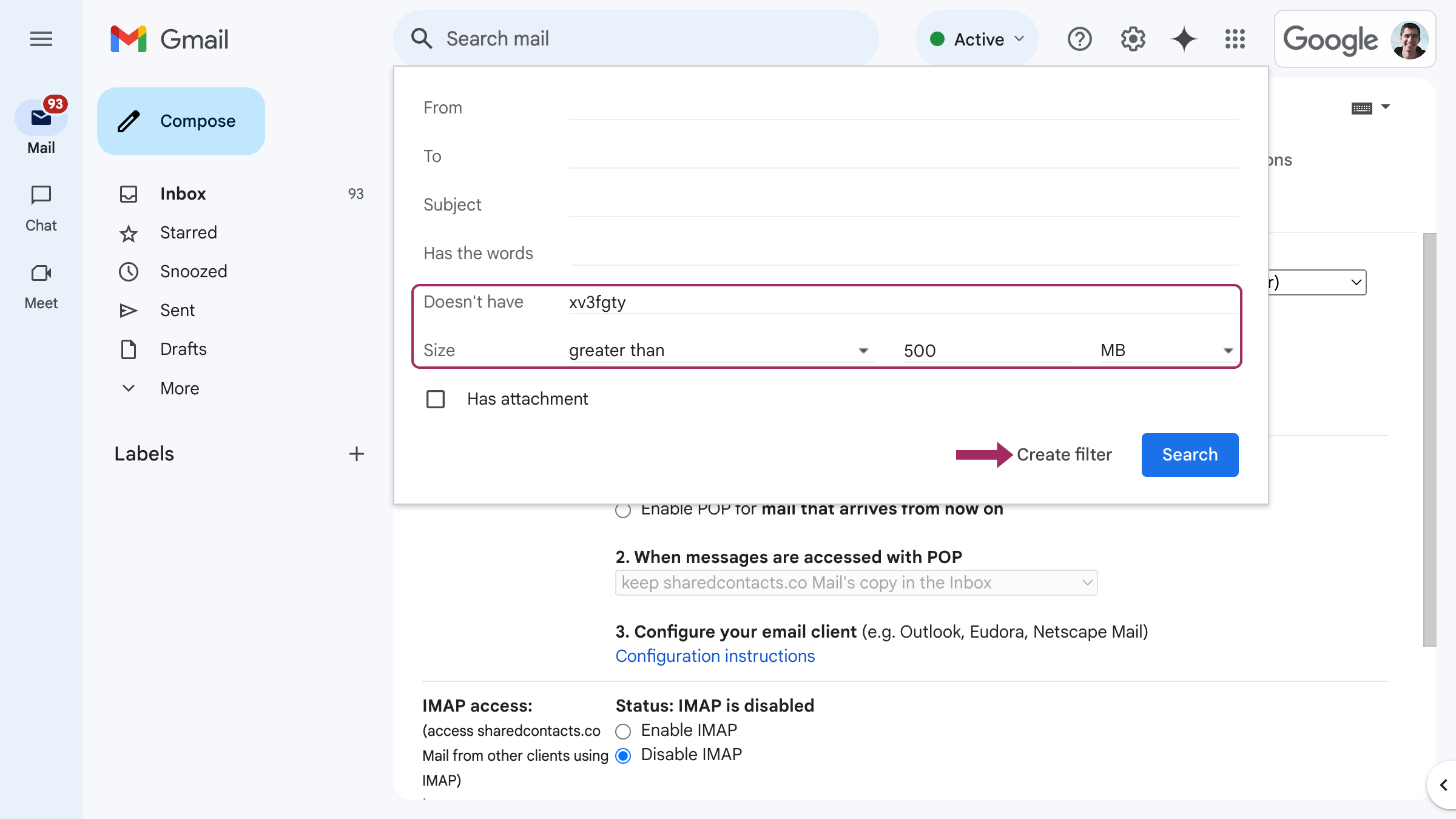
Kreator tworzenia filtra oferuje kilka opcji, w tym Przekaż do. Tutaj dostępne są dwie opcje:
- Wybierz spośród wcześniej zweryfikowanych adresów e-mail, które mogą otrzymywać przekazywane wiadomości, LUB
- Dodaj adres przekierowania.
- Wybierz jedną z dwóch opcji i kliknij Utwórz filtr.

Ta opcja umożliwia przekazywanie wiadomości e-mail na dowolną liczbę adresów.
Wskazówki dotyczące przekazywania wiadomości e-mail do wielu odbiorców
Zalecamy, aby użytkownicy dodawali i weryfikowali wszystkie potencjalne konta e-mail do swojej listy adresów przekazywania z wyprzedzeniem. W ten sposób, jeśli nie zawsze masz bezpośredni dostęp do skrzynki odbiorczej, nie będziesz opóźniony przez proces weryfikacji. Należy pamiętać, że można dodać wiele adresów przekazywania, ale bez opcji filtrowania można przekazywać wiadomości e-mail tylko na jeden adres naraz.
Inną dobrą praktyką jest upewnienie się, że dział IT regularnie sprawdza opcje przekierowania i filtrowania w środowisku korporacyjnym lub w ramach rutynowego wdrażania.
Nawet jeśli jesteś prywatnym użytkownikiem Gmaila, sprawdzaj czasem ustawienia przekierowania. Pozwoli to zoptymalizować korespondencję zgodnie z bieżącymi potrzebami i priorytetami.
Przekazywanie wiadomości e-mail: Udostępniaj kontakty kryjące się za rozmowami

Automatyzacja przekazywania wiadomości e-mail oszczędza czas, ale prawdziwa wydajność pojawia się, gdy zespół ma również natychmiastowy dostęp do kontaktów stojących za tymi konwersacjami. Przekazywanie wiadomości e-mail od klienta do współpracownika? Będą potrzebować zaktualizowanych danych nadawcy - numerów telefonów, stanowisk lub alternatywnych adresów - bez konieczności przekopywania się przez stare wątki lub proszenia o eksport CSV.
Shared Contacts Manager wypełnia tę lukę, umożliwiając udostępnianie kontaktów w Google. Zamiast przekazywać statyczne karty kontaktów, Twój zespół otrzymuje dynamiczny, kontrolowany uprawnieniami dostęp do całych grup kontaktów. Edycje są natychmiast synchronizowane, więc zaktualizowana wiadomość e-mail klienta w jednej skrzynce odbiorczej jest odzwierciedlana wszędzie. W połączeniu z regułami przekazywania wiadomości e-mail zapewnia to płynny przepływ pracy: wiadomości e-mail i ich kontekst pozostają zsynchronizowane. Wypróbuj bezpłatnie i przekonaj się, jak współdzielone kontakty zwiększają możliwości automatycznego przekazywania.
FAQ
Czy mogę dodać wiele adresów przekierowania w Gmailu?
Tak, możesz dodać wiele adresów do przekazywania w Gmailu i zweryfikować je, ale nie możesz ustawić przekazywania na te wiele adresów. W tej funkcji można używać tylko jednego konta. Użytkownicy mogą skorzystać z opcji filtrowania, aby włączyć automatyczne przekazywanie na wiele kont.
Po co przekazywać wiadomości e-mail na inne konta?
Użytkownicy korporacyjni często muszą przekazywać swoją korespondencję do innych użytkowników, aby nie przegapić sprzedaży lub pilnej sprawy, nawet podczas nieobecności jednego pracownika z powodu odpoczynku lub choroby. Inne przykłady zastosowań prywatnych obejmują wygodę sprawdzania jednego konta, zamiast pilnowania wielu.
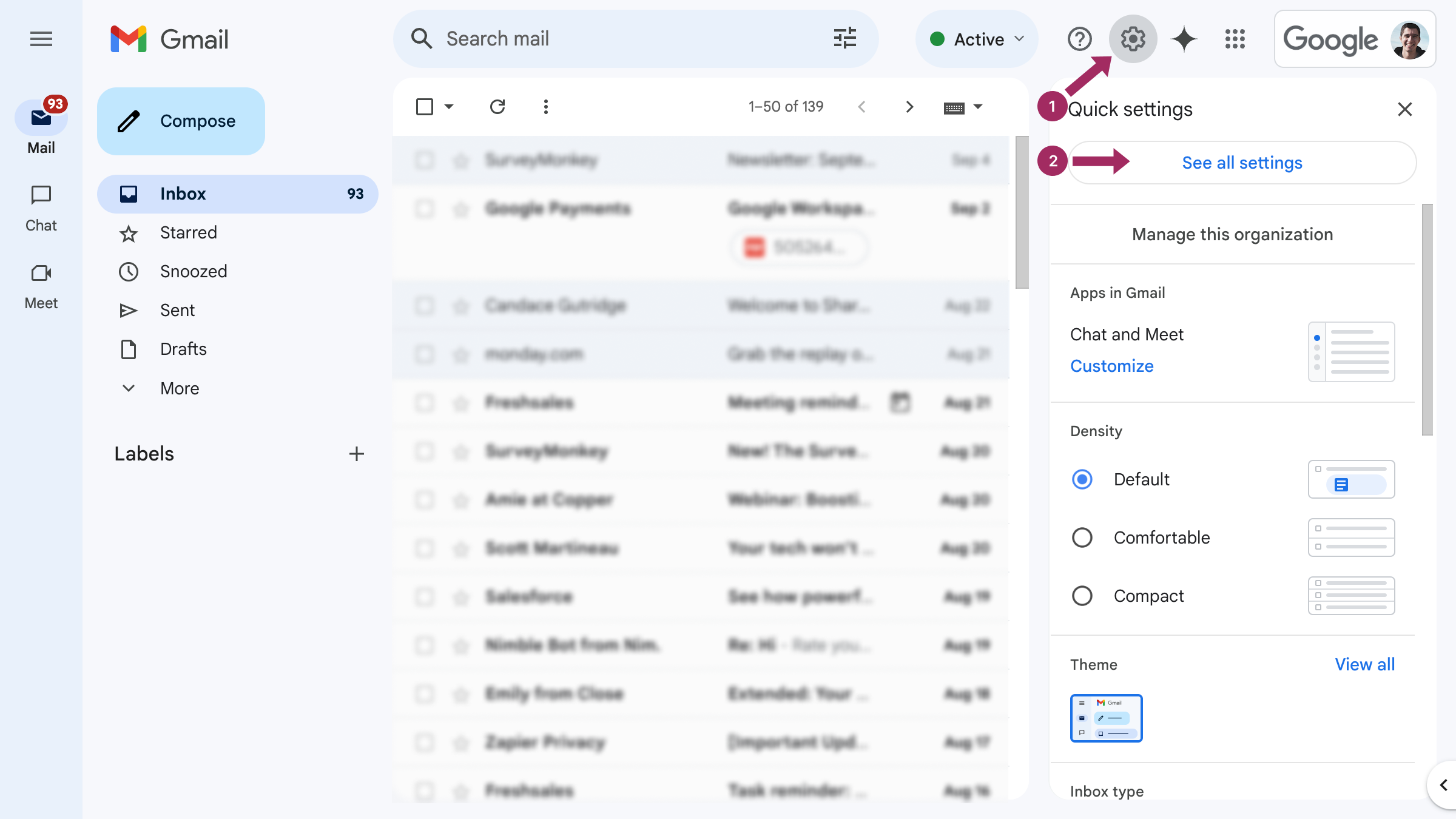
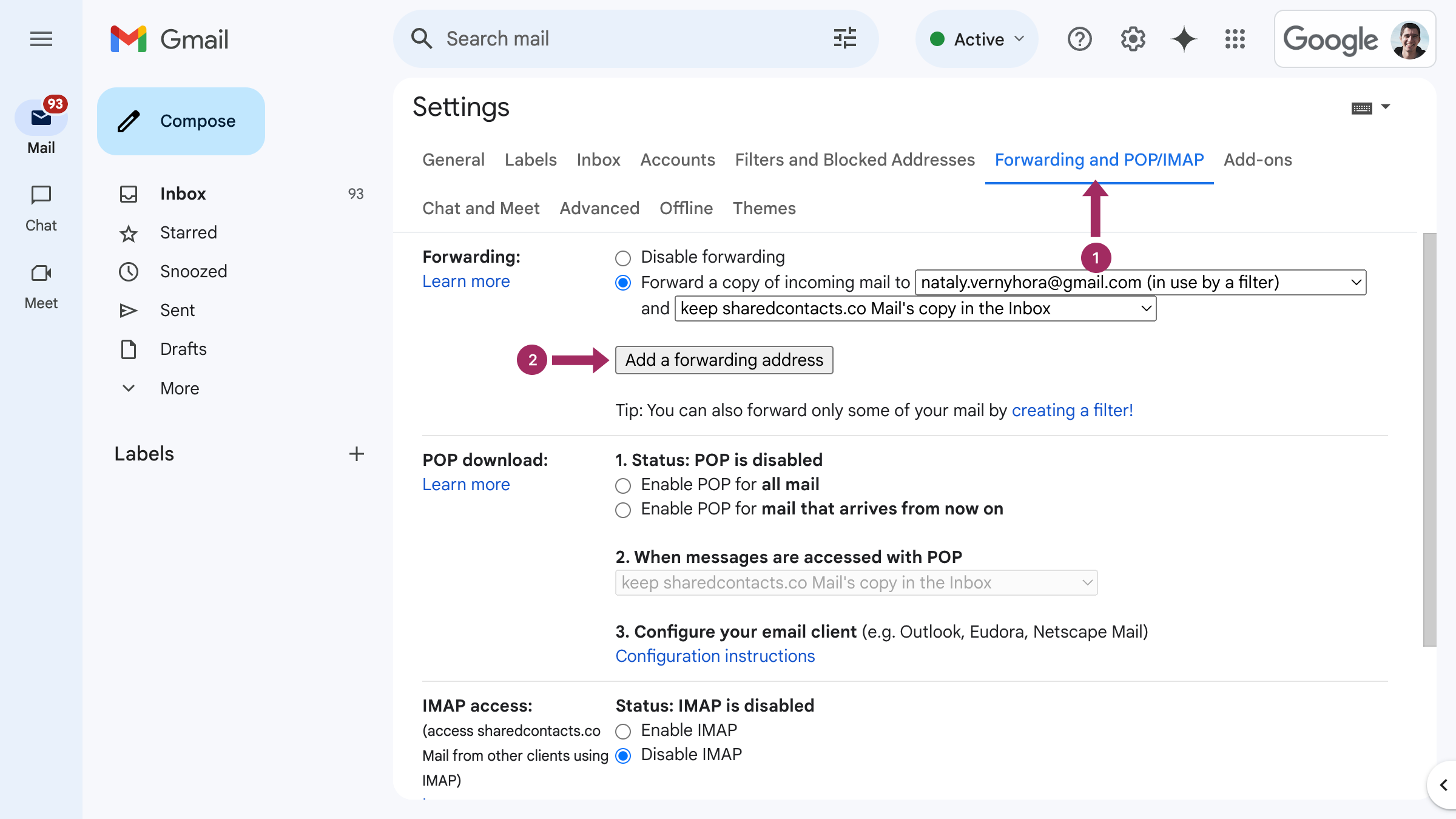
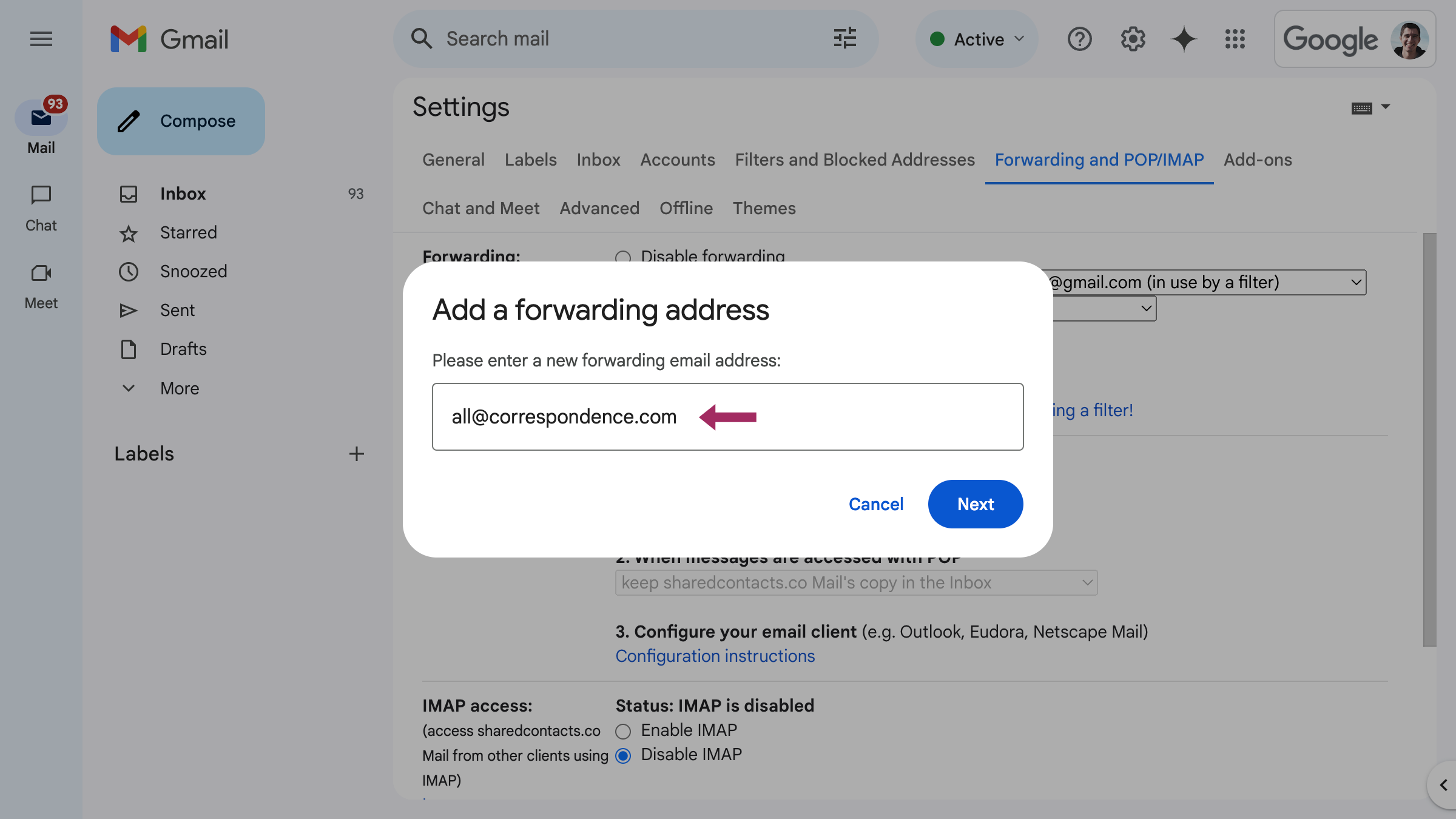
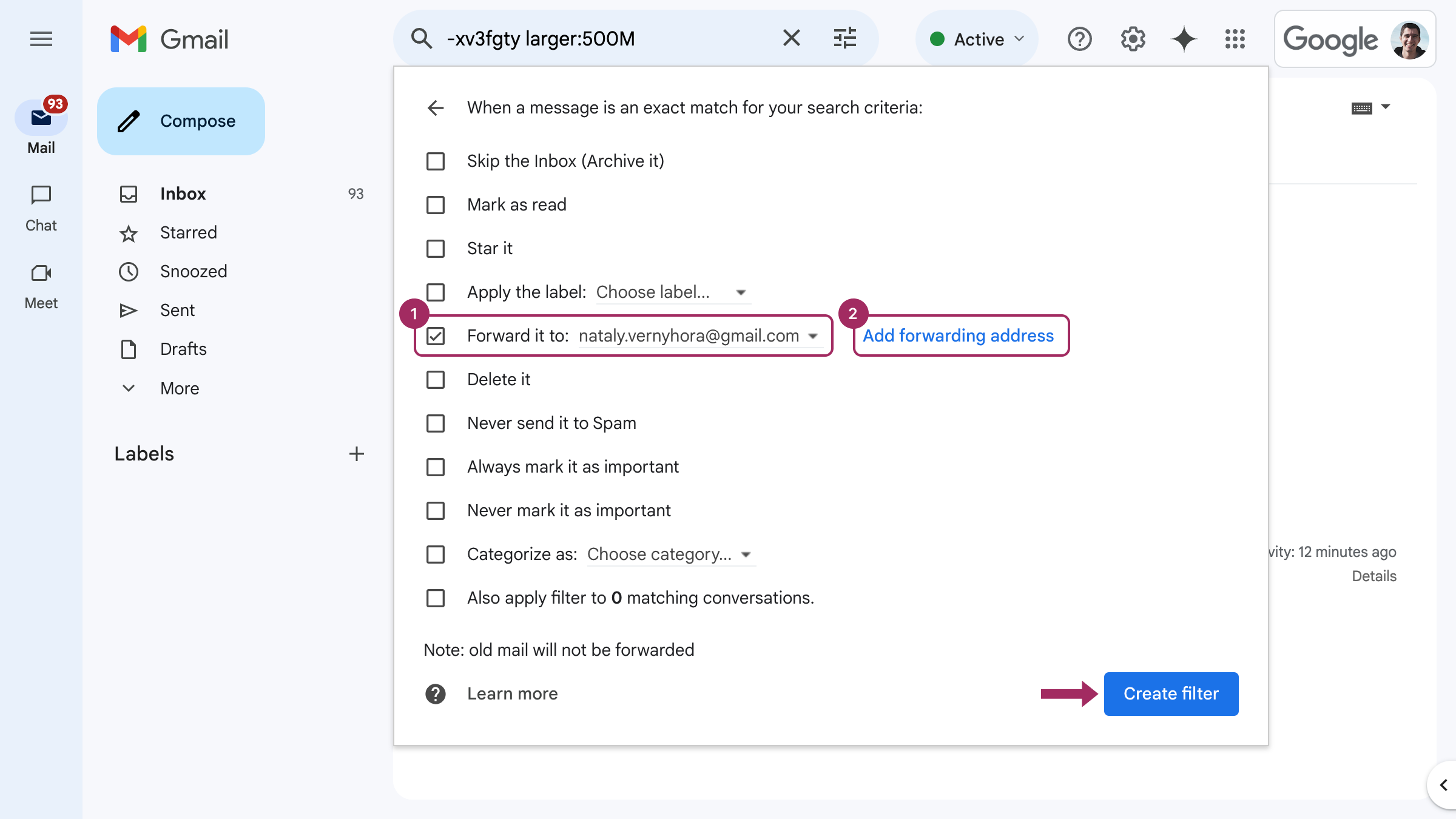



1 Komentarz
W rzeczywistości dowiedziałem się o tej funkcji, wpadając w jedną z internetowych króliczych nor - i voila! Moje wakacje są teraz o wiele przyjemniejsze - mój dwuosobowy zespół zajmuje się wszystkimi rutynowymi sprawami i wysyła mi wiadomości w pilnych sprawach. To całkiem wygodne!