Como reencaminhar automaticamente e-mails para vários destinatários no Gmail
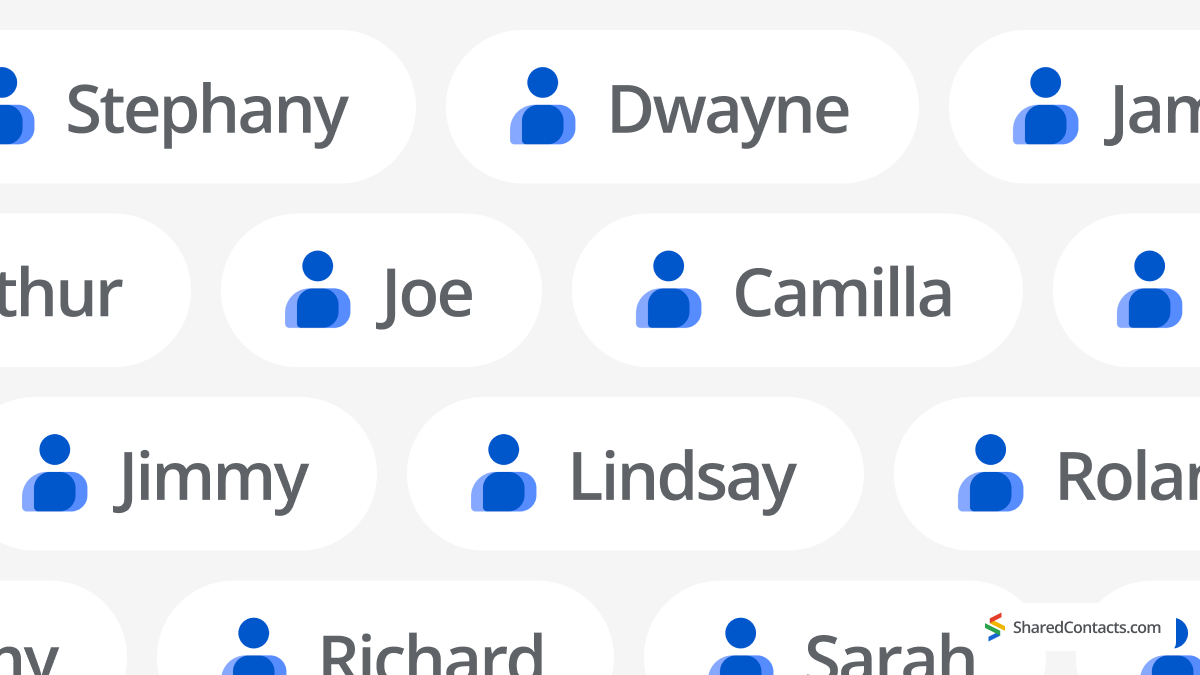
Em média, os utilizadores de correio eletrónico em todo o mundo têm 1.75 endereços de correio eletrónico, de acordo com a Convince&Convert. Muitos adultos que trabalham acabam por ter um "e-mail de spam" para várias subscrições, um endereço de e-mail "importante" para transacções financeiras sensíveis e uma caixa de entrada corporativa.
Com todo o crescimento exponencial de contas de correio eletrónico na vida de uma pessoa, surge a responsabilidade de controlo para não perder correspondência importante. Isto faz com que um utilizador procure as respostas a uma questão altamente técnica: Como encaminhar e-mails no Gmail para vários destinatários?
Este é o seu guia passo-a-passo para todas as funcionalidades de reencaminhamento do Gmail.
Porquê reencaminhar e-mails para vários destinatários?
Muito bem, vamos esclarecer as coisas: não pode adicionar vários endereços de reencaminhamento e ficar por aí, pois o Gmail tem uma limitação técnica. Este serviço de correio eletrónico na nuvem só permite reencaminhar para um único utilizador.
No entanto, existe uma solução alternativa. Os utilizadores podem reencaminhar o Gmail para vários endereços, bastando para isso criar um filtro específico para todos os endereços adicionais.
Por outro lado, esta é também uma oportunidade para utilizar esse filtro em todo o seu potencial: para reencaminhar apenas mensagens específicas, se necessário, reduzindo a quantidade de utilização de memória nas suas contas.
Para começar, porque é que precisa de reencaminhamento?
- Optou por ter apenas uma conta de correio no seu telemóvel, mas precisa de verificar as mensagens de todas as suas contas. Nas suas férias, por exemplo.
- Estar offline durante umas férias é outro exemplo do motivo pelo qual as pessoas activam a funcionalidade de reencaminhamento de correio eletrónico, uma vez que a empresa tem de continuar a funcionar mesmo que um membro da equipa esteja a gozar o descanso. É nesta altura que o reencaminhamento automático do Gmail para vários endereços Esta funcionalidade é muito útil, uma vez que alguns colegas podem vigiar os clientes dos membros da sua equipa, consoante os seus turnos. No ambiente empresarial, os utilizadores precisam de reencaminhar muitas mensagens de correio eletrónico por várias razões.
- Na vida privada, pode querer reencaminhar mensagens de correio eletrónico específicas, como algumas notificações financeiras relativas a uma casa onde vivem todos com a sua família.
- Além disso, pode querer partilhar alguns dos descontos ou notícias locais que chegam à sua conta de fidelização, de modo a que, se a sua família quiser utilizá-la, possa usar o cartão da sua conta de fidelização para tirar partido das poupanças.
- Ou, simplesmente, quer ter uma única sala de controlo da missão do correio eletrónico - para que possa obter informações sobre novas correspondências numa única caixa de entrada - sem ter de verificar constantemente vários endereços de correio eletrónico.
Qualquer que seja o motivo para reencaminhar o e-mail para vários endereços, é assim que o faz no Gmail e no Workspace.
Como configurar o reencaminhamento automático de correio eletrónico para vários destinatários
Este é um processo em duas etapas, uma vez que terá de ativar o reencaminhamento para uma conta e, em seguida, criar filtros para permitir que o Gmail reencaminhe para vários e-mails.
Reencaminhar os e-mails no Gmail (apenas um destinatário)
Só é possível efetuar esta operação na versão desktop do Gmail. Para ativar o reencaminhamento de correio eletrónico, aceda à sua conta do Gmail no seu computador.
- Aberto Definições na sua conta do Gmail.
- Clicar Ver todas as definições na barra lateral direita.

- Selecionar o separador Reencaminhamento e POP/IMAP e clique em Adicionar um endereço de reencaminhamento.

- Introduza o endereço de correio eletrónico de que necessita para reencaminhar a sua correspondência eletrónica.

- Confirme o endereço de correio eletrónico clicando em Seguinte > Prosseguir > OK.
- A conta para a qual está a tentar reencaminhar mensagens receberá uma carta de verificação nesta altura. Clique na ligação solicitada na mensagem de correio eletrónico automática para confirmar.
- Em alternativa, peça ao proprietário da conta de correio eletrónico para a qual pretende reencaminhar os seus e-mails que envie um código de verificação a partir do e-mail que receber. Em seguida, insira este código no campo que diz Código de verificação e prima Verificar.
- Regresso ao Definições para a conta Gmail e actualize o seu browser.
- Clicar Reencaminhamento e POP/IMAP novamente.
- Nesta altura, decida se pretende manter uma cópia das mensagens de correio eletrónico na caixa de entrada original. Terá a opção de manter cópias de correio na caixa de entrada. Por isso, tem de selecionar Enviar uma cópia do correio recebido para XYZ@gmail.com e decidir se quer Manter a cópia do Gmail na Caixa de entrada.
- Clique em Guardar alterações na parte inferior da página.
Agora que activou o endereço e a funcionalidade "reencaminhar para", vamos ver como reencaminhar o Gmail para vários endereços.
Como criar um filtro para encaminhar e-mails para vários destinatários
Pode aceder à opção de criação de filtros a partir da mesma janela de definições do Gmail:
Nota: Também é possível aceder a esta página seguindo o caminho completo: Definições > Filtros e endereços bloqueados > Criar um novo filtro.
Depois de abrir a janela de criação de filtros, siga estes passos para configurar o seu filtro:
- Definir uma condição de filtro que se aplica a qualquer correio eletrónico. Por exemplo, pode especificar que a linha de assunto não inclua determinados símbolos ou que o tamanho do correio eletrónico seja inferior a 500 MB.
- Clique em Criar filtro.
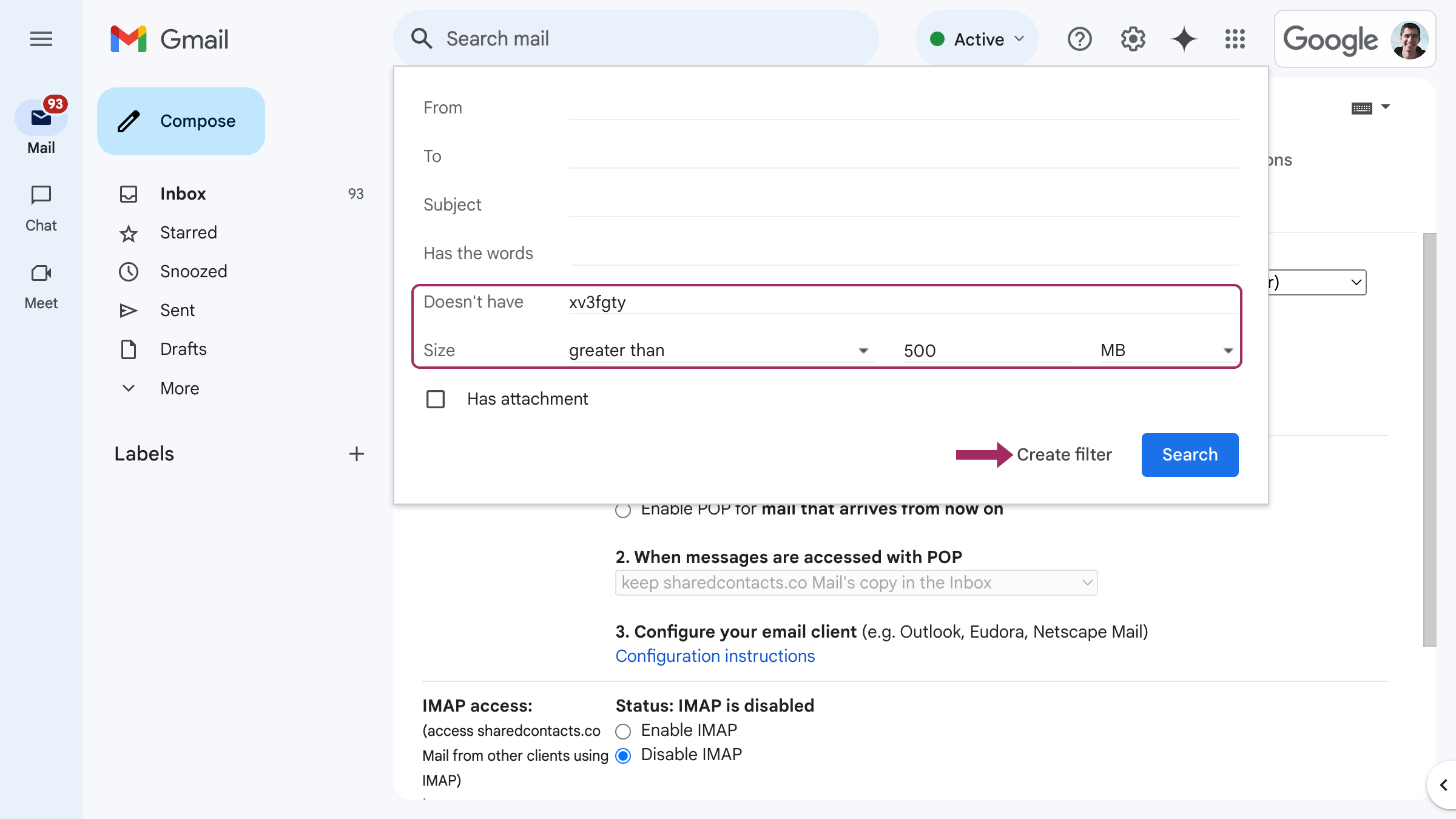
O assistente de criação de filtros oferece várias opções, incluindo Encaminhar para. Aqui tem duas opções:
- Selecionar entre e-mails previamente verificados que podem receber mensagens reencaminhadas, OU
- Adicionar endereço de reencaminhamento.
- Selecione uma das duas opções e clique em Criar filtro.

Esta opção permite-lhe reencaminhar as suas mensagens de correio eletrónico para o número de endereços que desejar.
Sugestões para reencaminhar mensagens de correio eletrónico para vários destinatários
Recomendamos que os utilizadores adicionem e verifiquem todas as potenciais contas de correio eletrónico à sua lista de endereços de reencaminhamento com antecedência. Desta forma, se nem sempre tiver acesso direto a uma caixa de entrada, não será atrasado pelo processo de verificação. Tenha em atenção que pode adicionar vários endereços de reencaminhamento, mas sem a opção de filtragem, só pode reencaminhar mensagens de correio eletrónico para um endereço de cada vez.
Outra boa prática é garantir que o seu departamento de TI analisa regularmente as opções de reencaminhamento e filtragem num ambiente empresarial ou como parte da rotina de integração e desinstalação.
Mesmo que seja um utilizador privado do Gmail, verifique por vezes as suas definições de reencaminhamento. Isto manterá a sua correspondência optimizada de acordo com as suas necessidades e prioridades actuais.
Para além do reencaminhamento de correio eletrónico: Partilhar os contactos por detrás das conversas

Automatizar o reencaminhamento de correio eletrónico poupa tempo, mas a verdadeira eficiência surge quando a sua equipa também tem acesso instantâneo aos contactos por trás dessas conversas. Está a reencaminhar e-mails de clientes para um colega? Eles precisarão dos detalhes actualizados do remetente - números de telefone, cargos ou endereços alternativos - sem ter de procurar em tópicos antigos ou pedir exportações CSV.
O Shared Contacts Manager preenche esta lacuna, permitindo-lhe partilhar contactos no Google. Em vez de reencaminhar cartões de contacto estáticos, a sua equipa obtém acesso dinâmico e controlado por permissões a grupos de contactos inteiros. As edições são sincronizadas instantaneamente, pelo que um e-mail de cliente atualizado numa caixa de entrada se reflecte em todo o lado. Junte isto às suas regras de reencaminhamento de correio eletrónico e terá um fluxo de trabalho fluido: os e-mails e o respetivo contexto mantêm-se sincronizados. Experimente gratuitamente e veja como os contactos partilhados amplificam o poder do reencaminhamento automático.
FAQ
Posso adicionar vários endereços de reencaminhamento no Gmail?
Sim, é possível adicionar vários endereços de reencaminhamento no Gmail e verificá-los, mas não é possível definir reencaminhamentos para esses vários endereços. Só é possível utilizar uma conta nesta funcionalidade. Os utilizadores podem utilizar a opção de filtragem para ativar o reencaminhamento automático para várias contas.
Porquê reencaminhar mensagens de correio eletrónico para outras contas?
Os utilizadores empresariais necessitam frequentemente de reencaminhar a sua correspondência para outros utilizadores, de modo a não perderem uma venda ou um negócio urgente, mesmo na ausência de um empregado por descanso ou doença. Outros exemplos de utilização privada incluem a conveniência de verificar uma conta, em vez de ter de vigiar várias.
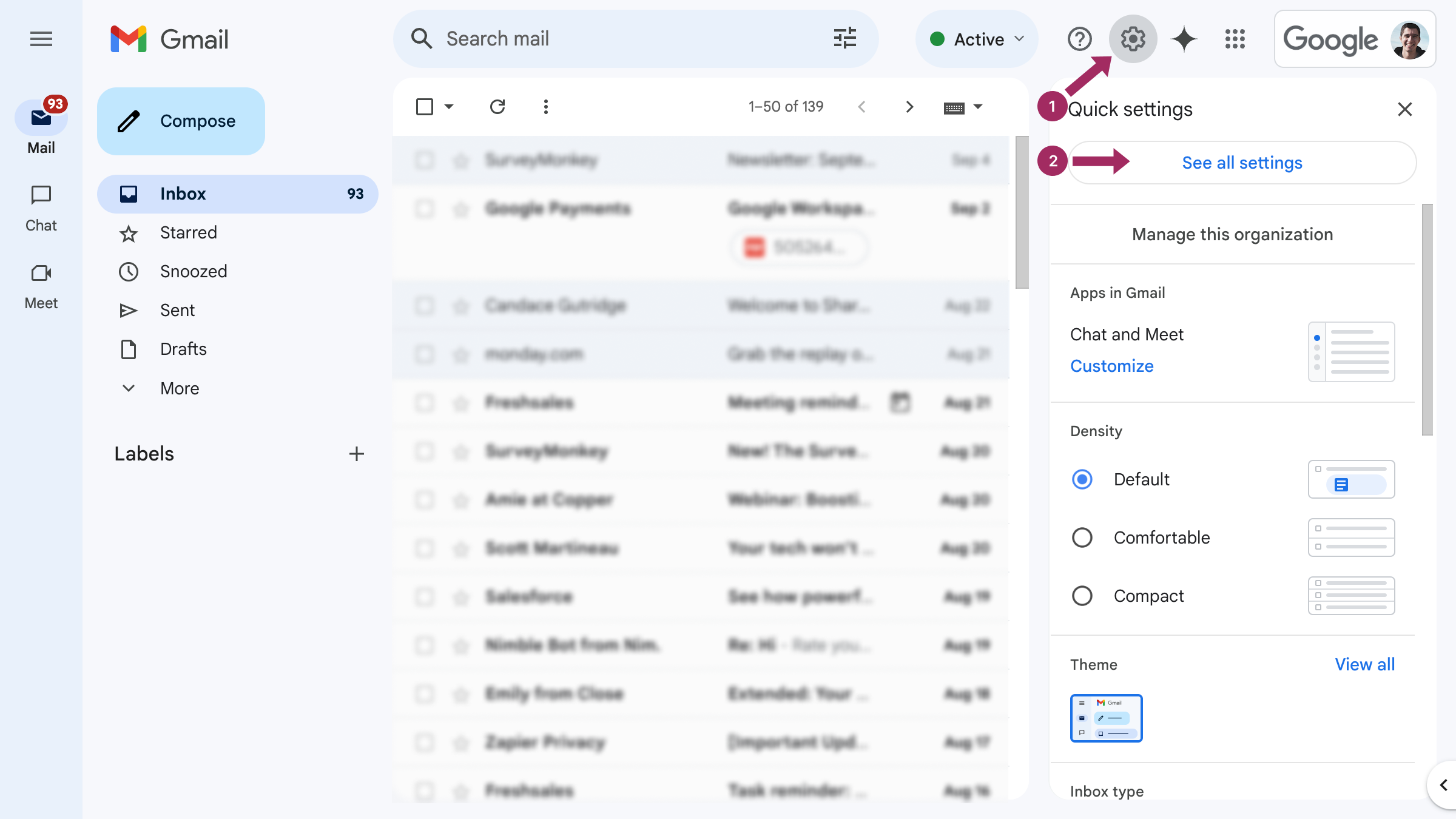
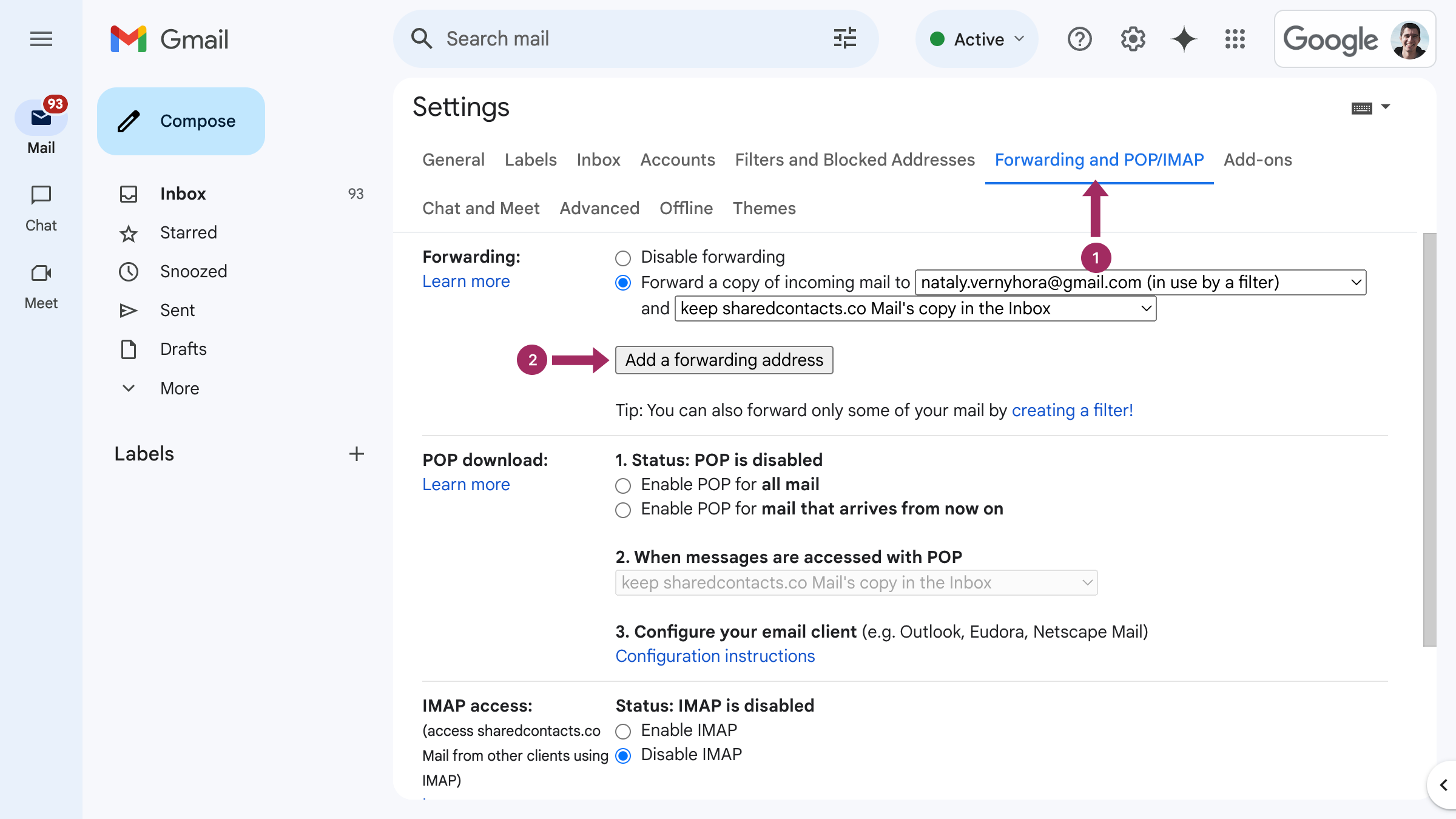
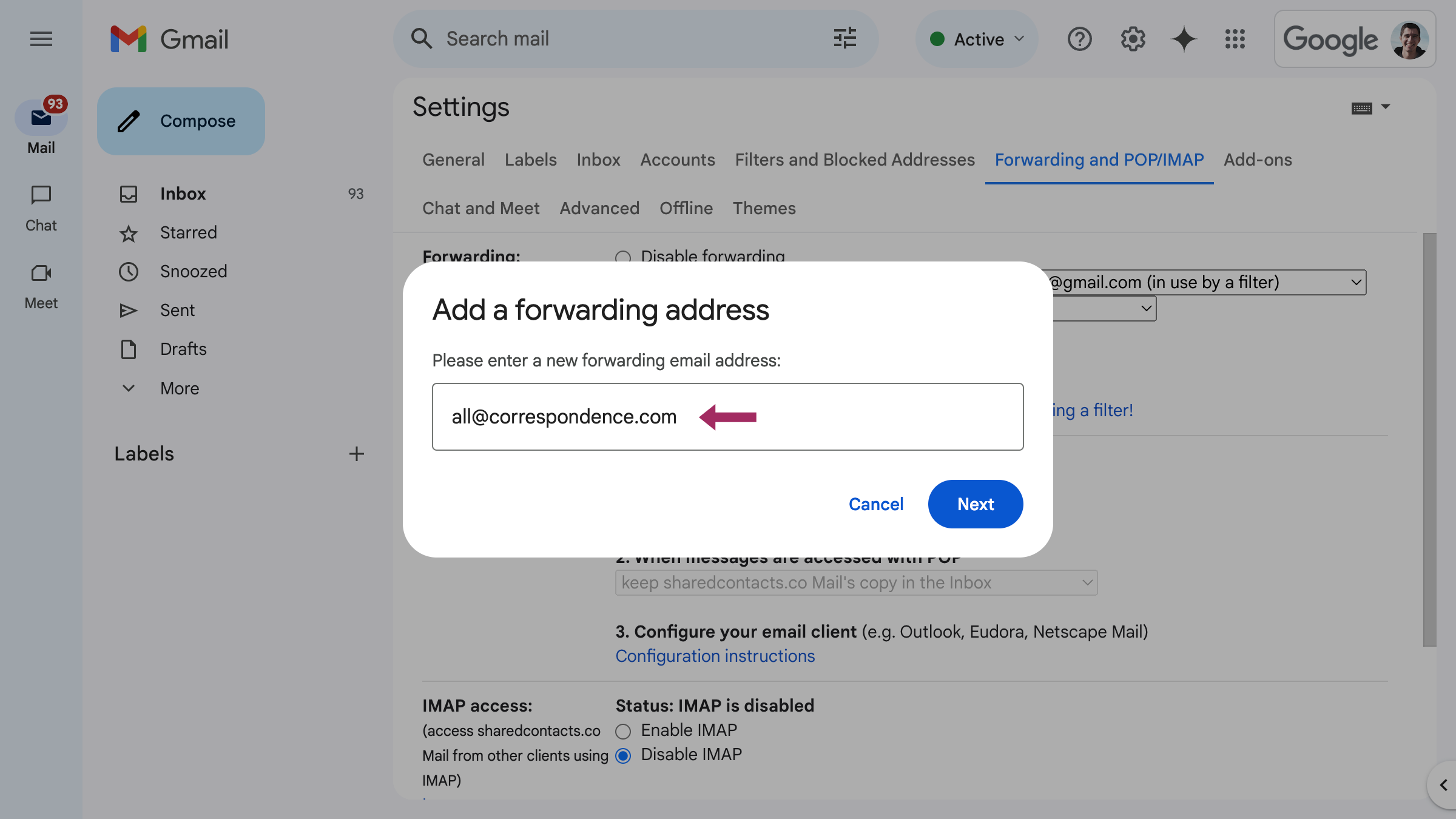
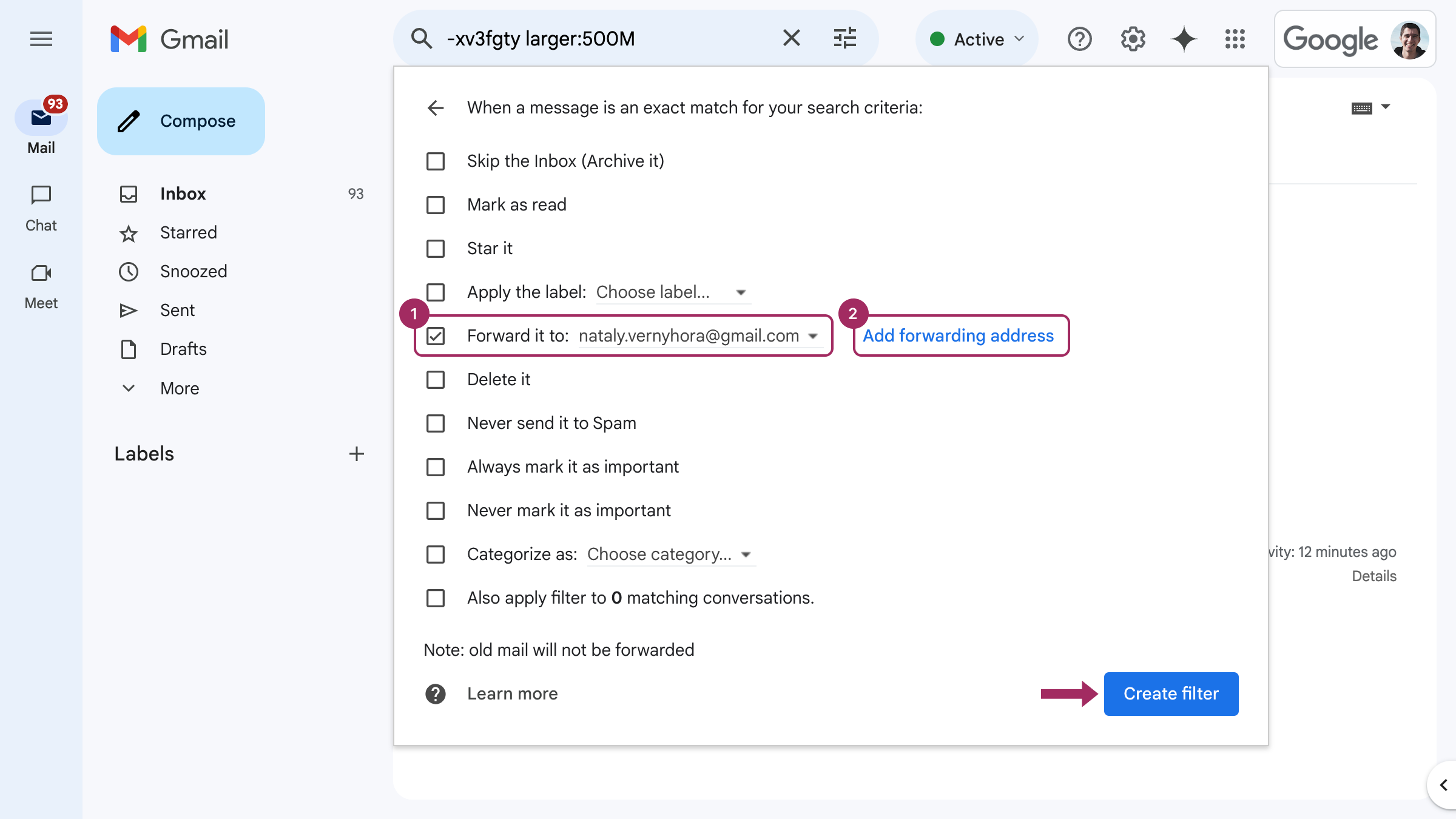



1 Comentário
Na verdade, acabei por descobrir esta funcionalidade ao cair numa das tocas de coelho da Internet - e voilá! As minhas férias são agora muito mais agradáveis - a minha equipa de 2 pessoas trata de todas as coisas de rotina e envia-me mensagens para qualquer coisa urgente. É muito cómodo!