Så här vidarebefordrar du automatiskt e-postmeddelanden till flera mottagare i Gmail
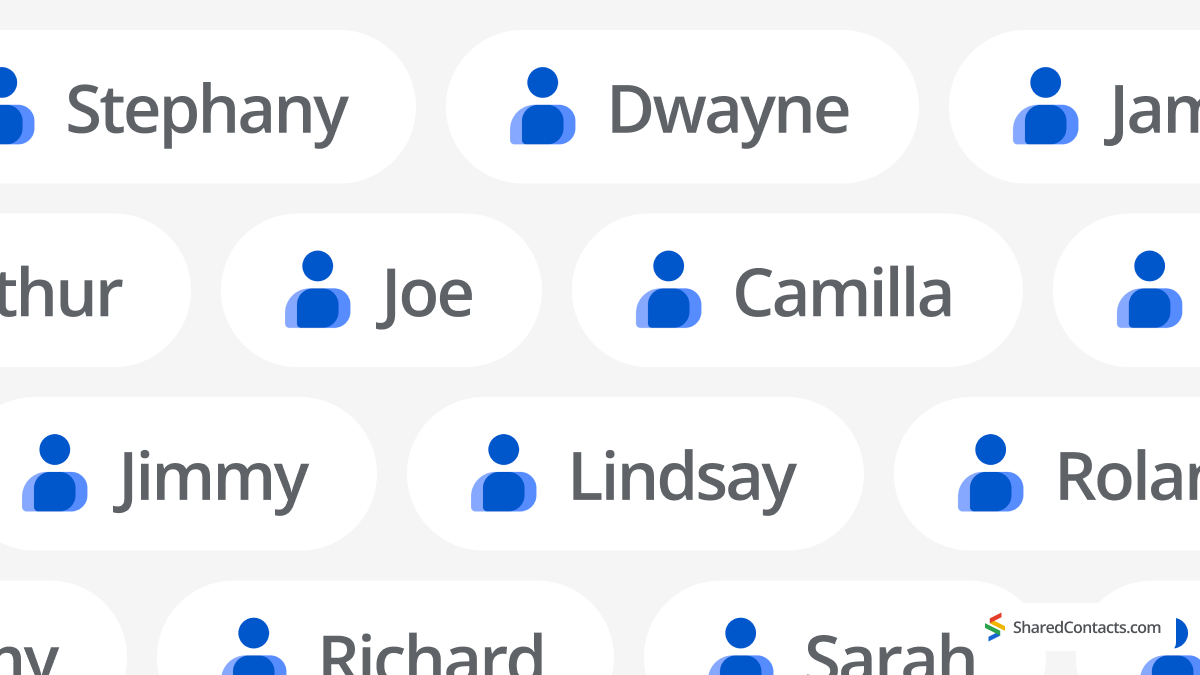
I genomsnitt har e-postanvändare globalt 1.75 e-postadresser, enligt Convince&Convert. Många vuxna som arbetar har till slut en "skräppost" för olika prenumerationer, en "viktig" e-postadress för känsliga finansiella transaktioner och en företagsinkorg ovanpå det.
Med all den exponentiella tillväxten av e-postkonton i ens liv kommer ansvaret för kontroll för att inte missa viktig korrespondens. Detta får en användare att leta efter svaren på en mycket teknisk fråga: Hur vidarebefordrar du e-postmeddelanden i Gmail till flera mottagare?
Det här är din steg-för-steg-guide till allt som rör Gmails vidarebefordringsfunktion.
Varför vidarebefordra e-postmeddelanden till flera mottagare?
Okej, låt oss få saker rakt: du kan inte lägga till flera vidarebefordringsadresser och vara klar med det, eftersom Gmail har en teknisk begränsning. Denna moln-e-posttjänst kan låta dig vidarebefordra endast till en enda användare.
Det finns dock en lösning. Användare kan fortfarande vidarebefordra Gmail till flera adresser genom att göra ett extra steg - skapa ett specifikt filter för alla extra adresser.
Å andra sidan är detta också ett tillfälle att använda filtret till sin fulla potential: att bara vidarebefordra specifika meddelanden om det behövs, vilket minskar minnesanvändningen på dina konton.
Varför skulle du behöva vidarebefordran till att börja med?
- Du väljer att bara ha ett e-postkonto på din telefon, men du behöver kolla meddelanden från alla dina konton. På din semester, till exempel.
- Att gå offline för en semester är ett annat exempel på varför människor aktiverar sin e-post vidarebefordringsfunktion, eftersom verksamheten måste fortsätta även om en teammedlem njuter av vilan. Detta är när automatisk vidarebefordran av Gmail till flera adresser funktionen är praktisk, eftersom några kollegor kan hålla ett öga på sina teammedlemmars kunder, beroende på deras skift. Företagsmiljön är där användare behöver göra mycket vidarebefordran av e-post av många skäl.
- I privatlivet kanske du vill vidarebefordra specifika e-postmeddelanden, till exempel ekonomiska meddelanden för ett hus som ni alla bor i med er familj.
- Du kanske också vill dela med dig av några av de rabatter eller lokala nyheter som kommer till ditt lojalitetskonto, så om din familj vill använda det kan de använda ditt lojalitetskontokort för att dra nytta av besparingarna.
- Eller så vill du bara ha ett enda kontrollrum för e-postmeddelanden, så att du kan få information om ny korrespondens i en enda inkorg - utan att behöva kontrollera flera e-postadresser hela tiden.
Oavsett varför du vill vidarebefordra e-postmeddelandet till flera adresser gör du det på följande sätt i Gmail och Workspace.
Så här ställer du in automatisk vidarebefordran av e-post till flera mottagare
Det här är en process i två steg, eftersom du måste aktivera vidarebefordran till ett konto och sedan skapa filter så att Gmail kan vidarebefordra till flera e-postmeddelanden.
Vidarebefordra e-postmeddelanden i Gmail (endast en mottagare)
Du kan bara göra detta på skrivbordsversionen av Gmail. För att aktivera vidarebefordran av e-post går du till ditt Gmail-konto på din dator.
- Öppna Inställningar i ditt Gmail-konto.
- Klicka på Se alla inställningar i den högra sidofältet.

- Välj flik Vidarebefordran och POP/IMAP och klicka på Lägg till en eftersändningsadress.

- Skriv in den e-postadress som du behöver för att vidarebefordra din e-postkorrespondens.

- Bekräfta e-postadressen genom att klicka på Nästa > Fortsätt > OK.
- Det konto som du försöker vidarebefordra meddelanden till kommer att få ett verifieringsbrev vid denna tidpunkt. Klicka på länken som du uppmanas till i det automatiska e-postmeddelandet för att bekräfta.
- Alternativt kan du be ägaren till det e-postkonto som du tänker vidarebefordra dina e-postmeddelanden att skicka en verifieringskod från det e-postmeddelande de får. Ange sedan denna kod i fältet som lyder Verifieringskod och tryck på Verifiera.
- Återgå till Inställningar sidan för Gmail-kontot och uppdatera webbläsaren.
- Klicka på Vidarebefordran och POP/IMAP fliken igen.
- I det här läget ska du bestämma om du vill behålla en kopia av e-postmeddelandena i den ursprungliga inkorgen. Du kommer att ha möjlighet att behålla e-postkopior i inkorgen. Så du måste välja Vidarebefordra en kopia av inkommande e-post till XYZ@gmail.com och bestämma om du vill Behåll Gmail-kopian i inkorgen.
- Klicka på Spara ändringar längst ner på sidan.
Nu när du har aktiverat "vidarebefordra till" adress och funktionalitet, låt oss se hur du vidarebefordrar Gmail till flera adresser.
Så här skapar du ett filter för att vidarebefordra e-postmeddelanden till flera mottagare
Du kan komma åt alternativet för att skapa filter från samma inställningsfönster i Gmail:
Obs: Du kan också komma åt detta genom att följa hela sökvägen: Inställningar > Filter och blockerade adresser > Skapa ett nytt filter.
När du har öppnat fönstret för skapande av filter följer du dessa steg för att konfigurera filtret:
- Ställ in ett filtervillkor som gäller för alla e-postmeddelanden. Du kan t.ex. ange att ämnesraden inte får innehålla vissa symboler eller att e-postmeddelandets storlek ska vara mindre än 500 MB.
- Klicka på Skapa filter.
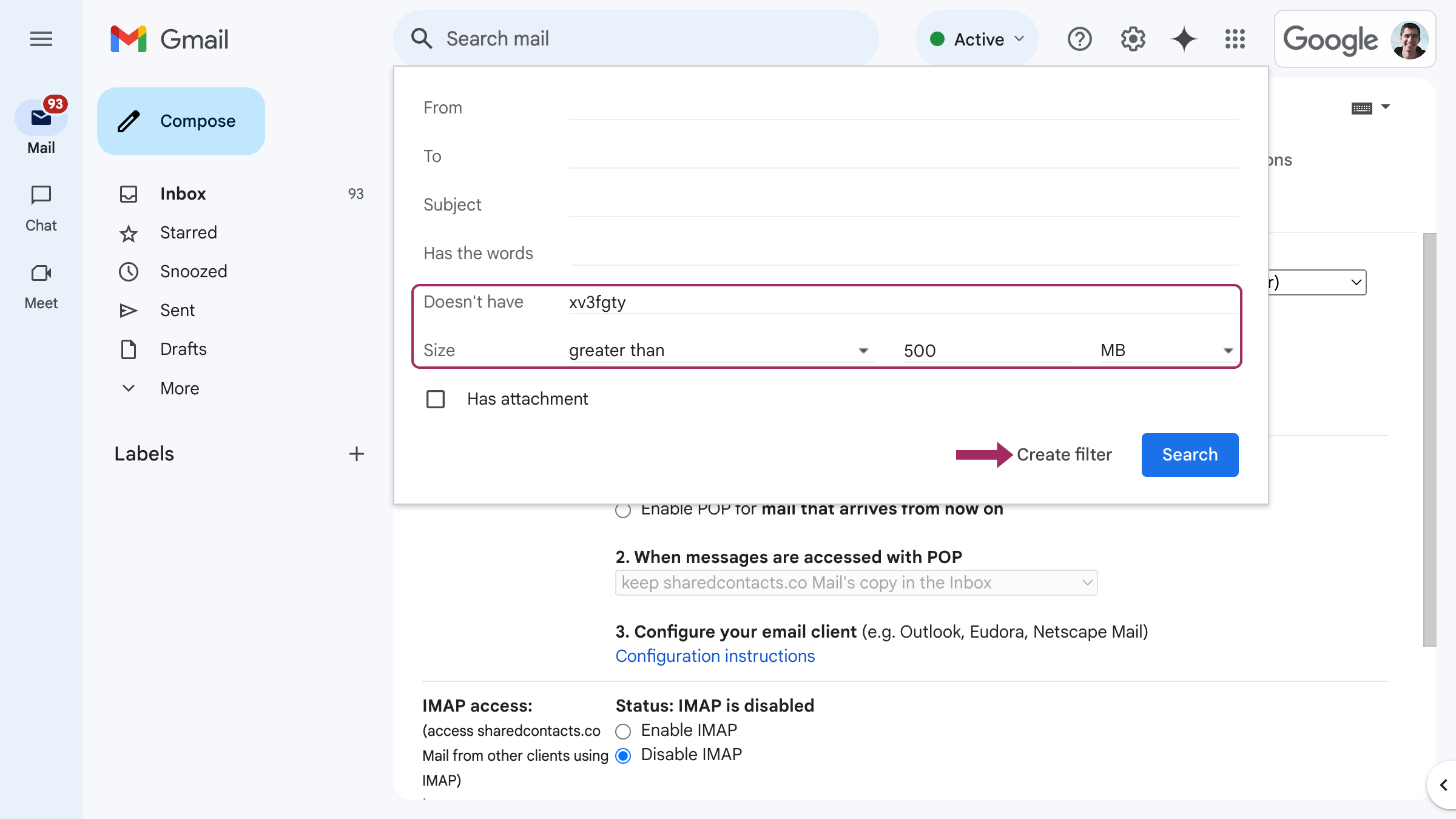
Guiden för att skapa filter erbjuder flera alternativ, bland annat Forward it to. Här har du två alternativ:
- Välj bland tidigare verifierade e-postadresser som kan ta emot vidarebefordrade meddelanden, ELLER
- Lägg till eftersändningsadress.
- Välj ett av de två alternativen och klicka på Skapa filter.

Med det här alternativet kan du vidarebefordra dina e-postmeddelanden till så många adresser som du vill.
Tips för att vidarebefordra e-postmeddelanden till flera mottagare
Vi rekommenderar att användare lägger till och verifierar alla potentiella e-postkonton i sin lista över vidarebefordringsadresser i förväg. På så sätt blir du inte försenad av verifieringsprocessen om du inte alltid har direkt tillgång till en inkorg. Tänk på att du kan lägga till flera vidarebefordringsadresser, men utan filtreringsalternativet kan du bara vidarebefordra e-postmeddelanden till en adress i taget.
En annan bra metod är att se till att din IT-avdelning regelbundet eller som en del av onboarding-offboarding-rutinen ser över dina vidarebefordrings- och filtreringsalternativ i en företagsmiljö.
Även om du är en privat Gmail-användare bör du kontrollera dina vidarebefordringsinställningar ibland. På så sätt kan du optimera din korrespondens utifrån dina aktuella behov och prioriteringar.
Bortom vidarebefordran av e-post: Dela med dig av kontakterna bakom konversationerna

Att automatisera vidarebefordran av e-post sparar tid, men verklig effektivitet uppstår när ditt team också har omedelbar tillgång till kontakterna bakom konversationerna. Vidarebefordrar du e-postmeddelanden från kunder till en kollega? De behöver avsändarens uppdaterade uppgifter - telefonnummer, jobbtitlar eller alternativa adresser - utan att behöva gräva igenom gamla trådar eller begära CSV-export.
Shared Contacts Manager överbryggar detta gap genom att låta dig dela kontakter på Google. I stället för att vidarebefordra statiska kontaktkort får ditt team dynamisk, behörighetsstyrd åtkomst till hela kontaktgrupper. Redigeringar synkroniseras direkt, så att ett uppdaterat kundmejl i en inkorg återspeglas överallt. Kombinera detta med dina regler för vidarebefordran av e-post så får du ett smidigt arbetsflöde: e-postmeddelanden och deras sammanhang förblir synkroniserade. Prova gratis och se hur delade kontakter förstärker kraften i automatiserad vidarebefordran.
FAQ
Kan jag lägga till flera vidarebefordringsadresser i Gmail?
Ja, du kan lägga till flera vidarebefordringsadresser i Gmail och få dem verifierade, men du kan inte ställa in vidarebefordringar till dessa flera adresser. Du kan bara använda ett konto i den här funktionen. Användare kan använda filtreringsalternativet för att aktivera automatisk vidarebefordran till flera konton.
Varför vidarebefordra e-post till andra konton?
Företagsanvändare behöver ofta vidarebefordra sin korrespondens till andra användare för att inte missa en försäljning eller ett brådskande ärende även om en anställd är borta på grund av vila eller sjukdom. Andra exempel på privat användning är att det är bekvämt att kontrollera ett konto i stället för att hålla ett öga på många.
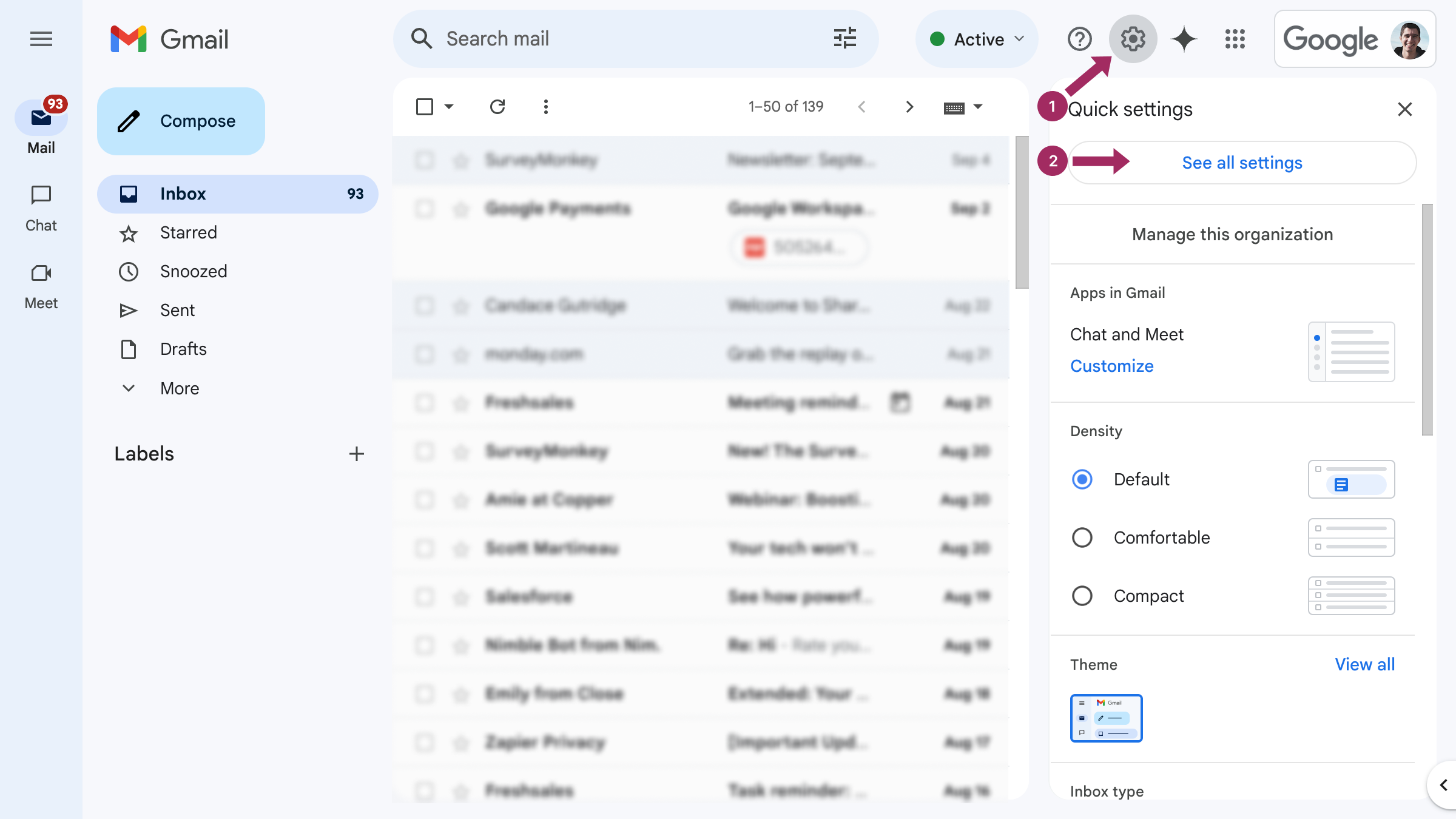
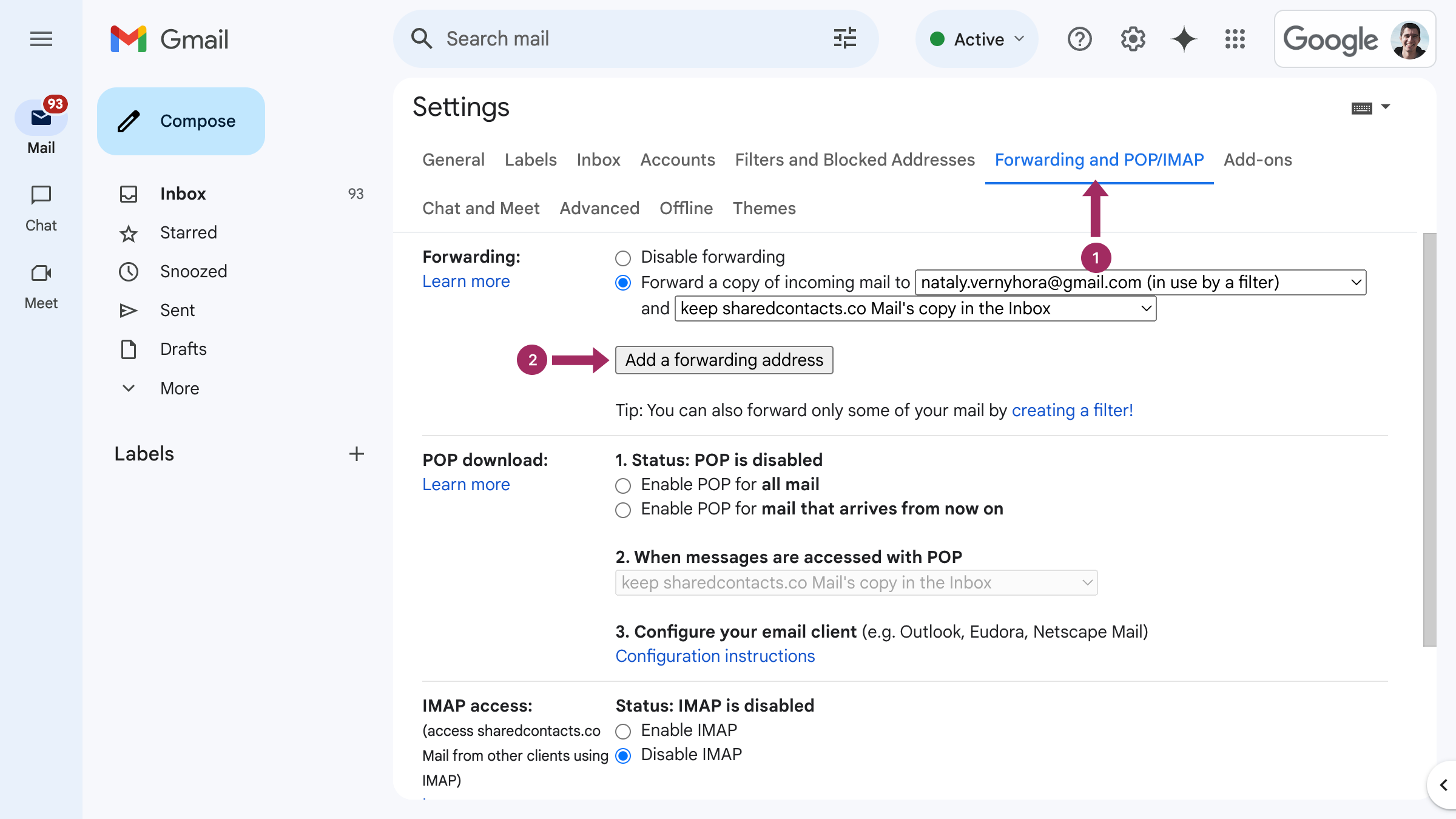
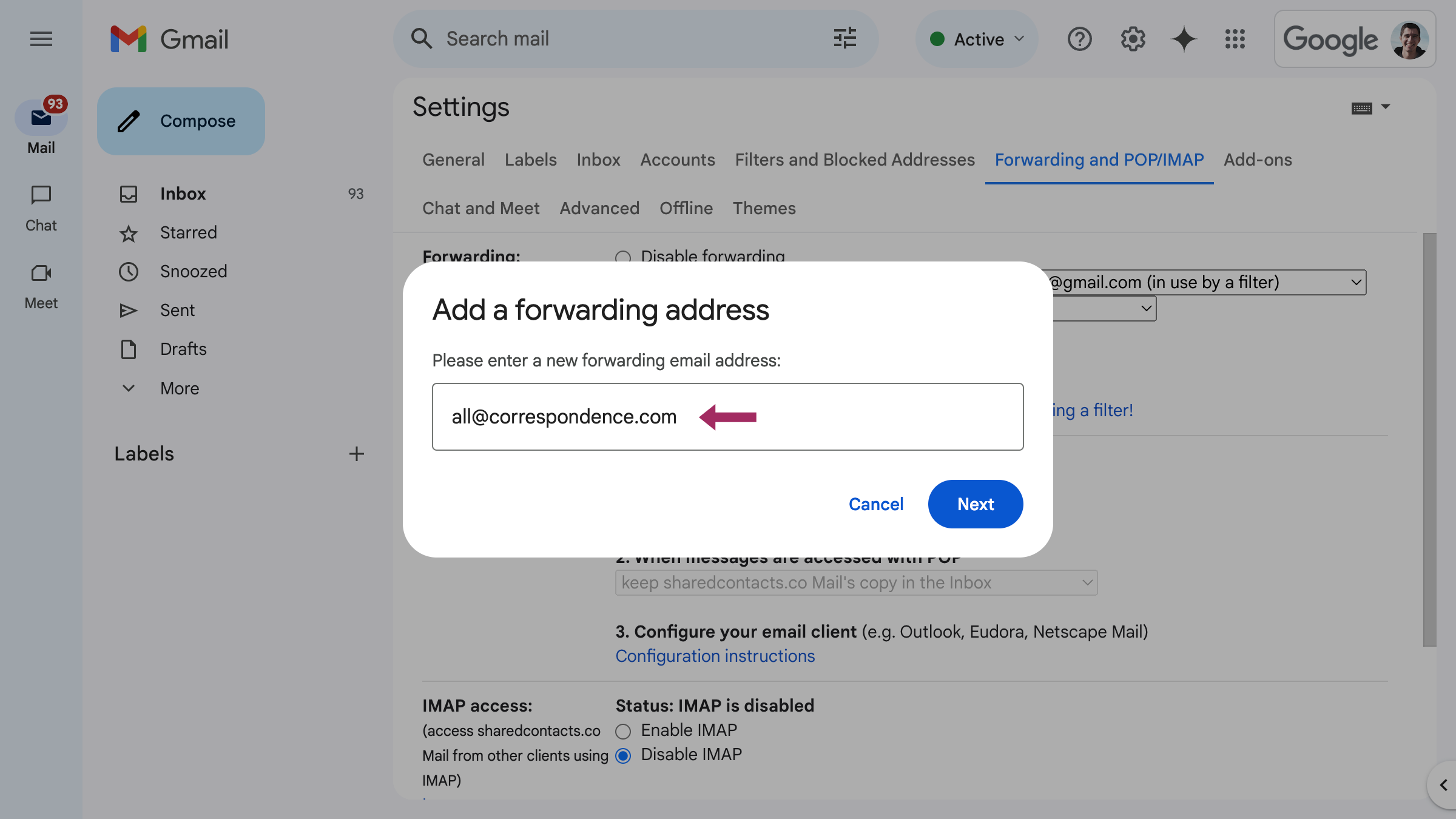
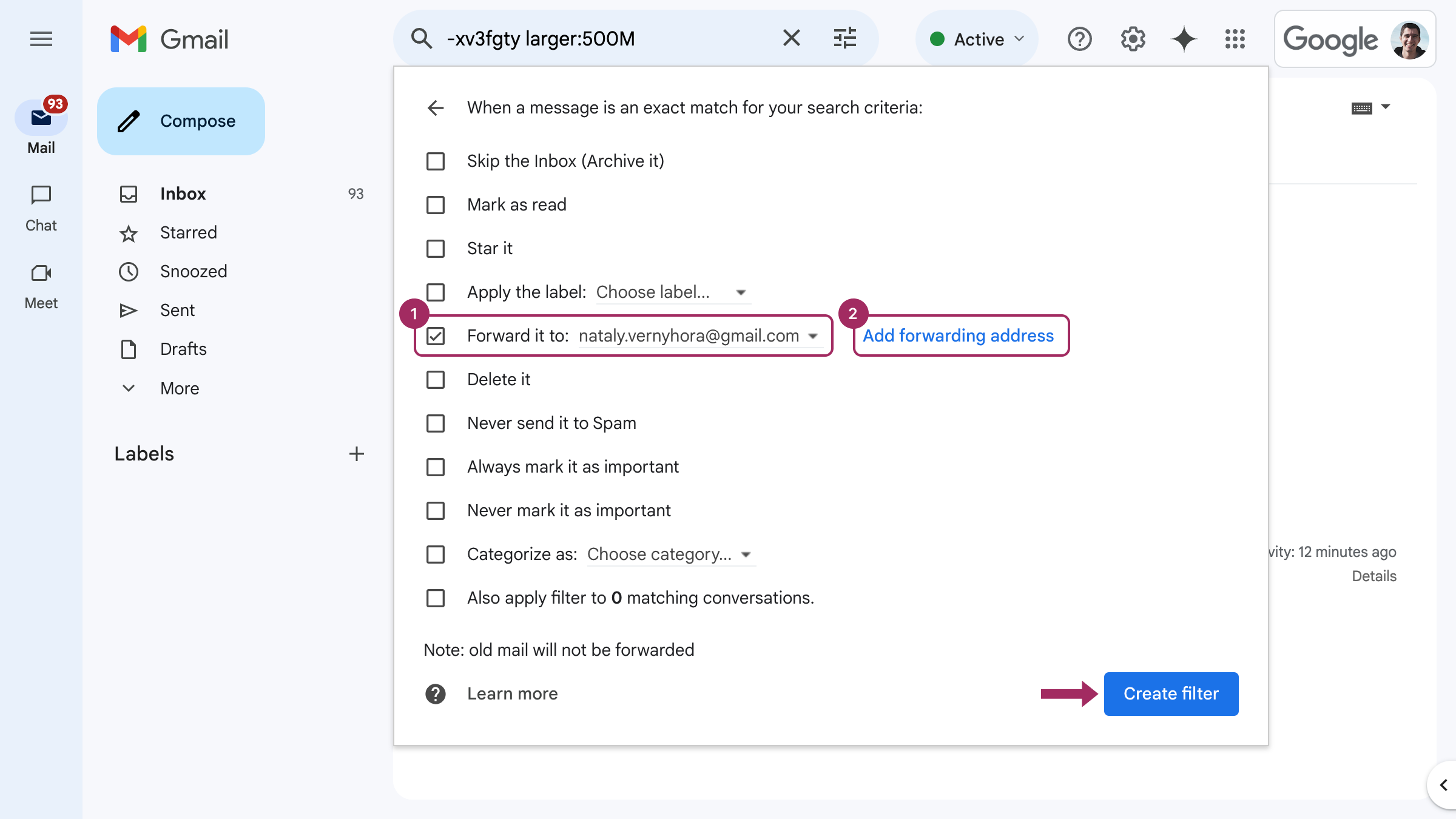



1 Kommentar
Det slutade faktiskt med att jag fick reda på den här funktionen genom att falla ner i ett av internets kaninhål - och voila! Mina semestrar är mycket trevligare nu - eftersom mitt 2-personers team tar hand om alla rutinmässiga saker och meddelar mig om något brådskande. Det är ganska bekvämt!