Comment transférer automatiquement des e-mails vers plusieurs destinataires dans Gmail ?
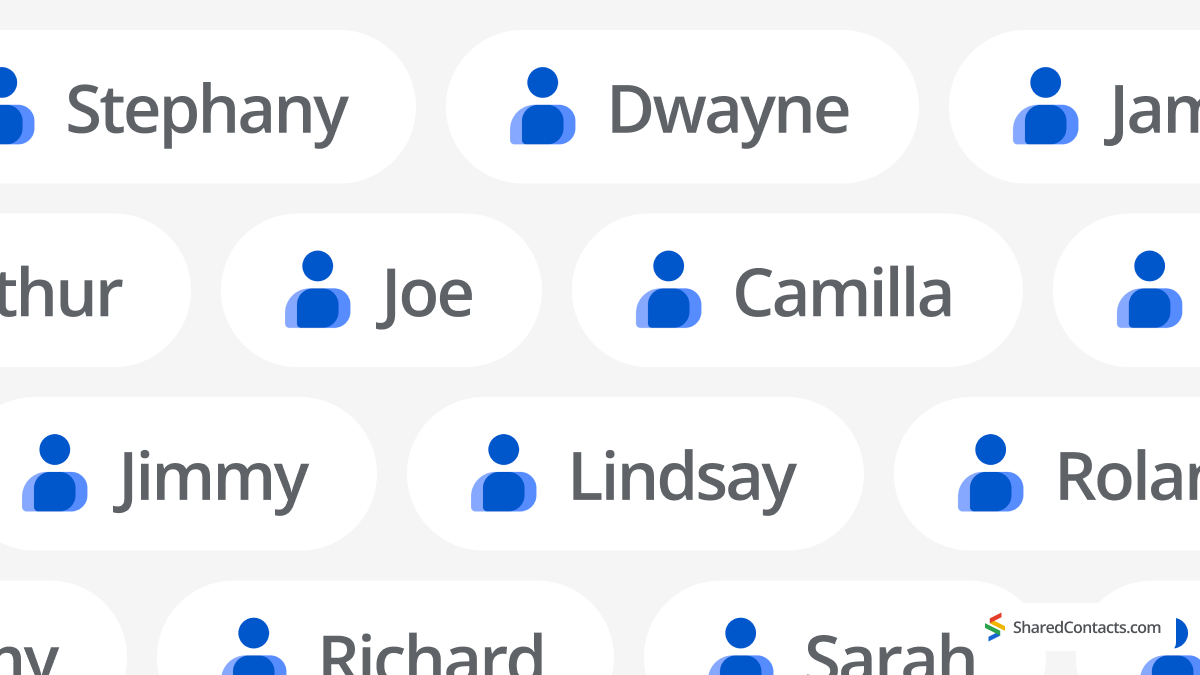
En moyenne, les utilisateurs du courrier électronique dans le monde ont 1.75 adresses électroniques, selon Convince&Convert. De nombreux adultes qui travaillent finissent par avoir une "adresse spam" pour divers abonnements, une adresse "importante" pour les transactions financières sensibles, et une boîte de réception professionnelle en plus.
La croissance exponentielle du nombre de comptes de courrier électronique dans la vie d'un individu s'accompagne de la responsabilité de ne pas manquer les correspondances importantes. C'est pourquoi l'utilisateur cherche des réponses à des questions très techniques : Comment transférer des courriels dans Gmail vers plusieurs destinataires ?
Voici un guide étape par étape pour tout ce qui concerne la fonctionnalité de transfert de Gmail.
Pourquoi transférer des courriels à des destinataires multiples ??
D'accord, mettons les choses au clair : vous ne pouvez pas ajouter plusieurs adresses de transfert et vous en contenter, car Gmail a une limite technique. Ce service de messagerie en nuage ne peut vous permettre de transférer des messages qu'à un seul utilisateur.
Il existe toutefois une solution de contournement. Les utilisateurs peuvent toujours transférer Gmail vers plusieurs adresses en procédant à une étape supplémentaire : la création d'un filtre spécifique pour toutes les adresses supplémentaires.
D'un autre côté, c'est aussi l'occasion d'utiliser ce filtre au maximum de son potentiel : pour ne transférer que des messages spécifiques si nécessaire, en réduisant l'utilisation de la mémoire sur l'ensemble de vos comptes.
Pourquoi avez-vous besoin d'un transfert pour commencer ?
- Vous choisissez de n'avoir qu'un seul compte de messagerie sur votre téléphone, mais vous devez consulter les messages de tous vos comptes. Pendant vos vacances, par exemple.
- Le départ en vacances est un autre exemple de la raison pour laquelle les gens activent leur fonction de transfert de courrier électronique, car l'entreprise doit continuer à fonctionner même si un membre de l'équipe profite du repos. C'est à ce moment-là que la fonction Renvoi automatique de Gmail vers plusieurs adresses Cette fonction est très pratique, car quelques collègues peuvent garder un œil sur les clients des membres de leur équipe, en fonction de leurs horaires de travail. Dans l'environnement de l'entreprise, les utilisateurs ont besoin de faire beaucoup de transferts d'e-mails pour de nombreuses raisons.
- Dans la vie privée, vous pouvez vouloir transférer des courriels spécifiques, par exemple des notifications financières pour une maison que vous habitez tous avec votre famille.
- Vous pouvez également partager certaines des réductions ou des informations locales qui figurent sur votre compte de fidélité, de sorte que votre famille puisse utiliser votre carte de fidélité pour profiter des économies réalisées.
- Ou bien vous souhaitez simplement disposer d'une salle de contrôle des courriels unique, afin de recevoir les nouvelles informations relatives à la correspondance dans une seule boîte de réception, sans avoir à consulter en permanence plusieurs adresses électroniques.
Quelle que soit la raison pour laquelle vous souhaitez transférer un e-mail vers plusieurs adresses, voici comment procéder dans Gmail et Workspace.
Comment configurer le transfert automatique d'e-mails vers plusieurs destinataires ?
Il s'agit d'une procédure en deux étapes, car vous devrez activer la redirection vers un compte, puis créer des filtres pour permettre à Gmail de rediriger vers plusieurs courriels.
Transfert des e-mails dans Gmail (un seul destinataire)
Cette opération n'est possible que sur la version de bureau de Gmail. Pour activer la redirection d'e-mails, accédez à votre compte Gmail sur votre ordinateur.
- Ouvrir Paramètres dans votre compte Gmail.
- Cliquez sur Voir tous les paramètres dans la barre latérale droite.

- Sélectionnez l'onglet Transfert et POP/IMAP et cliquez sur Ajouter une adresse de réexpédition.

- Saisissez l'adresse électronique dont vous avez besoin pour transférer votre correspondance électronique.

- Confirmez l'adresse électronique en cliquant sur Suivant > Procéder > OK.
- Le compte vers lequel vous essayez de transférer des messages recevra une lettre de vérification à ce stade. Cliquez sur le lien qui vous est demandé dans l'e-mail automatique pour confirmer.
- Vous pouvez également demander au propriétaire du compte de courrier électronique auquel vous souhaitez transférer vos messages d'envoyer un code de vérification à partir du courrier électronique qu'il reçoit. Insérez ensuite ce code dans le champ Code de vérification et appuyez sur Vérifier.
- Retourner à la Paramètres pour le compte Gmail et actualisez votre navigateur.
- Cliquez sur Transfert et POP/IMAP à nouveau.
- À ce stade, vous devez décider si vous souhaitez conserver une copie des courriers électroniques dans la boîte de réception d'origine. Vous aurez la possibilité de conserver des copies du courrier dans la boîte de réception. Vous devez donc sélectionner Transmettre une copie du courrier entrant à XYZ@gmail.com et décidez si vous voulez Conserver la copie de Gmail dans la boîte de réception.
- Cliquez sur Enregistrer les modifications en bas de la page.
Maintenant que vous avez activé l'adresse et la fonctionnalité "transférer vers", voyons comment transférer Gmail vers plusieurs adresses.
Comment créer un filtre pour transférer des courriels à plusieurs destinataires ?
Vous pouvez accéder à l'option de création de filtre à partir de la même fenêtre de configuration de Gmail :
Note : Vous pouvez également y accéder en suivant le chemin complet : Paramètres > Filtres et adresses bloquées > Créer un nouveau filtre.
Une fois que vous avez ouvert la fenêtre de création de filtre, suivez les étapes suivantes pour configurer votre filtre :
- Définir une condition de filtrage qui s'applique à tous les courriels. Par exemple, vous pouvez spécifier que la ligne d'objet ne comporte pas certains symboles ou que la taille de l'e-mail est inférieure à 500 Mo.
- Cliquez sur Créer un filtre.
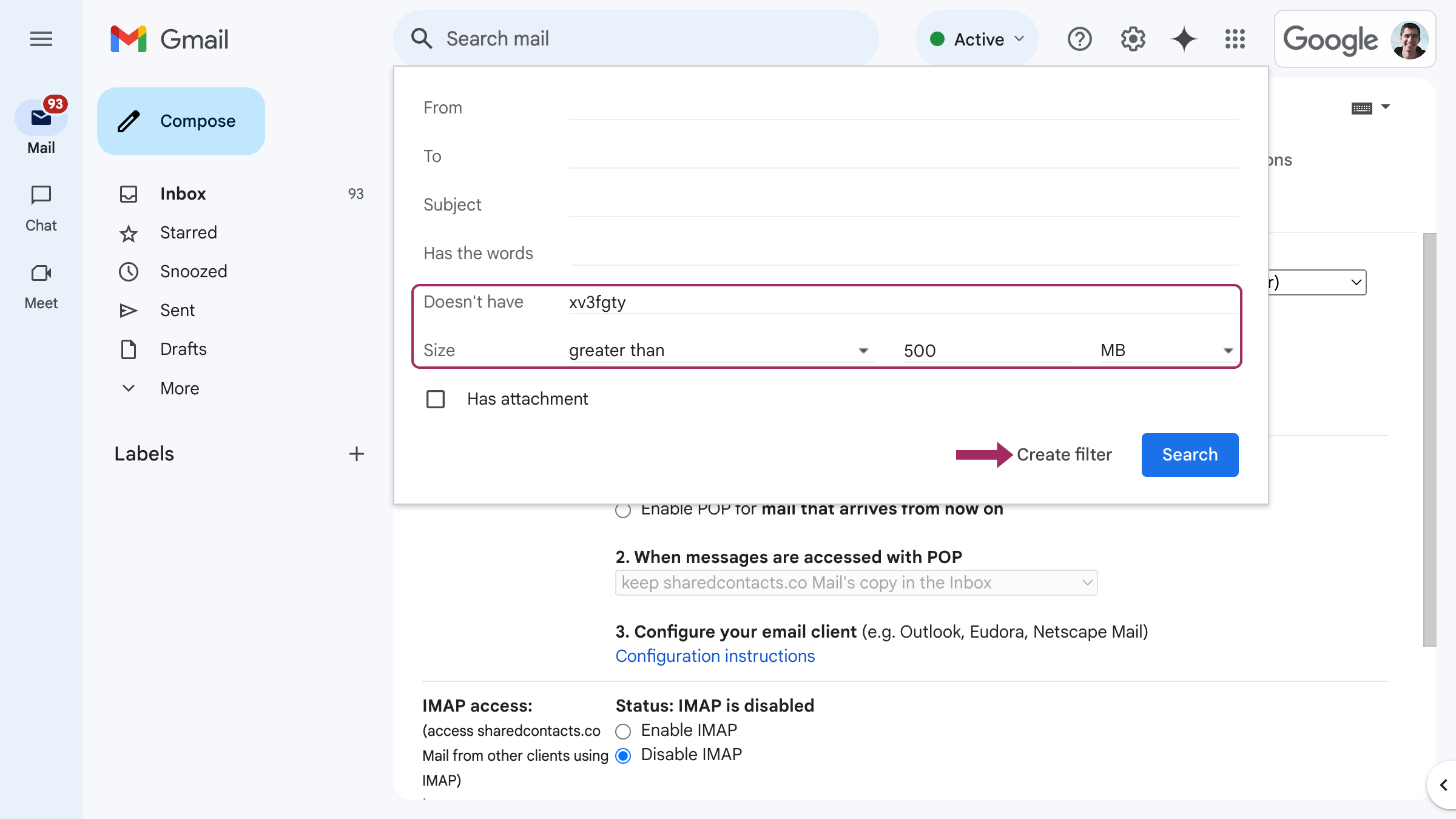
L'assistant de création de filtre propose plusieurs options, dont Transmettre à. Ici, vous avez deux options :
- Sélectionnez parmi les courriels vérifiés précédemment qui peuvent recevoir des messages transférés, OU
- Ajouter une adresse de réexpédition.
- Sélectionnez l'une des deux options et cliquez sur Créer un filtre.

Cette option vous permet de transférer vos courriels à autant d'adresses que vous le souhaitez.
Conseils pour transférer des courriels à plusieurs destinataires
Nous recommandons aux utilisateurs d'ajouter et de vérifier à l'avance tous les comptes de messagerie potentiels dans leur liste d'adresses de transfert. Ainsi, si vous n'avez pas toujours un accès direct à une boîte de réception, vous ne serez pas retardé par le processus de vérification. N'oubliez pas que vous pouvez ajouter plusieurs adresses de transfert, mais sans l'option de filtrage, vous ne pouvez transférer les courriels que vers une seule adresse à la fois.
Une autre bonne pratique consiste à s'assurer que votre service informatique examine régulièrement vos options de transfert et de filtrage dans un environnement d'entreprise ou dans le cadre de la routine d'intégration et de désintoxication.
Même si vous êtes un utilisateur privé de Gmail, vérifiez de temps en temps vos paramètres de transfert. Votre correspondance sera ainsi optimisée en fonction de vos besoins et priorités du moment.
Au-delà du transfert d'e-mails : Partagez les contacts qui se cachent derrière les conversations

L'automatisation du transfert d'e-mails permet de gagner du temps, mais l'efficacité réelle réside dans le fait que votre équipe dispose également d'un accès instantané aux contacts à l'origine de ces conversations. Vous transférez les courriels d'un client à un collègue ? Il aura besoin des coordonnées actualisées de l'expéditeur - numéros de téléphone, titres de poste ou autres adresses - sans avoir à fouiller dans d'anciens fils de discussion ou à demander des exportations CSV.
Shared Contacts Manager comble cette lacune en vous permettant de partager des contacts sur Google. Au lieu de transmettre des cartes de contact statiques, votre équipe bénéficie d'un accès dynamique et contrôlé à des groupes de contacts entiers. Les modifications sont synchronisées instantanément, de sorte qu'un e-mail client mis à jour dans une boîte de réception se répercute partout. Associez cela à vos règles de transfert d'e-mails et vous obtiendrez un flux de travail fluide : les e-mails et leur contexte restent synchronisés. Essayez-le gratuitement et découvrez comment les contacts partagés amplifient la puissance du transfert automatique.
FAQ
Puis-je ajouter plusieurs adresses de transfert dans Gmail ?
Oui, vous pouvez ajouter plusieurs adresses de redirection dans Gmail et les faire vérifier, mais vous ne pouvez pas définir de redirection vers ces adresses multiples. Vous ne pouvez utiliser qu'un seul compte dans le cadre de cette fonctionnalité. Les utilisateurs peuvent utiliser l'option de filtrage pour activer le transfert automatique vers plusieurs comptes.
Pourquoi transférer des courriels vers d'autres comptes ?
Les utilisateurs professionnels ont souvent besoin de faire suivre leur correspondance à d'autres utilisateurs afin de ne pas manquer une vente ou une affaire urgente, même en cas d'absence d'un employé pour cause de repos ou de maladie. D'autres exemples d'utilisation privée incluent la commodité de vérifier un seul compte au lieu de garder un œil sur plusieurs.
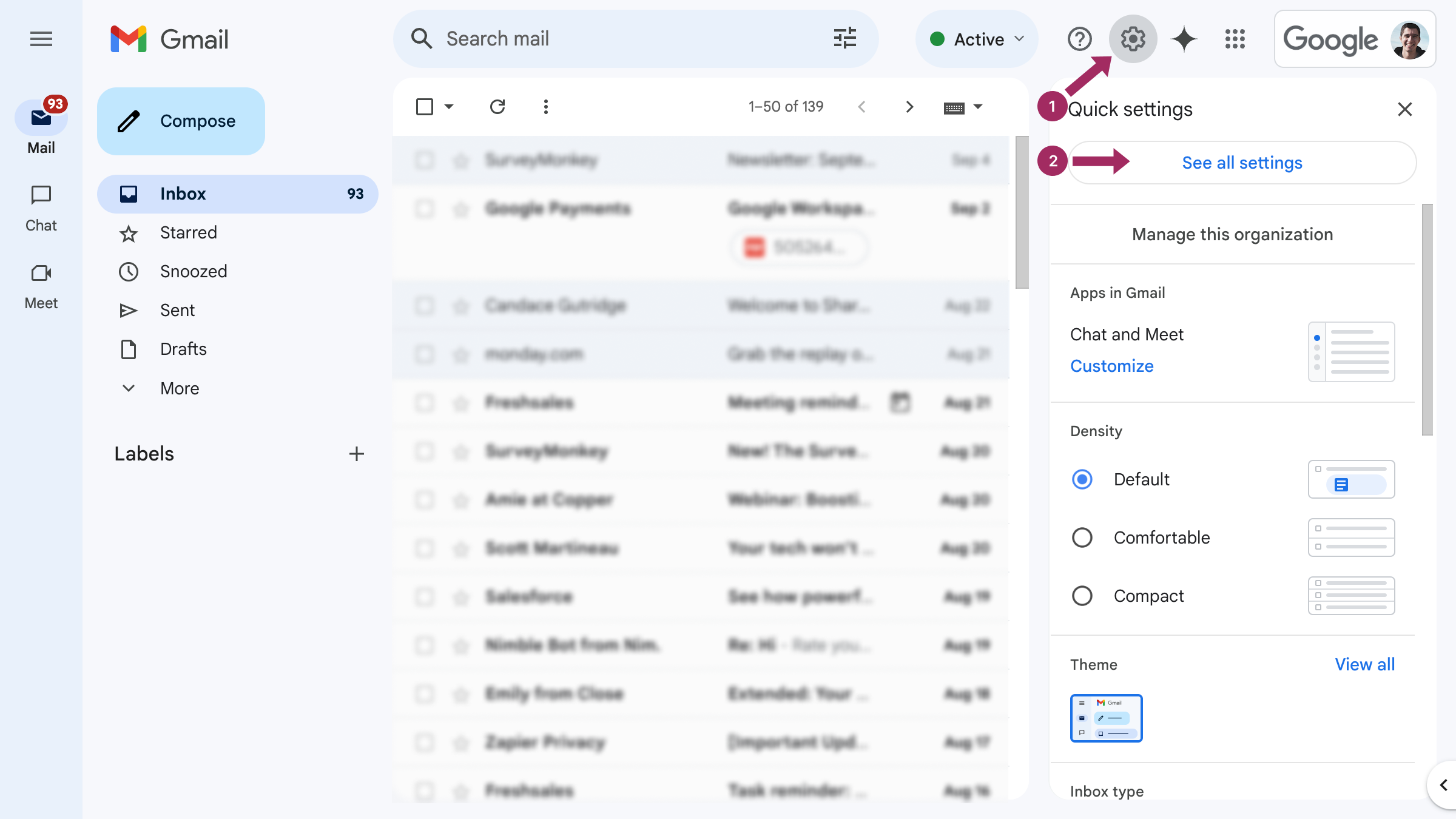
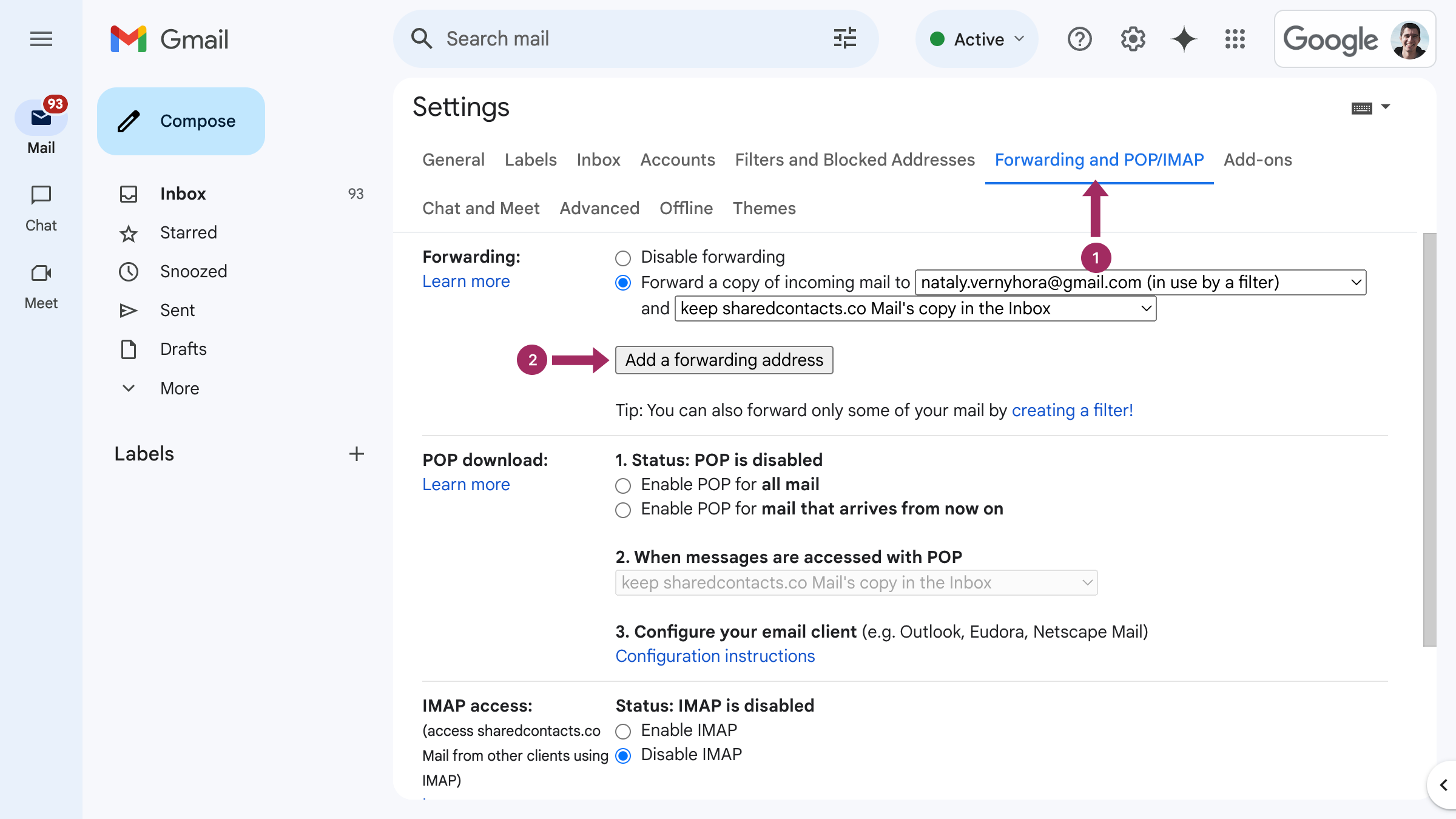
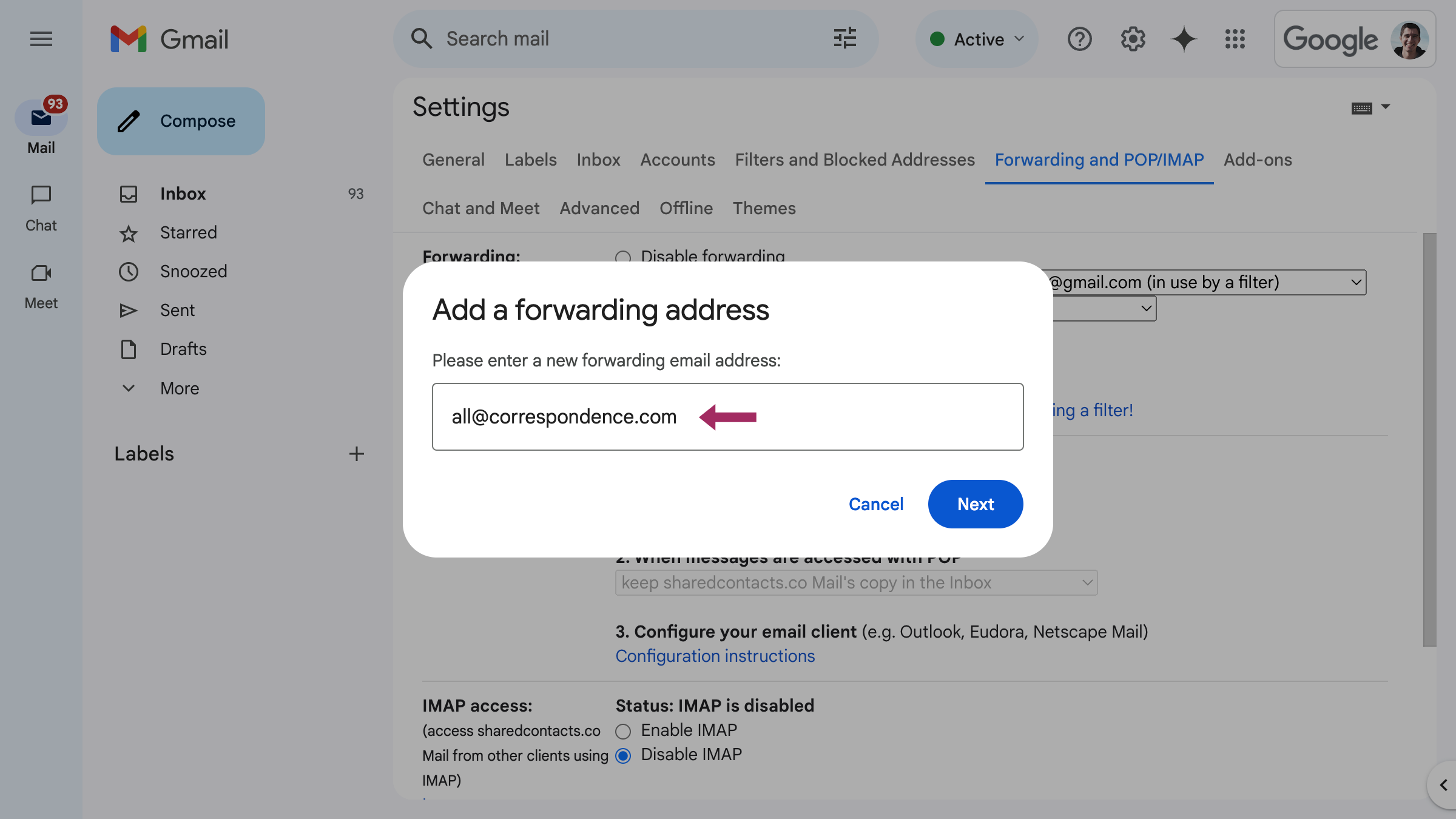
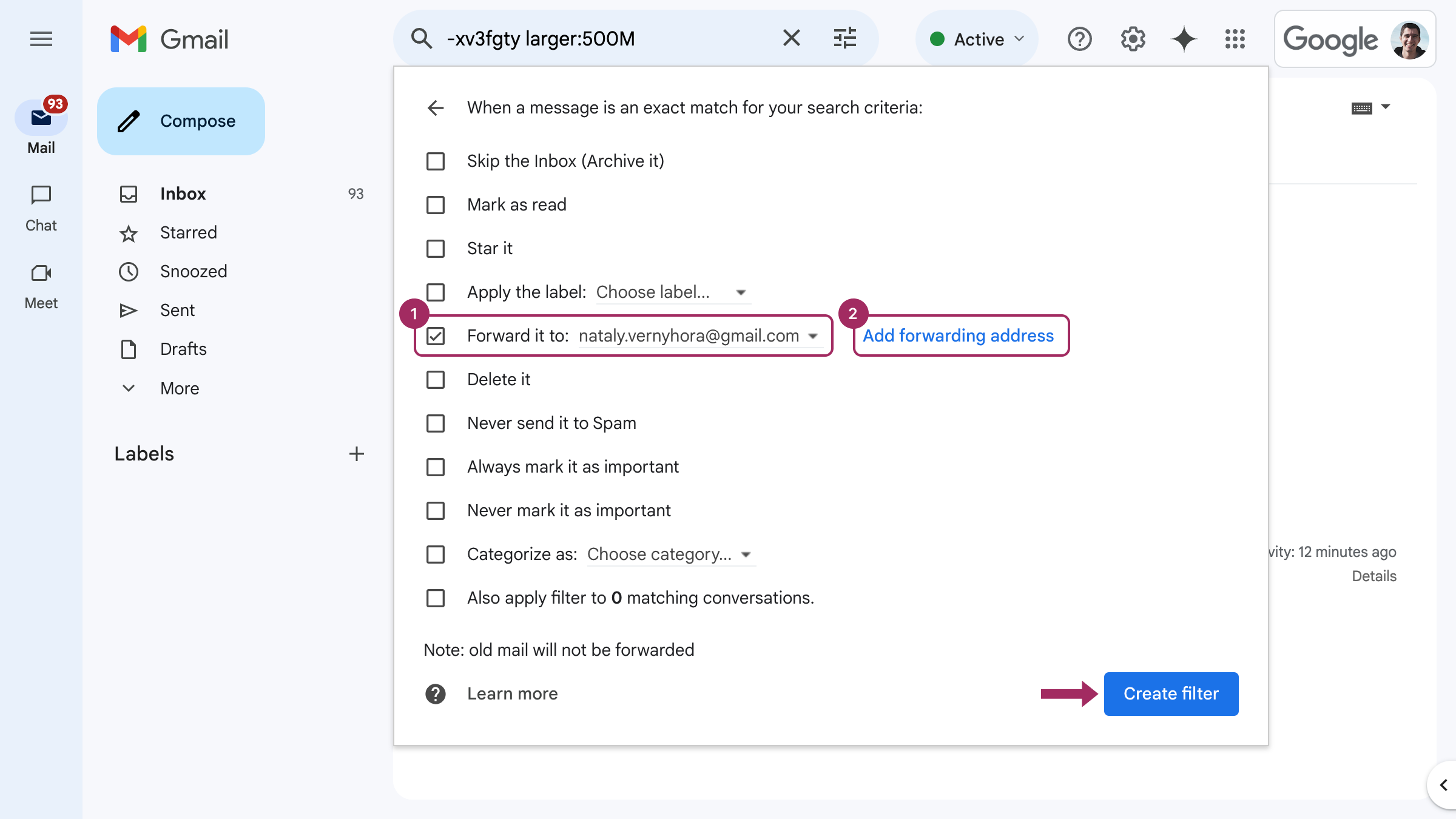



1 Commentaire
J'ai fini par découvrir cette fonctionnalité en tombant dans l'un des trous de lapin de l'internet - et voilà ! Mes vacances sont désormais beaucoup plus agréables, car mon équipe de deux personnes s'occupe de toutes les tâches courantes et m'envoie des messages pour les choses urgentes. C'est vraiment pratique !