Cómo reenviar automáticamente mensajes de correo electrónico a varios destinatarios en Gmail
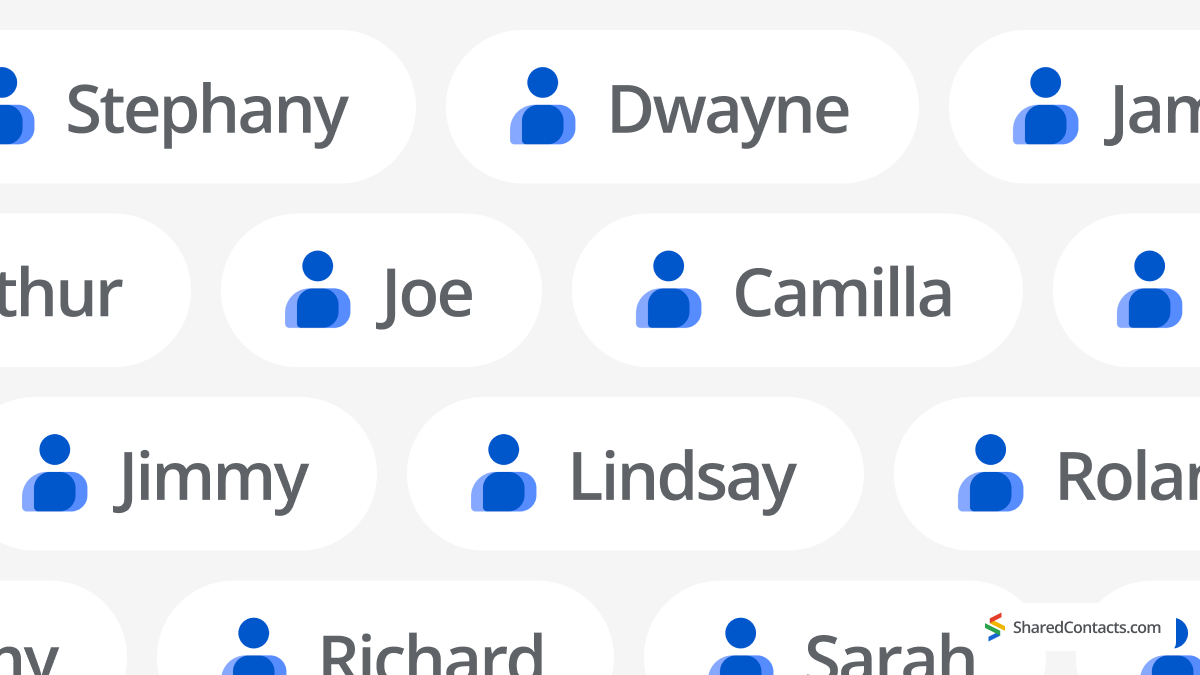
Por término medio, los usuarios de correo electrónico de todo el mundo tienen 1.75 direcciones de correo electrónico, según Convince&Convert. Muchos trabajadores adultos acaban teniendo un "correo basura" para suscripciones diversas, una dirección "importante" para transacciones financieras delicadas y, además, una bandeja de entrada corporativa.
Con todo el crecimiento exponencial de las cuentas de correo electrónico en la vida de uno viene la responsabilidad del control para no perder correspondencia importante. Esto hace que un usuario busque las respuestas a una pregunta muy técnica: ¿Cómo reenviar correos electrónicos en Gmail a varios destinatarios?
Esta es tu guía paso a paso sobre todas las funciones de reenvío de Gmail.
Por qué reenviar correos electrónicos a varios destinatarios?
Vale, dejemos las cosas claras: no puedes añadir varias direcciones de reenvío y listo, ya que Gmail tiene una limitación técnica. Este servicio de correo electrónico en la nube solo te permite reenviar a un único usuario.
Sin embargo, existe una solución. Los usuarios pueden seguir reenviando Gmail a varias direcciones realizando un paso adicional: crear un filtro específico para todas las direcciones adicionales.
Por otro lado, esto también es una oportunidad para utilizar ese filtro en todo su potencial: para reenviar sólo mensajes específicos si es necesario, reduciendo la cantidad de uso de memoria en todas sus cuentas.
¿Para qué necesitas un reenvío?
- Sólo eliges tener una cuenta de correo en tu teléfono, pero necesitas comprobar los mensajes de todas tus cuentas. En tus vacaciones, por ejemplo.
- Desconectarse por vacaciones es otro ejemplo de por qué la gente activa su función de reenvío de correo electrónico, ya que la empresa necesita seguir funcionando aunque un miembro del equipo esté disfrutando del descanso. Es entonces cuando el reenvío automático de Gmail a varias direcciones resulta muy útil, ya que unos cuantos compañeros pueden vigilar a los clientes de los miembros de su equipo, en función de sus turnos. El entorno corporativo es donde los usuarios necesitan hacer muchos reenvíos de correo electrónico por muchas razones.
- En la vida privada, puede que quieras reenviar correos específicos, como algunas notificaciones financieras de una casa en la que vives con tu familia.
- Además, puede compartir algunos de los descuentos o noticias locales que llegan a su cuenta de fidelidad, de modo que si su familia desea utilizarla, pueda usar su tarjeta de cuenta de fidelidad para beneficiarse de los ahorros.
- O, simplemente, quiere tener una única sala de control de la misión de correo electrónico, de modo que pueda recibir la información de la nueva correspondencia en una sola bandeja de entrada, sin tener que comprobar unas cuantas direcciones de correo electrónico todo el tiempo.
Sea cual sea el motivo por el que quieres reenviar el correo electrónico a varias direcciones, así es como debes hacerlo en Gmail y Workspace.
Cómo configurar el reenvío automático de correo electrónico a varios destinatarios
Se trata de un proceso de dos pasos, ya que tendrás que habilitar el reenvío a una cuenta y, a continuación, crear filtros para que Gmail pueda reenviar a varios correos electrónicos.
Reenvío de mensajes de correo electrónico en Gmail (sólo un destinatario)
Sólo puedes realizar esta operación en la versión de escritorio de Gmail. Para activar el reenvío de correo electrónico, ve a tu cuenta de Gmail en tu ordenador.
- Abrir Ajustes en tu cuenta de Gmail.
- Haga clic en Ver todos los ajustes en la barra lateral derecha.

- Seleccione la pestaña Reenvío y POP/IMAP y haga clic en Añadir una dirección de reenvío.

- Escriba la dirección de correo electrónico que necesita para reenviar su correspondencia electrónica.

- Confirme la dirección de correo electrónico haciendo clic en Siguiente > Proceda > OK.
- La cuenta a la que está intentando reenviar mensajes recibirá una carta de verificación en este punto. Haga clic en el enlace que se le pedirá en el correo electrónico automático para confirmar.
- Otra posibilidad es solicitar al propietario de la cuenta de correo electrónico a la que pretende reenviar sus mensajes que envíe un código de verificación desde el correo electrónico que reciba. A continuación, inserte este código en el campo que dice Código de verificación y pulse Verifícalo.
- Volver a la Ajustes de la cuenta de Gmail y actualiza el navegador.
- Haga clic en Reenvío y POP/IMAP otra vez.
- En este punto, decida si desea conservar una copia de los correos en la bandeja de entrada original. Tendrás la opción de conservar copias de los correos en la bandeja de entrada. Por lo tanto, debe seleccionar Enviar una copia del correo entrante a XYZ@gmail.com y decide si quieres Mantener la copia de Gmail en la bandeja de entrada.
- Haga clic en Guardar cambios en la parte inferior de la página.
Ahora que ya has habilitado la dirección y la función "reenviar a", veamos cómo reenviar Gmail a varias direcciones.
Cómo crear un filtro para reenviar correos electrónicos a varios destinatarios
Puedes acceder a la opción de creación de filtros desde la misma ventana de configuración de Gmail:
Nota: También puede acceder siguiendo la ruta completa: Ajustes > Filtros y direcciones bloqueadas > Crear un nuevo filtro.
Una vez que hayas abierto la ventana de creación de filtros, sigue estos pasos para configurar tu filtro:
- Establecer una condición de filtro que se aplica a cualquier correo electrónico. Por ejemplo, puede especificar que la línea de asunto no incluya determinados símbolos o que el tamaño del correo electrónico sea inferior a 500 MB.
- Haga clic en Crear filtro.
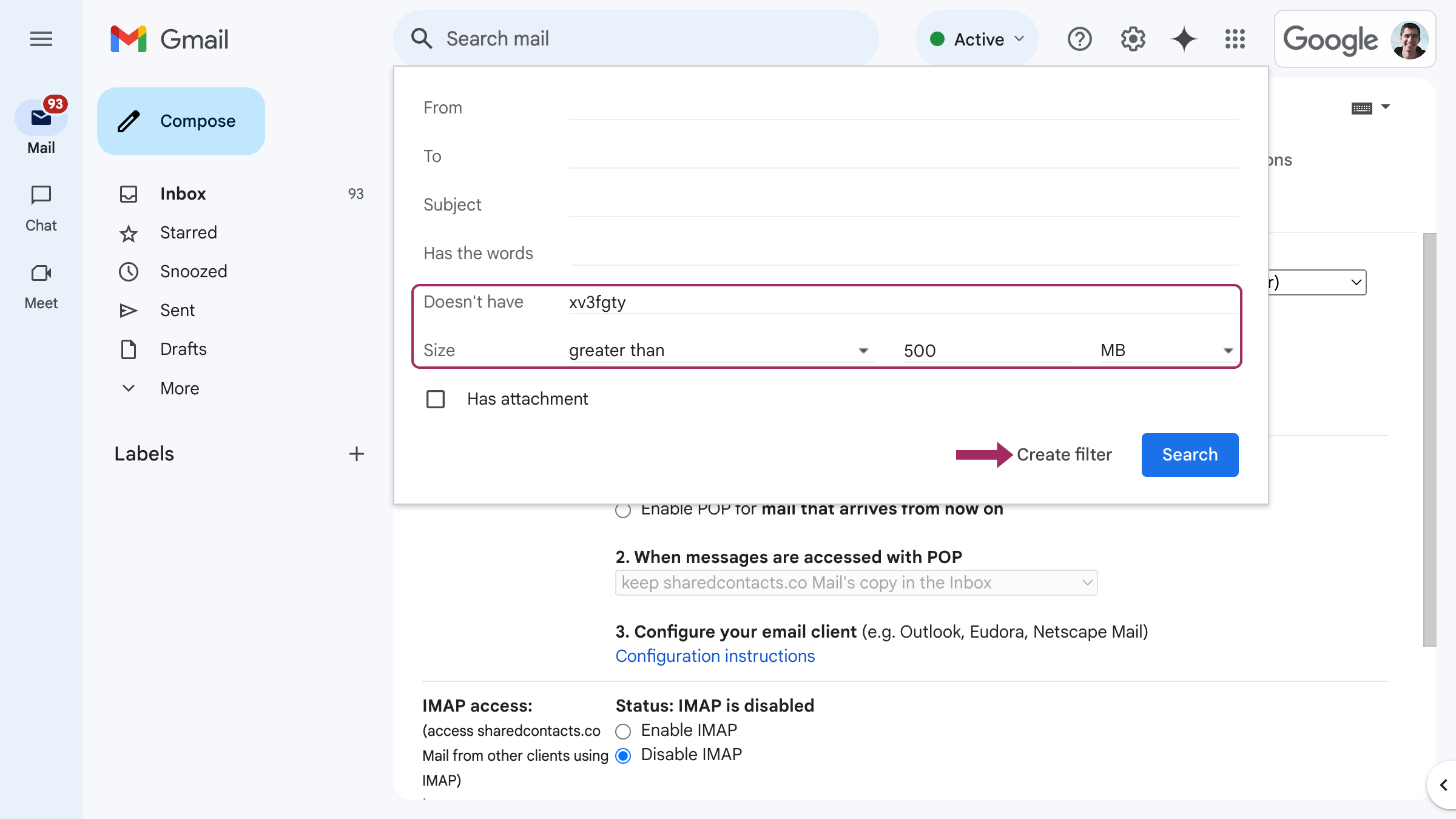
El asistente de creación de filtros le ofrecerá varias opciones, entre ellas Reenviarlo a. Aquí tiene dos opciones:
- Seleccione entre los correos electrónicos previamente verificados que pueden recibir mensajes reenviados, O
- Añadir dirección de reenvío.
- Seleccione una de las dos opciones y haga clic en Crear filtro.

Esta opción le permite reenviar sus correos electrónicos a tantas direcciones como desee.
Consejos para reenviar correos electrónicos a varios destinatarios
Recomendamos a los usuarios que añadan y verifiquen todas las posibles cuentas de correo electrónico a su lista de direcciones de reenvío con antelación. De esta forma, si no siempre tienes acceso directo a una bandeja de entrada, no te verás retrasado por el proceso de verificación. Ten en cuenta que puedes añadir varias direcciones de reenvío, pero sin la opción de filtrado, sólo podrás reenviar correos electrónicos a una dirección a la vez.
Otra buena práctica es asegurarse de que el departamento de TI revisa periódicamente las opciones de reenvío y filtrado en un entorno corporativo o como parte de la rutina de incorporación y desincorporación.
Aunque seas un usuario privado de Gmail, comprueba de vez en cuando tu configuración de reenvío. Así mantendrás tu correspondencia optimizada según tus necesidades y prioridades actuales.
Más allá del reenvío de correo electrónico: Comparte los contactos que hay detrás de las conversaciones

Automatizar el reenvío de correos electrónicos ahorra tiempo, pero la verdadera eficacia se consigue cuando tu equipo también tiene acceso instantáneo a los contactos que hay detrás de esas conversaciones. ¿Reenvías el correo electrónico de un cliente a un compañero? Necesitarán los datos actualizados del remitente -números de teléfono, cargos o direcciones alternativas- sin tener que rebuscar en hilos antiguos o solicitar exportaciones a CSV.
Shared Contacts Manager salva esta distancia permitiéndole compartir contactos en Google. En lugar de reenviar tarjetas de contacto estáticas, su equipo obtiene un acceso dinámico y controlado por permisos a grupos de contactos completos. Las ediciones se sincronizan al instante, por lo que un correo electrónico de cliente actualizado en una bandeja de entrada se refleja en todas partes. Combínalo con tus reglas de reenvío de correo electrónico y tendrás un flujo de trabajo fluido: los correos electrónicos y su contexto permanecen sincronizados. Pruébalo gratis y comprueba cómo los contactos compartidos amplifican la potencia del reenvío automatizado.
FAQ
¿Puedo añadir varias direcciones de reenvío en Gmail?
Sí, puedes añadir varias direcciones de reenvío en Gmail y verificarlas, pero no puedes establecer reenvíos a estas direcciones múltiples. Sólo se puede utilizar una cuenta en esta funcionalidad. Los usuarios pueden utilizar la opción de filtrado para habilitar el reenvío automático a varias cuentas.
¿Por qué reenviar correos electrónicos a otras cuentas?
Los usuarios corporativos a menudo necesitan reenviar su correspondencia a otros usuarios para no perderse una venta o un asunto urgente incluso en ausencia de un empleado por descanso o enfermedad. Otros ejemplos de uso privado son la comodidad de consultar una sola cuenta en lugar de tener que estar pendiente de muchas.
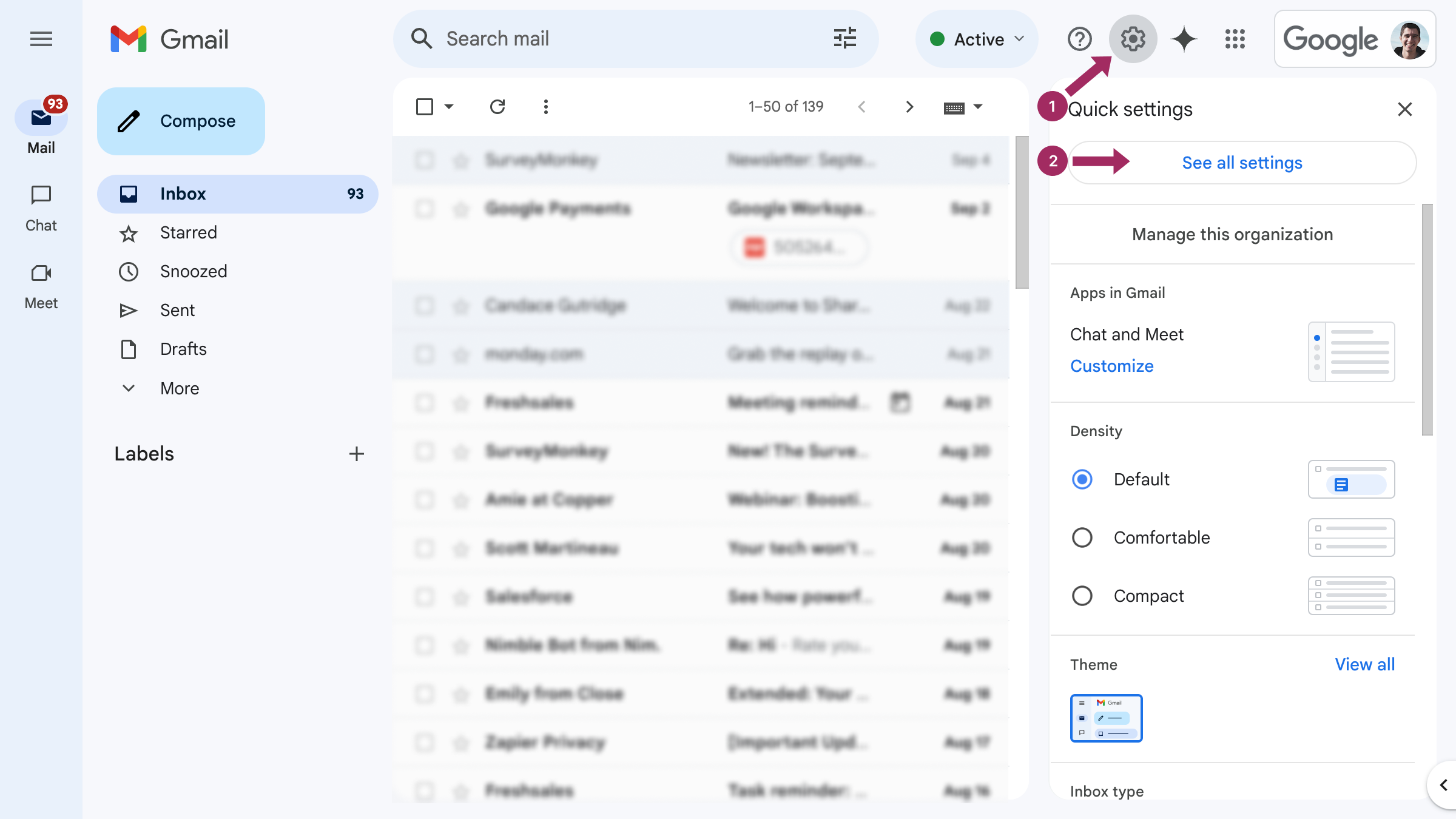
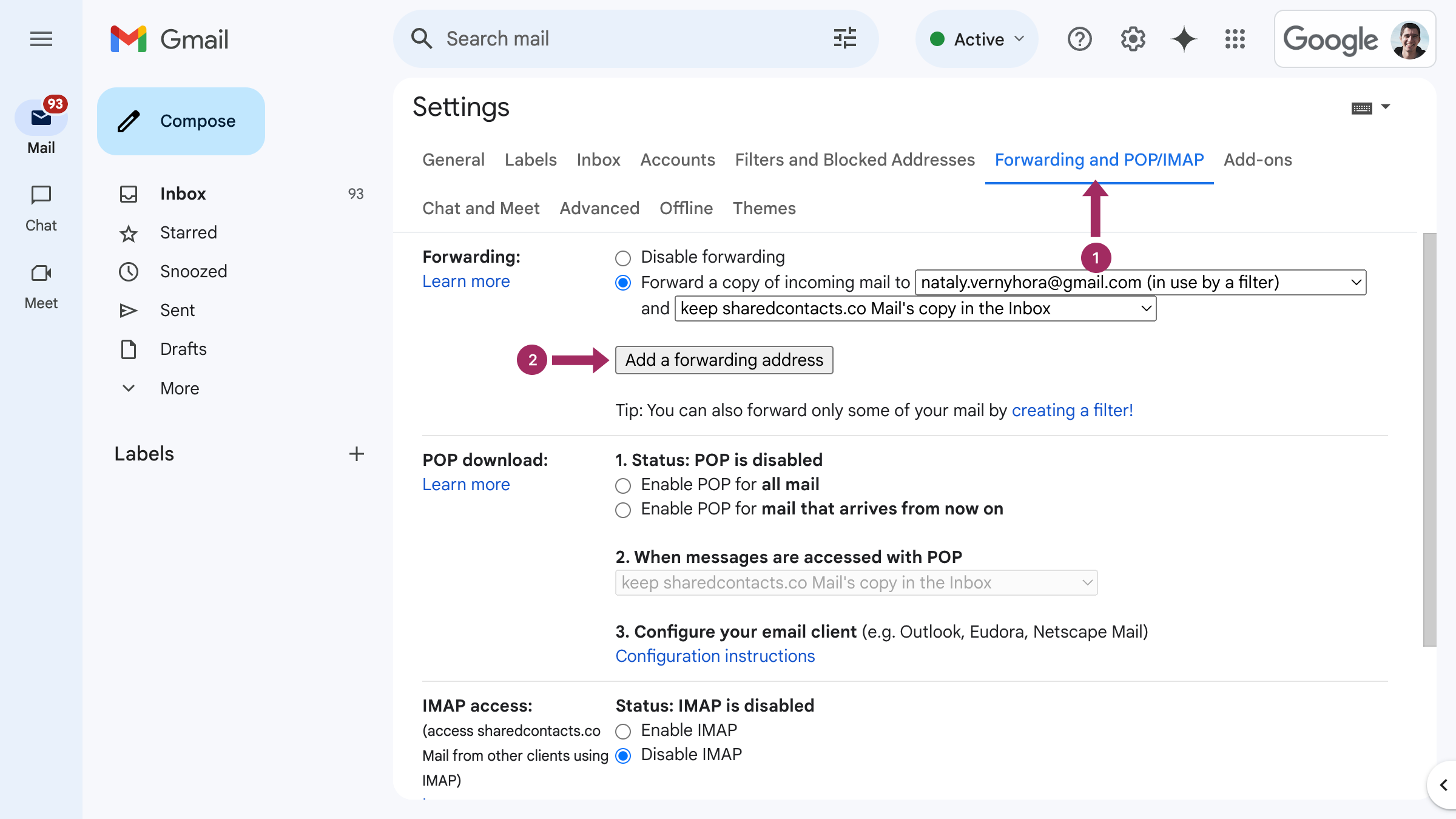
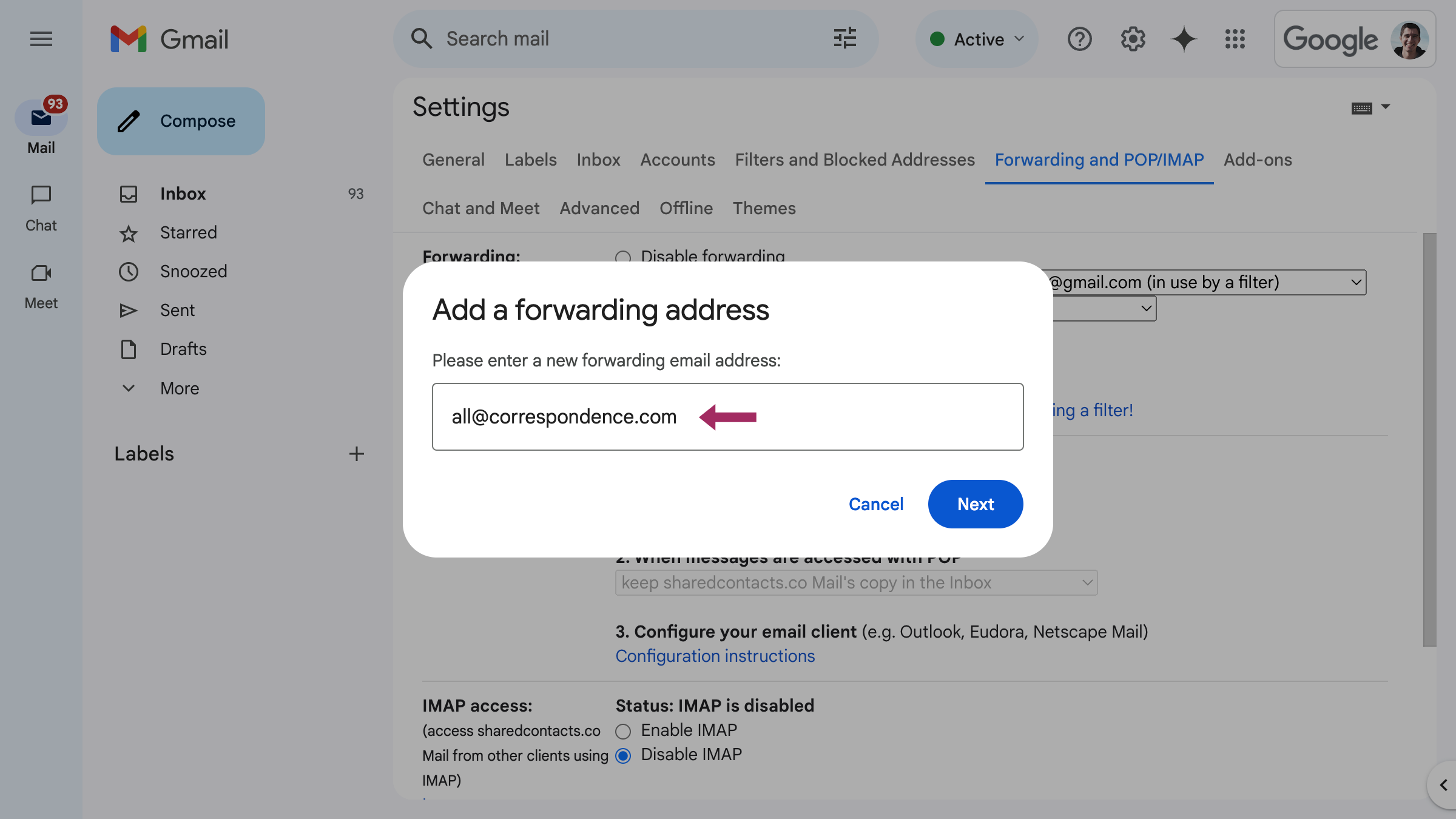
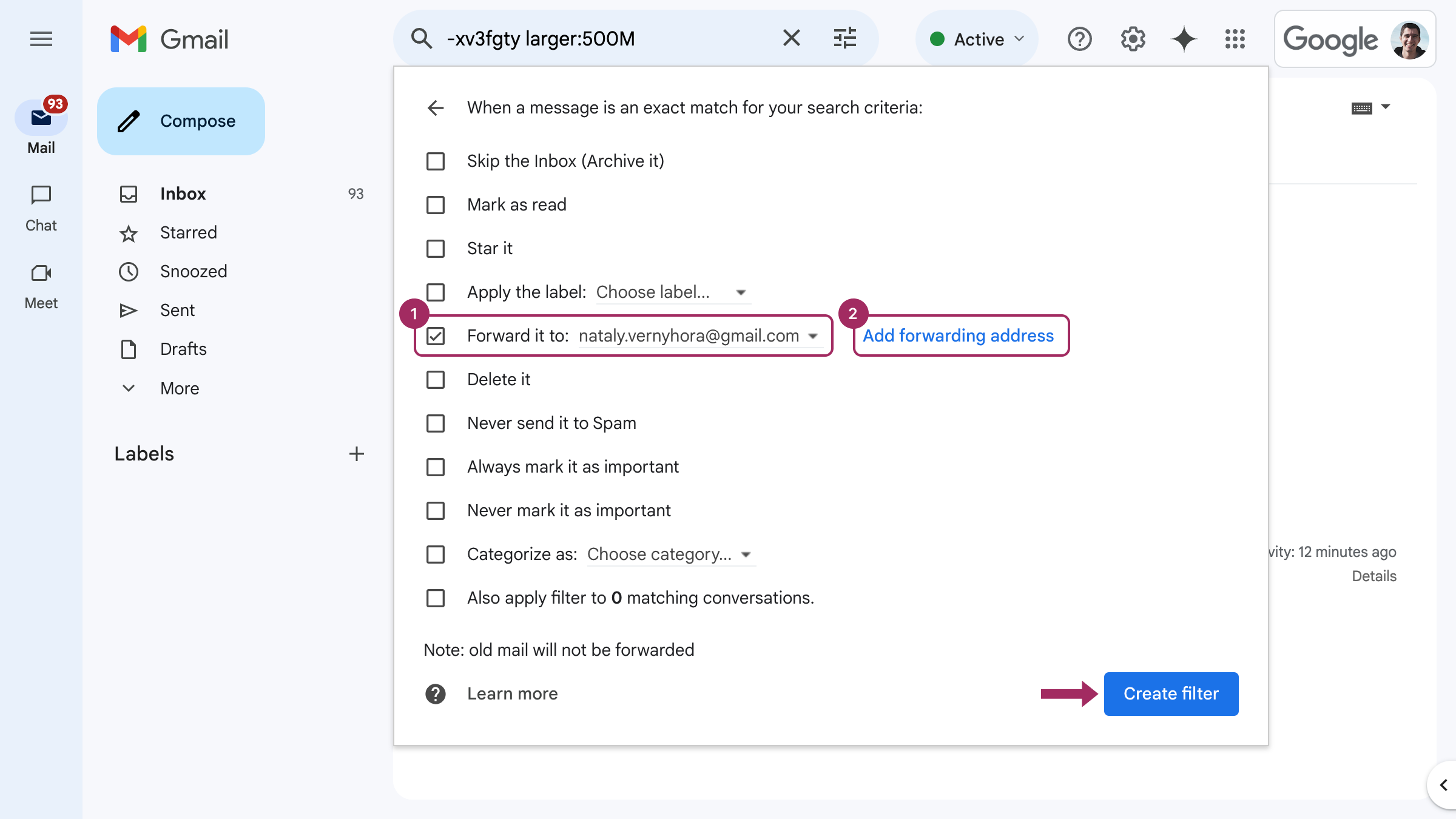



1 comentario
En realidad, acabé descubriendo esta funcionalidad cayendo en uno de los agujeros de conejo de Internet... ¡y voilá! Ahora mis vacaciones son mucho más agradables, ya que mi equipo de 2 personas se encarga de todas las cosas rutinarias y me envía mensajes para cualquier cosa urgente. Es muy práctico.