Come inoltrare automaticamente le e-mail a più destinatari in Gmail
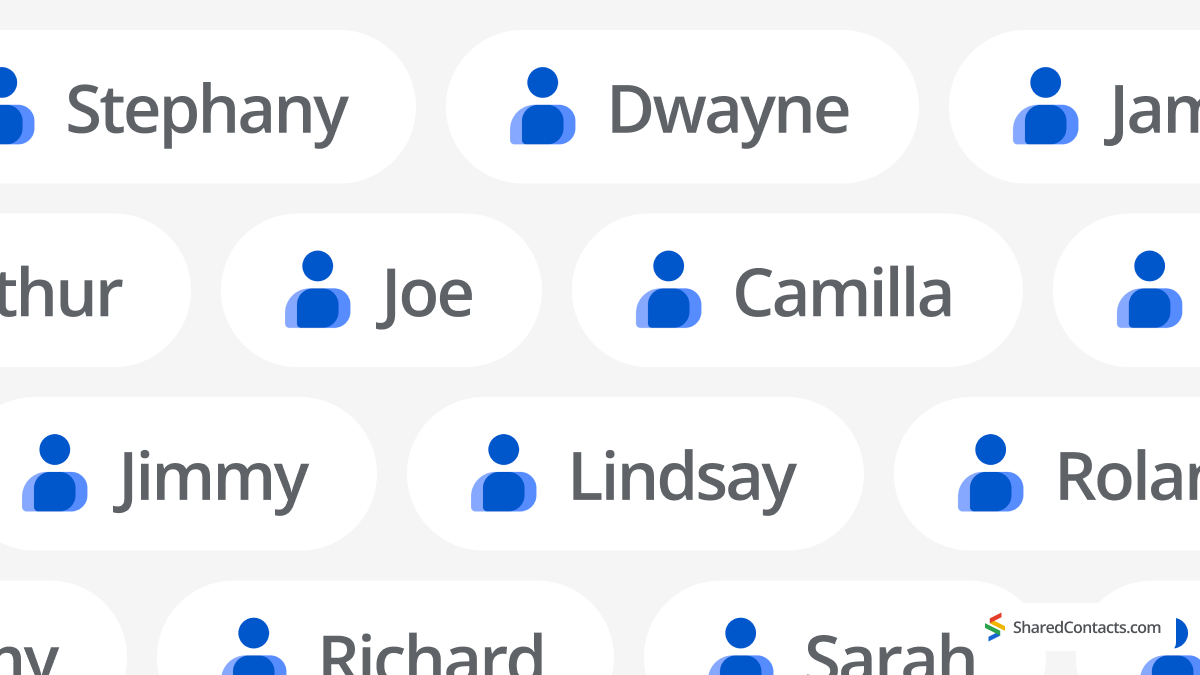
In media, gli utenti di e-mail a livello globale hanno 1.75 indirizzi e-mail, secondo Convince&Convert. Molti adulti che lavorano finiscono per avere una "email di spam" per vari abbonamenti, un indirizzo email "importante" per le transazioni finanziarie sensibili e una casella di posta elettronica aziendale.
Con la crescita esponenziale degli account di posta elettronica nella vita di una persona arriva la responsabilità del controllo per non perdere la corrispondenza importante. Questo spinge un utente a cercare le risposte a una domanda altamente tecnica: Come si fa a inoltrare le e-mail in Gmail a più destinatari?
Questa è la guida passo passo a tutto ciò che riguarda la funzionalità di inoltro di Gmail.
Perché inoltrare le e-mail a più destinatari?
Ok, mettiamo le cose in chiaro: non è possibile aggiungere più indirizzi di inoltro e farla finita, perché Gmail ha una limitazione tecnica. Questo servizio di posta elettronica cloud può consentire l'inoltro solo a un singolo utente.
Tuttavia, esiste una soluzione. Gli utenti possono ancora inoltrare Gmail a più indirizzi facendo un passo in più: creando un filtro specifico per tutti gli indirizzi extra.
D'altra parte, questa è anche un'opportunità per utilizzare il filtro al massimo delle sue potenzialità: inoltrare solo messaggi specifici, se necessario, riducendo l'utilizzo della memoria nei vostri account.
Perché è necessario un forwarding per cominciare?
- Avete scelto di avere un solo account di posta sul vostro telefono, ma avete bisogno di controllare i messaggi di tutti i vostri account. Ad esempio, durante le vacanze.
- La disconnessione per una vacanza è un altro esempio del motivo per cui si attiva la funzione di inoltro della posta elettronica, poiché l'attività deve continuare anche se un membro del team si sta godendo il riposo. Questo è il momento in cui il Inoltro automatico di Gmail a più indirizzi Questa funzione è utile perché alcuni colleghi possono tenere d'occhio i clienti dei membri del loro team, a seconda dei loro turni. L'ambiente aziendale è quello in cui gli utenti hanno bisogno di inoltrare molte e-mail per molte ragioni.
- Nella vita privata, potreste voler inoltrare e-mail specifiche, come alcune notifiche finanziarie per la casa in cui vivete con la vostra famiglia.
- Inoltre, potreste condividere alcuni degli sconti o delle novità locali che arrivano sul vostro conto fedeltà, in modo che se i vostri familiari desiderano usufruirne, possano usare la vostra carta del conto fedeltà per approfittare dei risparmi.
- Oppure, volete semplicemente avere un'unica sala di controllo della missione e-mail, in modo da ricevere le informazioni sulla nuova corrispondenza in un'unica casella di posta, senza dover controllare continuamente diversi indirizzi e-mail.
Qualunque sia il motivo dell'inoltro di un'e-mail a più indirizzi, ecco come fare in Gmail e Workspace.
Come impostare l'inoltro automatico delle e-mail a più destinatari
Si tratta di un processo in due fasi, in quanto è necessario abilitare l'inoltro a un account e poi creare dei filtri per consentire a Gmail di inoltrare a più e-mail.
Inoltro delle e-mail in Gmail (solo per un singolo destinatario)
È possibile eseguire questa operazione solo sulla versione desktop di Gmail. Per attivare l'inoltro delle e-mail, accedere all'account Gmail sul computer.
- Aperto Impostazioni nel vostro account Gmail.
- Cliccare Vedi tutte le impostazioni nella barra laterale destra.

- Selezionare la scheda Inoltro e POP/IMAP e fare clic su Aggiungere un indirizzo di inoltro.

- Digitate l'indirizzo e-mail che vi serve per inoltrare la vostra corrispondenza e-mail.

- Confermare l'indirizzo e-mail facendo clic su Avanti > Procedere > OK.
- A questo punto, l'account a cui si sta cercando di inoltrare i messaggi riceverà una lettera di verifica. Fare clic sul link richiesto nell'e-mail automatica per confermare.
- In alternativa, chiedete al proprietario dell'account e-mail che intendete inoltrare le vostre e-mail di inviare un codice di verifica dall'e-mail che ricevono. Inserite quindi questo codice nel campo che recita Codice di verifica e premere Verificate.
- Ritorno al Impostazioni per l'account Gmail e aggiornare il browser.
- Cliccare Inoltro e POP/IMAP di nuovo la scheda.
- A questo punto, decidere se si desidera mantenere una copia delle e-mail nella casella di posta originale. È possibile scegliere di mantenere le copie dei messaggi nella casella di posta. Quindi, è necessario selezionare Inoltrare una copia della posta in arrivo a XYZ@gmail.com e decidere se si vuole Mantenere la copia di Gmail nella Posta in arrivo.
- Fare clic su Salva modifiche in fondo alla pagina.
Ora che avete abilitato l'indirizzo e la funzionalità "inoltra a", vediamo come inoltrare Gmail a più indirizzi.
Come creare un filtro per inoltrare le e-mail a più destinatari
È possibile accedere all'opzione di creazione del filtro dalla stessa finestra delle impostazioni di Gmail:
Nota: è possibile accedervi anche seguendo il percorso completo: Impostazioni > Filtri e indirizzi bloccati > Creare un nuovo filtro.
Una volta aperta la finestra di creazione del filtro, seguire i seguenti passaggi per impostare il filtro:
- Impostare una condizione di filtro che si applica a qualsiasi e-mail. Ad esempio, è possibile specificare che l'oggetto non deve includere determinati simboli o che la dimensione dell'e-mail deve essere inferiore a 500 MB.
- Fare clic su Crea filtro.
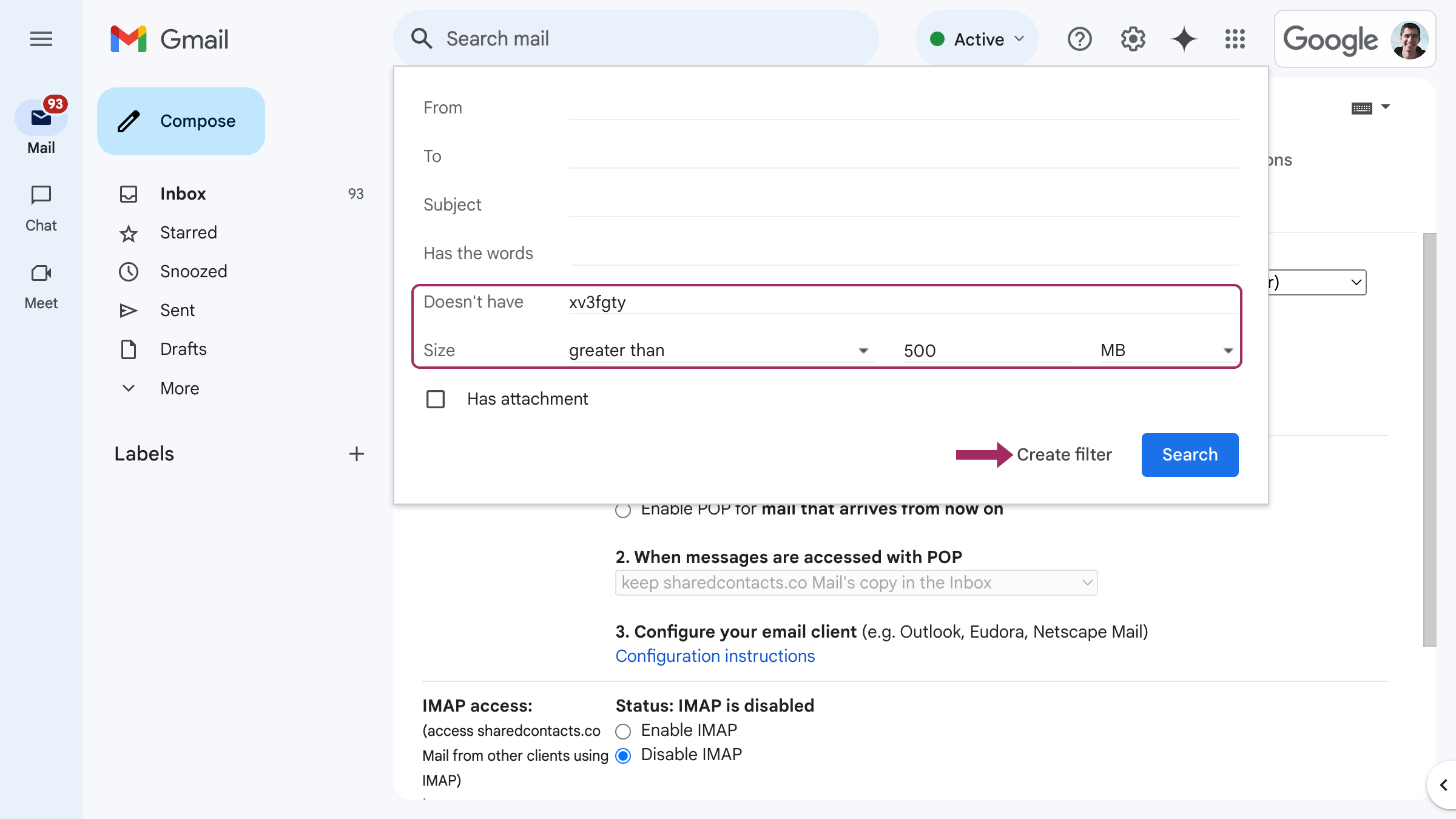
La procedura guidata per la creazione del filtro offre diverse opzioni, tra cui Inoltra a. Qui sono disponibili due opzioni:
- Selezionare una delle e-mail precedentemente verificate che possono ricevere messaggi inoltrati, OPPURE
- Aggiungere l'indirizzo di inoltro.
- Selezionare una delle due opzioni e fare clic su Creare un filtro.

Questa opzione consente di inoltrare le e-mail a tutti gli indirizzi desiderati.
Suggerimenti per l'inoltro di e-mail a più destinatari
Consigliamo agli utenti di aggiungere e verificare in anticipo tutti i potenziali account di posta elettronica al proprio elenco di indirizzi di inoltro. In questo modo, se non si ha sempre accesso diretto alla casella di posta, non si subiscono ritardi nel processo di verifica. È possibile aggiungere più indirizzi di inoltro, ma senza l'opzione di filtraggio è possibile inoltrare le e-mail a un solo indirizzo alla volta.
Un'altra buona pratica è quella di assicurarsi che il reparto IT riveda le opzioni di inoltro e filtraggio in un ambiente aziendale regolarmente o come parte della routine di onboarding offboarding.
Anche se siete utenti privati di Gmail, controllate ogni tanto le impostazioni di inoltro. In questo modo la vostra corrispondenza sarà ottimizzata in base alle vostre esigenze e priorità attuali.
Oltre l'inoltro delle e-mail: Condividere i contatti dietro le conversazioni

L'automatizzazione dell'inoltro delle e-mail fa risparmiare tempo, ma la vera efficienza si ha quando il vostro team ha anche accesso immediato ai contatti che stanno dietro a quelle conversazioni. Inoltrate le e-mail di un cliente a un collega? Avranno bisogno dei dettagli aggiornati del mittente (numeri di telefono, titoli di lavoro o indirizzi alternativi) senza dover scavare nelle vecchie discussioni o richiedere esportazioni CSV.
Shared Contacts Manager colma questa lacuna consentendo di condividere i contatti su Google. Invece di inoltrare schede di contatto statiche, il vostro team ottiene un accesso dinamico e controllato da autorizzazioni a interi gruppi di contatti. Le modifiche vengono sincronizzate istantaneamente, in modo che un'e-mail aggiornata del cliente in una casella di posta si rifletta ovunque. Se a questo si aggiungono le regole di inoltro delle e-mail, si ottiene un flusso di lavoro fluido: le e-mail e il loro contesto rimangono sincronizzati. Provatelo gratuitamente e scoprite come i contatti condivisi amplificano la potenza dell'inoltro automatico.
FAQ
Posso aggiungere più indirizzi di inoltro in Gmail?
Sì, è possibile aggiungere più indirizzi di inoltro in Gmail e farli verificare, ma non è possibile impostare inoltri a questi indirizzi multipli. È possibile utilizzare un solo account per questa funzionalità. Gli utenti possono utilizzare l'opzione di filtraggio per attivare l'inoltro automatico a più account.
Perché inoltrare le e-mail ad altri account?
Gli utenti aziendali hanno spesso bisogno di inoltrare la loro corrispondenza ad altri utenti per non perdere una vendita o un affare urgente anche in assenza di un dipendente per riposo o malattia. Altri esempi di utilizzo privato sono la comodità di controllare un solo conto invece di tenerne sotto controllo molti.
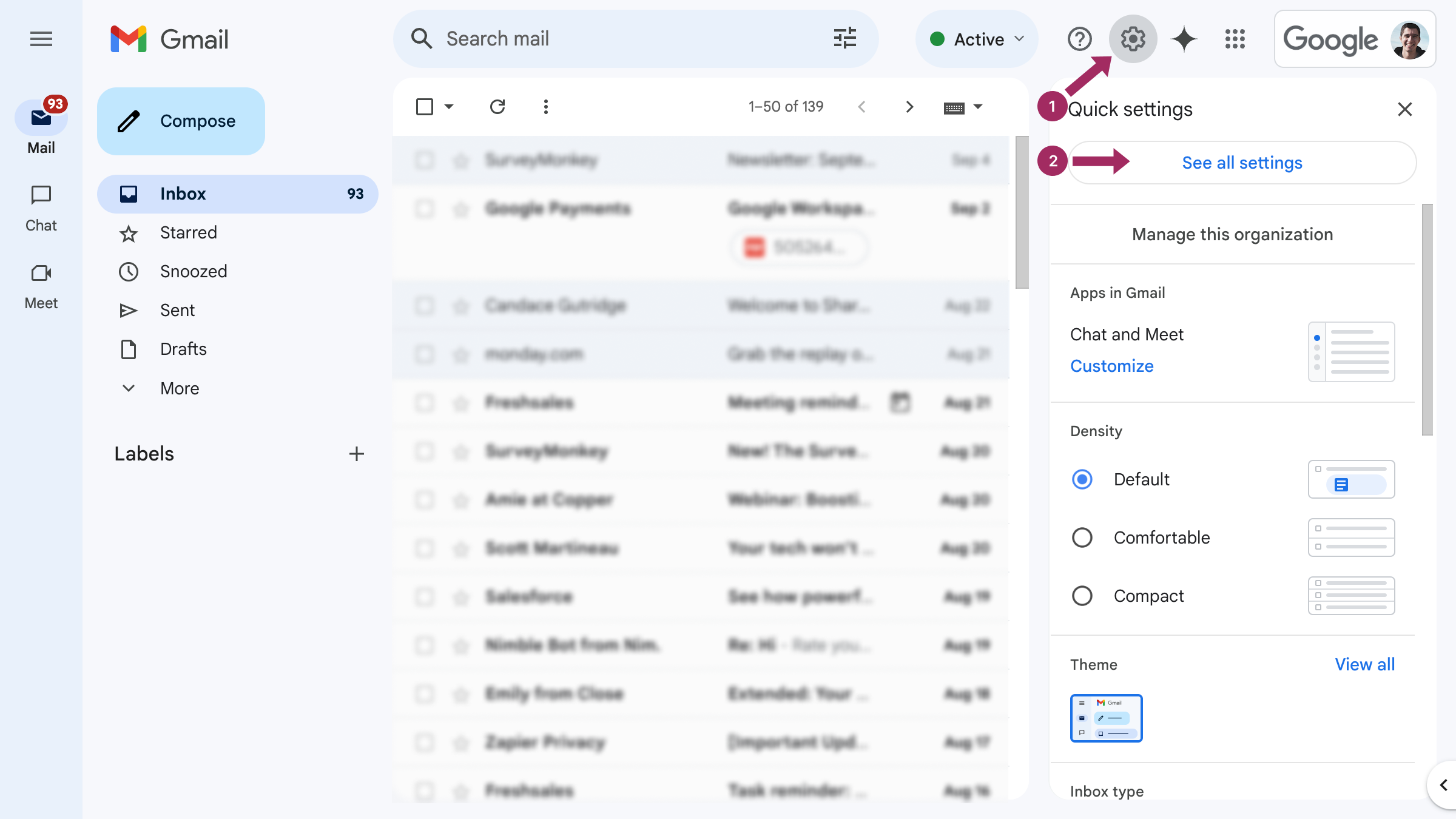
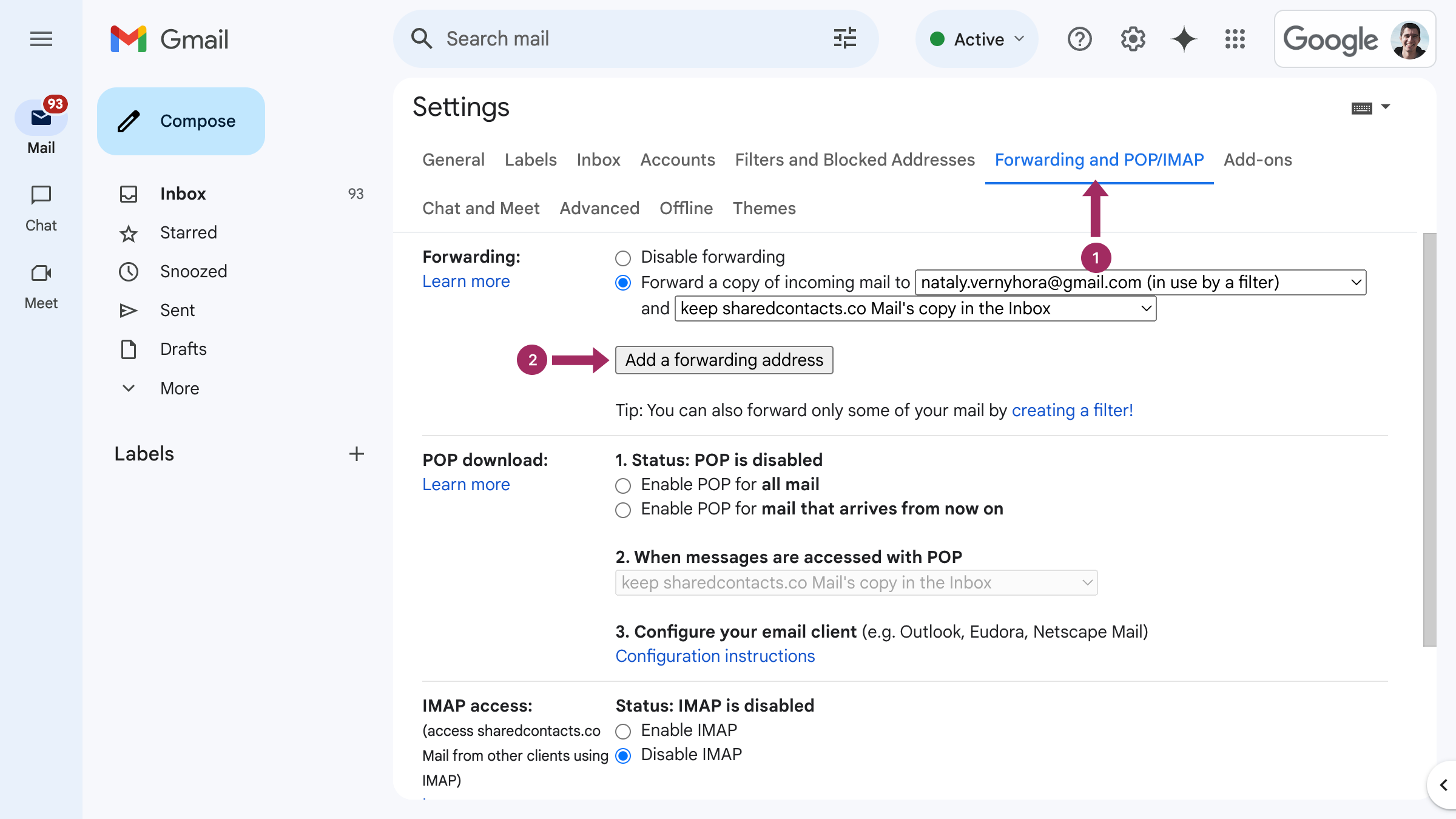
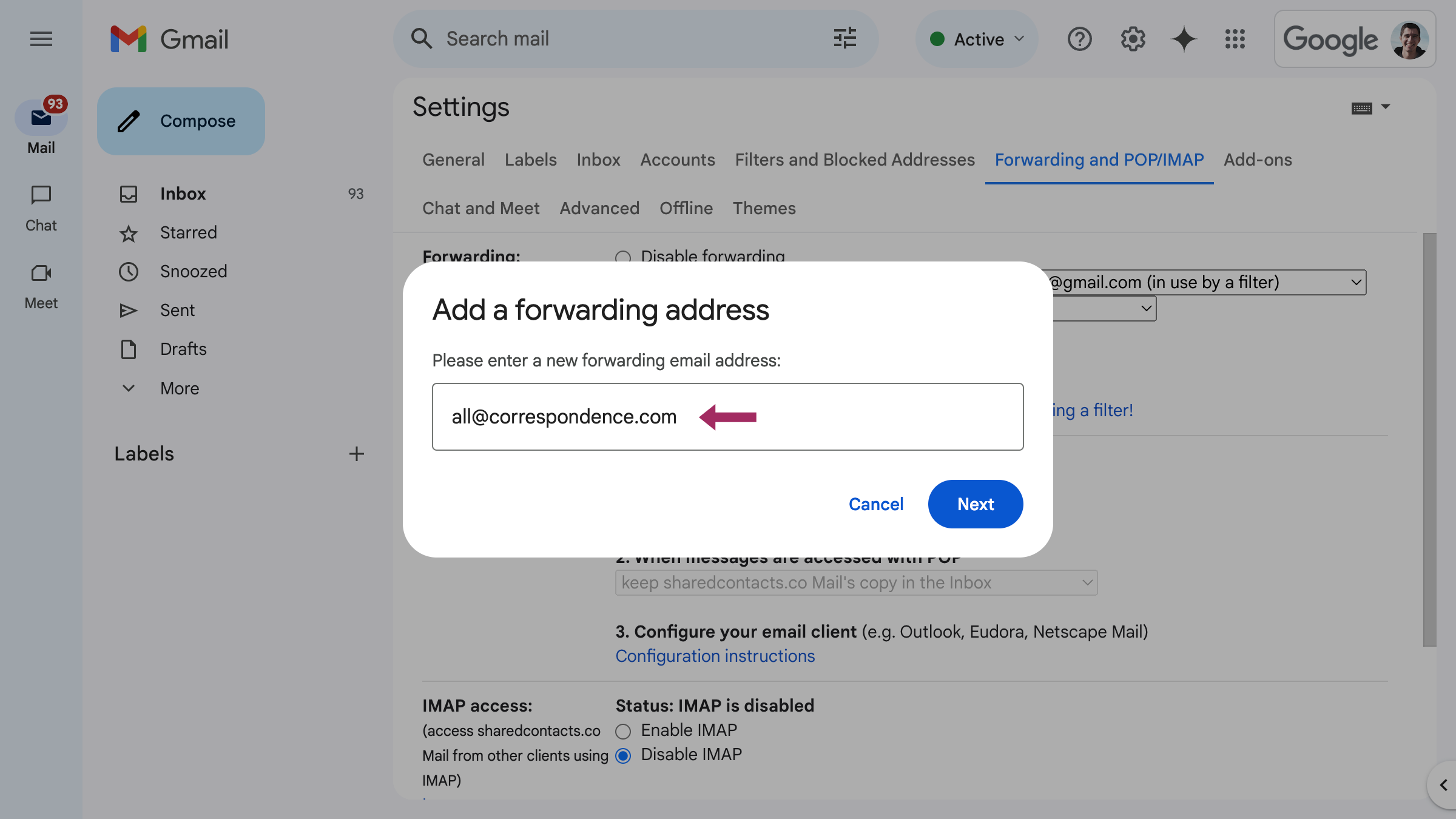
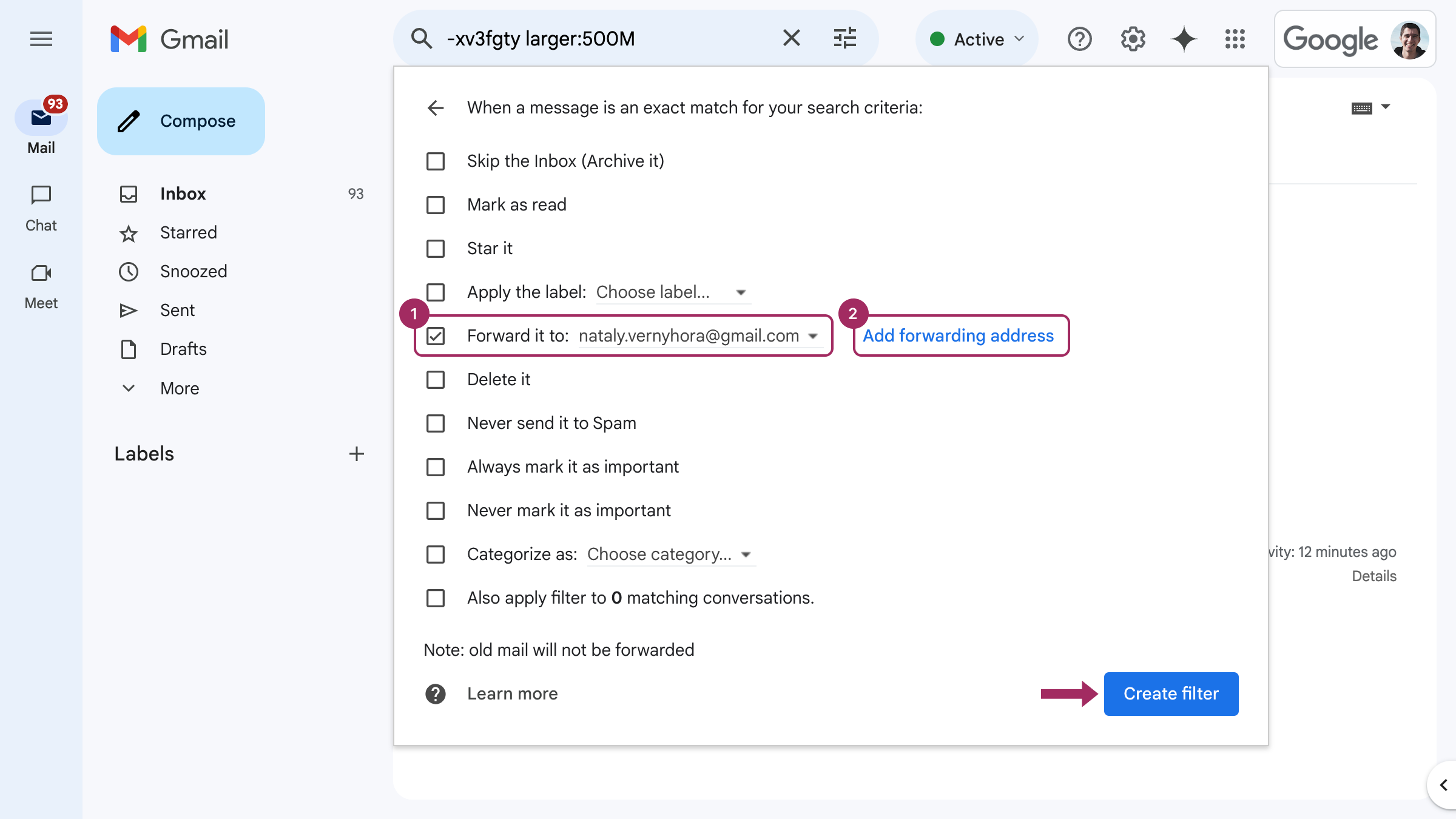



1 Commento
Ho scoperto questa funzionalità cadendo in una delle tane di coniglio di Internet e voilà! Le mie vacanze sono molto più piacevoli ora, perché il mio team di due persone si occupa di tutte le cose di routine e mi invia messaggi per qualsiasi cosa urgente. È davvero comodo!