Gmailで複数の受信者に自動的にメールを転送する方法
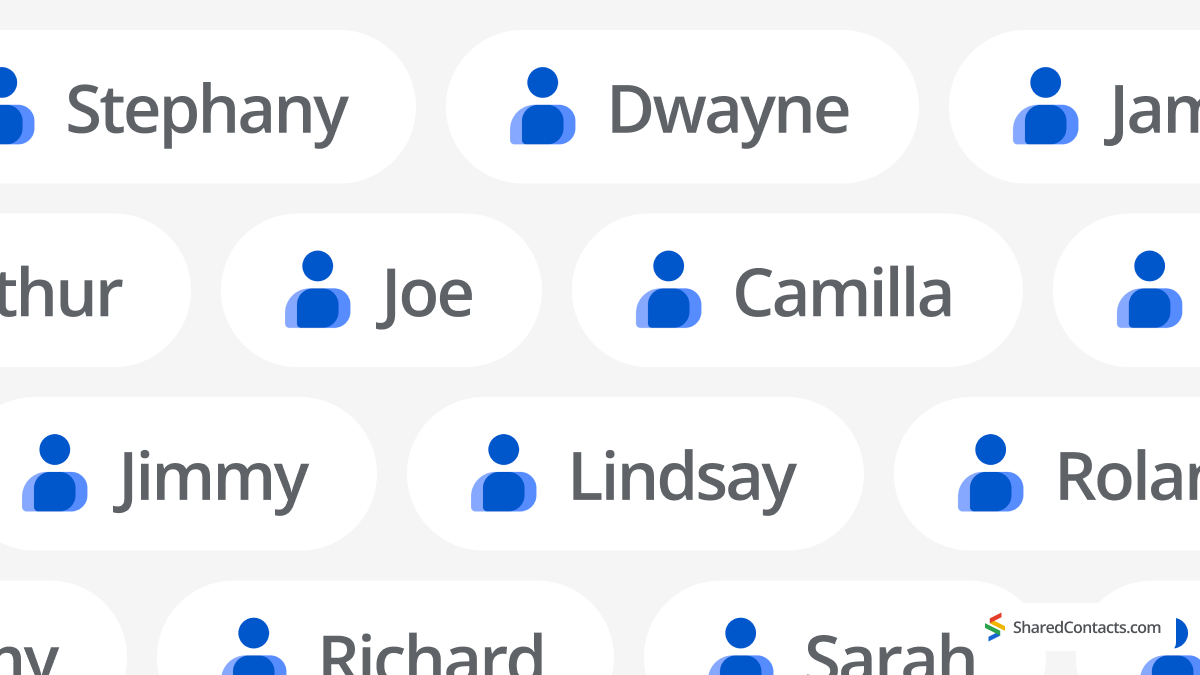
世界の電子メールユーザーは平均して 1.75 Convince&Convertによると、電子メールアドレス。多くの社会人は、様々な購読のための「スパムメール」、機密性の高い金融取引のための「重要な」メールアドレス、それに加えて会社の受信トレイを持つことになる。
電子メールアカウントの急激な増加に伴い、重要な連絡を見逃さないように管理する責任が生じる。そのため、ユーザーは高度に技術的な質問に対する答えを探すことになる:Gmailで複数の受信者にメールを転送するには?
Gmailの転送機能についてのステップバイステップガイドです。
複数の受信者にメールを転送する理由?
Gmailには技術的な制限があるため、複数の転送アドレスを追加してそれで終わりというわけにはいかない。このクラウドメールサービスでは、1人のユーザーにしか転送できない。
しかし、回避策はある。余分なアドレスすべてに対して特定のフィルターを作成するという特別なステップを踏むことで、Gmailを複数のアドレスに転送することができるのだ。
一方で、これはフィルタをフルに活用するチャンスでもある。必要であれば特定のメッセージだけを転送し、アカウント全体のメモリ使用量を減らすことができる。
そもそもなぜフォワーディングが必要なのか?
- 携帯電話のメールアカウントは1つしか選択しないが、すべてのアカウントのメッセージをチェックする必要がある。例えば、休暇中に。
- 休暇のためにオフラインになることも、メール転送機能を有効にする理由の一例である。このような場合 Gmailを複数のアドレスに自動転送 この機能は便利で、数人の同僚がシフトに応じてチームメンバーのクライアントに目を配ることができる。企業環境では、ユーザーは様々な理由で多くのメール転送を行う必要があります。
- プライベートでは、家族で住んでいる家の金銭的な通知など、特定のメールを転送したい場合もあるだろう。
- また、あなたのポイント・アカウントに届く割引やローカル・ニュースを共有し、あなたの家族が利用したい場合、あなたのポイント・アカウント・カードを使ってお得に利用できるようにするのもよいでしょう。
- あるいは、Eメール・ミッション・コントロール・ルームを1つにしたいだけかもしれない。
メールを複数のアドレスに転送する理由が何であれ、GmailとWorkspaceではこのように行います。
複数の受信者にメールを自動転送する設定方法
これは2段階のプロセスで、1つのアカウントへの転送を有効にしてから、Gmailが複数のメールに転送できるようにフィルタを作成する必要がある。
Gmailでメールを転送する(単一の受信者のみ)
これはデスクトップ版のGmailでのみ実行できます。メール転送を有効にするには、パソコンでGmailアカウントにアクセスします。
- オープン 設定 をGmailアカウントに追加してください。
- クリック すべての設定を見る 右サイドバーの

- タブを選択 転送とPOP/IMAP をクリックしてください。 転送先アドレスの追加.

- メールの転送に必要なメールアドレスを入力してください。

- をクリックしてメールアドレスを確認します。 次のページ > 進む > OK.
- メッセージを転送しようとしているアカウントには、この時点で確認メールが届きます。自動送信メールに記載されているリンクをクリックして確認してください。
- または、メールを転送する予定のメールアカウントの所有者に、受信したメールから認証コードを送信するよう依頼します。次に、このコードを次のフィールドに挿入します。 検証コード を押してください。 検証する。
- に戻る。 設定 ページを開き、ブラウザを更新します。
- クリック 転送とPOP/IMAP タブをもう一度クリックする。
- この時点で、元の受信トレイにメールのコピーを残すかどうかを決めます。受信トレイにメールのコピーを残すオプションがあります。そこで 受信メールのコピーを以下に転送する。 XYZ@gmail.com にするかどうかを決める。 Gmailのコピーを受信トレイに残す.
- ページ下部の「変更を保存」をクリックします。
転送先」のアドレスと機能を有効にしたところで、Gmailを複数のアドレスに転送する方法を見てみましょう。
複数の受信者にメールを転送するフィルタを作成する方法
フィルター作成オプションは、同じGmailの設定ウィンドウからアクセスできます:
注:フルパスでアクセスすることもできます: 設定 > フィルターとブロックされたアドレス > 新しいフィルターを作成する.
フィルター作成ウィンドウを開いたら、以下の手順に従ってフィルターを設定してください:
- フィルター条件を設定する を指定することができます。例えば、件名に特定の記号が含まれていないことや、メールのサイズが500MB以下であることを指定することができます。
- Create filterをクリックする。
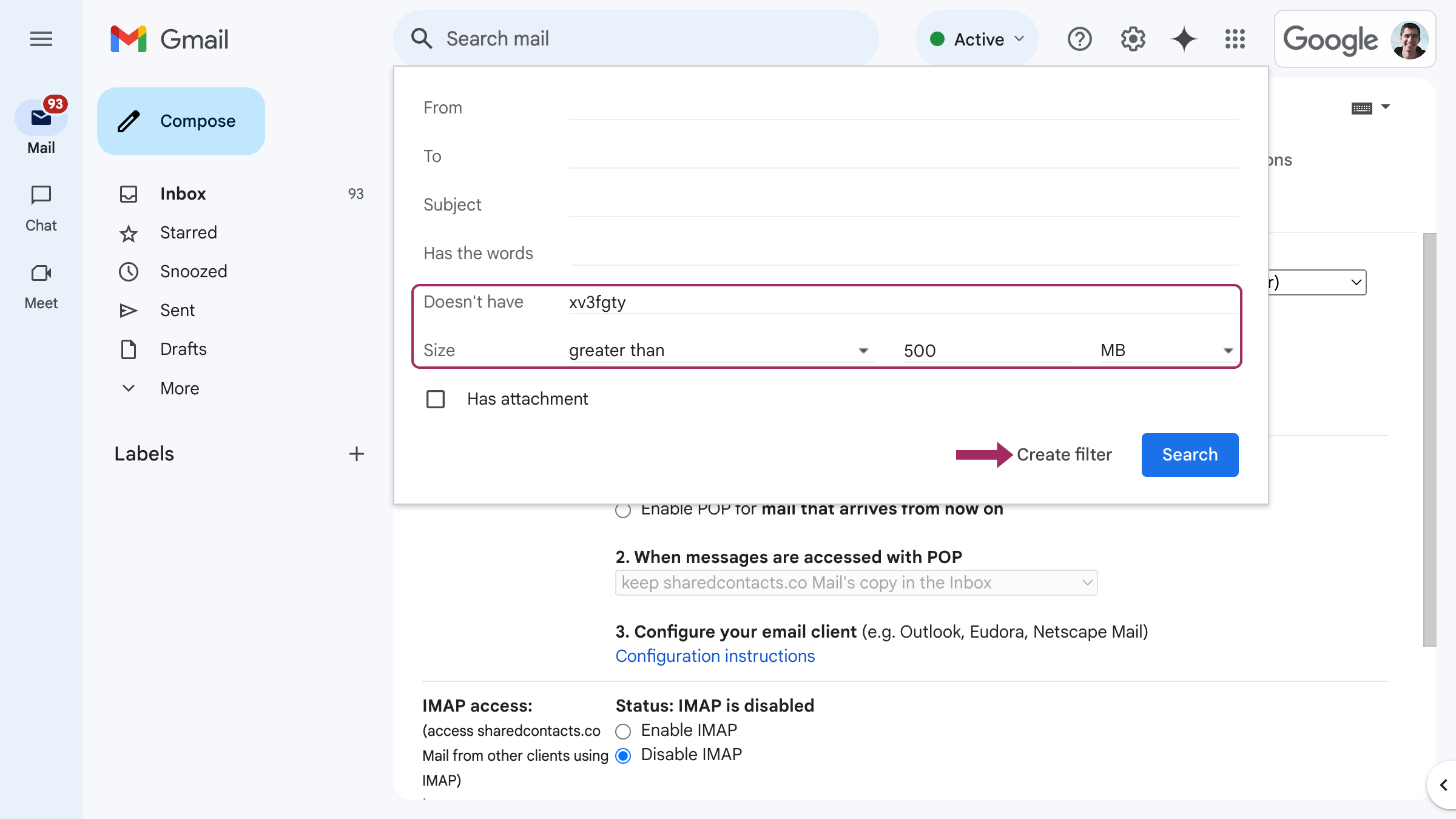
フィルター作成ウィザードには、Forward it toを含むいくつかのオプションがあります。ここには2つのオプションがあります:
- 転送されたメッセージを受信できる、確認済みのEメールから選択する。
- 転送先を追加する。
- つのオプションのいずれかを選択し フィルター作成.

このオプションでは、お好きなだけ多くのアドレスにメールを転送することができます。
複数の受信者に電子メールを転送するためのヒント
ユーザーの皆様には、転送先アドレスのリストにすべての潜在的なメールアカウントを事前に追加し、検証しておくことをお勧めします。そうすることで、常に受信トレイに直接アクセスできない場合でも、確認プロセスで遅れることがなくなります。複数の転送先アドレスを追加することはできますが、フィルタリングオプションを使用しない場合は、一度に1つのアドレスにしかメールを転送できないことにご注意ください。
もう一つの良い習慣は、IT部門が企業環境での転送やフィルタリングのオプションを定期的に、あるいはオンボーディング・オフボーディングのルーチンの一部としてレビューするようにすることです。
Gmailをプライベートで使っている人も、時々転送設定をチェックしてみよう。そうすることで、あなたの現在のニーズや優先順位に応じた最適な通信を維持することができます。
メール転送を越えて:会話の背後にある連絡先を共有する

メール転送を自動化することで時間を節約することができますが、真の効率化は、チームがその会話の背後にある連絡先にも即座にアクセスできるようになってから生まれます。クライアントのメールを同僚に転送する場合、送信者の最新情報(電話番号、役職、別住所など)が必要になります。古いスレッドを調べたり、CSVエクスポートをリクエストしたりすることなく、送信者の最新の詳細情報(電話番号、役職、代替アドレスなど)が必要になります。
Shared Contacts Managerは、このギャップを埋めるために、次のことを可能にします。 Googleで連絡先を共有.静的な連絡先カードを転送する代わりに、チームは連絡先グループ全体への動的なアクセス権限制御が可能です。編集は即座に同期されるため、ある受信トレイで更新されたクライアントメールは、すべての受信トレイに反映されます。メール転送ルールと組み合わせることで、スムーズなワークフローが実現します。まずは無料でお試しいただき、連絡先の共有が自動転送のパワーをどのように増幅させるかをご確認ください。
FAQ
Gmailに複数の転送アドレスを追加できますか?
はい、Gmailで複数の転送アドレスを追加し、それらを検証することはできますが、これらの複数のアドレスに転送を設定することはできません。この機能では1つのアカウントしか使用できません。ユーザーはフィルタリングオプションを使用して、複数のアカウントへの自動転送を有効にすることができます。
なぜ他のアカウントにメールを転送するのか?
企業では、社員が休んだり病気になったりして不在でも、セールや急ぎの仕事を逃さないように、他のユーザーに連絡を転送する必要がある。その他の個人的な利用例としては、多くの口座を管理するよりも、1つの口座をチェックする方が便利な場合がある。
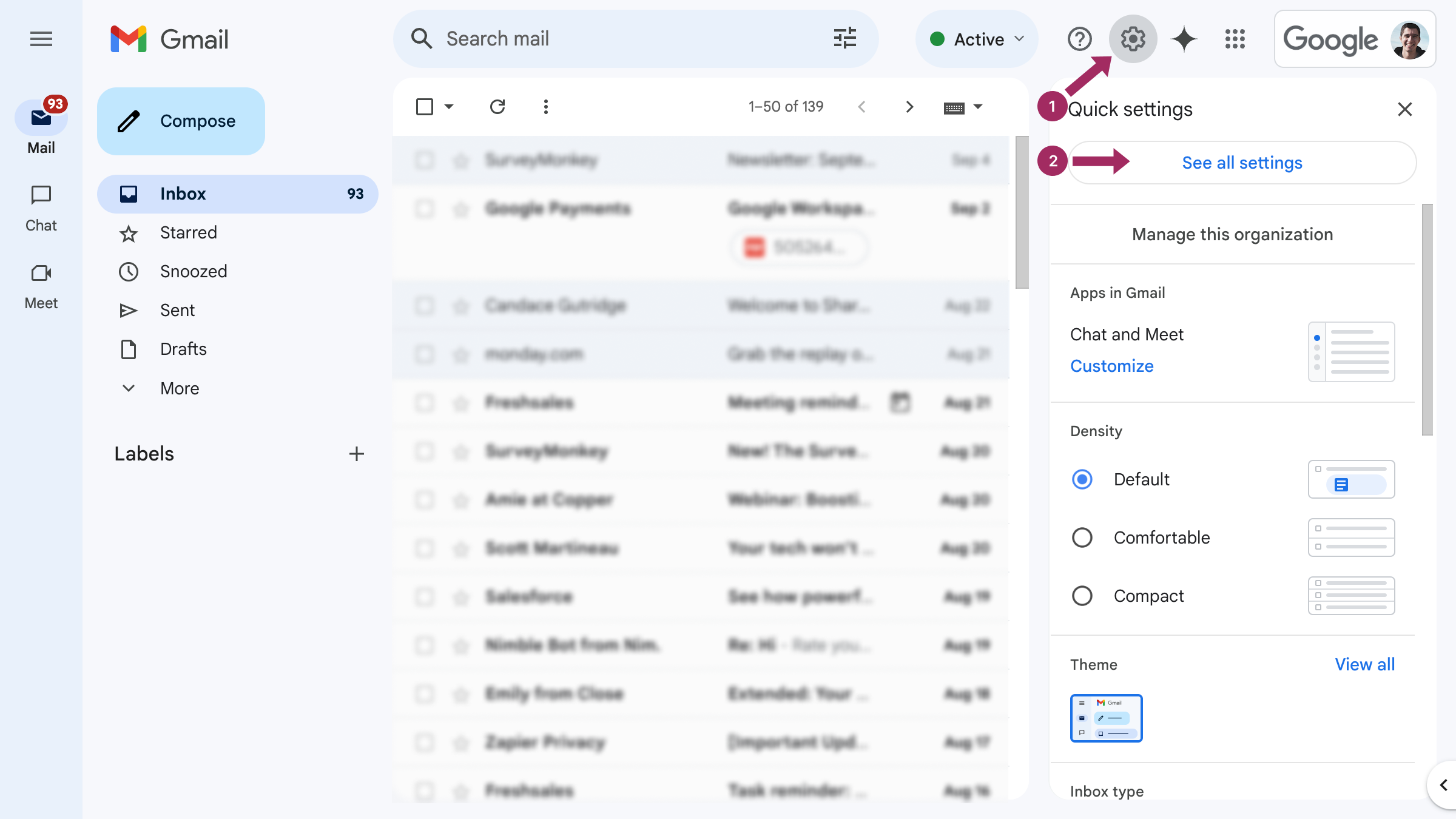
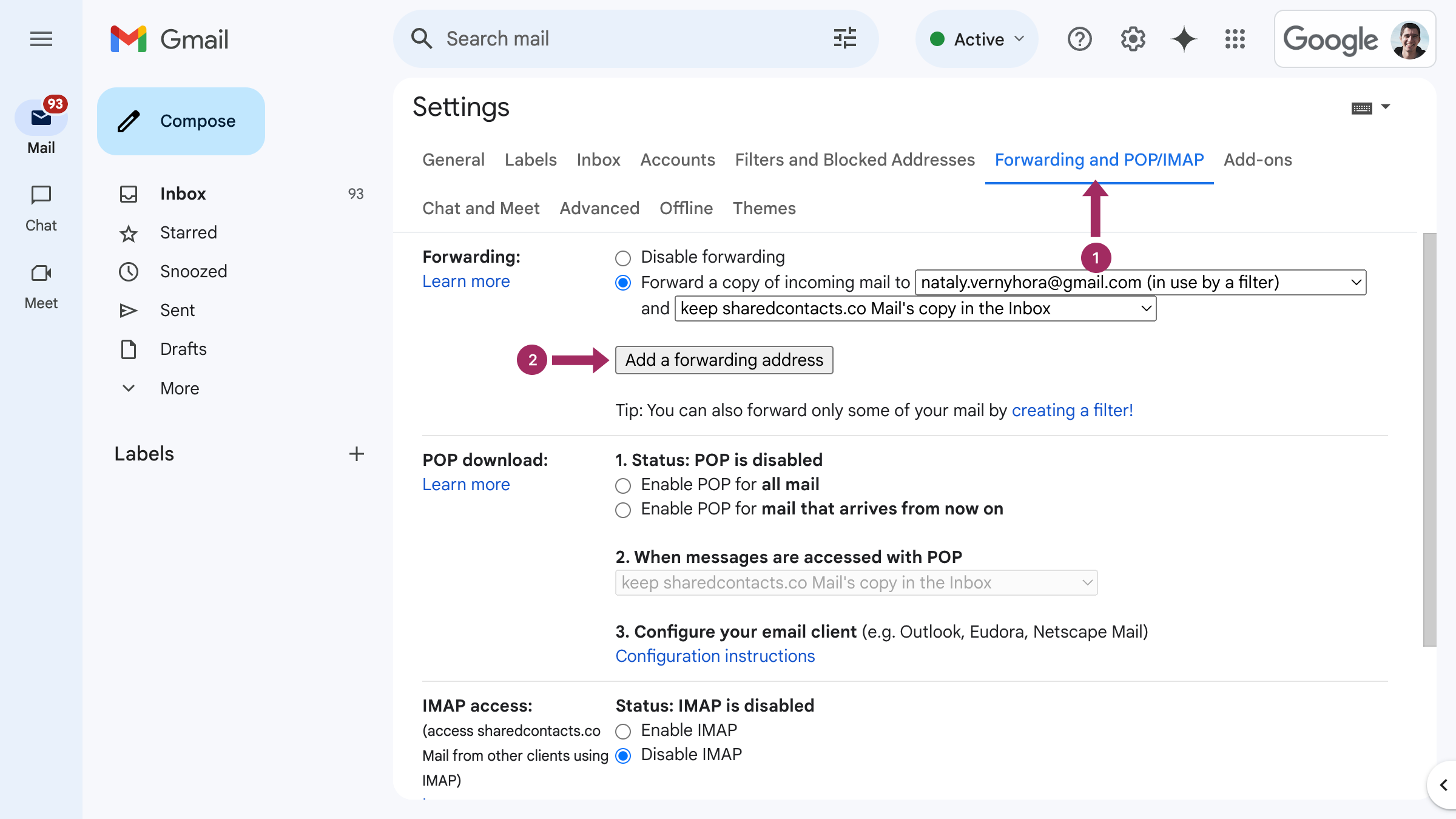
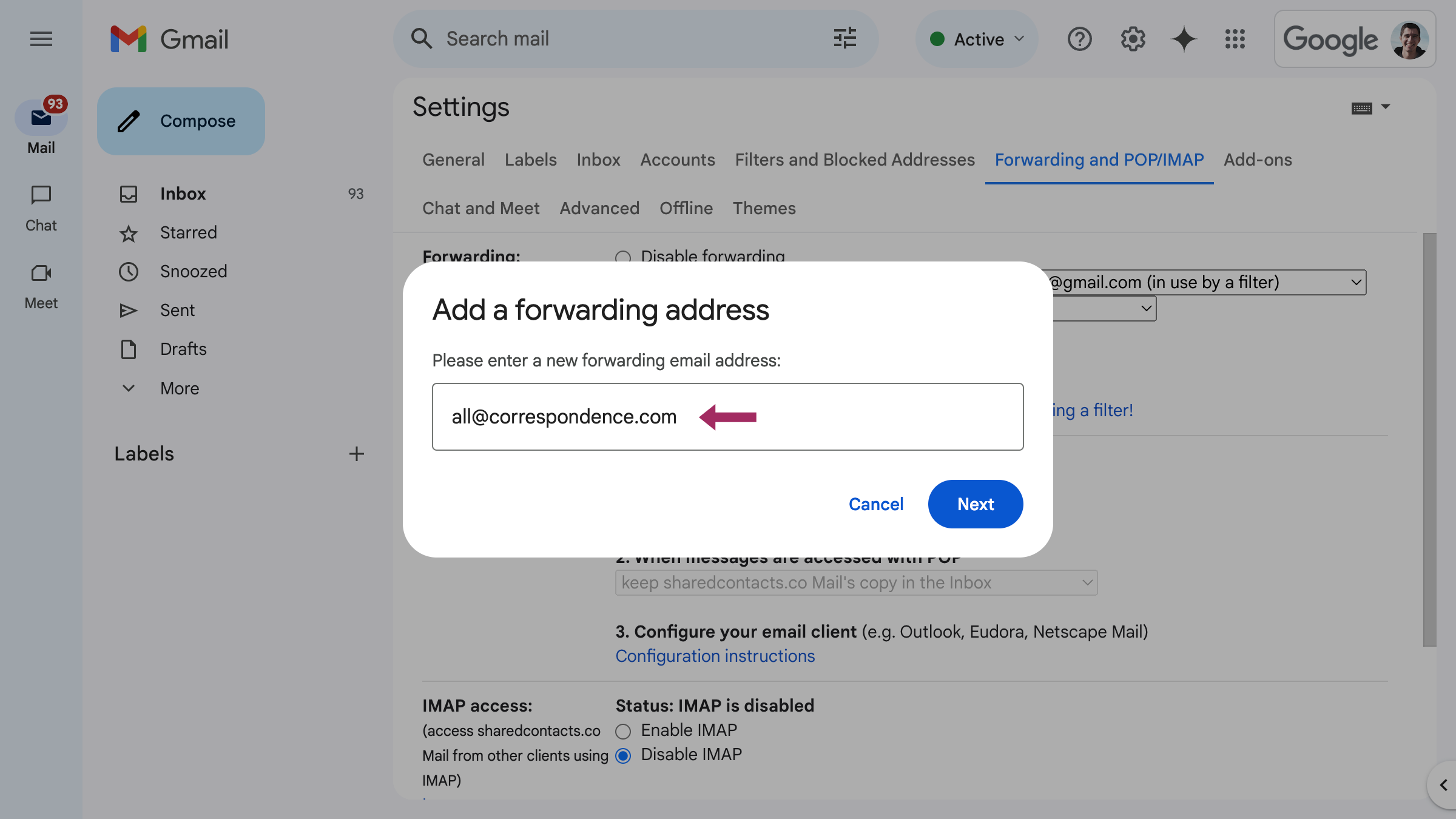
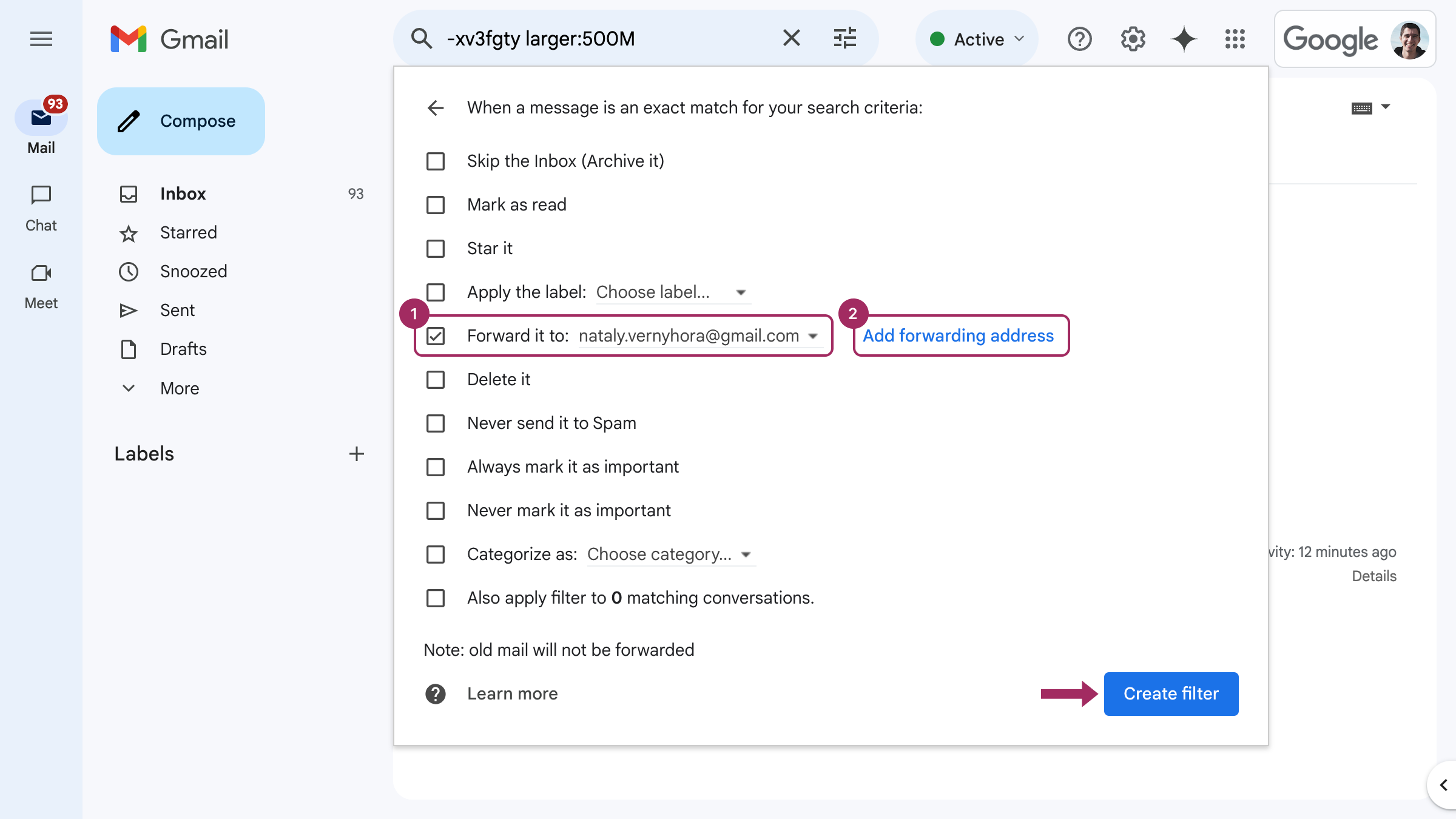



1件のコメント
実はこの機能、インターネットのウサギの穴にハマって知ったんだ!私の2人のチームが日常的なことはすべてやってくれるし、緊急のことはメッセージで知らせてくれる。かなり便利だ!