Så här hanterar du kontakter i Google Workspace (G Suite)
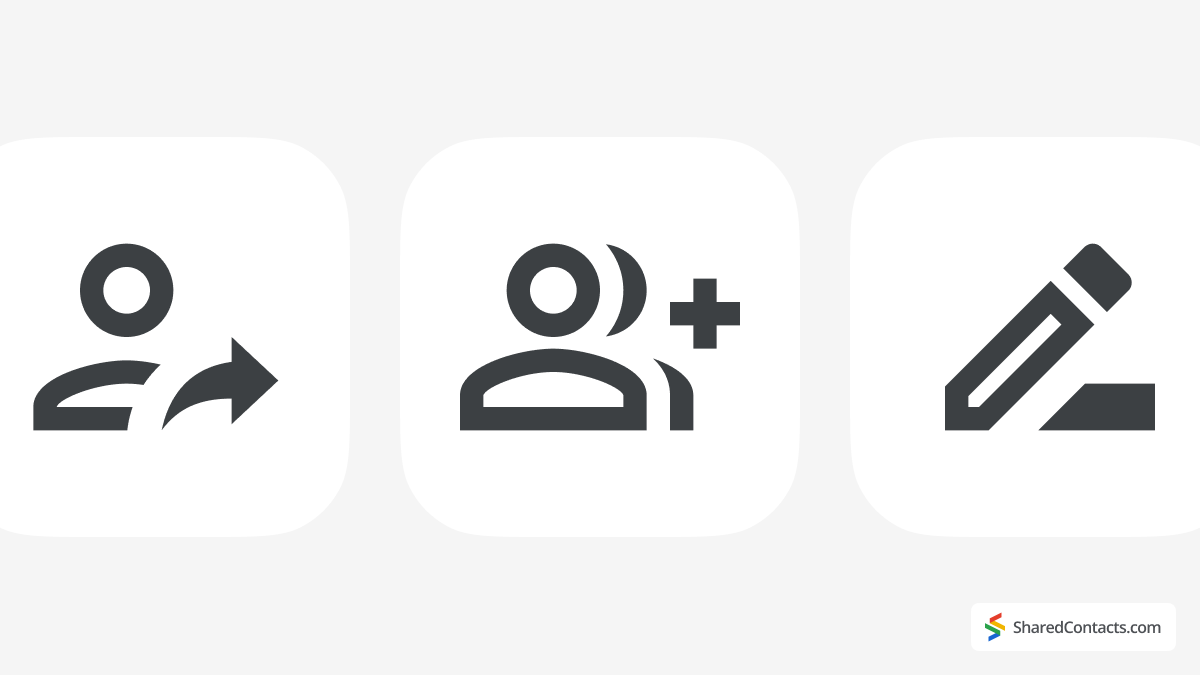
Vad är Google Kontakter?
Google Kontakter är en webbaserad tjänst för kontakthantering som är integrerad med Gmail, Kalender, molnlagring och andra Google-appar. Den synkroniserar kontakter mellan olika enheter, vilket gör det enkelt att lagra, organisera och komma åt information om de personer du kommunicerar med. Kontakter kan innehålla grundläggande detaljer som namn, e-postadresser och telefonnummer, men appen låter dig också hantera rika profiler och lägga till information som fysiska adresser, jobbtitlar, arbetsplatser och till och med anpassade anteckningar. Detta gör appen till ett mångsidigt verktyg för personligt bruk, affärsnätverk eller teamsamarbete.
Var finns kontakter i Google Workspace?
Det är enkelt att hitta dina kontakter i Google Workspace (tidigare G Suite), och det finns flera olika sätt att komma åt dem beroende på vad du föredrar:
- Från Google Apps-ikonen: Öppna webbläsaren Chrome, klicka på knappen med 9 punkter (även känd som Google Apps-ikonen) i det övre högra hörnet och välj Kontaktpersoner från rullgardinsmenyn. Den här metoden är särskilt praktisk om du redan använder Gmail, Calendar eller Drive och vill ha snabb åtkomst till din kontaktlista.
- Direkt länk: För snabbare åtkomst kan du hoppa över menyerna helt och hållet och gå direkt till kontakter.google.com. Bokmärk den här länken för ännu snabbare navigering.
- Från Gmail: När du är i Gmail hittar du den vertikala sidopanelen på höger sida. Därifrån, leta reda på Kontaktpersoner för att öppna tjänsten direkt utan att lämna din inkorg.
- Använda mobilappar: På din smartphone eller surfplatta öppnar du Google Kontakter-appensom finns tillgänglig för både Android och iOS. Den synkroniseras med ditt konto, så att din kontaktlista alltid är uppdaterad var du än befinner dig.
Med dessa alternativ är det alltid lätt att komma åt och hantera dina Google Workspace-kontakter, oavsett om du använder en stationär eller mobil enhet.
Hur hittar jag kontakter i Google Workspace på Android?
Du kan också använda dina Google Workspace-kontakter på Android-mobila enheter. Med Google Workspace kan du överföra kontakter till andra appar på din smartphone och dra full nytta av en enda kontaktdatabas.
Det är enkelt att komma åt Google Workspace-kontakter på Android-enheter. Öppna Kontaktpersoner app, och du är klar!
Hur hittar jag kontakter i Google Workspace på iOS?
På iOS-enheter krävs det några extra steg för att hitta kontakter:
- Öppna Kontaktpersoner app.
- Avtappning Listor i det övre vänstra hörnet.
- Välj Global adresslista och välj din kontaktperson.
Hur lägger jag till kontakter i Google Workspace (Gmail, G Suite)?
Följ dessa enkla steg för att skapa en ny kontakt i Google Kontakter:
- Klicka på Skapa kontakt.
- Ange uppgifter om personen eller företaget.
- Klicka på Spara för att avsluta.
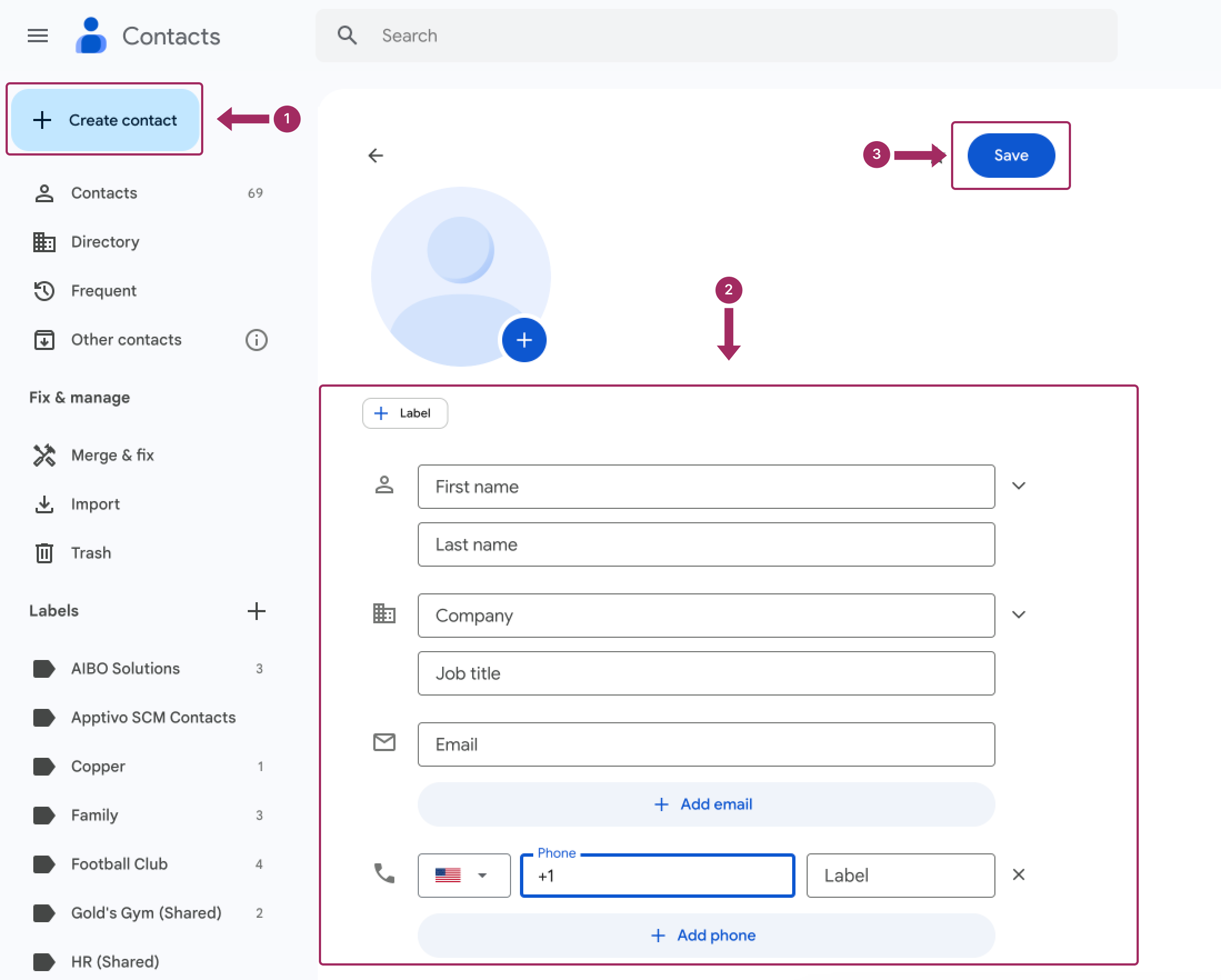
Hur lägger jag automatiskt till kontakter i Google Workspace?
För att aktivera automatisk kontaktskapande:
- Gå till Gmail-inställningar.
- Under Allmänt, aktivera Skapa kontakter för automatisk ifyllning alternativ.

Hur hanterar jag kontakter i Google Workspace (Gmail, G Suite)?
Du kan enkelt redigera, ta bort eller radera kontakter i ditt Google Workspace-konto, oavsett om de har lagts till via Android, iOS eller PC.
Hur redigerar jag kontakter i Google Workspace?
Följ dessa fyra enkla steg för att redigera en kontakt:
- Välj den kontakt som du vill ändra.
- Hitta den Redigera knapp.
- Gör ändringarna.
- Spara.
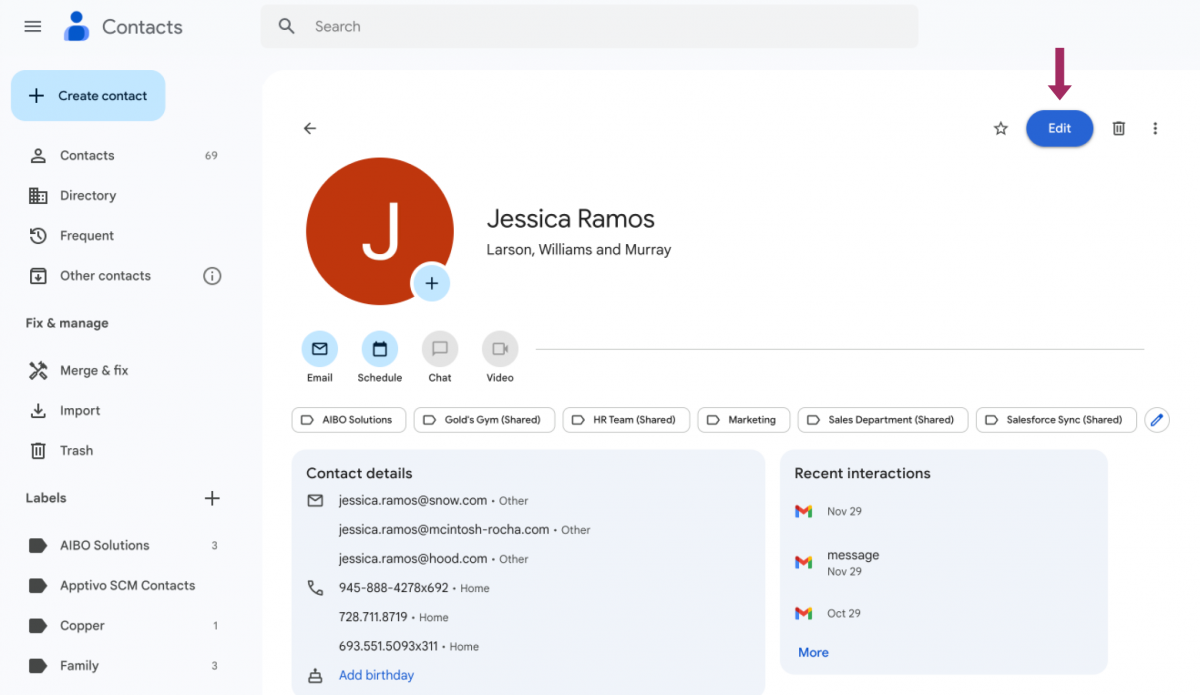
Hur delar jag kontakter på Google Workspace (Gmail, G Suite)?
Tyvärr tillåter inte Google Workspace kontaktdelning som standard. Om du vill dela kontakter måste du installera en Google Workspace-applikation som heter Shared Contacts Manager. När du har installerat verktyget kan du dela kontakter med hjälp av det. Den första installationen tar en minut och verktyget är mycket enkelt att använda. Följ dessa enkla steg för att dela dina Google-kontakter med andra med hjälp av Shared Contacts Manager:
- Öppna applikationen. Om det är första gången du loggar in måste du ge alla nödvändiga behörigheter.
- I menyraden till vänster väljer du den kontaktetikett som du vill dela och klickar på Aktie eller symbolen Dela etikett knapp.
- Välj de användare som du vill dela kontaktetiketten med, ange deras behörigheter och klicka på Dela etikett knappen. Programmet börjar sedan synkronisera dina kontakter. Det kunde inte vara enklare.
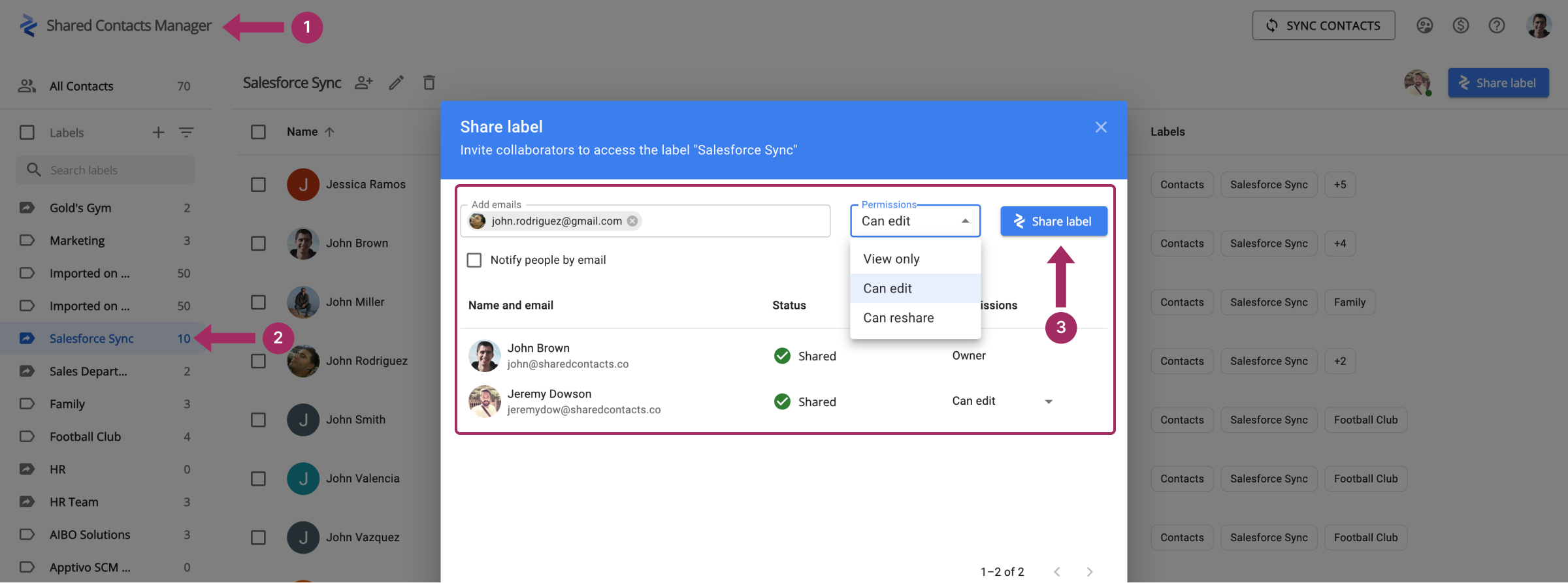
Hur tar jag bort kontakter i Google Workspace?
För att ta bort en kontakt följer du tre enkla steg:
- Välj den kontakt som du vill radera.
- Hitta den Radera knapp.
- Spara.
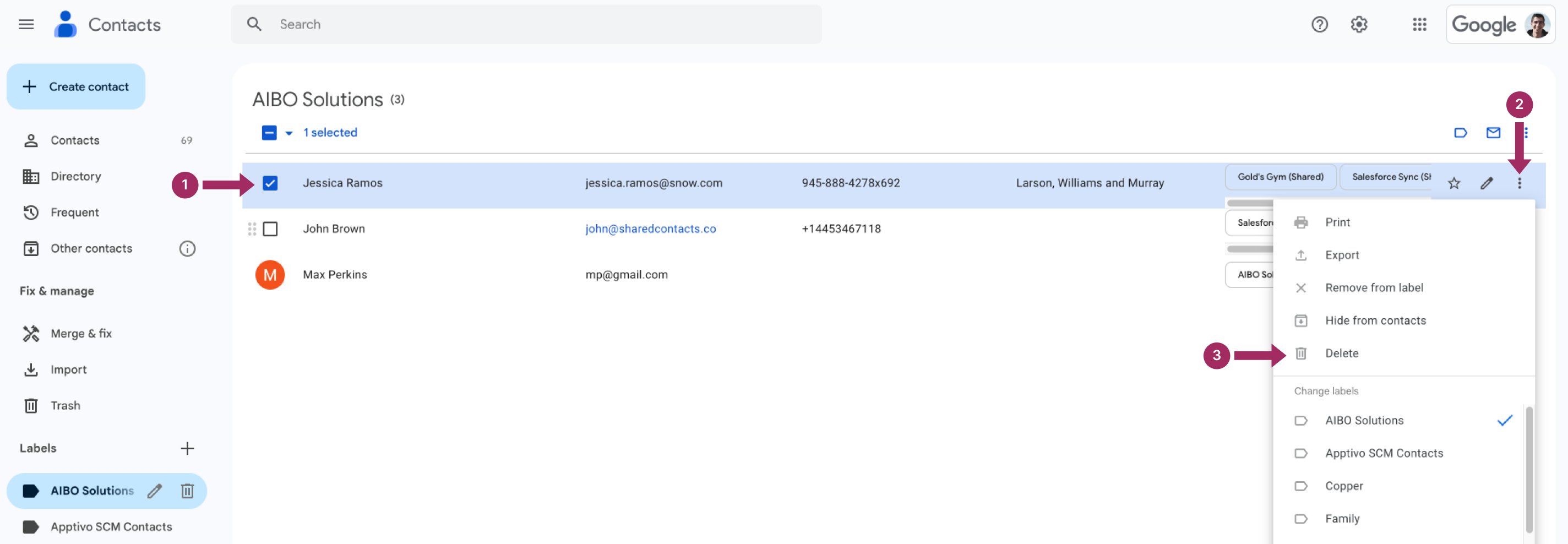
Avancerad kontakthantering i Google Workspace (Gmail, G Suite)
Effektiv kontakthantering kräver att du förstår och håller reda på dem som kanske inte svarar på dina meddelanden. Avancerade verktyg och strategier kan hjälpa dig att hålla koll på dessa tystare kontakter och se till att ingen värdefull kontakt går förlorad. Så hur kan du hantera detta på ett effektivt sätt? Låt oss utforska det.
Hur håller du reda på kontakter som ignorerar dina e-postmeddelanden?
För att ta reda på om mottagaren har läst ditt viktiga meddelande kan du begära en läsbekräftelse innan du skickar det. Hur gör man då?
När meddelandet har skapats hittar du begäran om läsbekräftelse i de ytterligare sändningsalternativen - ja, så enkelt är det.
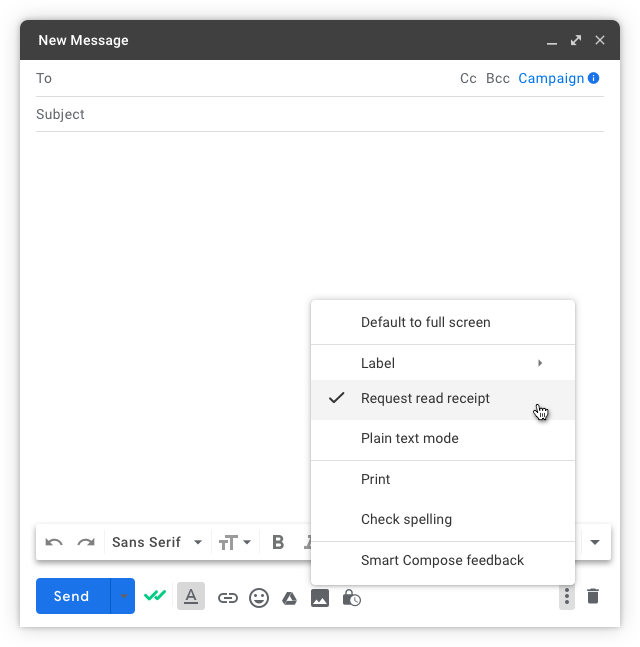
Hur tar jag bort duplicerade kontakter i Google Workspace?
Du kan manuellt välja dubbletter från kontaktlistan, öppna en extra meny (i form av tre prickar) och trycka på Radera.
Om du råkar lägga till samma person mer än en gång kan du rätta till felet genom att slå samman kontakterna. Kom dock ihåg att det bara är kontakter från samma konto som kan slås samman, inte separata kontakter.
- Öppna Kontaktpersoner app.
- Klicka på Sammanfoga och fixa för att visa alla dubbletter.
- Granska varje par och klicka på Sammanslagning om det behövs eller klicka på Sammanfoga alla för att göra det i ett steg.
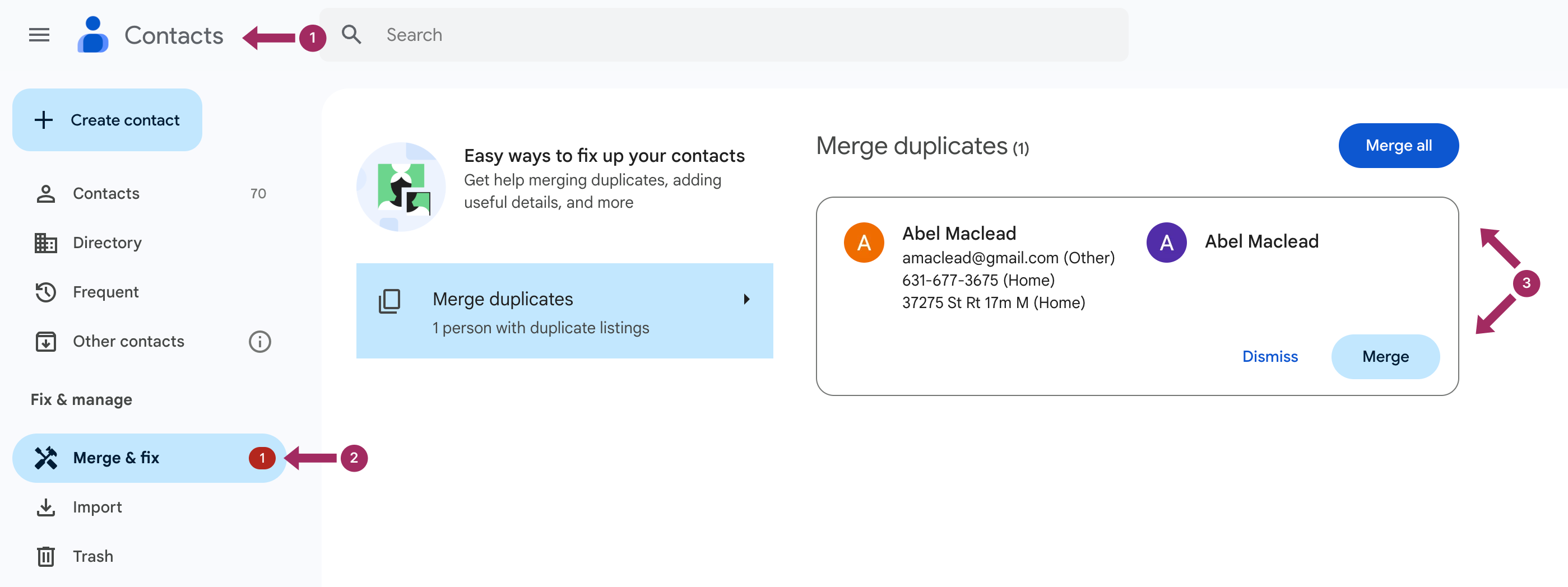
Importera och exportera kontakter i Google Workspace (Gmail, G Suite)
Tyvärr är det inte så enkelt att migrera data till Google Workspace och att importera och exportera dina kontakter. Du måste använda en datamigreringstjänst för att utföra dessa operationer. Det bästa sättet att ta reda på detaljerna är att kolla in den officiella Google-webbplatsen genom att följ denna länk.
Uppdatera eller rensa kontakter i Google Workspace (Gmail, G Suite) på iPhone eller iPad
Du kan konfigurera Google Workspace på en iOS-enhet: iPhone eller iPad. Om din enhet tillhör en organisation kan du kontakta din administratör för att få hjälp. För personliga enheter kan du hantera dina kontakter genom att följa en steg-för-steg Manuell.
Ändra eller ta bort kontakter i Google Workspace (Gmail, G Suite) på Android
Om du vill redigera eller ta bort en kontakt måste du öppna Google Kontaktervälj den kontakt du vill ha och välj sedan antingen Redigera kontakt och tryck på Spara eller välj Radera alternativet. Alternativt kan du också radera flera poster samtidigt genom att markera rutorna bredvid dem och först därefter klicka på radera-knappen.
Tips för att hantera kontakter i Google Workspace (Gmail, G Suite) som ett proffs
Hur snabbt du hanterar e-post, svarar på meddelanden och hittar rätt personer i dina kontakter har en direkt inverkan på din produktivitet i dagens snabba värld. En rörig eller föråldrad kontaktlista kan sakta ner dig, medan en organiserad lista kan vara ditt hemliga vapen för att arbeta smartare, inte hårdare. Det är därför vi är här för att dela med oss av fem viktiga tips för att hantera dina Google Workspace-kontakter mer effektivt.
Förbättra din e-posthantering
Att hantera din e-post på ett effektivt sätt innebär inte bara att du håller din inkorg ren. Det sparar också tid, hjälper dig att hålla dig organiserad och ser till att viktiga meddelanden inte faller mellan stolarna. Genom att optimera hur du hanterar e-post kan du öka produktiviteten, minska stressen och upprätthålla en bättre kommunikation med dina kontakter. Är du redo att förändra ditt sätt att arbeta med e-post? Låt oss utforska några praktiska tips som hjälper dig att hålla koll på din inkorg som ett proffs:
- Sortera dina meddelanden: Google sorterar e-postmeddelanden efter datum som standard, men om du tar kontroll över hur du ser din inkorg kan du spara tid och se till att du fokuserar på det som är viktigast.

- Anpassa dina meddelandefilter: Att anpassa dina meddelandefilter är ett smart sätt att automatisera e-postorganisationen och minska röran i din inkorg. Genom att ställa in filter för specifika nyckelord, till exempel, kan du få viktiga meddelanden markerade och mindre kritiska meddelanden snyggt kategoriserade eller arkiverade.

- Slå ihop dina e-postkonton och delegera en del av ditt e-postrelaterade arbete: Genom att slå samman dina e-postkonton och delegera en del av ditt e-postrelaterade arbete kan du förenkla din kommunikation och spara värdefull tid. Genom att samla flera konton i en central inkorg slipper du krånglet med att växla mellan olika plattformar. Genom att delegera e-postuppgifter, som att svara på rutinmässiga förfrågningar eller organisera meddelanden, kan du fokusera på högprioriterat arbete samtidigt som du kan upprätthålla en oavbruten kommunikation genom ditt betrodda team eller dina assistenter.

Använd de bästa apparna för Google Workspace (Gmail, G Suite) för kontakthantering
Google Workspace Marketplace innehåller många insticksprogram för uppgiftshantering som kan förbättra produktiviteten och hjälpa dig att slutföra fler uppgifter på ett mer effektivt sätt.
Delade kontakter
Är du trött på att diktera telefonnummer, namn och organisationsnamn på dina motparter, partners och kollegor från andra avdelningar till dina bekanta eller kollegor? Applikationen Shared Contacts löser alla dessa problem.

Shared Contacts Manager utmärker sig genom sin tvåvägssynkronisering med Google och robusta kontaktdelningsfunktioner. Detta verktyg ger en felfri integration och håller din information uppdaterad varje gång du behöver uppdatera eller dela kontakter på Google. With automatic sync or manual updates at the click of a button, any changes in Google Contacts or Shared Contacts Manager are instantly reflected across both platforms. This way, your team always has the latest contact information. Additionally, its flexible sharing options allow you to select contact owners and assign viewing, editing, or resharing permissions to entire teams or specific users, making it ideal for collaborative environments.
Fördelar med att använda delade kontakter:
- Kombinera kontakter till standardlistor.
- Förbättrad kontakthantering.
- Möjlighet att dela kontakter med familj, vänner och kollegor.
- Skapa delade kontaktlistor.
Synkronisera Salesforce-kontakter till Google av cloudHQ
Med Salesforce-tillägget kan du kopiera Salesforce-kontakter till dina enheter och till din e-post. Med tillägget kan du enkelt hitta information om dina kunder på Salesforce-plattformen, och med autokomplettering i Gmail kan du spara dyrbar tid.
ZoomInfo ReachOut: Kontakt- och företagsinformation B2B
ZoomInfo-tillägget gör att du kan få företagsinformation på vilken webbplats som helst. Med det här tillägget kan du få tillgång till kontaktinformation som adress, telefon och e-post utan att slösa tid på att öppna flikar. Du kommer också att kunna exportera resultat till program som Salesforce, Outreach, Hubspot, Pardot, ZoomInfo Engage och din Gmail.
Chrome-tillägget ReachOut är en tidsbesparare som gör att du kan lägga till företagsdata och kontakter med bara ett par klick.
FAQ
Om en av dina anställda slutar, hur tar jag bort dem från Google Workspace?
- Det första steget är att logga in på Google Arbetsyta.
- Därefter öppnar du menyn och väljer alternativet "E-post".
- Därefter, i området "Lägg till eller ta bort personer från Google Workspace", hitta rätt person och klicka på papperskorgsikonen.
Men var försiktig: om 20 dagar kommer kontakten att vara borta för alltid och du kommer inte att kunna återställa den.
Raderas meddelanden när du raderar Kontakter?
Nej, dina Google Workspace-kontakter och din Gmail-korrespondens är tekniskt olika, så din e-post är säker även efter att du har raderat en kontakt.
Hur kontrollerar du att dina kontakter är synkroniserade med Google?
För att kontakter i din smartphone ska synkroniseras med data i Google Cloud måste du aktivera automatisk synkronisering i inställningarna för din smartphone.
Olika smartphonemodeller kan ha olika inställningar, men vanligtvis kan vi hitta den automatiska synkroniseringen via Inställningar → Google → Inställningar för Google Apps → Synkronisering av kontakter.
Hur tar jag bort alla e-postmeddelanden i Google Workspace-appen?
Tack vare funktionen för redigering av massmeddelanden kan du ta bort flera meddelanden samtidigt genom att markera kryssrutan till vänster.
Genom att klicka på den översta rutan till vänster och använda snabbmenyn kan du också välja alla meddelanden i den aktuella mappen. Om du vill radera absolut alla meddelanden måste du hitta All post mapp, markera alla meddelanden och välj Radera alternativ.






Inga kommentarer