Googleワークスペース(G Suite)で連絡先を管理する方法
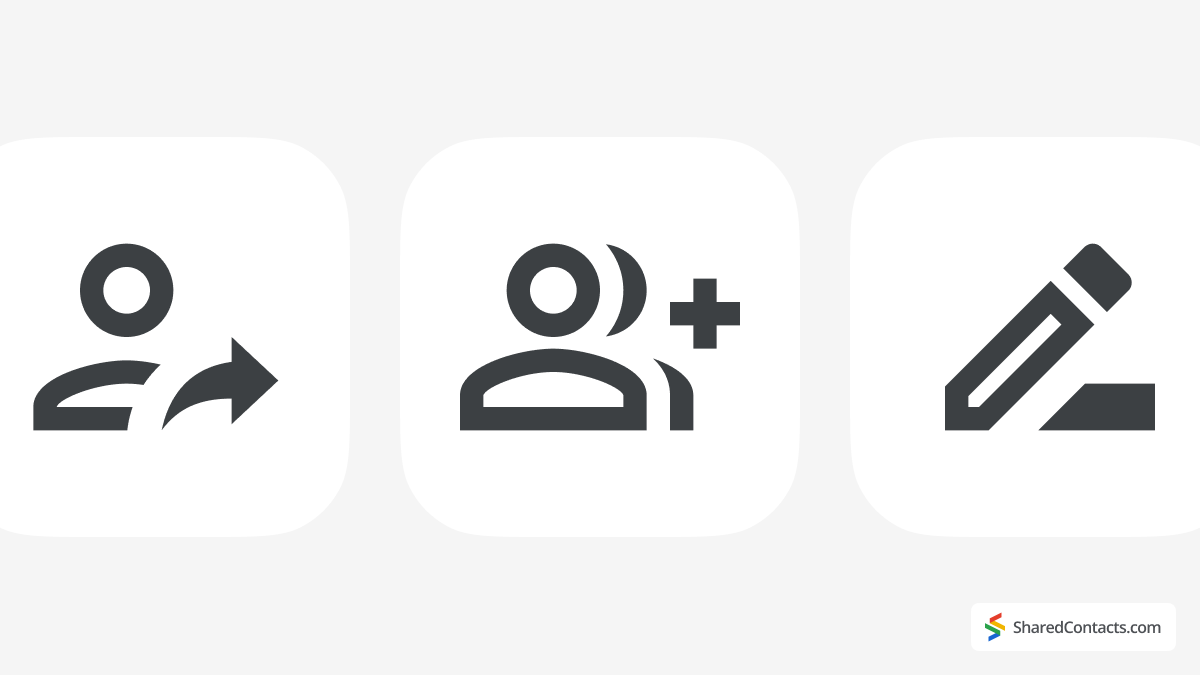
Googleコンタクトとは?
Googleコンタクトは、Gmail、カレンダー、クラウドストレージ、その他のGoogleアプリと統合されたウェブベースの連絡先管理サービスです。デバイス間で連絡先を同期し、コミュニケーション相手の情報を簡単に保存、整理、アクセスできる。連絡先には、名前、メールアドレス、電話番号などの基本的な情報を含めることができるが、このアプリでは、物理的な住所、役職、職場、さらにはカスタムメモなどの情報を追加して、豊富なプロフィールを管理することもできる。このため、個人的な使用、ビジネスネットワーキング、チームコラボレーションなど、多目的に使えるツールとなっている。
Google Workspaceの連絡先はどこにありますか?
Google Workspace(旧G Suite)で連絡先を見つけるのは簡単で、好みに応じて複数の方法でアクセスできる:
- Google Appsアイコンから:Chromeブラウザを開き、右上の9つの点のボタン(Google Appsアイコンとしても知られています)をクリックし、以下を選択します。 連絡先 をドロップダウンメニューから選択する。この方法は、すでにGmail、カレンダー、ドライブを使用していて、連絡先リストに素早くアクセスしたい場合に特に便利です。
- ダイレクト・リンク:より速くアクセスするには、メニューを完全にスキップして、直接 コンタクト.このリンクをブックマークしておくと、さらに素早くナビゲートできる。
- Gmailより:Gmailの右側にある縦のサイドパネルを見つけてください。そこから 連絡先 アイコンをクリックすると、受信トレイを離れることなく直接サービスを開くことができます。
- モバイルアプリの使用:スマートフォンまたはタブレットで グーグル連絡先アプリAndroidとiOSの両方で利用可能です。あなたのアカウントと同期し、どこにいても連絡先リストを常に最新の状態に保ちます。
これらのオプションがあれば、デスクトップでもモバイルでも、Google Workspaceの連絡先にアクセスして管理することができます。
AndroidのGoogle Workspaceで連絡先を見つけるには?
Google Workspaceの連絡先をAndroid携帯端末で使用することもできます。Google Workspaceでは、連絡先をスマートフォンの他のアプリに転送し、単一の連絡先データベースを最大限に活用することができます。
Android端末でGoogle Workspaceの連絡先にアクセスするのは簡単だ。連絡先を開く 連絡先 アプリをインストールすれば準備完了だ!
iOSのGoogle Workspaceで連絡先を見つけるには?
iOSデバイスでは、連絡先の検索にいくつかの追加ステップが必要です:
- を開く。 連絡先 アプリ
- タップ リスト の左上隅にある。
- 選択 グローバルアドレス一覧 をクリックし、連絡先を選択してください。
Googleワークスペース(Gmail、G Suite)に連絡先を追加するには?
Google Contactsで新しい連絡先を作成するには、以下の簡単な手順に従ってください:
- クリック コンタクトの作成.
- 個人または会社の詳細を入力してください。
- クリック セーブ を終了する。
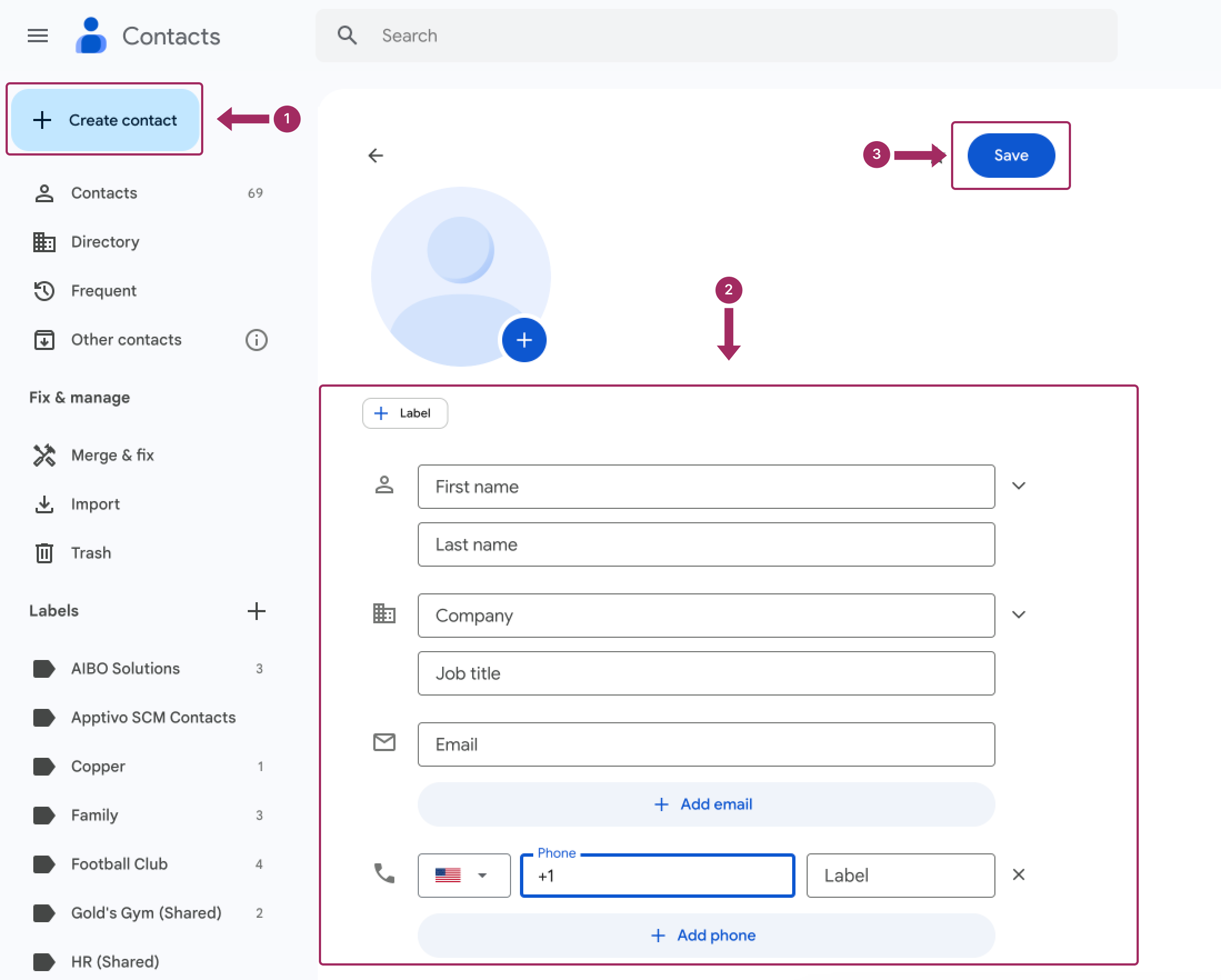
Google Workspaceに連絡先を自動的に追加するには?
コンタクトの自動作成を有効にする
- こちらへ Gmailの設定.
- アンダー 一般を起動する。 オートコンプリート用の連絡先を作成 オプションがある。

Googleワークスペース(Gmail、G Suite)で連絡先を管理するには?
Android、iOS、PCを問わず、Google Workspaceアカウントの連絡先を簡単に編集、削除、削除できます。
Google Workspaceで連絡先を編集するには?
連絡先を編集するには、次の4つの簡単な手順に従ってください:
- 変更する連絡先を選択します。
- を探す 編集 ボタンをクリックする。
- 変更を加える。
- セーブ.
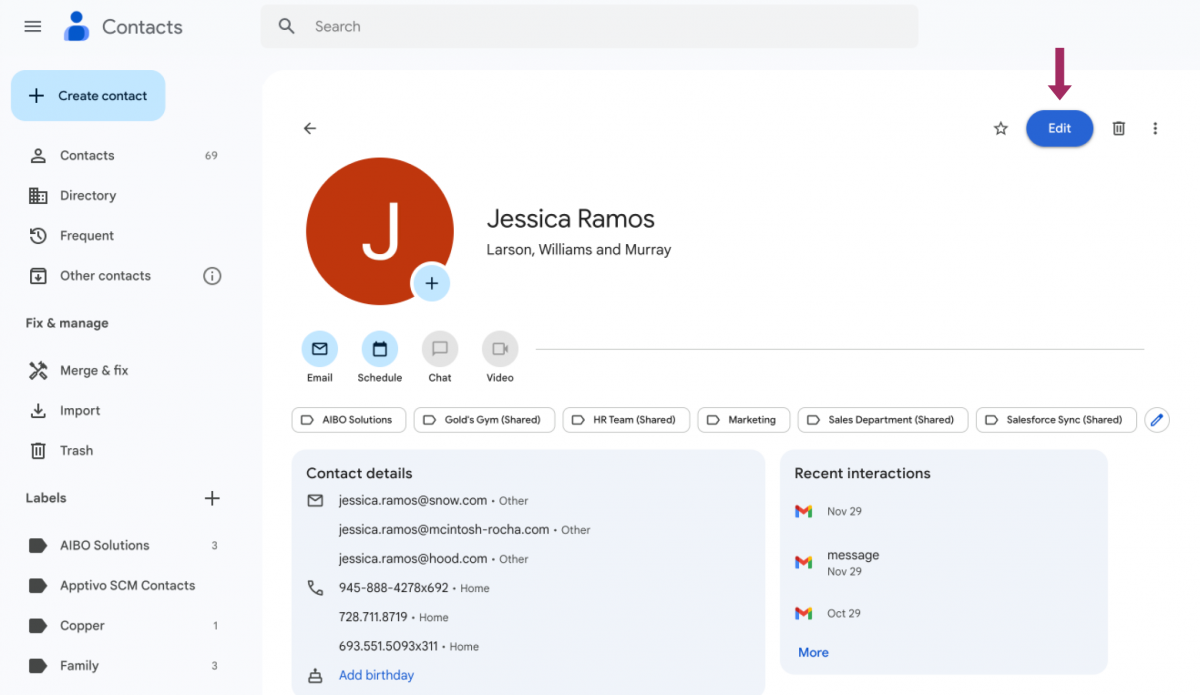
Google Workspace(Gmail、G Suite)で連絡先を共有するには?
残念ながら、Google Workspaceはデフォルトでは連絡先の共有を許可していない。連絡先を共有するには、次のようなGoogle Workspaceアプリケーションをインストールする必要があります。 Shared Contacts Manager.一度インストールすれば、このツールを使って連絡先を共有することができる。初期設定は1分で完了し、ツールの使い方はとても簡単です。以下の簡単な手順に従って、Shared Contacts Managerを使ってGoogle連絡先を共有しましょう:
- アプリケーションを開く.初めてログインする場合は、必要なすべての権限を付与する必要があります。
- 左側のメニューバーで、共有したい連絡先ラベルを選択し シェア アイコンまたは シェアラベル ボタンをクリックする。
- 連絡先ラベルを共有したいユーザーを選択し、権限を設定して シェアラベル ボタンをクリックします。アプリケーションは連絡先の同期を開始します。これ以上簡単なことはありません。
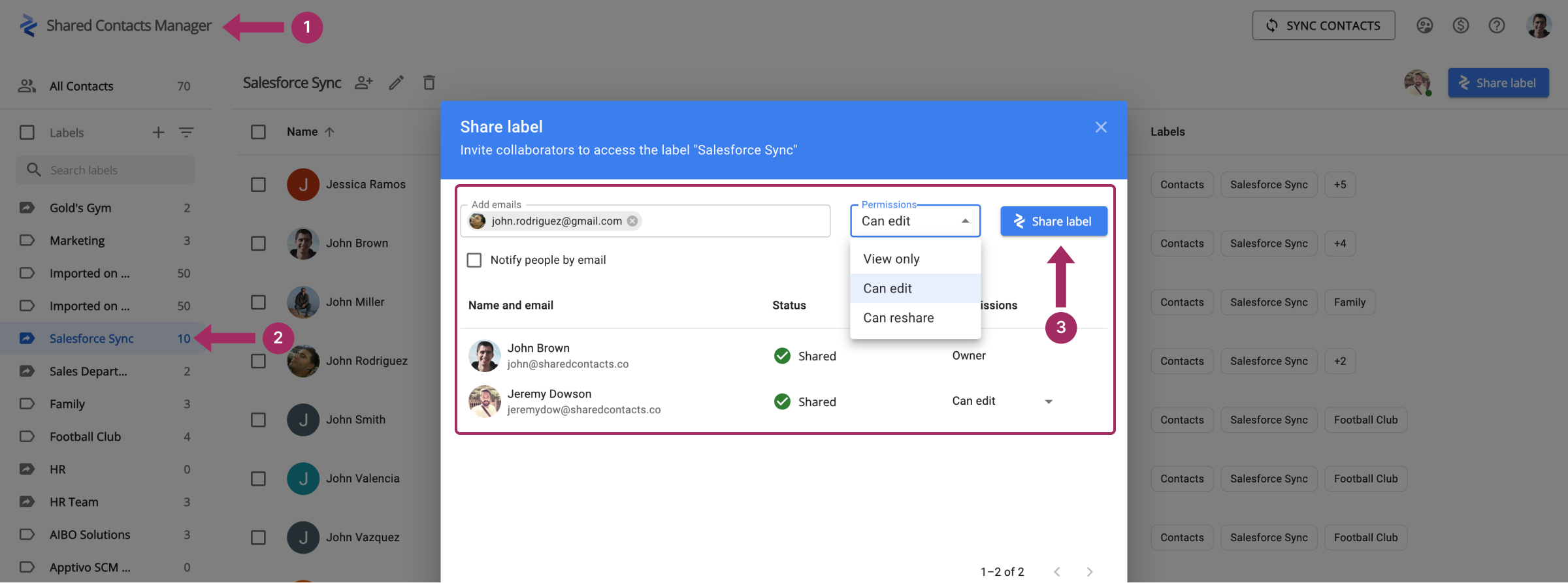
Google Workspaceで連絡先を削除するには?
連絡先を削除するには、3つの簡単な手順に従います:
- 削除したい連絡先を選択します。
- を探す 削除 ボタンをクリックする。
- セーブ.
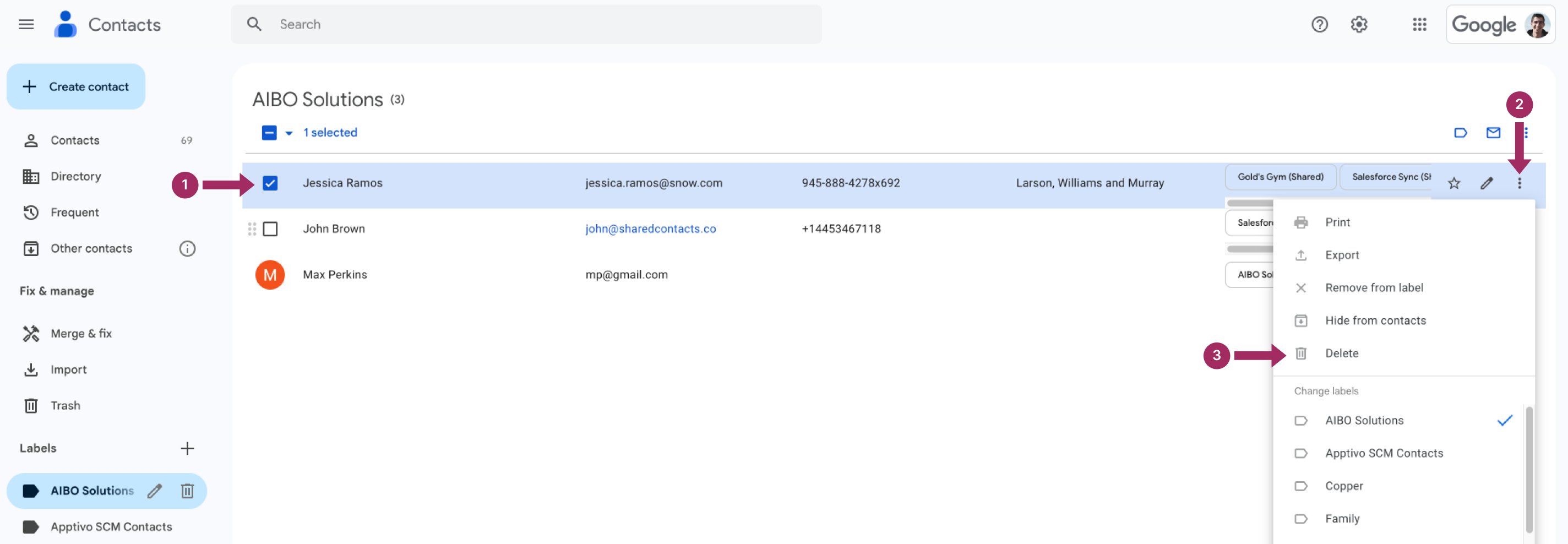
高度なGoogleワークスペース(Gmail、G Suite)の連絡先管理
効率的な連絡先管理には、メッセージに返事をくれない相手を理解し、把握しておくことが必要です。高度なツールや戦略を使えば、このような静かな人脈の監視を維持し、貴重なコンタクトが失われないようにすることができます。では、どのようにすれば効果的に管理できるのでしょうか?探ってみましょう。
メールを無視した連絡先を追跡するには?
受信者があなたの重要なメッセージを読んだかどうかを確認するには、送信前に既読確認をリクエストすることができます。その方法は?
メッセージが作成されたら、追加送信オプションで既読確認リクエストを見つけてください。
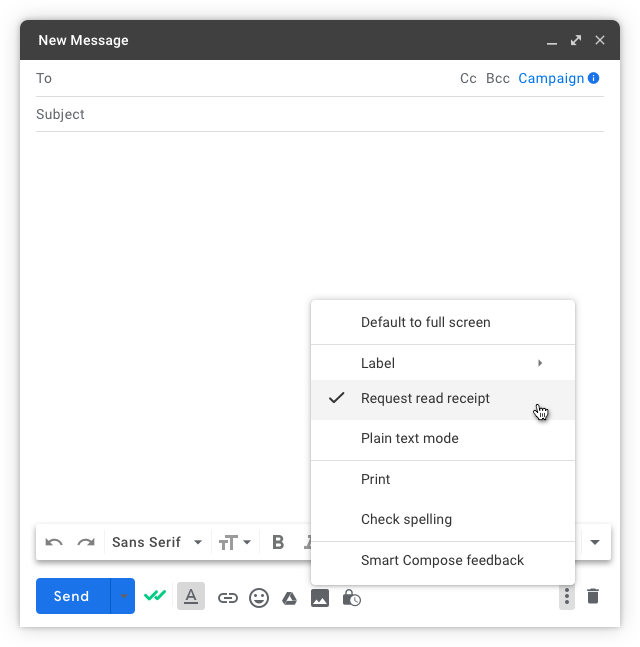
Google Workspaceで重複した連絡先を削除するには?
連絡先リストから手動で重複を選択し、追加メニュー(3つの点の形)を開き、 を押します。 削除.
誤って同じ人を複数回追加してしまった場合は、連絡先を統合することでエラーを修正できます。ただし、統合できるのは同じアカウントの連絡先のみで、別々の連絡先を統合することはできません。
- を開く。 連絡先 アプリ
- クリック マージ&フィックス をクリックすると、すべての重複が表示されます。
- 各ペアを確認し マージ をクリックするか すべてをマージする それをワンステップで行う。
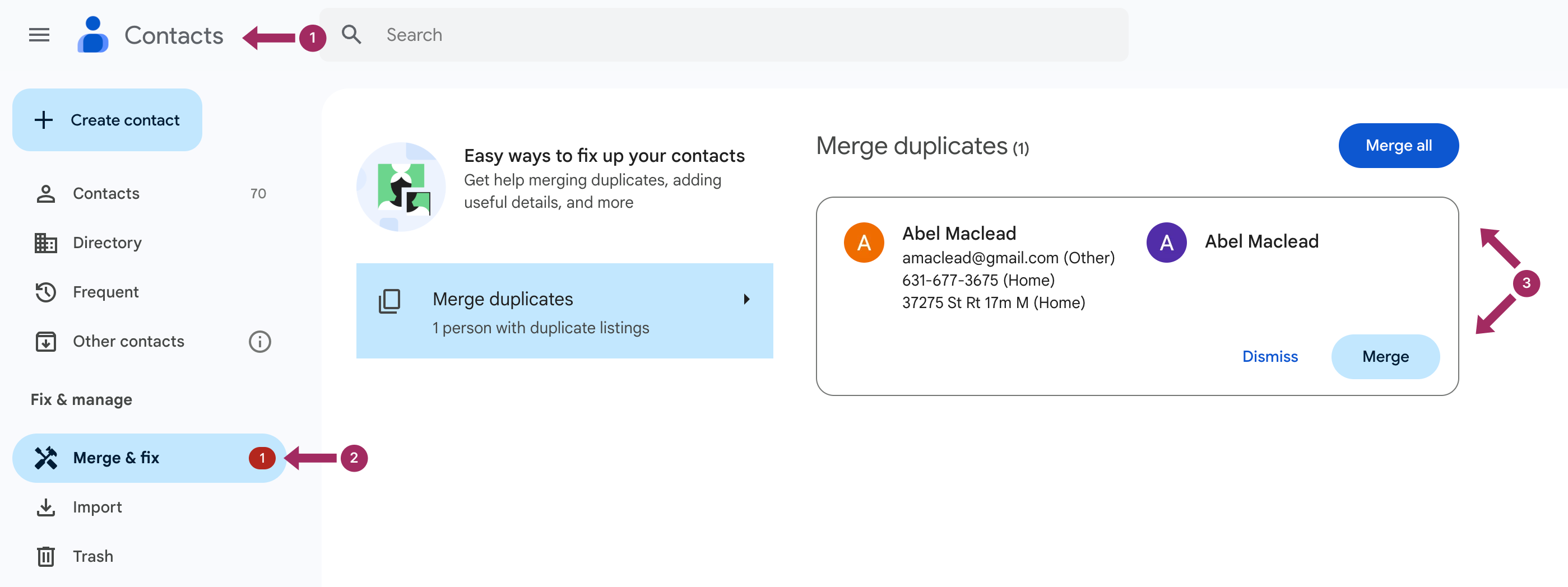
Googleワークスペース(Gmail、G Suite)での連絡先のインポートとエクスポート
残念ながら、Google Workspaceへのデータ移行や連絡先のインポート・エクスポートはそれほど簡単ではありません。これらの作業を行うには、データ移行サービスを利用する必要がある。詳しくは、Googleの公式サイトをご覧ください。 このリンクから.
iPhoneまたはiPadでGoogleワークスペース(Gmail、G Suite)の連絡先を更新または消去する
iOSデバイス(iPhoneまたはiPad)でGoogle Workspaceを設定できます。お使いのデバイスが組織に属している場合は、管理者にお問い合わせください。個人所有のデバイスの場合は、以下の手順に従って連絡先を管理できます。 マニュアル.
AndroidでGoogleワークスペース(Gmail、G Suite)の連絡先を変更または削除する
連絡先を編集または削除するには、以下を開く必要があります。 グーグル連絡先をクリックし、必要な連絡先を選択します。 コンタクトの編集 を押してください。 セーブ を選択するか 削除 オプションを使用してください。また、一度に複数のエントリーを削除することもできます。その場合は、各エントリーの横にあるボックスにチェックを入れ、削除ボタンをクリックしてください。
Googleワークスペース(Gmail、G Suite)の連絡先をプロ並みに管理するコツ
電子メールを処理し、メッセージに返信し、連絡先から適切な人を見つけるスピードは、ペースの速い現代社会での生産性に直接影響します。連絡先リストが散らかっていたり古かったりすると、仕事のスピードが落ちてしまいます。そこで、Google Workspaceの連絡先をより効率的に管理するための5つの重要なヒントをご紹介します。
Eメール処理の改善
メールを効率的に管理することは、受信トレイをすっきりさせるだけではありません。時間を節約し、整理整頓を心がけ、重要なメッセージを見逃さないようにすることもできます。メールの扱い方を最適化することで、生産性を高め、ストレスを軽減し、連絡先とのより良いコミュニケーションを維持することができます。メールの扱い方を変える準備はできましたか?受信トレイをプロ並みに使いこなすための、実践的なヒントをご紹介しましょう:
- メッセージを並べ替える:Googleはデフォルトでメールを日付順に並べ替えますが、受信トレイの表示方法をコントロールすることで、時間を節約し、最も重要なことに集中することができます。

- メッセージフィルターのパーソナライズ:メッセージフィルターをパーソナライズすることは、メールの整理を自動化し、受信トレイのごちゃごちゃを解消する賢い方法です。例えば、特定のキーワードでフィルターを設定することで、重要なメッセージは強調表示され、重要度の低いメッセージはきちんと分類されたり、アーカイブされたりします。

- メールアカウントを統合し、メール関連業務の一部を任せる: メールアカウントを統合し、メール関連業務の一部を任せることで、コミュニケーションを簡素化し、貴重な時間を節約することができます。複数のアカウントを1つの受信トレイに統合することで、プラットフォーム間の切り替えの手間を省くことができます。また、定型的な問い合わせへの返信やメッセージの整理など、Eメール関連の仕事を任せることで、信頼できるチームやアシスタントを介してノンストップのコミュニケーションを保ちながら、優先度の高い仕事に集中することができます。

Googleワークスペース(Gmail、G Suite)の連絡先管理に最適なアプリを使う
Google Workspace Marketplaceには、生産性を向上させ、より多くのタスクをより効率的に完了させることができるタスク管理プラグインがたくさんあります。
共有コンタクト
取引先やパートナー、他部署の同僚の電話番号や名前、組織名を知人や同僚に口述するのに疲れていませんか?共有連絡先アプリケーションは、これらの問題をすべて解決します。

Shared Contacts Managerは、Googleとの双方向同期と強固な連絡先共有機能で際立っています。このツールは、完璧な統合を提供し、あなたが更新する必要があるたびに、あなたの情報を最新の状態に保ちます。 Googleで連絡先を共有. With automatic sync or manual updates at the click of a button, any changes in Google Contacts or Shared Contacts Manager are instantly reflected across both platforms. This way, your team always has the latest contact information. Additionally, its flexible sharing options allow you to select contact owners and assign viewing, editing, or resharing permissions to entire teams or specific users, making it ideal for collaborative environments.
共有連絡先を使用する利点:
- 連絡先を標準リストにまとめる
- 連絡先管理の改善。
- 家族、友人、同僚と連絡先を共有できる。
- 共有コンタクトリストの作成
Salesforceの連絡先をGoogleに同期 by cloudHQ
Salesforceの拡張機能を使えば、Salesforceの連絡先をメールだけでなくデバイスにもコピーできます。この拡張機能を使用すると、Salesforce プラットフォームで顧客の情報を簡単に見つけることができ、Gmail のオートコンプリートを使用して貴重な時間を節約できます。
ZoomInfo ReachOut:B2B 連絡先 & 企業情報
ZoomInfo拡張機能を使えば、どんなウェブサイト上でも会社情報を入手することができます。この拡張機能を使用すると、タブを開いて時間を無駄にすることなく、住所、電話、電子メールなどの連絡先情報にアクセスできます。また、結果を Salesforce、Outreach、Hubspot、Pardot、ZoomInfo Engage、Gmail などのプログラムにエクスポートすることもできます。
ReachOutのChrome拡張機能は時間の節約になり、2、3回クリックするだけで企業データと連絡先を追加できます。
FAQ
従業員が退職した場合、Google Workspaceから削除するにはどうすればよいですか?
- 最初のステップは Googleワークスペース.
- その後、メニューを開き、「Eメール」オプションを選択します。
- その後、"Add or remove people from Google Workspace"(Googleワークスペースから人を追加または削除)エリアで、適切な人を見つけてゴミ箱アイコンのボタンをクリックします。
しかし、20日後には、そのコンタクトは永遠に消えてしまい、復元することはできません。
連絡先を削除するとメッセージは削除されますか?
Google Workspaceの連絡先とGmailの連絡先は技術的に異なるため、連絡先を削除してもメールは安全です。
連絡先がGoogleと同期しているかどうかを確認する方法は?
スマートフォンの連絡先とGoogleクラウドのデータを同期するには、スマートフォンの設定で自動同期を有効にする必要があります。
スマートフォンの機種によって設定が異なる場合がありますが、通常、以下の方法で自動同期を見つけることができます。 設定 → グーグル → Google Appsの設定 → コンタクトの同期化.
Google Workspaceアプリですべてのメールを削除するには?
メッセージの一括編集機能により、左側のチェックボックスをオンにすることで、複数のメッセージを一度に削除することができます。
また、左上のボックスをクリックし、コンテキストメニューを呼び出すことで、現在のフォルダからすべてのメッセージを選択することができます。全メッセージを完全に削除するには すべてのメール フォルダを選択し、すべてのメッセージを選択し 削除 オプションがある。






コメントなし