Sådan administrerer du kontakter i Google Workspace (G Suite)
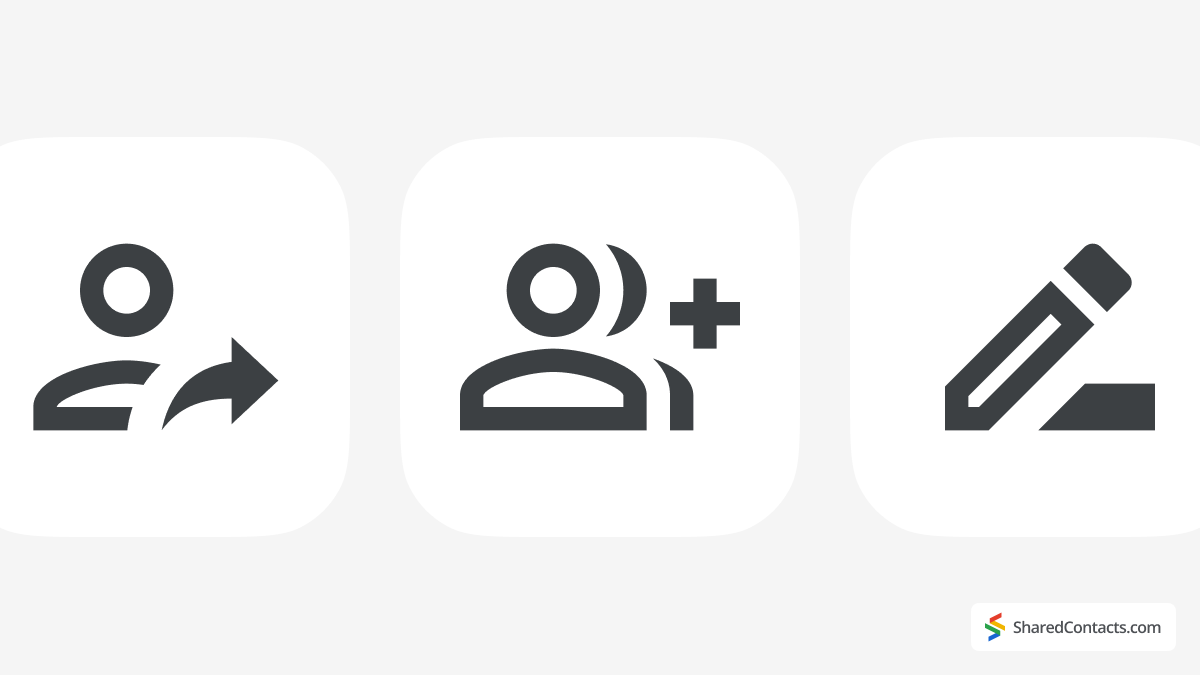
Hvad er Google Kontakter?
Google Kontakter er en webbaseret kontaktadministrationstjeneste, der er integreret med Gmail, Kalender, cloud storage og andre Google-apps. Den synkroniserer kontakter på tværs af enheder, hvilket gør det nemt at gemme, organisere og få adgang til oplysninger om de mennesker, du kommunikerer med. Kontakter kan indeholde grundlæggende oplysninger som navne, e-mailadresser og telefonnumre, men appen giver dig også mulighed for at administrere fyldige profiler og tilføje oplysninger som fysiske adresser, jobtitler, arbejdspladser og endda brugerdefinerede noter. Det gør den til et alsidigt værktøj til personlig brug, forretningsnetværk eller teamsamarbejde.
Hvor er kontakterne i Google Workspace?
Det er nemt at finde dine kontakter i Google Workspace (tidligere G Suite), og der er flere måder at få adgang til dem på, alt efter hvad du foretrækker:
- Fra Google Apps-ikonet: Åbn Chrome-browseren, klik på knappen med de 9 prikker (også kendt som Google Apps-ikonet) i øverste højre hjørne, og vælg Kontaktpersoner fra dropdown-menuen. Denne metode er især praktisk, hvis du allerede bruger Gmail, Calendar eller Drive og vil have hurtig adgang til din kontaktliste.
- Direkte link: For at få hurtigere adgang kan du springe menuerne helt over og gå direkte til kontakter.google.com. Bogmærk dette link for endnu hurtigere navigation.
- Fra Gmail: Når du er i Gmail, skal du finde det lodrette sidepanel i højre side. Derfra skal du finde Kontaktpersoner for at åbne tjenesten direkte uden at forlade din indbakke.
- Brug af mobile apps: På din smartphone eller tablet skal du åbne Google Kontakter-app, som er tilgængelig til både Android og iOS. Den synkroniserer med din konto og sikrer, at din kontaktliste altid er opdateret, uanset hvor du er.
Med disse muligheder er det altid nemt at få adgang til og administrere dine Google Workspace-kontakter, uanset om du bruger en computer eller en mobil enhed.
Hvordan finder jeg kontakter i Google Workspace på Android?
Du kan også bruge dine Google Workspace-kontakter på Android-mobilenheder. Med Google Workspace kan du overføre kontakter til andre apps på din smartphone og få fuldt udbytte af en enkelt kontaktdatabase.
Det er nemt at få adgang til Google Workspace-kontakter på Android-enheder. Åbn Kontaktpersoner app, og så er du klar!
Hvordan finder jeg kontakter i Google Workspace på iOS?
På iOS-enheder kræver det et par ekstra trin at finde kontakter:
- Åbn den Kontaktpersoner app.
- Tap Lister i øverste venstre hjørne.
- Vælg Global adresseliste og vælg din kontaktperson.
Hvordan tilføjer jeg kontakter til Google Workspace (Gmail, G Suite)?
Følg disse enkle trin for at oprette en ny kontakt i Google Kontakter:
- Klik på Opret kontakt.
- Indtast oplysninger om personen eller virksomheden.
- Klik på Gemme for at blive færdig.
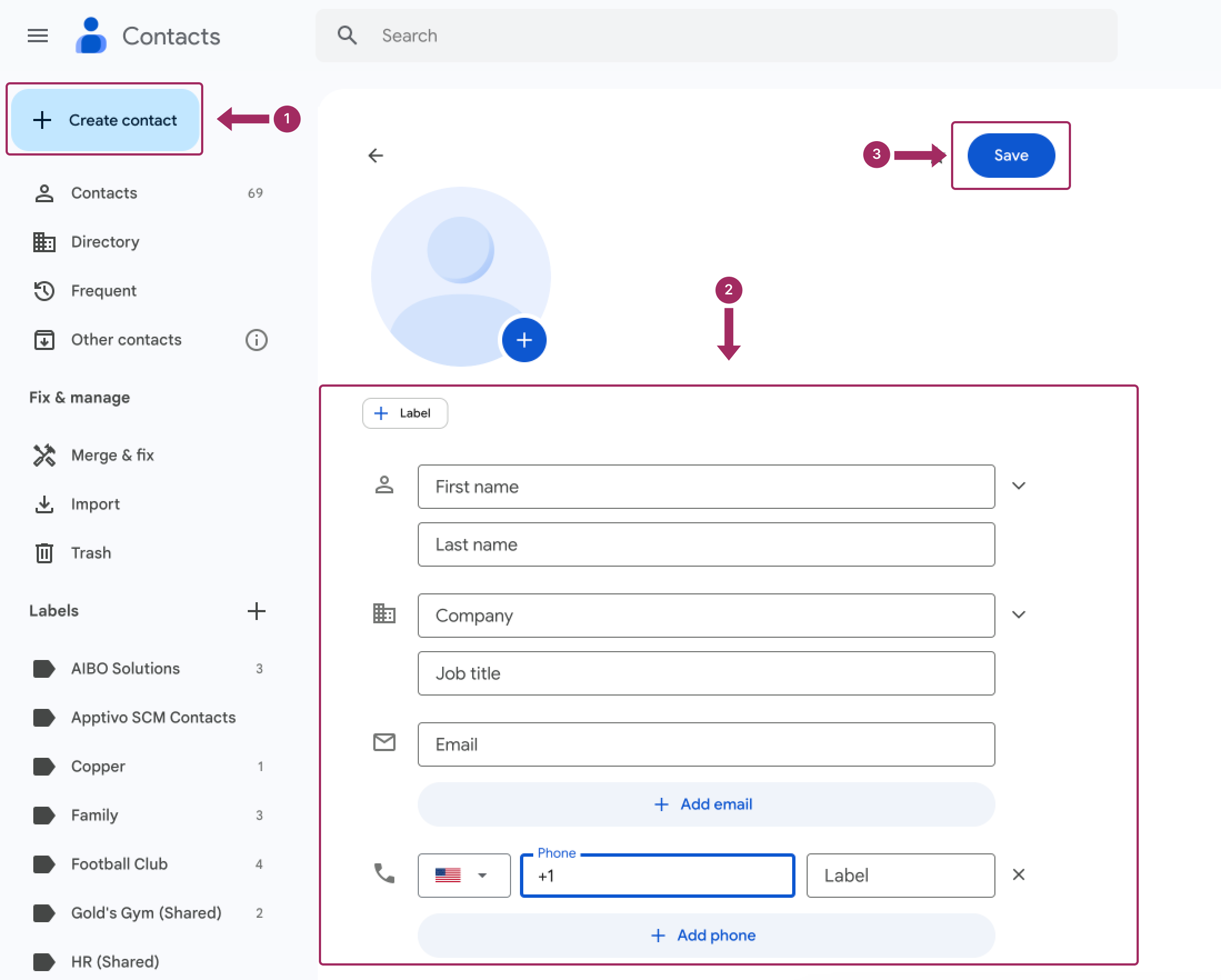
Hvordan tilføjer jeg automatisk kontakter til Google Workspace?
For at aktivere automatisk kontaktoprettelse:
- Gå til Gmail-indstillinger.
- Under Genereltaktiverer du Opret kontakter til automatisk udfyldning mulighed.

Hvordan administrerer man kontakter i Google Workspace (Gmail, G Suite)?
Du kan nemt redigere, fjerne eller slette kontakter i din Google Workspace-konto, uanset om de er tilføjet via Android, iOS eller pc.
Hvordan redigerer jeg kontakter i Google Workspace?
Følg disse fire enkle trin for at redigere en kontakt:
- Vælg den kontakt, du vil ændre.
- Find den Rediger knap.
- Foretag ændringerne.
- Gemme.
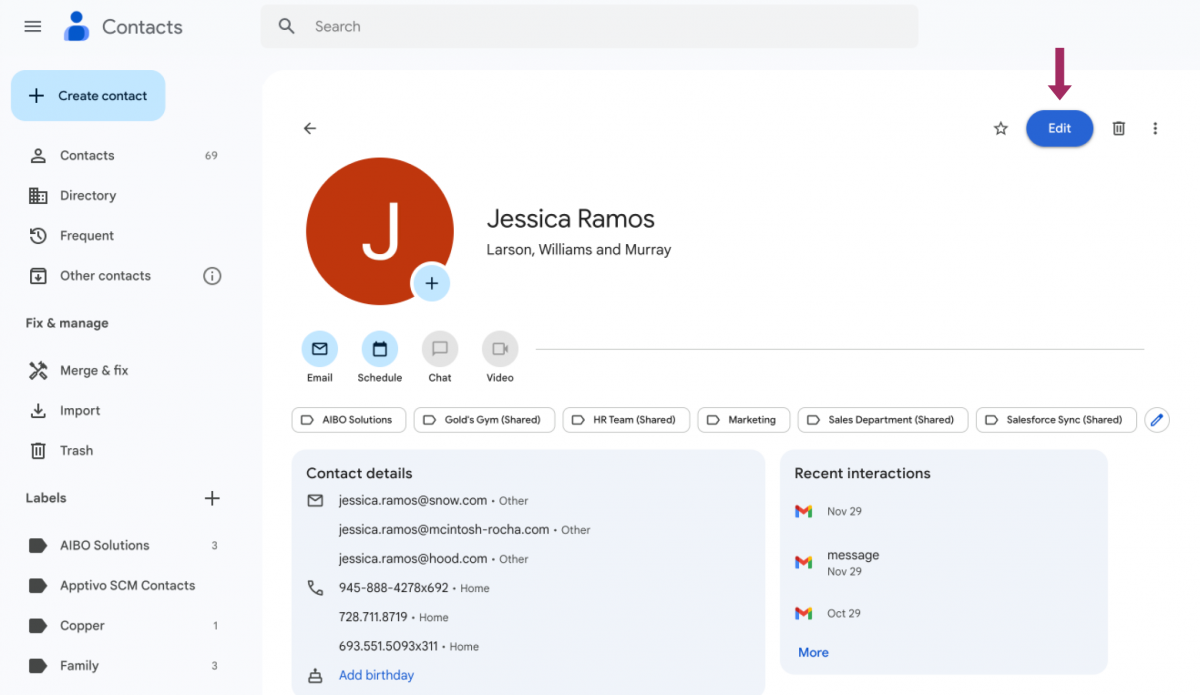
Hvordan deler man kontakter på Google Workspace (Gmail, G Suite)?
Desværre tillader Google Workspace ikke kontaktdeling som standard. For at dele kontakter skal du installere en Google Workspace-applikation, der hedder Shared Contacts Manager. Når det er installeret, kan du dele kontakter ved hjælp af dette værktøj. Den første opsætning tager et minut, og værktøjet er meget enkelt at bruge. Følg disse enkle trin for at dele dine Google-kontakter med andre ved hjælp af Shared Contacts Manager:
- Åbn applikationen. Hvis det er første gang, du logger ind, skal du give alle de nødvendige tilladelser.
- I menulinjen til venstre skal du vælge den kontaktetiket, du vil dele, og klikke på Del eller ikonet Del etiket knap.
- Vælg de brugere, du vil dele kontaktlabelen med, indstil deres tilladelser, og klik på knappen Del etiket knappen. Programmet vil derefter begynde at synkronisere dine kontakter. Det kunne ikke være nemmere.
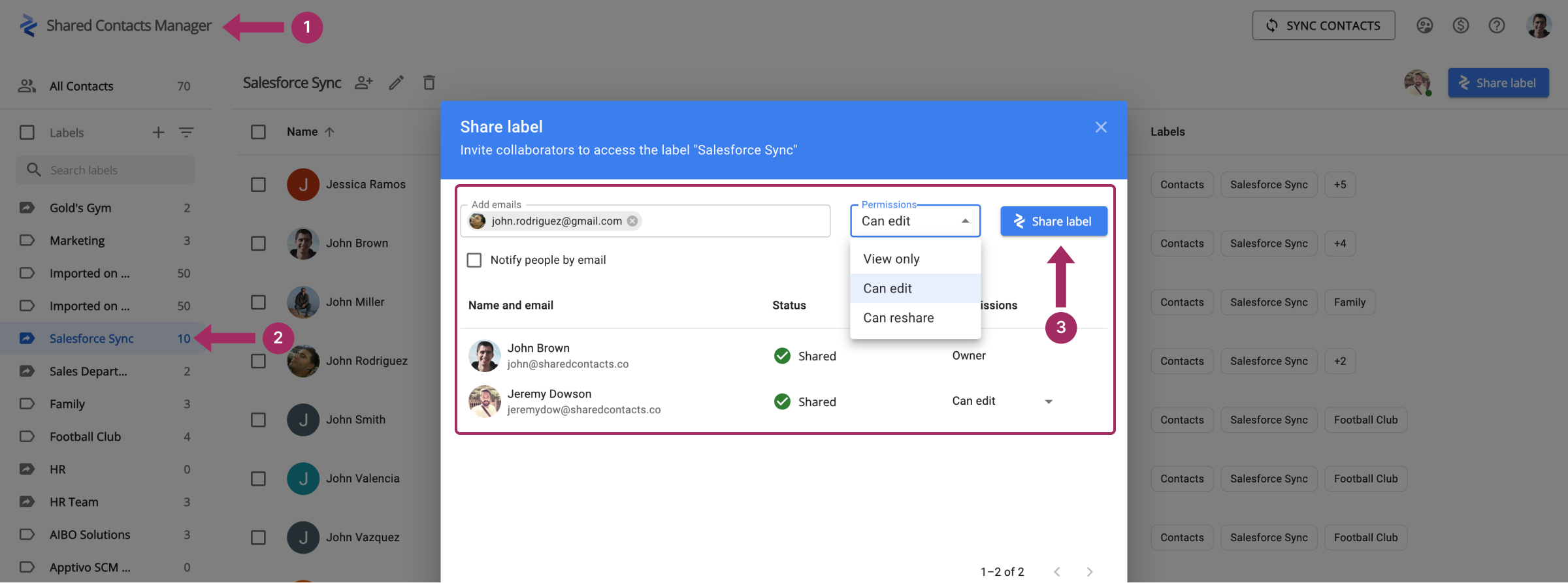
Hvordan sletter jeg kontakter i Google Workspace?
For at slette en kontakt skal du følge tre enkle trin:
- Vælg den kontakt, du gerne vil slette.
- Find den Sletning knap.
- Gemme.
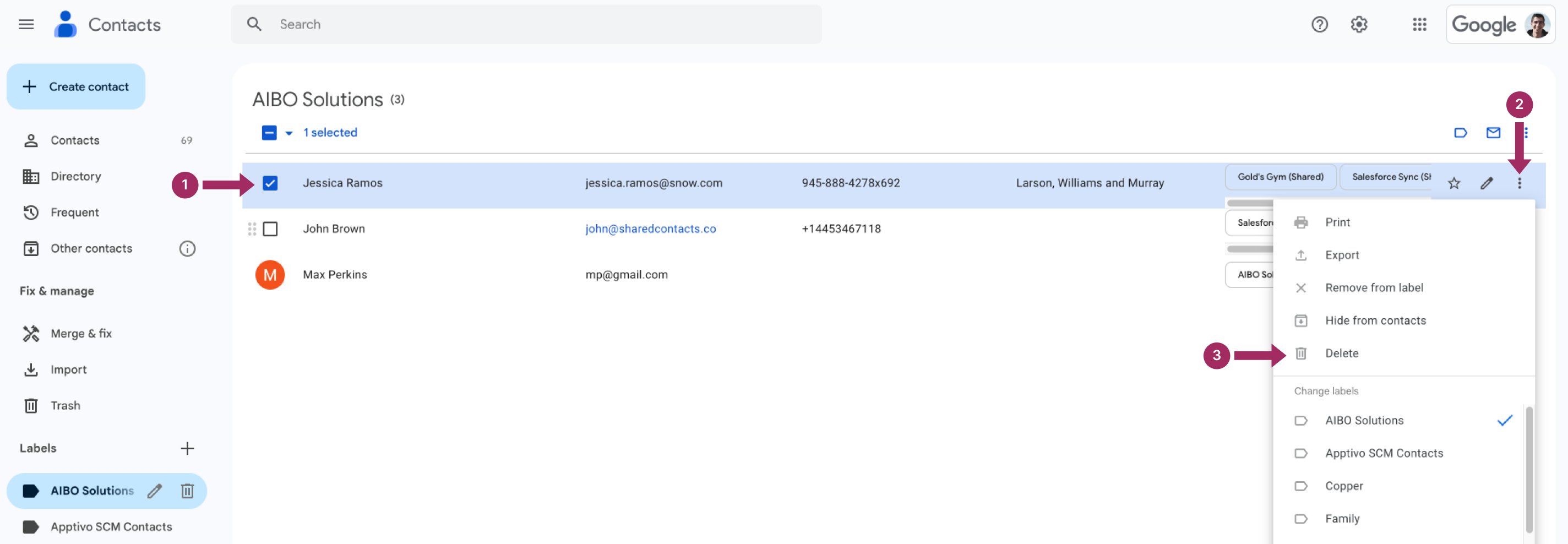
Avanceret Google Workspace (Gmail, G Suite) Kontaktstyring
Effektiv kontaktstyring kræver, at du forstår og holder styr på dem, der måske ikke svarer på dine beskeder. Avancerede værktøjer og strategier kan hjælpe dig med at bevare overblikket over disse mere stille forbindelser og sikre, at ingen værdifuld kontakt går tabt. Så hvordan kan du håndtere dette effektivt? Lad os se nærmere på det.
Hvordan holder man styr på kontakter, der ignorerer dine e-mails?
For at finde ud af, om modtageren har læst din vigtige besked, kan du bede om en læsebekræftelse, før du sender den. Hvordan gør man det?
Når beskeden er oprettet, skal du finde anmodningen om læsebekræftelse i de ekstra afsendelsesmuligheder - ja, så enkelt er det.
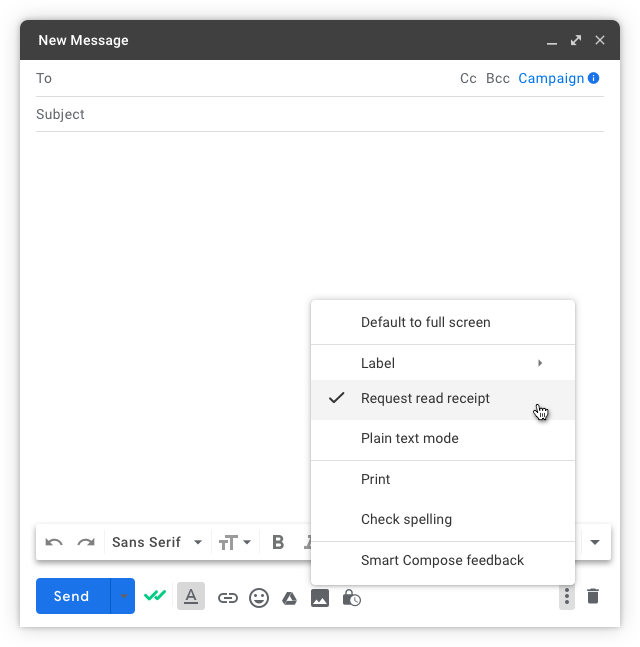
Hvordan fjerner man duplikerede kontakter i Google Workspace?
Du kan manuelt vælge dubletter fra listen over kontakter, åbne en ekstra menu (i form af tre prikker) og trykke på Sletning.
Hvis du ved en fejl kommer til at tilføje den samme person mere end én gang, kan du rette fejlen ved at flette kontakterne. Husk dog, at det kun er kontakter fra den samme konto, der kan flettes, ikke separate kontakter.
- Åbn den Kontaktpersoner app.
- Klik på Flet og reparer for at se alle dubletter.
- Gennemgå hvert par, og klik på Flet sammen hvor det er nødvendigt, eller klik på Flet alle sammen at gøre det i ét trin.
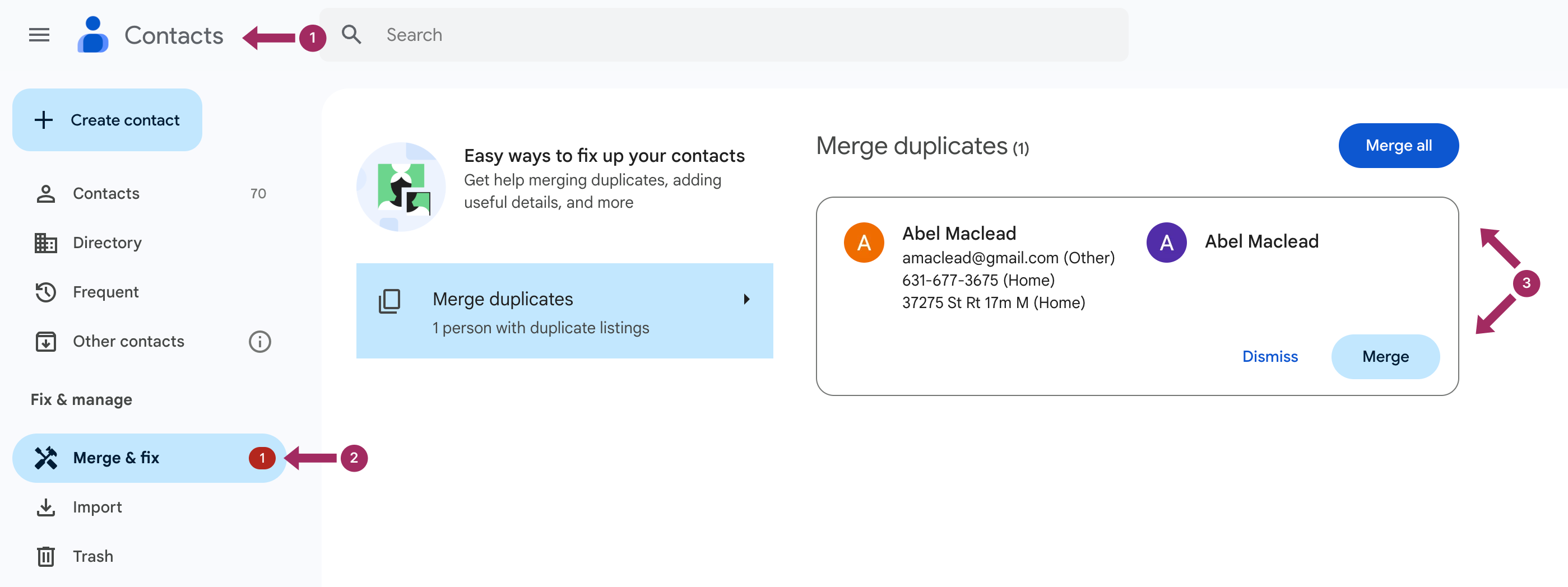
Import og eksport af kontakter i Google Workspace (Gmail, G Suite)
Desværre er det ikke så let at migrere data til Google Workspace og at importere og eksportere dine kontakter. Du skal bruge en datamigreringstjeneste til at udføre disse operationer. Den bedste måde at finde ud af detaljerne på er at tjekke Googles officielle hjemmeside ved at ved at følge dette link.
Opdater eller ryd Google Workspace (Gmail, G Suite) kontakter på iPhone eller iPad
Du kan opsætte Google Workspace på en iOS-enhed: iPhone eller iPad. Hvis din enhed tilhører en organisation, skal du kontakte din administrator for at få hjælp. På personlige enheder kan du administrere dine kontakter ved at følge en trin-for-trin-guide. manual.
Ændre eller fjerne Google Workspace-kontakter (Gmail, G Suite) på Android
For at redigere eller slette en kontakt skal du åbne Google Kontaktervælg den ønskede kontakt, og vælg derefter enten Rediger kontakt og tryk på Gemme eller vælg Sletning mulighed. Alternativt kan du også slette flere poster på én gang ved at markere afkrydsningsfelterne ud for dem og først derefter klikke på sletteknappen.
Tips til at administrere Google Workspace (Gmail, G Suite) kontakter som en professionel
Den hastighed, hvormed du håndterer e-mails, svarer på beskeder og finder de rigtige personer i dine kontakter, påvirker direkte din produktivitet i dagens hurtige verden. En rodet eller forældet kontaktliste kan bremse dig, mens en organiseret liste kan være dit hemmelige våben til at arbejde smartere, ikke hårdere. Derfor er vi her for at dele fem vigtige tips til at administrere dine Google Workspace-kontakter mere effektivt.
Forbedr din e-mail-håndtering
Når du håndterer dine e-mails effektivt, holder du ikke kun din indbakke ren. Det sparer også tid, hjælper dig med at holde dig organiseret og sikrer, at vigtige beskeder ikke glider gennem sprækkerne. Ved at optimere den måde, du håndterer e-mails på, kan du øge produktiviteten, reducere stress og opretholde en bedre kommunikation med dine kontakter. Er du klar til at ændre den måde, du arbejder med e-mails på? Lad os udforske nogle praktiske tips, der kan hjælpe dig med at holde styr på din indbakke som en professionel:
- Sorter dine beskeder: Google sorterer som standard e-mails efter dato, men hvis du tager kontrol over, hvordan du ser din indbakke, kan du spare tid og sikre, at du fokuserer på det, der betyder mest.

- Gør dine beskedfiltre personlige: At tilpasse dine meddelelsesfiltre er en smart måde at automatisere e-mail-organiseringen på og reducere rodet i din indbakke. Ved at oprette filtre for bestemte nøgleord kan du f.eks. få vigtige beskeder fremhævet og mindre kritiske beskeder kategoriseret eller arkiveret.

- Slå dine e-mailkonti sammen, og uddelegér noget af dit e-mail-relaterede arbejde: Hvis du samler dine e-mailkonti og uddelegerer noget af dit e-mailrelaterede arbejde, kan du forenkle din kommunikation og spare værdifuld tid. Ved at samle flere konti i én central indbakke slipper du for besværet med at skifte mellem platforme. Uddelegering af e-mailopgaver, som f.eks. at svare på rutineforespørgsler eller organisere beskeder, giver dig mulighed for at fokusere på højt prioriteret arbejde, mens du opretholder uafbrudt kommunikation gennem dit betroede team eller dine assistenter.

Brug de bedste apps til Google Workspace (Gmail, G Suite) kontaktadministration
Google Workspace Marketplace indeholder mange plug-ins til opgavestyring, som kan forbedre produktiviteten og hjælpe dig med at udføre flere opgaver mere effektivt.
Delte kontakter
Er du træt af at diktere telefonnumre, navne og organisationsnavne på dine modparter, partnere og kolleger fra andre afdelinger til dine bekendte eller kolleger? Applikationen Shared Contacts løser alle disse problemer.

Shared Contacts Manager skiller sig ud med sin tovejssynkronisering med Google og robuste kontaktdelingsfunktioner. Dette værktøj giver fejlfri integration og holder dine oplysninger opdaterede, hver gang du har brug for at opdatere eller Del kontakter på Google. With automatic sync or manual updates at the click of a button, any changes in Google Contacts or Shared Contacts Manager are instantly reflected across both platforms. This way, your team always has the latest contact information. Additionally, its flexible sharing options allow you to select contact owners and assign viewing, editing, or resharing permissions to entire teams or specific users, making it ideal for collaborative environments.
Fordele ved at bruge Shared Contacts:
- Kombiner kontakter i standardlister.
- Forbedret kontaktstyring.
- Mulighed for at dele kontakter med familie, venner og kolleger.
- Oprettelse af delte kontaktlister.
Synkroniser Salesforce-kontakter til Google med cloudHQ
Salesforce-udvidelsen giver dig mulighed for at kopiere Salesforce-kontakter til dine enheder og din e-mail. Med udvidelsen kan du nemt finde oplysninger om dine kunder på Salesforce-platformen, og med Gmail-autokomplettering kan du spare dyrebar tid.
ZoomInfo ReachOut: B2B kontakt- og virksomhedsoplysninger
ZoomInfo-udvidelsen giver dig mulighed for at få virksomhedsoplysninger på et hvilket som helst websted. Med denne udvidelse kan du få adgang til kontaktoplysninger som adresse, telefon og e-mail uden at spilde tid på at åbne faner. Du kan også eksportere resultater til programmer som Salesforce, Outreach, Hubspot, Pardot, ZoomInfo Engage og din Gmail.
ReachOut Chrome-udvidelsen er tidsbesparende og giver dig mulighed for at tilføje virksomhedsdata og kontakter med blot et par klik.
FAQ
Hvis en af dine medarbejdere siger op, hvordan fjerner jeg dem så fra Google Workspace?
- Det første skridt er at logge ind på Google Workspace.
- Derefter skal du åbne menuen og vælge "E-mail".
- Find derefter den rigtige person i området "Tilføj eller fjern personer fra Google Workspace", og klik på knappen med skraldespandsikonet.
Men pas på: Om 20 dage er kontakten væk for altid, og du kan ikke gendanne den.
Vil sletning af kontakter slette beskeder?
Nej, dine Google Workspace-kontakter og din Gmail-korrespondance er teknisk set forskellige, så din mail er sikker, selv efter at du har slettet en kontakt.
Hvordan tjekker du, om dine kontakter er synkroniseret med Google?
For at dine smartphone-kontakter kan synkroniseres med data i Google Cloud, skal du aktivere automatisk synkronisering i din smartphones indstillinger.
Forskellige smartphone-modeller kan have forskellige indstillinger, men normalt kan vi finde den automatiske synkronisering gennem Indstillinger → Google → Indstillinger for Google Apps → Synkronisering af kontakter.
Hvordan sletter jeg alle e-mails i Google Workspace-appen?
Takket være funktionen til masseredigering af beskeder kan du slette flere beskeder på én gang ved at markere afkrydsningsfeltet til venstre.
Du kan også vælge alle beskeder fra den aktuelle mappe ved at klikke på den øverste boks til venstre og åbne kontekstmenuen. Hvis du vil slette absolut alle beskeder, skal du finde Alle mails mappe, vælg alle beskeder, og vælg Sletning mulighed.






Ingen kommentarer