Google 워크스페이스(G Suite)에서 연락처를 관리하는 방법
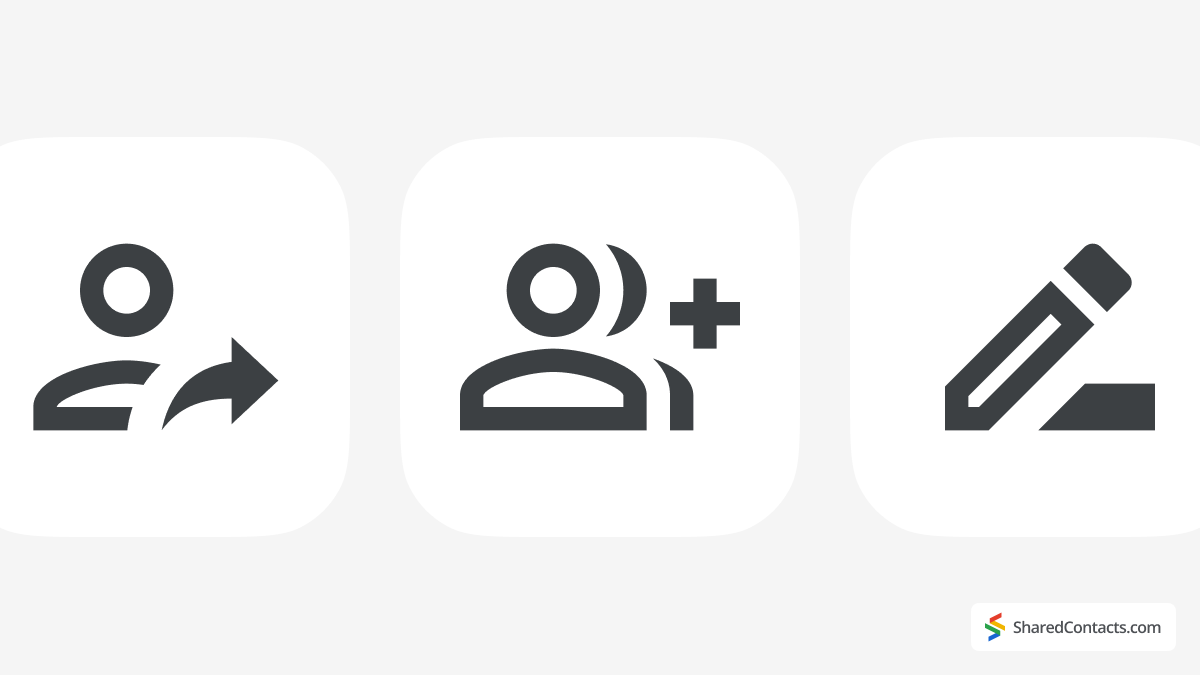
Google 연락처란 무엇인가요?
Google 주소록은 Gmail, 캘린더, 클라우드 스토리지 및 기타 Google 앱과 통합된 웹 기반 연락처 관리 서비스입니다. 여러 기기에서 연락처를 동기화하여 연락하는 사람들에 대한 정보를 쉽게 저장, 정리, 액세스할 수 있습니다. 연락처에는 이름, 이메일 주소, 전화번호와 같은 기본적인 정보뿐 아니라 실제 주소, 직책, 직장, 사용자 지정 메모와 같은 정보를 추가해 풍부한 프로필을 관리할 수도 있습니다. 따라서 개인용, 비즈니스 네트워킹, 팀 협업을 위한 다용도 도구로 활용할 수 있습니다.
Google 워크스페이스에서 연락처는 어디에 있나요?
구글 워크스페이스(구 G Suite)에서 연락처를 찾는 방법은 간단하며, 선호도에 따라 여러 가지 방법으로 액세스할 수 있습니다:
- Google 앱 아이콘에서: Chrome 브라우저를 열고 오른쪽 상단에 있는 9점 버튼(Google 앱 아이콘이라고도 함)을 클릭한 다음, 다음을 선택합니다. 연락처 을 클릭합니다. 이 방법은 이미 Gmail, 캘린더 또는 드라이브를 사용 중이고 연락처 목록에 빠르게 액세스하려는 경우에 특히 편리합니다.
- 직접 링크: 더 빠르게 액세스하려면 메뉴를 완전히 건너뛰고 바로 다음으로 이동할 수 있습니다. 연락처.google.com. 이 링크를 북마크에 추가하면 더욱 빠르게 탐색할 수 있습니다.
- Gmail에서: Gmail에서 오른쪽에 있는 세로 사이드 패널을 찾습니다. 거기에서 연락처 아이콘을 클릭하면 받은 편지함을 벗어나지 않고 바로 서비스를 열 수 있습니다.
- 모바일 앱 사용: 스마트폰 또는 태블릿에서 Google 연락처 앱는 Android와 iOS에서 모두 사용할 수 있습니다. 계정과 동기화되어 어디를 가든 연락처 목록을 항상 최신 상태로 유지할 수 있습니다.
이러한 옵션을 사용하면 데스크톱 또는 모바일 장치에서 언제 어디서나 Google Workspace 연락처에 쉽게 액세스하고 관리할 수 있습니다.
Android의 Google 워크스페이스에서 연락처를 찾는 방법은 무엇인가요?
Android 모바일 장치에서도 Google Workspace 연락처를 사용할 수 있습니다. Google Workspace를 사용하면 스마트폰의 다른 앱으로 연락처를 전송하고 단일 연락처 데이터베이스를 최대한 활용할 수 있습니다.
Android 장치에서 Google Workspace 연락처에 액세스하는 방법은 간단합니다. 연락처에서 연락처 앱만 설치하면 모든 준비가 완료됩니다!
iOS의 Google 워크스페이스에서 연락처를 찾는 방법은 무엇인가요?
iOS 디바이스에서 연락처를 찾으려면 몇 가지 추가 단계를 거쳐야 합니다:
- 열기 연락처 앱으로 이동합니다.
- 탭 목록 를 클릭합니다.
- 선택 글로벌 주소 목록 를 클릭하고 연락처를 선택합니다.
Google 워크스페이스(Gmail, G Suite)에 연락처를 추가하는 방법은 무엇인가요?
다음의 간단한 단계를 따라 Google 주소록에서 새 연락처를 만드세요:
- 클릭 연락처 만들기.
- 개인 또는 회사의 세부 정보를 입력합니다.
- 클릭 저장 를 클릭하여 완료합니다.
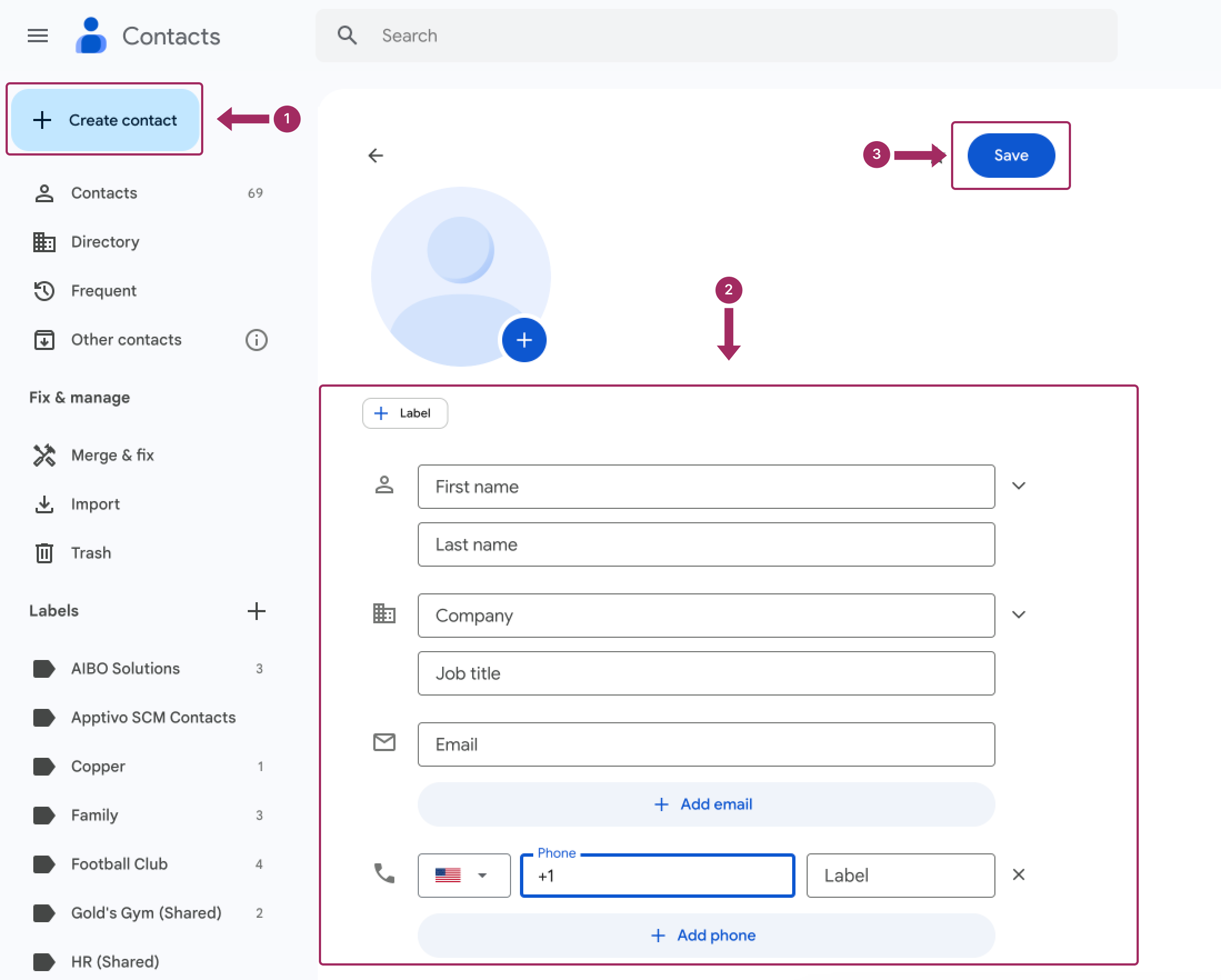
Google 워크스페이스에 연락처를 자동으로 추가하는 방법은 무엇인가요?
자동 연락처 생성을 사용하려면 다음과 같이 하세요:
- 다음으로 이동 Gmail 설정.
- 아래 일반를 활성화하고 자동 완성을 위한 연락처 만들기 옵션을 선택합니다.

Google 워크스페이스(Gmail, G Suite)에서 연락처를 관리하는 방법은 무엇인가요?
Android, iOS 또는 PC를 통해 추가한 연락처를 Google Workspace 계정에서 쉽게 편집, 제거 또는 삭제할 수 있습니다.
Google 워크스페이스에서 연락처를 편집하는 방법은 무엇인가요?
연락처를 편집하려면 다음 네 가지 간단한 단계를 따르세요:
- 변경하려는 연락처를 선택합니다.
- 찾기 편집 버튼을 클릭합니다.
- 변경합니다.
- 저장.
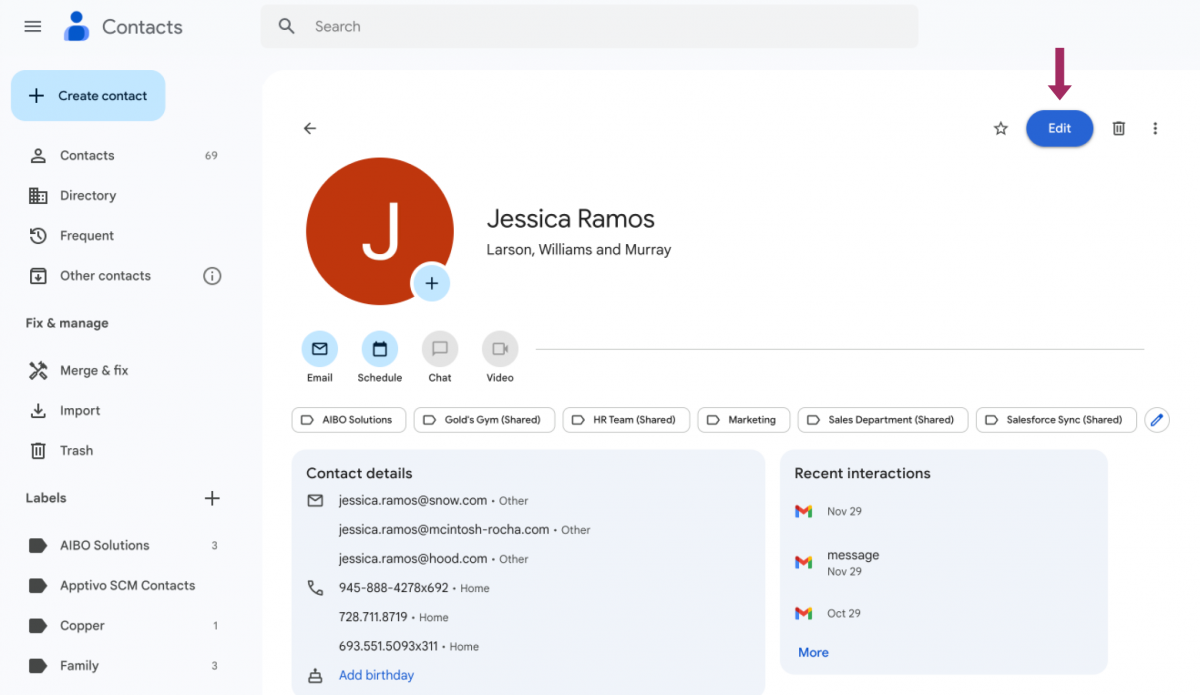
Google 워크스페이스(Gmail, G Suite)에서 연락처를 공유하려면 어떻게 하나요?
안타깝게도 Google 워크스페이스에서는 기본적으로 연락처 공유를 허용하지 않습니다. 연락처를 공유하려면 다음과 같은 Google Workspace 애플리케이션을 설치해야 합니다. Shared Contacts Manager. 설치가 완료되면 이 도구를 사용하여 연락처를 공유할 수 있습니다. 초기 설정은 1분 정도 걸리며 도구 사용법은 매우 간단합니다. 다음의 간단한 단계를 따라 Shared Contacts Manager를 사용하여 다른 사람들과 Google 연락처를 공유하세요:
- 애플리케이션 열기. 처음 로그인하는 경우 필요한 모든 권한을 부여해야 합니다.
- 왼쪽 메뉴 모음에서 공유하려는 연락처 레이블을 선택하고 공유 아이콘 또는 레이블 공유 버튼을 클릭합니다.
- 연락처 레이블을 공유하려는 사용자를 선택하고 권한을 설정한 다음 레이블 공유 버튼을 클릭합니다. 그러면 애플리케이션이 연락처 동기화를 시작합니다. 이보다 더 쉬울 수는 없습니다.
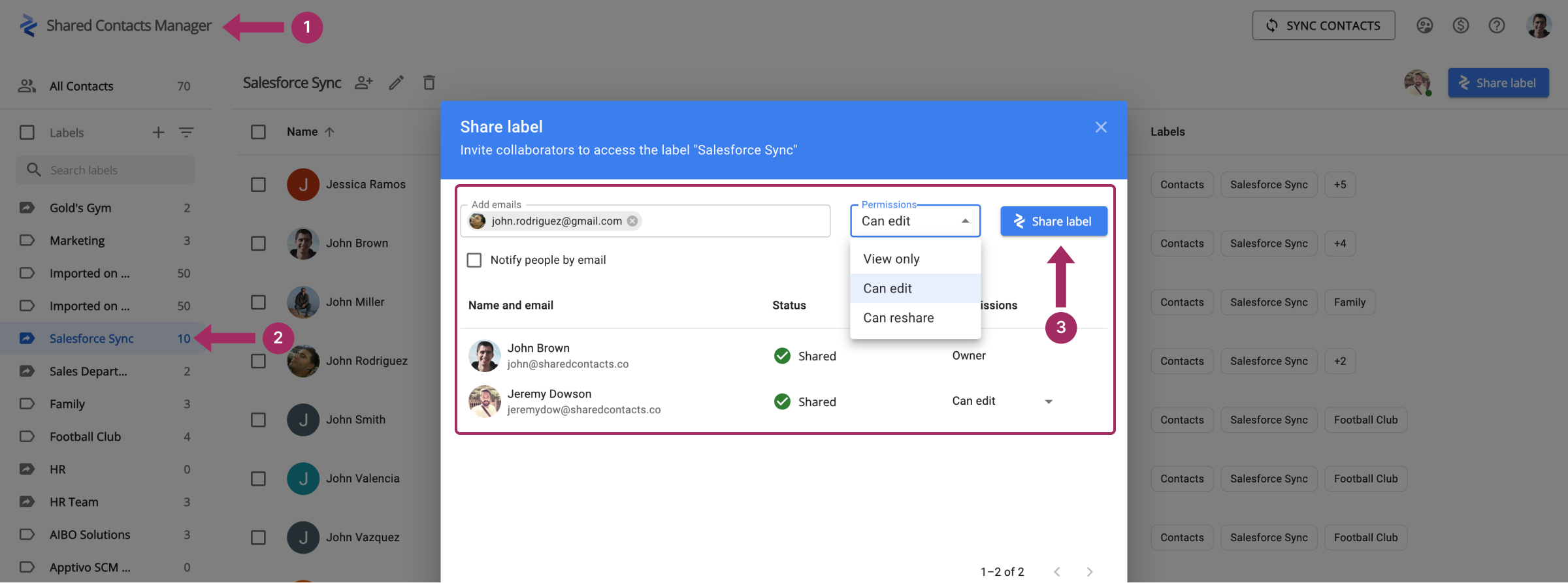
Google 워크스페이스에서 연락처를 삭제하는 방법은 무엇인가요?
연락처를 삭제하려면 간단한 세 단계를 따르세요:
- 삭제하려는 연락처를 선택합니다.
- 찾기 삭제 버튼을 클릭합니다.
- 저장.
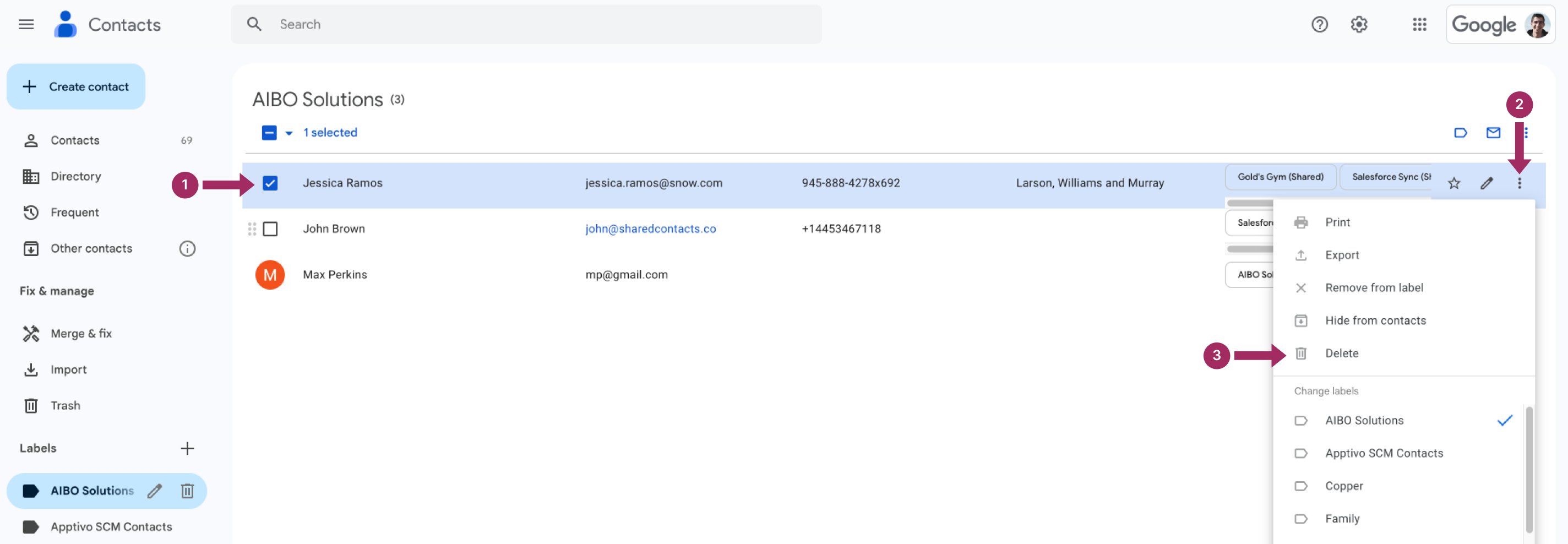
고급 Google Workspace(Gmail, G Suite) 연락처 관리
효율적인 연락처 관리를 위해서는 메시지에 응답하지 않는 사람들을 파악하고 추적해야 합니다. 고급 도구와 전략을 사용하면 이러한 조용한 인맥을 지속적으로 관리하여 소중한 연락처를 놓치는 일이 없도록 할 수 있습니다. 그렇다면 어떻게 하면 이를 효과적으로 관리할 수 있을까요? 지금부터 살펴봅시다.
이메일을 무시하는 연락처를 추적하는 방법은 무엇인가요?
받는 사람이 중요한 메시지를 읽었는지 확인하려면 메시지를 보내기 전에 읽기 확인을 요청할 수 있습니다. 어떻게 하나요?
메시지가 생성되면 추가 전송 옵션에서 읽기 확인 요청을 찾으면 됩니다 - 네, 간단합니다.
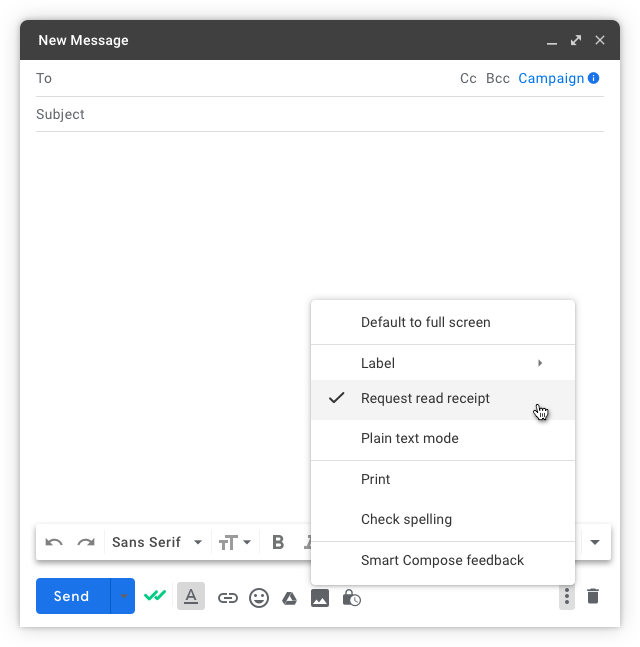
Google 워크스페이스에서 중복 연락처를 제거하는 방법은 무엇인가요?
연락처 목록에서 중복된 연락처를 수동으로 선택하고 추가 메뉴(점 3개 형태)를 연 다음 삭제.
실수로 같은 사람을 두 번 이상 추가한 경우 연락처를 병합하여 오류를 수정할 수 있습니다. 단, 같은 계정의 연락처만 병합할 수 있고 다른 계정의 연락처는 병합할 수 없다는 점을 기억하세요.
- 열기 연락처 앱으로 이동합니다.
- 클릭 병합 및 수정 를 클릭하여 모든 중복 항목을 확인합니다.
- 각 쌍을 검토하고 병합 필요한 경우 클릭하거나 모두 병합 를 클릭하여 한 번에 처리할 수 있습니다.
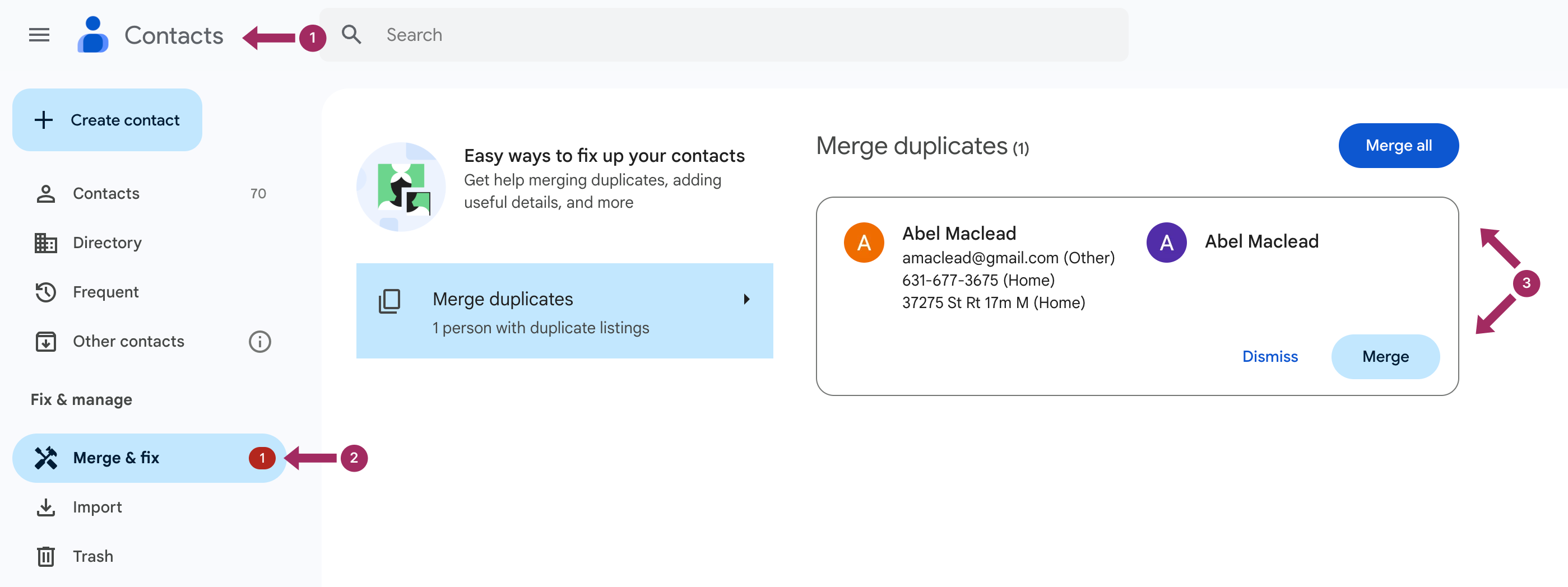
구글 워크스페이스(Gmail, G Suite)에서 연락처 가져오기 및 내보내기
안타깝게도 Google Workspace로 데이터를 마이그레이션하고 연락처를 가져오거나 내보내는 것은 그리 쉬운 일이 아닙니다. 이러한 작업을 수행하려면 데이터 마이그레이션 서비스를 사용해야 합니다. 자세한 내용을 확인하는 가장 좋은 방법은 공식 Google 웹사이트를 참조하세요. 이 링크를 따라.
iPhone 또는 iPad에서 구글 워크스페이스(Gmail, G Suite) 연락처 업데이트 또는 지우기
iOS 기기(iPhone 또는 iPad)에서 Google 워크스페이스를 설정할 수 있습니다. 조직에 속한 장치인 경우 관리자에게 도움을 요청하세요. 개인용 장치의 경우 다음 단계에 따라 연락처를 관리할 수 있습니다. 매뉴얼.
Android에서 구글 워크스페이스(Gmail, G Suite) 연락처 수정 또는 제거하기
연락처를 편집하거나 삭제하려면 다음을 열어야 합니다. Google 연락처을 클릭하고 원하는 연락처를 선택한 다음 다음 중 하나를 선택합니다. 연락처 수정 를 누르고 저장 을 클릭하거나 삭제 옵션을 선택합니다. 또는 여러 항목 옆에 있는 확인란을 선택한 다음 삭제 버튼을 클릭하여 한 번에 여러 항목을 삭제할 수도 있습니다.
전문가처럼 구글 워크스페이스(Gmail, G Suite) 연락처를 관리하는 팁
이메일을 처리하고, 메시지에 응답하고, 연락처에서 적합한 사람을 찾는 속도는 오늘날과 같이 빠르게 변화하는 세상에서 생산성에 직접적인 영향을 미칩니다. 어수선하거나 오래된 연락처 목록은 업무 속도를 떨어뜨리는 반면, 잘 정리된 연락처 목록은 더 스마트하게 일할 수 있는 비밀 무기가 될 수 있습니다. 그렇기 때문에 Google Workspace 연락처를 보다 효과적으로 관리할 수 있는 5가지 필수 팁을 알려드리고자 합니다.
이메일 처리 개선
이메일을 효과적으로 관리하면 받은 편지함을 깨끗하게 유지할 수 있을 뿐만 아니라 시간도 절약할 수 있습니다. 또한, 시간을 절약하고 정리 정돈을 도와주며 중요한 메시지를 놓치지 않도록 해줍니다. 이메일 처리 방식을 최적화하면 생산성을 높이고 스트레스를 줄이며 연락처와의 원활한 커뮤니케이션을 유지할 수 있습니다. 이메일 업무 방식을 혁신할 준비가 되셨나요? 받은 편지함을 전문가처럼 관리하는 데 도움이 되는 몇 가지 실용적인 팁을 살펴보세요:
- 메시지 정렬: Google은 기본적으로 이메일을 날짜별로 정렬하지만 받은 편지함을 보는 방법을 제어하면 시간을 절약하고 가장 중요한 업무에 집중할 수 있습니다.

- 메시지 필터 맞춤 설정: 메시지 필터를 맞춤 설정하면 이메일 정리를 자동화하고 받은 편지함의 혼란을 줄일 수 있는 현명한 방법입니다. 예를 들어 특정 키워드에 대한 필터를 설정하면 중요한 메시지는 강조 표시하고 덜 중요한 메시지는 깔끔하게 분류하거나 보관할 수 있습니다.

- 이메일 계정을 병합하고 이메일 관련 업무 일부를 위임하세요: 이메일 계정을 통합하고 이메일 관련 업무 중 일부를 위임하면 커뮤니케이션이 간소화되고 소중한 시간을 절약할 수 있습니다. 여러 계정을 하나의 중앙 받은 편지함으로 통합하면 플랫폼 간에 전환해야 하는 번거로움을 없앨 수 있습니다. 일상적인 문의에 답장하거나 메시지를 정리하는 등의 이메일 작업을 위임하면 신뢰할 수 있는 팀이나 어시스턴트를 통해 중단 없는 커뮤니케이션을 유지하면서 우선순위가 높은 업무에 집중할 수 있습니다.

구글 워크스페이스(Gmail, G Suite) 연락처 관리를 위한 최고의 앱 사용
Google 작업 공간 마켓플레이스에는 생산성을 향상하고 더 많은 작업을 더 효율적으로 완료할 수 있도록 도와주는 다양한 작업 관리 플러그인이 포함되어 있습니다.
공유 연락처
거래처, 파트너, 다른 부서 동료의 전화번호, 이름, 조직명을 지인이나 동료에게 받아 적는 데 지치셨나요? 공유 연락처 애플리케이션은 이 모든 문제를 해결해 줍니다.

Shared Contacts Manager는 Google과의 양방향 동기화 및 강력한 연락처 공유 기능이 돋보입니다. 이 도구는 완벽한 통합을 제공하며 업데이트가 필요할 때마다 정보를 최신 상태로 유지하거나 Google에서 연락처 공유. With automatic sync or manual updates at the click of a button, any changes in Google Contacts or Shared Contacts Manager are instantly reflected across both platforms. This way, your team always has the latest contact information. Additionally, its flexible sharing options allow you to select contact owners and assign viewing, editing, or resharing permissions to entire teams or specific users, making it ideal for collaborative environments.
공유 연락처 사용의 장점:
- 연락처를 표준 목록으로 결합합니다.
- 연락처 관리가 개선되었습니다.
- 가족, 친구, 동료와 연락처를 공유할 수 있습니다.
- 공유 연락처 목록 만들기.
cloudHQ로 Salesforce 연락처를 Google에 동기화하기
Salesforce 확장 프로그램을 사용하면 이메일뿐만 아니라 장치에 Salesforce 연락처를 복사할 수 있습니다. 확장 프로그램을 사용하면 Salesforce 플랫폼에서 고객에 대한 정보를 쉽게 찾을 수 있으며, Gmail 자동 완성 기능을 통해 소중한 시간을 절약할 수 있습니다.
ZoomInfo 연락하기: B2B 연락처 및 회사 정보
ZoomInfo 확장 프로그램을 사용하면 어떤 웹사이트에서도 회사 정보를 얻을 수 있습니다. 이 확장 프로그램을 사용하면 탭을 여는 데 시간을 낭비하지 않고 주소, 전화, 이메일과 같은 연락처 정보에 액세스할 수 있습니다. 또한 결과를 Salesforce, Outreach, Hubspot, Pardot, ZoomInfo Engage, Gmail 등의 프로그램으로 내보낼 수 있습니다.
ReachOut Chrome 확장 프로그램은 몇 번의 클릭만으로 회사 데이터와 연락처를 추가할 수 있어 시간을 절약할 수 있습니다.
FAQ
직원 중 한 명이 퇴사하는 경우 Google Workspace에서 해당 직원을 제거하려면 어떻게 해야 하나요?
- 첫 번째 단계는 다음 주소로 로그인하는 것입니다. Google 워크스페이스.
- 그런 다음 메뉴를 열고 '이메일' 옵션을 선택합니다.
- 그 후 'Google 워크스페이스에서 사람 추가 또는 제거' 영역에서 적합한 사람을 찾아 휴지통 아이콘 버튼을 클릭합니다.
하지만 20일이 지나면 연락처가 영원히 사라지고 복구할 수 없으니 주의하세요.
연락처를 삭제하면 메시지가 삭제되나요?
아니요, Google Workspace 연락처와 Gmail 서신은 기술적으로 다르므로 연락처를 삭제한 후에도 메일은 안전하게 보관됩니다.
연락처가 Google과 동기화되었는지 확인하려면 어떻게 해야 하나요?
스마트폰 연락처를 Google 클라우드의 데이터와 동기화하려면 스마트폰 설정에서 자동 동기화를 사용 설정해야 합니다.
스마트폰 모델마다 설정이 다를 수 있지만 일반적으로 다음을 통해 자동 동기화를 찾을 수 있습니다. 설정 → Google → Google 앱 설정 → 연락처 동기화.
Google Workspace 앱에서 모든 이메일을 삭제하는 방법은 무엇인가요?
대량 메시지 수정 기능 덕분에 왼쪽의 확인란을 선택하면 여러 개의 메시지를 한 번에 삭제할 수 있습니다.
또한 왼쪽 상단 상자를 클릭하고 상황에 맞는 메뉴를 불러오면 현재 폴더에서 모든 메시지를 선택할 수 있습니다. 모든 메시지를 완전히 삭제하려면 폴더에서 모든 메일 폴더에서 모든 메시지를 선택하고 삭제 옵션을 선택합니다.






댓글 없음