How to Manage Contacts in Google Workspace (G Suite)
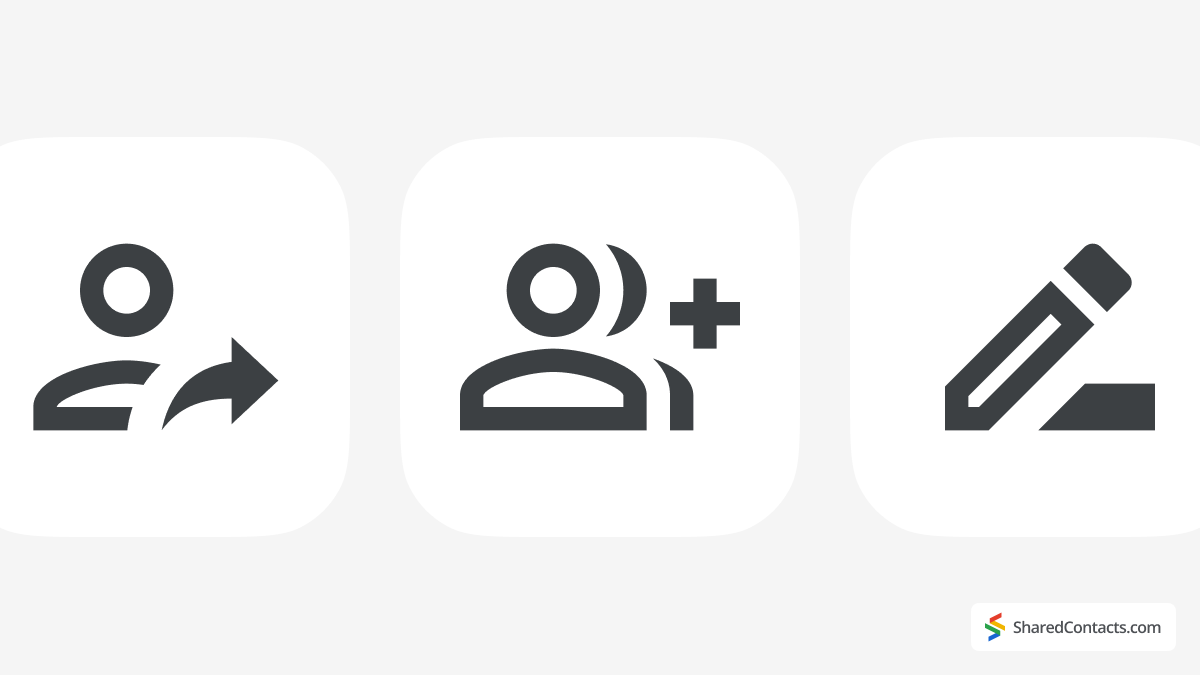
What is Google Contacts?
Google Contacts is a web-based contact management service integrated with Gmail, Calendar, cloud storage, and other Google apps. It synchronizes contacts across devices, making it easy to store, organize, and access information about the people you communicate with. Contacts can include basic details like names, email addresses, and phone numbers, but the app also lets you manage rich profiles, adding information like physical addresses, job titles, workplaces, and even custom notes. This makes it a versatile tool for personal use, business networking, or team collaboration.
Where are Contacts in Google Workspace?
Finding your contacts in Google Workspace (formerly G Suite) is simple, with multiple ways to access them depending on your preference:
- From the Google Apps Icon: Open the Chrome browser, click the 9-dots button (also known as the Google Apps icon) in the top-right corner, and select Contacts from the dropdown menu. This method is especially convenient if you’re already using Gmail, Calendar, or Drive and want quick access to your contact list.
- Direct Link: For faster access, you can skip the menus entirely and go straight to contacts.google.com. Bookmark this link for even quicker navigation.
- From Gmail: While in Gmail, find the vertical side panel on the right-hand side. From there, locate the Contacts icon to open the service directly without leaving your inbox.
- Using Mobile Apps: On your smartphone or tablet, open the Google Contacts app, which is available for both Android and iOS. It syncs with your account, ensuring your contact list is always up to date wherever you go.
With these options, accessing and managing your Google Workspace contacts is always within easy reach, whether you’re on a desktop or mobile device.
How to find contacts in Google Workspace on Android?
You can also use your Google Workspace contacts on Android mobile devices. Google Workspace allows you to transfer contacts to other apps on your smartphone and take full advantage of a single contacts database.
Accessing Google Workspace contacts on Android devices is straightforward. Open the Contacts app, and you’re all set!
How to find contacts in Google Workspace on iOS?
On iOS devices, finding contacts involves a few extra steps:
- Open the Contacts app.
- Tap Lists in the top left corner.
- Select Global Address List and choose your contact.
How to Add Contacts to Google Workspace (Gmail, G Suite)?
Follow these simple steps to create a new contact in Google Contacts:
- Click Create contact.
- Enter the details of the person or company.
- Click Save to finish.
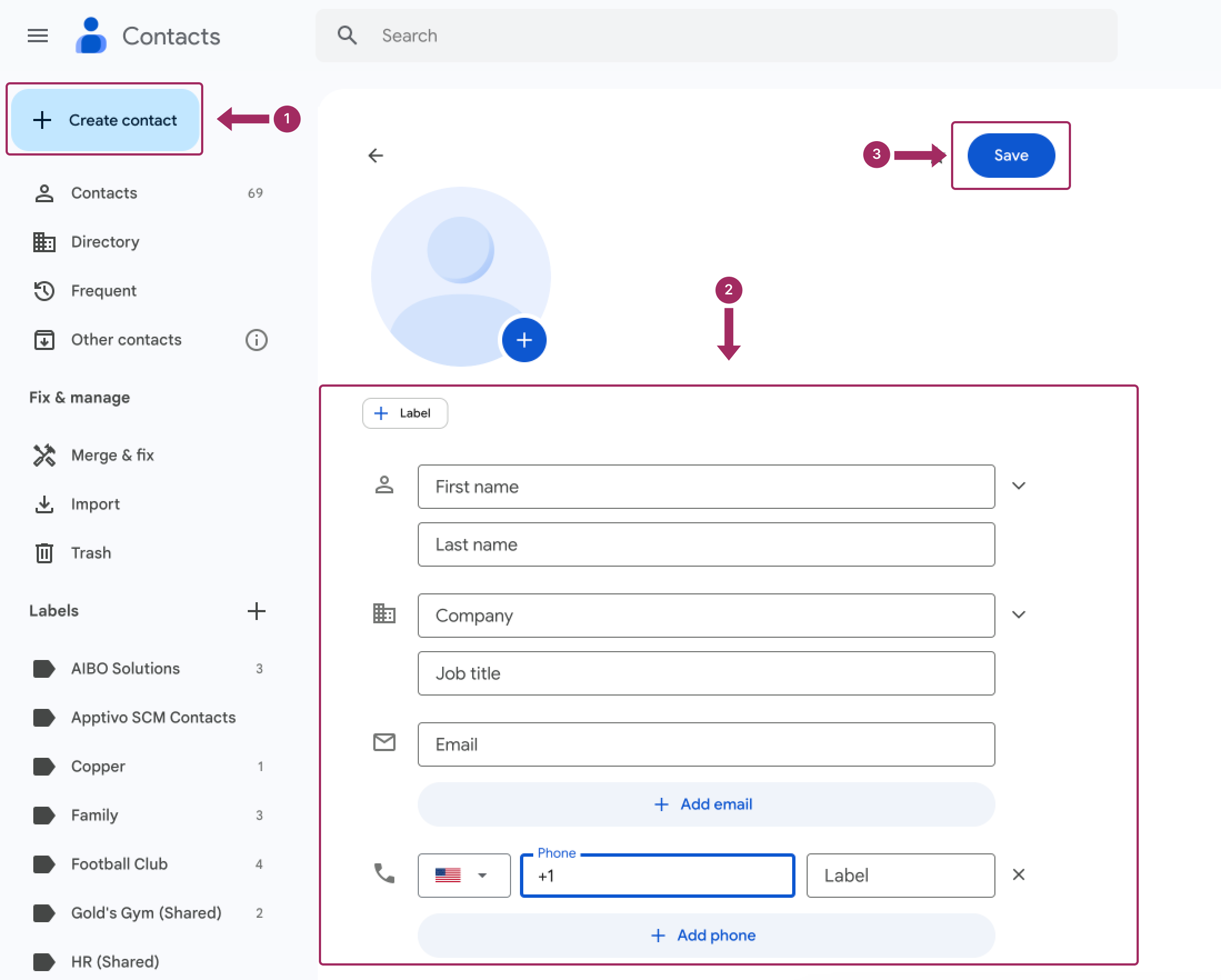
How to automatically add contacts to Google Workspace?
To enable automatic contact creation:
- Go to Gmail settings.
- Under General, activate the Create contacts for auto-complete option.

How to Manage Contacts in Google Workspace (Gmail, G Suite)?
You can easily edit, remove, or delete contacts in your Google Workspace account, whether added through Android, iOS, or PC.
How to edit contacts in Google Workspace?
To edit a contact, follow these four simple steps:
- Select the contact you need to change.
- Find the Edit button.
- Make the changes.
- Save.
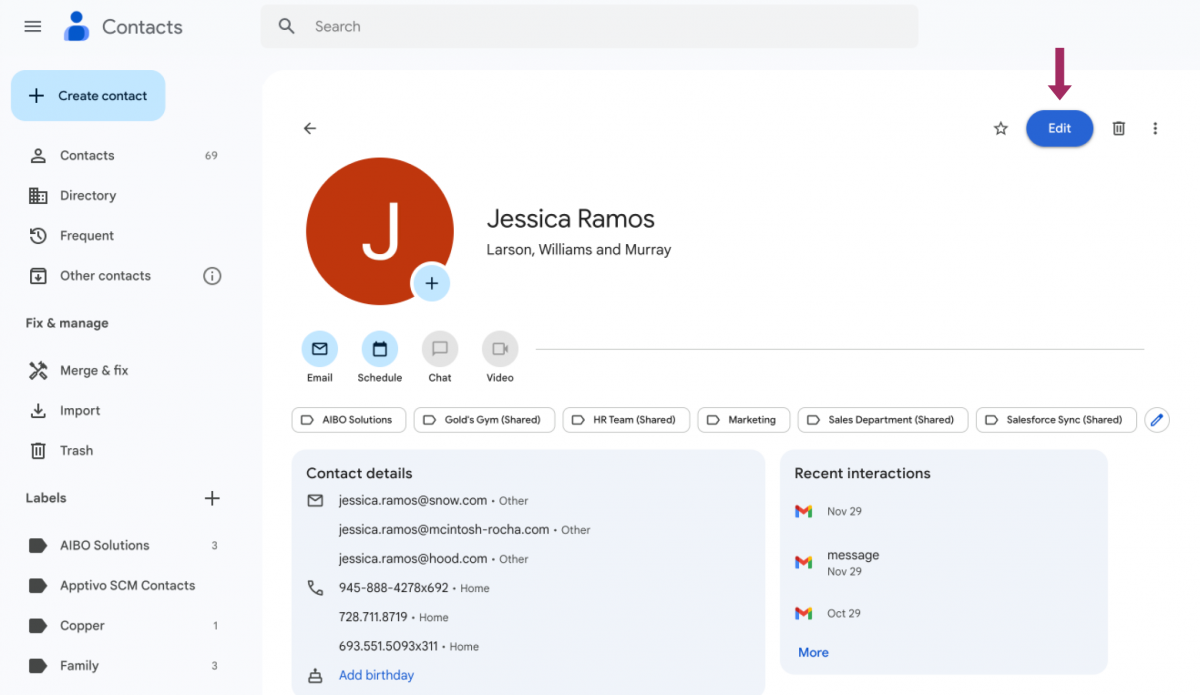
How to share contacts on Google Workspace (Gmail, G Suite)?
Unfortunately, Google Workspace doesn’t allow contact sharing by default. To share contacts, you need to install a Google Workspace application called Shared Contacts Manager. Once installed, you can share contacts using this tool. The initial setup takes a minute and the tool is very simple to use. Follow these simple steps to share your Google Contacts with others using Shared Contacts Manager:
- Open the application. If it’s your first time logging in, you need to grant all the required permissions.
- In the left-hand menu bar, choose the contact label you want to share and click the Share icon or the Share label button.
- Select the users you want to share the contact label with, set their permissions, and click the Share label button. The application will then begin syncing your contacts. It couldn’t be easier.
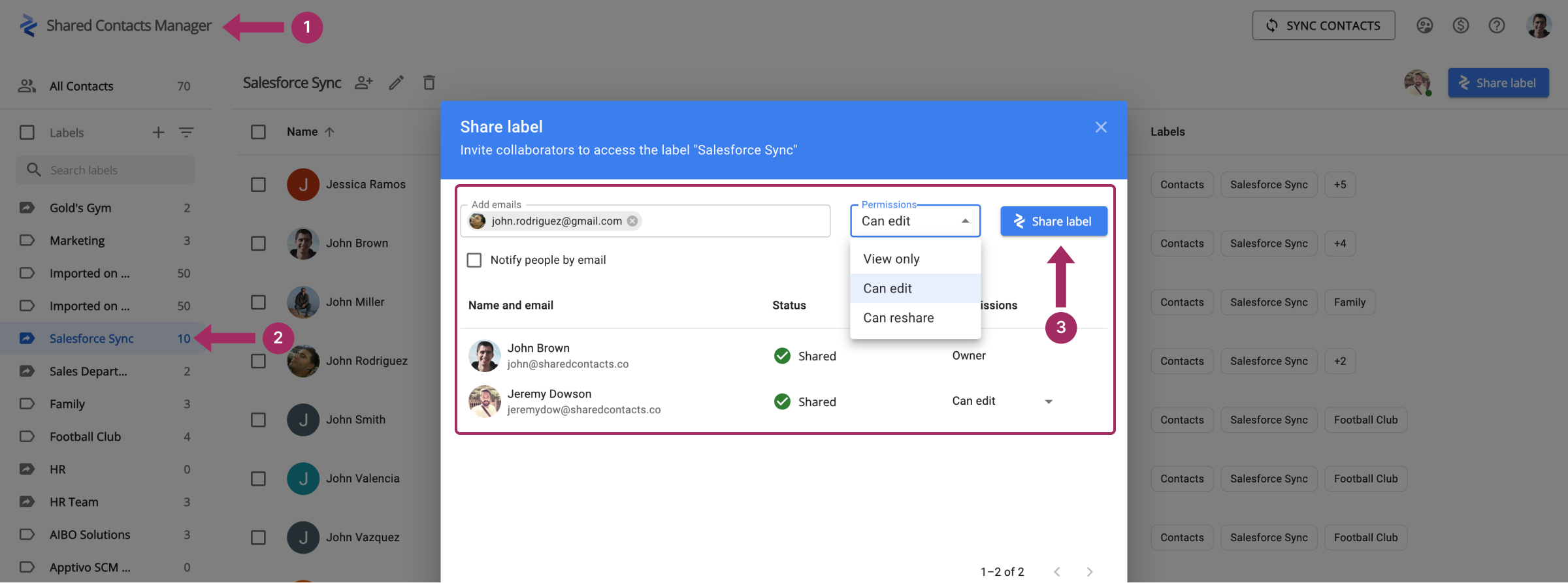
How to delete contacts in Google Workspace?
To delete a contact, follow three simple steps:
- Select the contact you’d like to delete.
- Find the Delete button.
- Save.
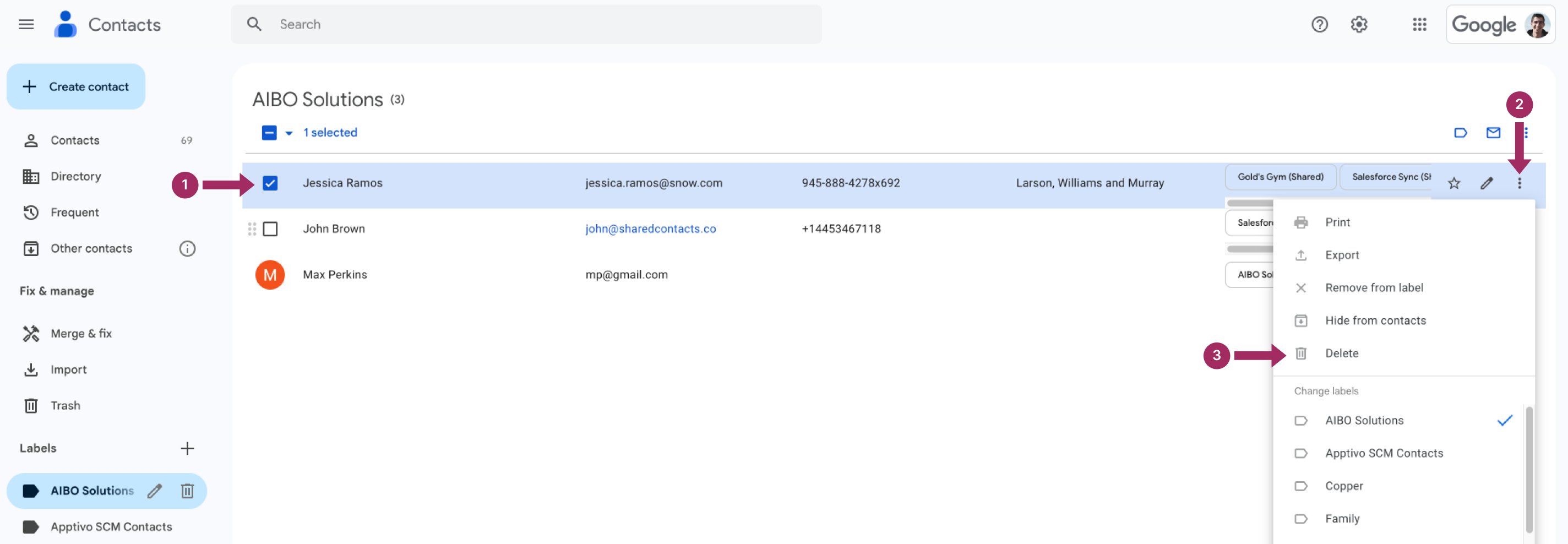
Advanced Google Workspace (Gmail, G Suite) Contact Management
Efficient contact management requires understanding and keeping track of those who may not respond to your messages. Advanced tools and strategies can help you maintain oversight of these quieter connections, ensuring no valuable contact gets lost. So, how can you manage this effectively? Let’s explore.
How to keep track of contacts ignoring your emails?
To find out if the recipient has read your important message, you can request a read confirmation before sending it. How to do it?
Once the message has been created, find the read confirmation request in the additional sending options — yes, it’s that simple.
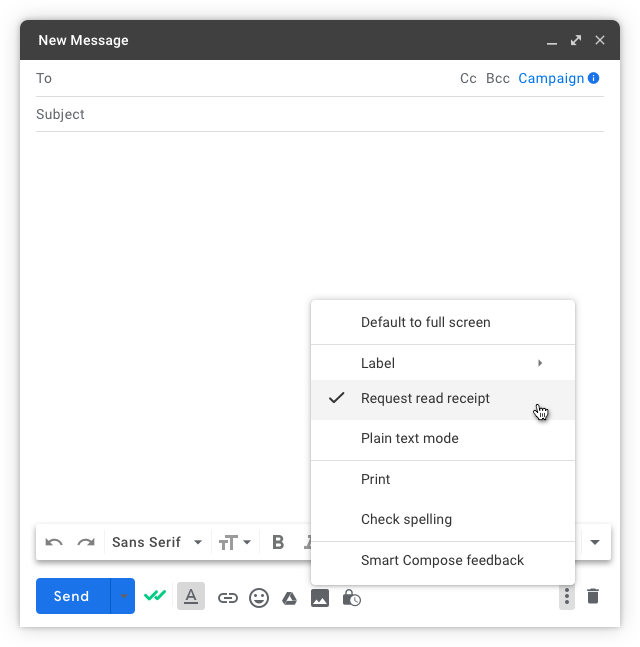
How to remove duplicate contacts in Google Workspace?
You can manually select duplicates from the list of contacts, open an additional menu (in the form of three dots), and press Delete.
If you accidentally add the same person more than once, you can correct the error by merging the contacts. Remember though that only contacts from the same account can be merged, not separate ones.
- Open the Contacts app.
- Click Merge & Fix to view all duplicates.
- Review each pair and click Merge where necessary or click Merge all to do it in one step.
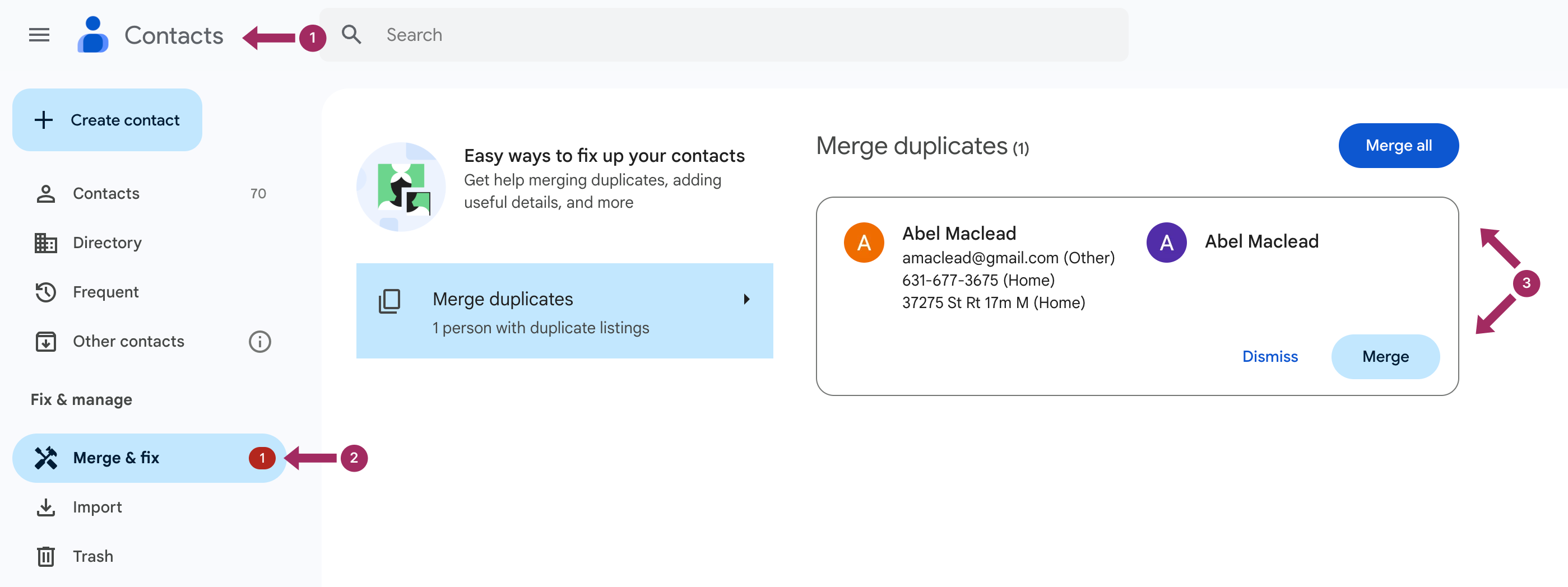
Import and export contacts in Google Workspace (Gmail, G Suite)
Unfortunately, migrating data to Google Workspace and importing and exporting your Contacts is not that easy. You must use a data migration service to carry out these operations. The best way to find out the details is to check the official Google website by following this link.
Update or clear Google Workspace (Gmail, G Suite) contacts on iPhone or iPad
You can set up Google Workspace on an iOS device: iPhone or iPad. If your device belongs to an organization, contact your administrator for help. For personal devices, you can manage your contacts by following a step-by-step manual.
Modify or remove Google Workspace (Gmail, G Suite) contacts on Android
To edit or delete a contact, you need to open Google Contacts, select the contact you want, and then either Edit contact and press Save or select the Delete option. Alternatively, you can also delete multiple entries at once by checking the boxes next to them and only then clicking the delete button.
Tips to Manage Google Workspace (Gmail, G Suite) Contacts Like a Pro
The speed at which you handle emails, respond to messages, and find the right people in your contacts directly affects your productivity in today’s fast-paced world. A cluttered or outdated contact list can slow you down, while an organized one can be your secret weapon for working smarter, not harder. That’s why we’re here to share five essential tips for managing your Google Workspace contacts more effectively.
Improve your email handling
Managing your emails effectively results not only in keeping your inbox clean. It also saves time, helps you stay organized, and ensures that important messages don’t slip through the cracks. By optimizing how you handle emails, you can boost productivity, reduce stress, and maintain better communication with your contacts. Ready to transform the way you work with emails? Let’s explore some practical tips to help you stay on top of your inbox like a pro:
- Sort your messages: While Google sorts emails by date by default, taking control of how you view your inbox can save you time and ensure you focus on what matters most.

- Personalize your message filters: Personalizing your message filters is a smart way to automate email organization and reduce clutter in your inbox. By setting up filters for specific keywords, for example, you can have important messages highlighted and less critical ones neatly categorized or archived.

- Merge your email accounts and delegate some of your email-related work: Merging your email accounts and delegating some of your email-related work can simplify your communication and save you valuable time. By consolidating multiple accounts into one central inbox, you eliminate the hassle of switching between platforms. Delegating email tasks, such as replying to routine inquiries or organizing messages, allows you to focus on high-priority work while maintaining non-stop communication through your trusted team or assistants.

Use the Best apps for Google Workspace (Gmail, G Suite) contact management
Google Workspace Marketplace contains many task management plug-ins that can improve productivity and help you complete more tasks more efficiently.
Shared Contacts
Are you tired of dictating phone numbers, names, and organization names of your counterparties, partners, and colleagues from other departments to your acquaintances or colleagues? The Shared Contacts application solves all these problems.

Shared Contacts Manager stands out for its two-way synchronization with Google and robust contact-sharing capabilities. This tool provides flawless integration and keeps your information up to date every time you need to update or share contacts on Google. With automatic sync or manual updates at the click of a button, any changes in Google Contacts or Shared Contacts Manager are instantly reflected across both platforms. This way, your team always has the latest contact information. Additionally, its flexible sharing options allow you to select contact owners and assign viewing, editing, or resharing permissions to entire teams or specific users, making it ideal for collaborative environments.
Advantages of using Shared Contacts:
- Combine contacts into standard lists.
- Improved contact management.
- Ability to share contacts with family, friends, and colleagues.
- Creating shared contact lists.
Sync Salesforce Contacts to Google by cloudHQ
The Salesforce extension allows you to copy Salesforce contacts to your devices as well as your email. With the extension, you can easily find information about your customers on the Salesforce platform, and with Gmail autocompletion, you can save precious time.
ZoomInfo ReachOut: B2B Contact & Company Info
The ZoomInfo extension allows you to get company information on any website. With this extension, you can access contact information such as an address, phone, and email without wasting time opening tabs. You’ll also be able to export results to programs like Salesforce, Outreach, Hubspot, Pardot, ZoomInfo Engage, and your Gmail.
The ReachOut Chrome extension is a time-saver, allowing you to add company data and contacts in just a couple of clicks.
FAQ
If one of your employees quits, how do I remove them from Google Workspace?
- The first step is to log in to Google Workspace.
- After that, open the menu and select the “Email” option.
- Thereafter, in the “Add or remove people from Google Workspace” area, find the right person and click on the trashcan icon button.
But be careful: in 20 days, the contact will be gone forever, and you won’t be able to restore it.
Will deleting Contacts delete messages?
No, your Google Workspace contacts and your Gmail correspondence are technically different, so your mail is safe even after deleting a contact.
How do you check if contacts are synced with Google?
For your smartphone contacts to sync with data in the Google Cloud, you need to enable auto-sync in your smartphone settings.
Different smartphone models may have different settings, but usually, we can find the automatic synchronization through Settings → Google → Settings for Google Apps → Contact Synchronization.
How to delete all emails in the Google Workspace app?
Thanks to the bulk message editing feature, you can delete multiple messages at once by ticking the checkbox on the left.
Also, by clicking on the top box on the left and invoking the context menu, you can select all messages from the current folder. To delete absolutely all messages, you need to find the All Mail folder, select all messages, and select the Delete option.






No Comments