Yhteystietojen hallinta Google Workspacessa (G Suite)
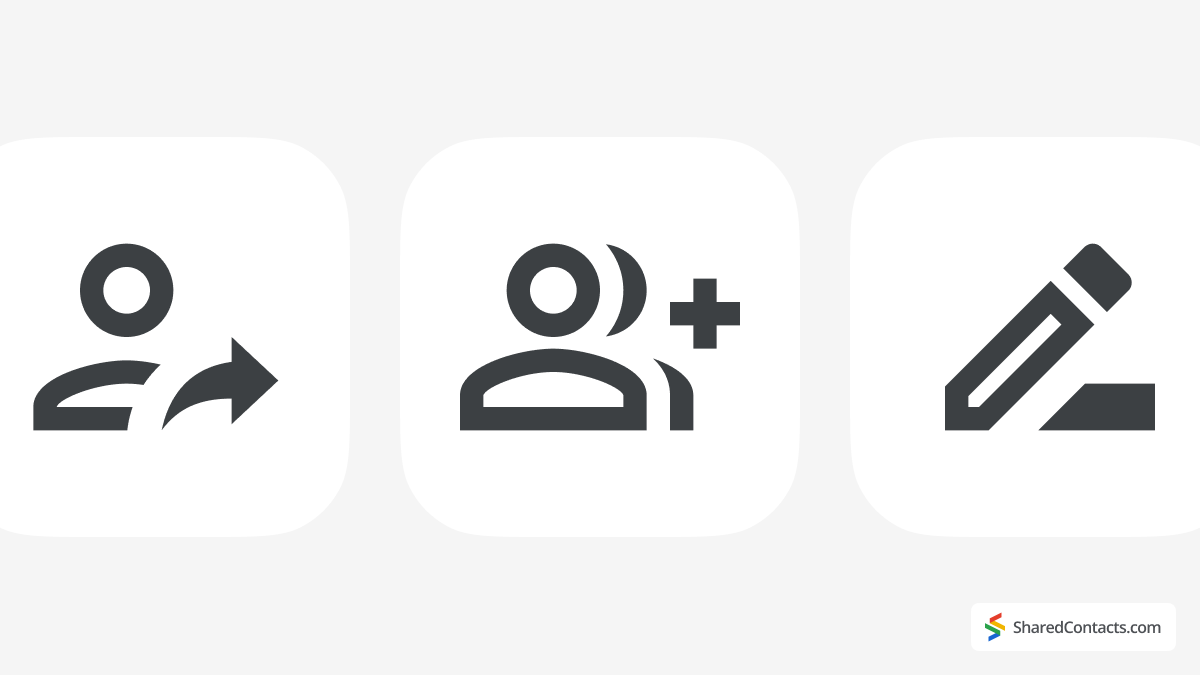
Mikä on Google Contacts?
Google Contacts on verkkopohjainen yhteystietojen hallintapalvelu, joka on integroitu Gmailiin, kalenteriin, pilvitallennukseen ja muihin Googlen sovelluksiin. Se synkronoi yhteystietoja eri laitteilla, joten on helppo tallentaa, järjestää ja käyttää tietoja ihmisistä, joiden kanssa olet yhteydessä. Yhteystiedot voivat sisältää perustietoja, kuten nimiä, sähköpostiosoitteita ja puhelinnumeroita, mutta sovelluksen avulla voit myös hallita monipuolisia profiileja ja lisätä tietoja, kuten fyysisiä osoitteita, työnimikkeitä, työpaikkoja ja jopa mukautettuja muistiinpanoja. Tämä tekee siitä monipuolisen työkalun henkilökohtaiseen käyttöön, yritysten verkostoitumiseen tai tiimityöhön.
Missä Google Workspacen yhteystiedot ovat?
Yhteystietojesi löytäminen Google Workspacesta (entinen G Suite) on helppoa, ja niitä voi käyttää useilla eri tavoilla mieltymyksesi mukaan:
- Google Apps -kuvakkeesta: Avaa Chrome-selain, napsauta oikeassa yläkulmassa olevaa 9-pisteistä painiketta (joka tunnetaan myös Google Apps -kuvakkeena) ja valitse sitten Yhteystiedot pudotusvalikosta. Tämä menetelmä on erityisen kätevä, jos käytät jo Gmailia, Kalenteria tai Drivea ja haluat päästä nopeasti yhteystietoluetteloosi.
- Suora linkki: Jos haluat nopeamman käytön, voit ohittaa valikot kokonaan ja siirtyä suoraan kohtaan contacts.google.com. Kirjanmerkitse tämä linkki, jotta navigointi olisi vielä nopeampaa.
- Gmailista: Kun olet Gmailissa, etsi pystysuora sivupaneeli oikealta puolelta. Etsi sieltä Yhteystiedot kuvakkeella voit avata palvelun suoraan poistumatta postilaatikostasi.
- Mobiilisovellusten käyttö: Avaa älypuhelimessa tai tabletissa Google Contacts -sovellus, joka on saatavilla sekä Androidille että iOS:lle. Se synkronoituu tilisi kanssa, joten yhteystietoluettelosi on aina ajan tasalla, minne ikinä menetkin.
Näiden vaihtoehtojen avulla Google Workspace -yhteystietojesi käyttö ja hallinta on aina helposti ulottuvillasi, olitpa sitten työpöytä- tai mobiililaitteella.
Kuinka löytää yhteystietoja Google Workspacessa Androidissa?
Voit käyttää Google Workspace -yhteystietojasi myös Android-mobiililaitteissa. Google Workspacen avulla voit siirtää yhteystietoja älypuhelimesi muihin sovelluksiin ja hyödyntää yhtä yhteystietokantaa.
Google Workspace -yhteystietojen käyttäminen Android-laitteissa on yksinkertaista. Avaa Yhteystiedot sovellus, ja olet valmis!
Miten löytää yhteystietoja Google Workspacessa iOS:ssä?
iOS-laitteissa yhteystietojen etsiminen vaatii muutaman ylimääräisen vaiheen:
- Avaa Yhteystiedot app.
- Napauta Luettelot vasemmassa yläkulmassa.
- Valitse Globaali osoiteluettelo ja valitse yhteyshenkilösi.
Kuinka lisätä yhteystietoja Google Workspaceen (Gmail, G Suite)?
Seuraa näitä yksinkertaisia ohjeita luodaksesi uuden yhteystiedon Google Contactsissa:
- Klikkaa Luo yhteyshenkilö.
- Kirjoita henkilön tai yrityksen tiedot.
- Klikkaa Tallenna loppuun.
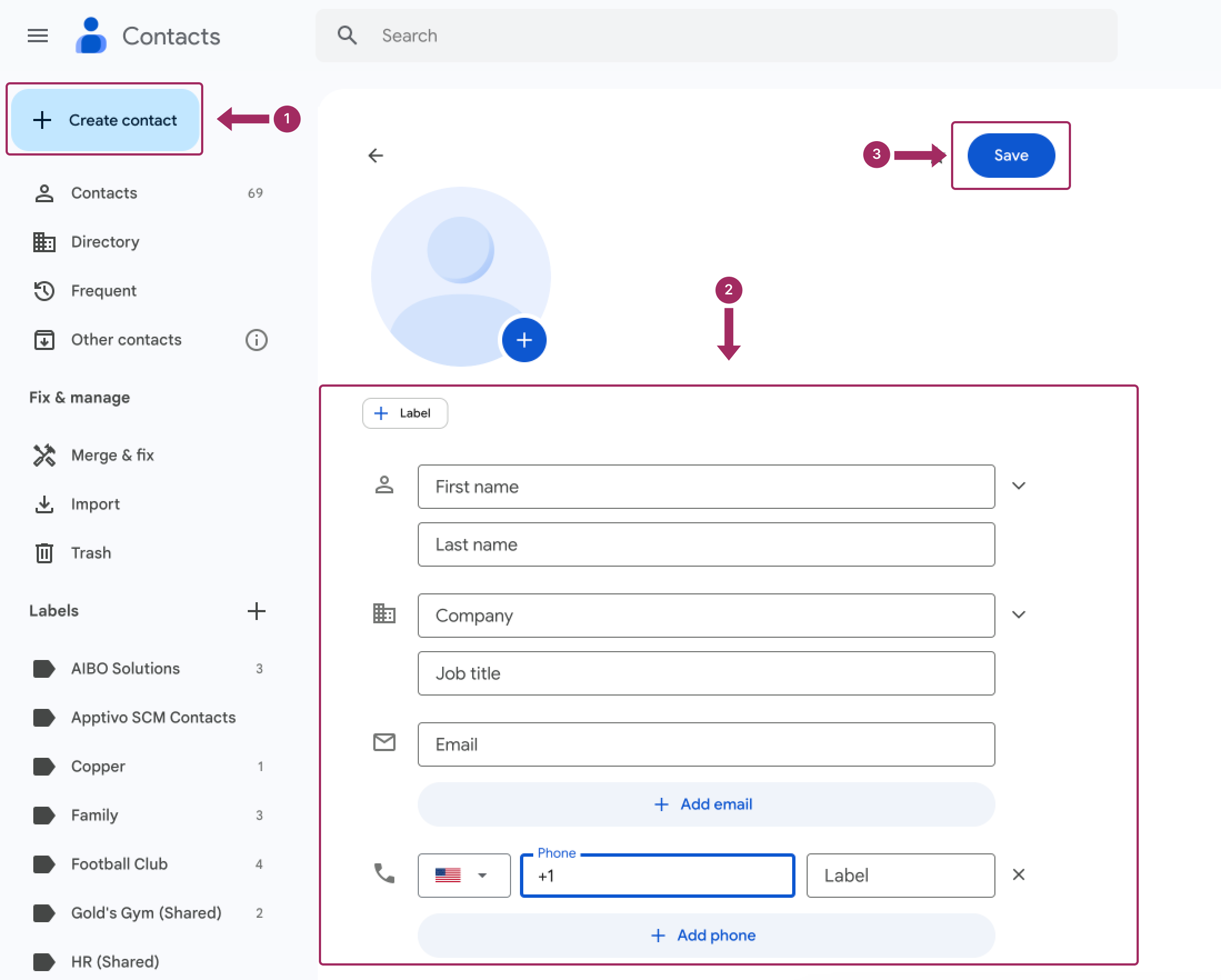
Kuinka lisätä yhteystietoja automaattisesti Google Workspaceen?
Automaattisen yhteystiedon luomisen ottaminen käyttöön:
- Siirry osoitteeseen Gmail-asetukset.
- osoitteessa Yleistä, aktivoi Luo yhteystietoja automaattista täydentämistä varten vaihtoehto.

Miten hallita yhteystietoja Google Workspacessa (Gmail, G Suite)?
Voit helposti muokata, poistaa tai poistaa yhteystietoja Google Workspace -tililläsi, riippumatta siitä, onko ne lisätty Androidin, iOS:n tai tietokoneen kautta.
Miten muokata yhteystietoja Google Workspacessa?
Voit muokata yhteystietoa noudattamalla näitä neljää yksinkertaista vaihetta:
- Valitse yhteystieto, jota haluat muuttaa.
- Etsi Muokkaa nappi.
- Tee muutokset.
- Tallenna.
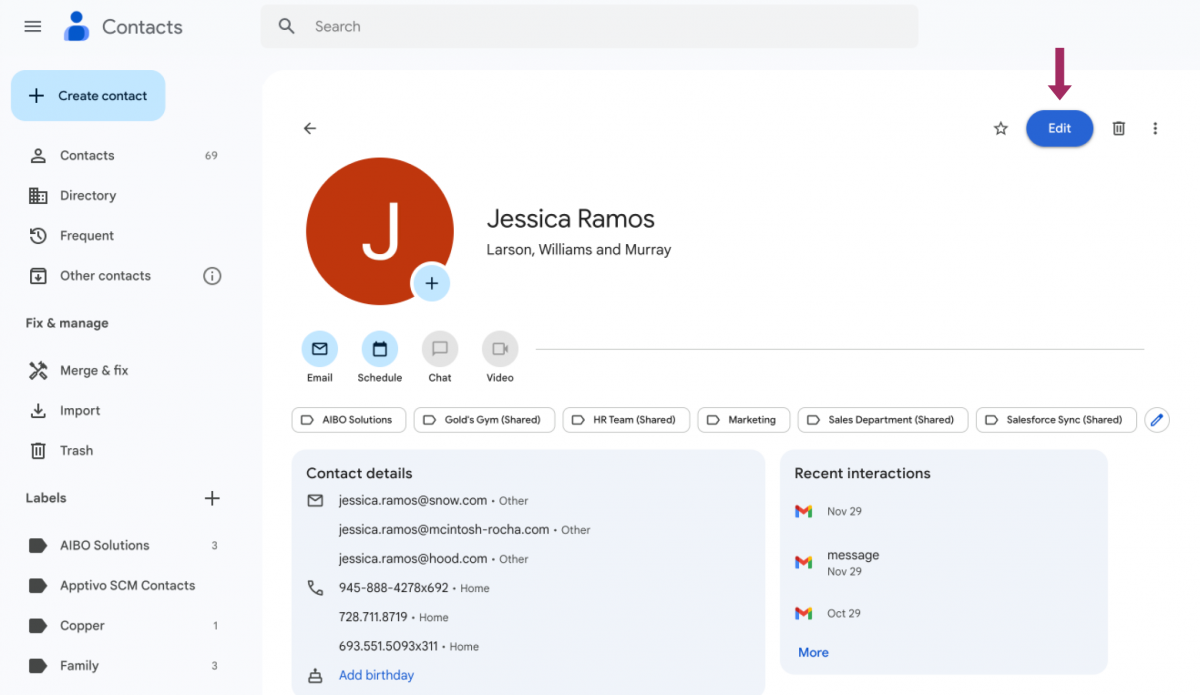
Kuinka jakaa yhteystietoja Google Workspacessa (Gmail, G Suite)?
Valitettavasti Google Workspace ei salli yhteystietojen jakamista oletusarvoisesti. Yhteystietojen jakamista varten sinun on asennettava Google Workspace -sovellus nimeltä Shared Contacts Manager. Kun olet asentanut sen, voit jakaa yhteystietoja tämän työkalun avulla. Alkuasennus kestää minuutin, ja työkalu on erittäin helppokäyttöinen. Seuraa näitä yksinkertaisia ohjeita, niin voit jakaa Google-yhteystietosi muiden kanssa Shared Contacts Manager:n avulla:
- Avaa sovellus. Jos kirjaudut sisään ensimmäistä kertaa, sinun on myönnettävä kaikki tarvittavat oikeudet.
- Valitse vasemmanpuoleisesta valikkorivistä yhteystietotunniste, jonka haluat jakaa, ja napsauta sitten Jaa kuvaketta tai Jaa etiketti nappi.
- Valitse käyttäjät, joiden kanssa haluat jakaa yhteystietotunnisteen, määritä heidän oikeutensa ja napsauta painiketta Jaa etiketti nappi. Tämän jälkeen sovellus aloittaa yhteystietojesi synkronoinnin. Se ei voisi olla helpompaa.
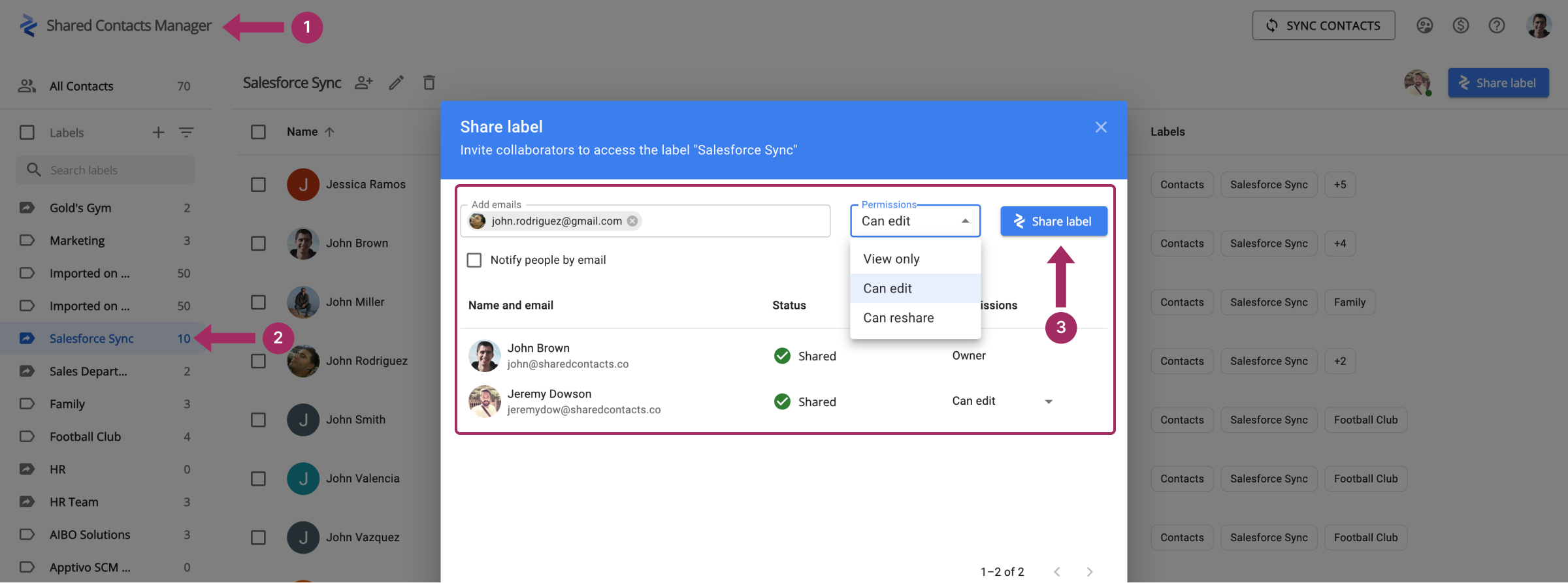
Kuinka poistaa yhteystietoja Google Workspacessa?
Voit poistaa yhteystiedon noudattamalla kolmea yksinkertaista vaihetta:
- Valitse yhteystieto, jonka haluat poistaa.
- Etsi Poista nappi.
- Tallenna.
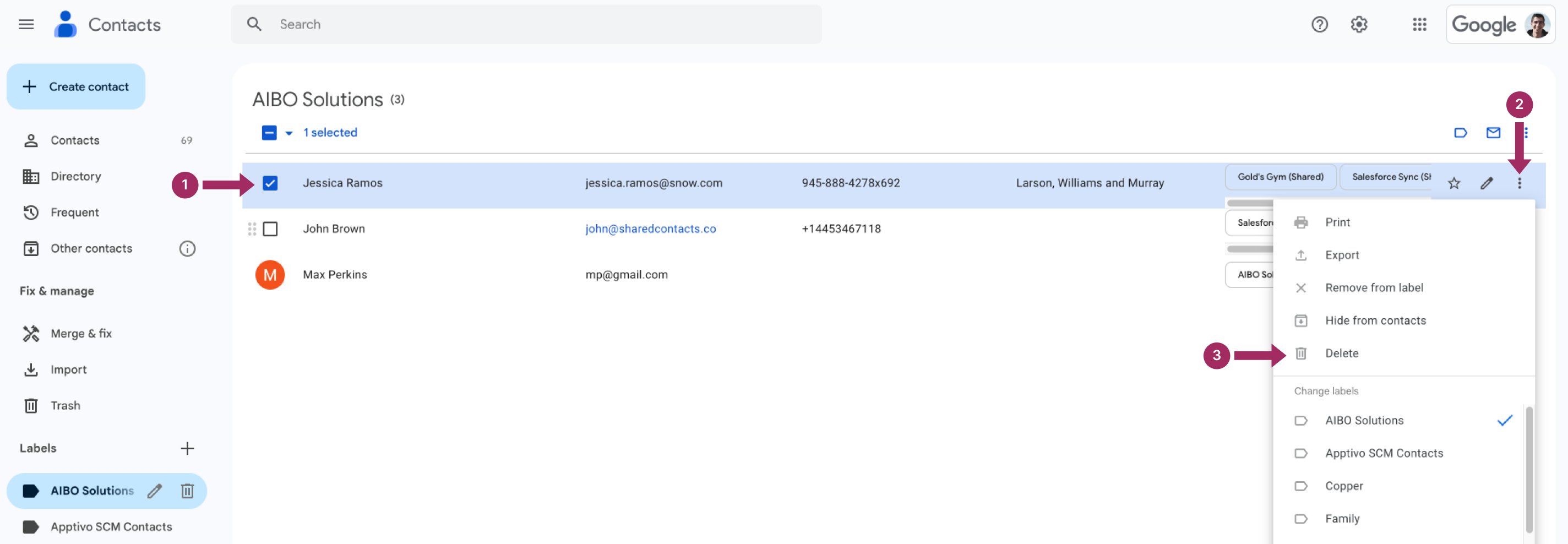
Edistynyt Google Workspace (Gmail, G Suite) -yhteyksien hallinta
Tehokas yhteystietojen hallinta edellyttää niiden henkilöiden ymmärtämistä ja seuraamista, jotka eivät ehkä vastaa viesteihisi. Kehittyneiden työkalujen ja strategioiden avulla voit valvoa näitä hiljaisempia yhteyksiä ja varmistaa, ettei arvokkaita kontakteja menetetä. Miten voit siis hallita tätä tehokkaasti? Tutkitaanpa asiaa.
Miten seurata sähköpostiviestejäsi sivuuttavia yhteystietoja?
Jos haluat selvittää, onko vastaanottaja lukenut tärkeän viestisi, voit pyytää lukuvahvistuksen ennen sen lähettämistä. Miten se tehdään?
Kun viesti on luotu, etsi lukuvahvistuspyyntö lisälähetysvaihtoehdoista - kyllä, se on niin yksinkertaista.
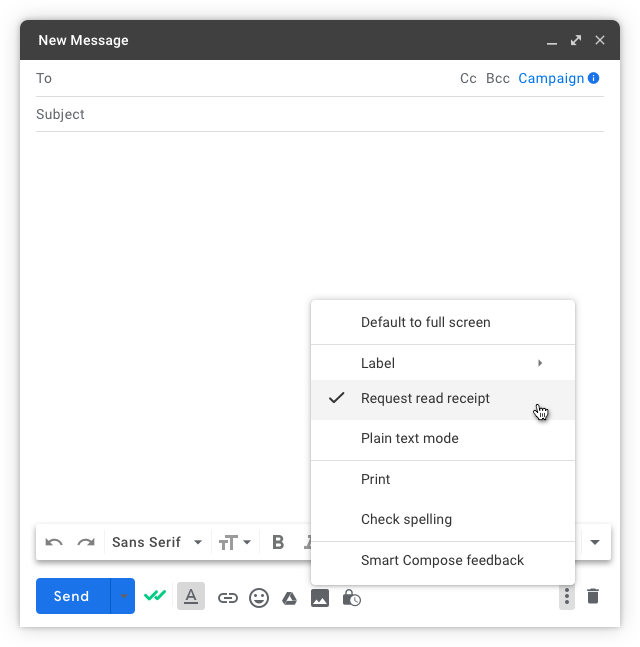
Kuinka poistaa päällekkäiset yhteystiedot Google Workspacessa?
Voit valita manuaalisesti kaksoiskappaleet yhteystietoluettelosta, avata lisävalikon (kolmen pisteen muodossa) ja painaa painiketta Poista.
Jos lisäät vahingossa saman henkilön useammin kuin kerran, voit korjata virheen yhdistämällä yhteystiedot. Muista kuitenkin, että vain saman tilin yhteystietoja voidaan yhdistää, ei erillisiä yhteystietoja.
- Avaa Yhteystiedot app.
- Klikkaa Yhdistäminen & korjaaminen nähdäksesi kaikki kaksoiskappaleet.
- Tarkista jokainen pari ja napsauta Yhdistä tarvittaessa tai napsauta Yhdistä kaikki tehdä se yhdessä vaiheessa.
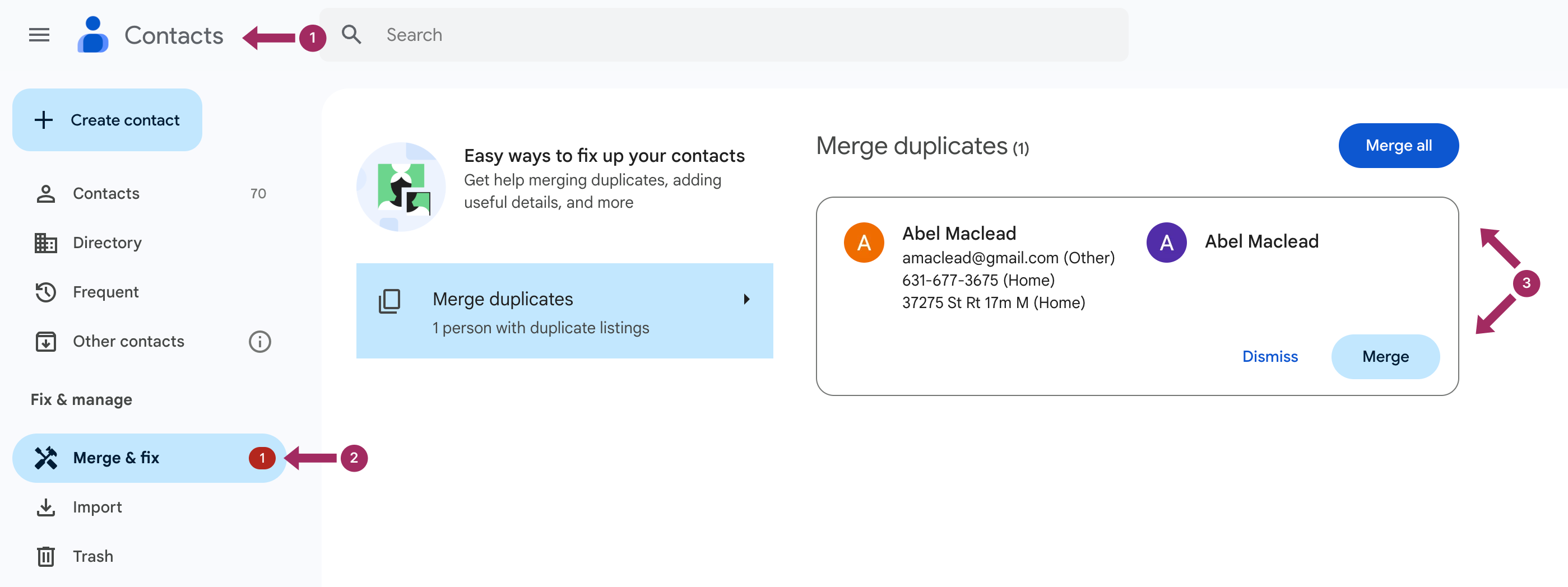
Tuo ja vie yhteystietoja Google Workspaceen (Gmail, G Suite).
Valitettavasti tietojen siirtäminen Google Workspaceen ja yhteystietojen tuominen ja vieminen ei ole aivan helppoa. Sinun on käytettävä tiedonsiirtopalvelua näiden toimintojen suorittamiseen. Paras tapa selvittää yksityiskohdat on tarkistaa Googlen virallinen verkkosivusto osoitteessa tämän linkin kautta.
Google Workspace (Gmail, G Suite) -yhteystietojen päivittäminen tai tyhjentäminen iPhonessa tai iPadissä
Voit ottaa Google Workspacen käyttöön iOS-laitteella: iPhonella tai iPadilla. Jos laitteesi kuuluu organisaatioon, ota yhteyttä järjestelmänvalvojaan saadaksesi apua. Henkilökohtaisissa laitteissa voit hallita yhteystietojasi noudattamalla vaiheittaista ohjeistusta. manuaalinen.
Google Workspace (Gmail, G Suite) -yhteystietojen muuttaminen tai poistaminen Androidissa
Jos haluat muokata tai poistaa yhteystietoa, sinun on avattava Google Yhteystiedot, valitse haluamasi yhteyshenkilö ja sitten joko Muokkaa yhteyttä ja paina Tallenna tai valitse Poista vaihtoehto. Vaihtoehtoisesti voit myös poistaa useita merkintöjä kerralla merkitsemällä niiden vieressä olevat valintaruudut ja napsauttamalla vasta sitten Poista-painiketta.
Vinkkejä Google Workspace (Gmail, G Suite) -yhteystietojen hallintaan ammattilaisen tavoin
Nopeus, jolla käsittelet sähköposteja, vastaat viesteihin ja löydät oikeat ihmiset yhteystiedoistasi, vaikuttaa suoraan tuottavuuteesi nykypäivän nopeatempoisessa maailmassa. Sotkuinen tai vanhentunut yhteystietoluettelo voi hidastaa työskentelyäsi, kun taas järjestetty luettelo voi olla salainen aseesi, jonka avulla voit työskennellä älykkäämmin, etkä kovemmin. Siksi jaamme tässä viisi tärkeää vinkkiä, joiden avulla voit hallita Google Workspace -yhteystietojasi tehokkaammin.
Paranna sähköpostin käsittelyä
Sähköpostien tehokas hallinta ei johda ainoastaan postilaatikon siistinä pitämiseen. Se säästää myös aikaa, auttaa sinua pysymään järjestyksessä ja varmistaa, että tärkeät viestit eivät jää huomaamatta. Optimoimalla sähköpostien käsittelyn voit lisätä tuottavuutta, vähentää stressiä ja ylläpitää parempaa viestintää yhteystietojesi kanssa. Oletko valmis muuttamaan tapasi käsitellä sähköposteja? Tutustutaanpa muutamiin käytännön vinkkeihin, joiden avulla pysyt postilaatikkosi hallinnassa kuin ammattilainen:
- Lajittele viestisi: Vaikka Google lajittelee sähköpostit oletusarvoisesti päivämäärän mukaan, voit säästää aikaa, kun säädät, miten tarkastelet saapuneita sähköposteja, ja voit keskittyä tärkeimpiin asioihin.

- Muokkaa viestisi suodattimia: Viestisuodattimien personointi on älykäs tapa automatisoida sähköpostin organisointia ja vähentää postilaatikon sekavuutta. Asettamalla suodattimet esimerkiksi tietyille avainsanoille voit nostaa tärkeät viestit esiin ja vähemmän kriittiset viestit siististi kategorisoida tai arkistoida.

- Yhdistä sähköpostitilisi ja siirrä osa sähköpostiin liittyvistä töistä: Sähköpostitilien yhdistäminen ja joidenkin sähköpostiin liittyvien töiden delegointi voi yksinkertaistaa viestintääsi ja säästää arvokasta aikaa. Kun yhdistät useita tilejä yhteen keskitettyyn postilaatikkoon, vältyt alustojen välillä vaihtamisesta aiheutuvilta hankaluuksilta. Sähköpostitehtävien, kuten rutiinitiedusteluihin vastaamisen tai viestien järjestämisen, delegoiminen antaa sinulle mahdollisuuden keskittyä tärkeimpiin töihin ja ylläpitää samalla keskeytymätöntä viestintää luotettavan tiimisi tai avustajiesi kautta.

Käytä parhaita sovelluksia Google Workspacen (Gmail, G Suite) yhteyksien hallintaan.
Google Workspace Marketplace sisältää monia tehtävienhallinnan lisäosia, jotka voivat parantaa tuottavuutta ja auttaa sinua suorittamaan enemmän tehtäviä tehokkaammin.
Jaetut yhteystiedot
Oletko kyllästynyt sanelemaan tuttavillesi tai kollegoillesi vastapuoliesi, yhteistyökumppaneidesi ja muiden osastojen kollegojesi puhelinnumeroita, nimiä ja organisaation nimiä? Shared Contacts -sovellus ratkaisee kaikki nämä ongelmat.

Shared Contacts Manager erottuu edukseen kaksisuuntaisella synkronoinnilla Googlen kanssa ja vankoilla yhteystietojen jako-ominaisuuksilla. Tämä työkalu tarjoaa virheettömän integraation ja pitää tietosi ajan tasalla aina, kun haluat päivittää tai jakaa yhteystietoja Googlessa. With automatic sync or manual updates at the click of a button, any changes in Google Contacts or Shared Contacts Manager are instantly reflected across both platforms. This way, your team always has the latest contact information. Additionally, its flexible sharing options allow you to select contact owners and assign viewing, editing, or resharing permissions to entire teams or specific users, making it ideal for collaborative environments.
Jaettujen yhteystietojen käytön edut:
- Yhdistä yhteystietoja vakioluetteloihin.
- Parannettu yhteyksien hallinta.
- Mahdollisuus jakaa yhteystietoja perheen, ystävien ja kollegoiden kanssa.
- Yhteisten yhteystietoluetteloiden luominen.
Synkronoi Salesforce-yhteystiedot Googleen by cloudHQ
Salesforce-laajennuksen avulla voit kopioida Salesforce-yhteystietoja laitteisiisi sekä sähköpostiisi. Laajennuksen avulla löydät helposti tietoja asiakkaistasi Salesforce-alustalta, ja Gmailin automaattisen täydennyksen avulla säästät arvokasta aikaa.
ZoomInfo ReachOut: B2B Contact & Company Info
ZoomInfo-laajennuksen avulla voit saada yritystietoja miltä tahansa verkkosivustolta. Tämän laajennuksen avulla saat yhteystiedot, kuten osoitteen, puhelinnumeron ja sähköpostin, tuhlaamatta aikaa välilehtien avaamiseen. Voit myös viedä tuloksia ohjelmiin kuten Salesforce, Outreach, Hubspot, Pardot, ZoomInfo Engage ja Gmail.
ReachOut Chrome -laajennus säästää aikaa, sillä sen avulla voit lisätä yrityksen tiedot ja yhteystiedot vain parilla napsautuksella.
FAQ
Jos yksi työntekijöistäsi irtisanoutuu, miten poistan hänet Google Workspacesta?
- Ensimmäinen askel on kirjautua sisään Google Workspace.
- Avaa sen jälkeen valikko ja valitse vaihtoehto "Sähköposti".
- Etsi sen jälkeen "Lisää tai poista henkilöitä Google Workspace -alueelta" oikea henkilö ja napsauta roskakorikuvaketta.
Mutta ole varovainen: 20 päivän kuluttua yhteys on kadonnut lopullisesti, etkä voi palauttaa sitä.
Poistetaanko viestien poistaminen yhteystiedoista?
Ei, Google Workspace -yhteystietosi ja Gmail-kirjeenvaihtosi ovat teknisesti eri asioita, joten sähköpostisi ovat turvassa myös yhteystiedon poistamisen jälkeen.
Miten tarkistat, että yhteystiedot on synkronoitu Googlen kanssa?
Jotta älypuhelimen yhteystiedot synkronoitaisiin Google Cloudin tietojen kanssa, sinun on otettava automaattinen synkronointi käyttöön älypuhelimen asetuksissa.
Eri älypuhelinmalleissa voi olla erilaisia asetuksia, mutta yleensä voimme löytää automaattisen synkronoinnin seuraavista tavoista Asetukset → Google → Google Appsin asetukset → Yhteydenoton synkronointi.
Miten poistaa kaikki sähköpostit Google Workspace -sovelluksessa?
Viestien massamuokkaustoiminnon ansiosta voit poistaa useita viestejä kerralla rastittamalla vasemmalla olevan valintaruudun.
Voit myös valita kaikki nykyisen kansion viestit napsauttamalla vasemmanpuoleista ylälaatikkoa ja kutsumalla esiin kontekstivalikon. Jos haluat poistaa ehdottomasti kaikki viestit, sinun on löydettävä kansio Kaikki posti kansio, valitse kaikki viestit ja valitse Poista vaihtoehto.






Ei kommentteja