Jak udostępniać Arkusze Google: Kompletny przewodnik po współpracy nad arkuszami kalkulacyjnymi
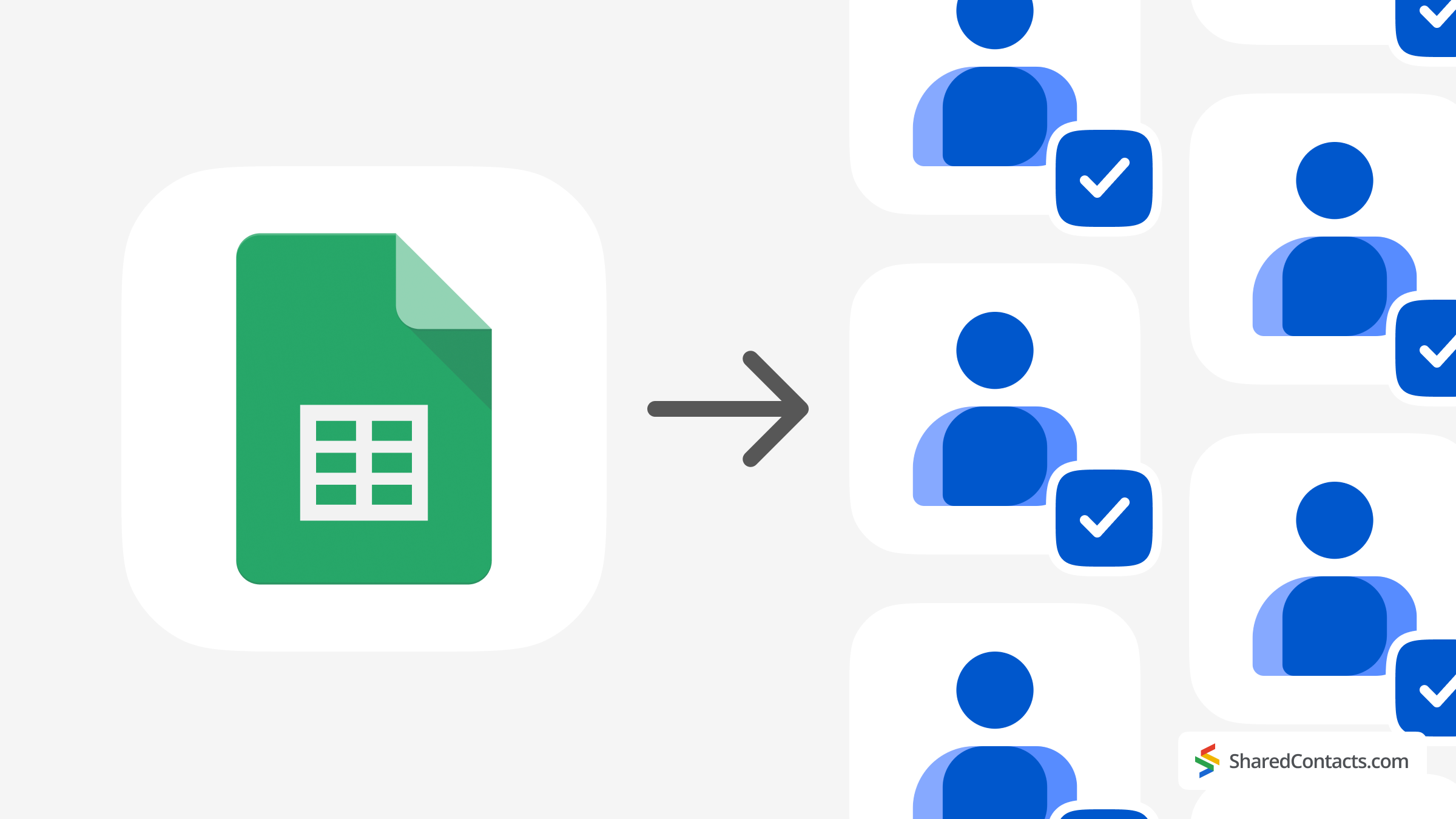
Praca nad arkuszem kalkulacyjnym często wymaga współpracy z innymi osobami, takimi jak członkowie zespołu, koledzy z klasy lub znajomi. Arkusze Google ułatwiają dzielenie się pracą, umożliwiając wszystkim wnoszenie wkładu i bycie na bieżąco. Od planowania projektów po organizowanie wydarzeń lub obliczanie liczb, jest to narzędzie, które upraszcza wysiłki grupowe i umożliwia użytkownikom wspólną edycję pliku. Aby zarządzanie dostępem było jeszcze łatwiejsze, Shared Contacts Manager może pomóc w organizowaniu i udostępnianiu kontaktów Google, dzięki czemu właściwe osoby są zawsze włączone i aktualne.
W tym przewodniku pokażemy wszystkie sposoby udostępniania Arkuszy Google, dostosowywania uprawnień do własnych potrzeb, a nawet współpracy z osobami, które nie mają konta Google. Poznajmy wszystkie sekrety i uczyńmy pracę zespołową bezproblemową.
Dlaczego warto udostępniać Arkusz Google?
Udostępnianie Arkusza Google to jeden z najprostszych sposobów na współpracę nad arkuszem kalkulacyjnym z innymi osobami. Zamiast wysyłać pliki pocztą elektroniczną w tę i z powrotem lub zmagać się ze śledzeniem aktualizacji, wszyscy mogą pracować nad tym samym plikiem w tym samym czasie. Oznacza to brak pominiętych edycji, brak nieaktualnych wersji i brak zamieszania.
Arkusze Google zostały uruchomione w 2006 roku, a ich funkcje udostępniania od samego początku stanowiły podstawową część tego narzędzia. Z biegiem lat Google rozszerzyło swoją funkcjonalność dla wszystkich produktów, w tym Dokumenty Google i Arkusze. Z czasem dodano nowe opcje, takie jak edycja w czasie rzeczywistym, szczegółowa kontrola uprawnień i możliwość udostępniania użytkownikom spoza Google. Aktualizacje te sprawiły, że stało się ono jednym z najpopularniejszych narzędzi do pracy zespołowej. 3 miliardy użytkowników Google Workspace na całym świecie korzystając z funkcji takich jak współdzielone arkusze.
W biznesie opcje udostępniania w Arkuszach Google są idealne dla zespołów zarządzających budżetami, śledzących projekty lub analizujących dane. Nauczyciele i studenci mogą używać udostępnionych arkuszy do zbierania zadań, śledzenia postępów lub planowania projektów grupowych. Nawet do użytku osobistego, takiego jak planowanie ślubu lub zarządzanie wydatkami domowymi, udostępnianie Arkusza Google pozwala wszystkim być na tej samej stronie i pomaga sprawnie działać.
Współpraca staje się szybsza, prostsza i bardziej zorganizowana, gdy używasz Arkuszy Google do udostępniania i wspólnej pracy.
Jak udostępniać arkusze kalkulacyjne Google: Wyjaśnienie wszystkich opcji udostępniania
Arkusze Google ułatwiają współpracę dzięki różnym i elastycznym opcjom udostępniania. Niezależnie od tego, czy pracujesz z kilkoma członkami rodziny, udostępniasz dokument większej grupie, czy zapewniasz dostęp za pośrednictwem linku, wszystko to można zrobić za pomocą kilku kliknięć.
Jak korzystać z przycisku udostępniania
Ten przycisk jest punktem wyjścia do udzielania innym dostępu do arkusza kalkulacyjnego. Oto jak to działa:
- W prawym górnym rogu Arkusza Google znajduje się niebieski symbol Udział przycisk. Kliknij go, aby otworzyć opcje udostępniania.
- Dostosuj ustawienia udostępniania. W wyskakującym okienku zobaczysz pole oznaczone jako Dodawanie osób, grup i wydarzeń kalendarza. Wpisz adresy e-mail osób, którym chcesz je udostępnić. Możesz dodać dowolną liczbę adresów.
- Ustaw uprawnienia. Obok każdej wiadomości e-mail wybierz poziom dostępu:
- Przeglądarka: można tylko wyświetlić dokument.
- Komentator: można przeglądać i zostawiać komentarze.
- Edytor: można przeglądać, komentować i wprowadzać zmiany.
- Wyślij zaproszenie. Gdy wszystko będzie gotowe, kliknij Wyślij. Wybrane osoby otrzymają wiadomość e-mail z linkiem do arkusza kalkulacyjnego i przypisanymi uprawnieniami. Nie jest to wymagane, ale możesz również dodać wiadomość do kontaktu z dodatkowymi szczegółami lub wyjaśnieniami.
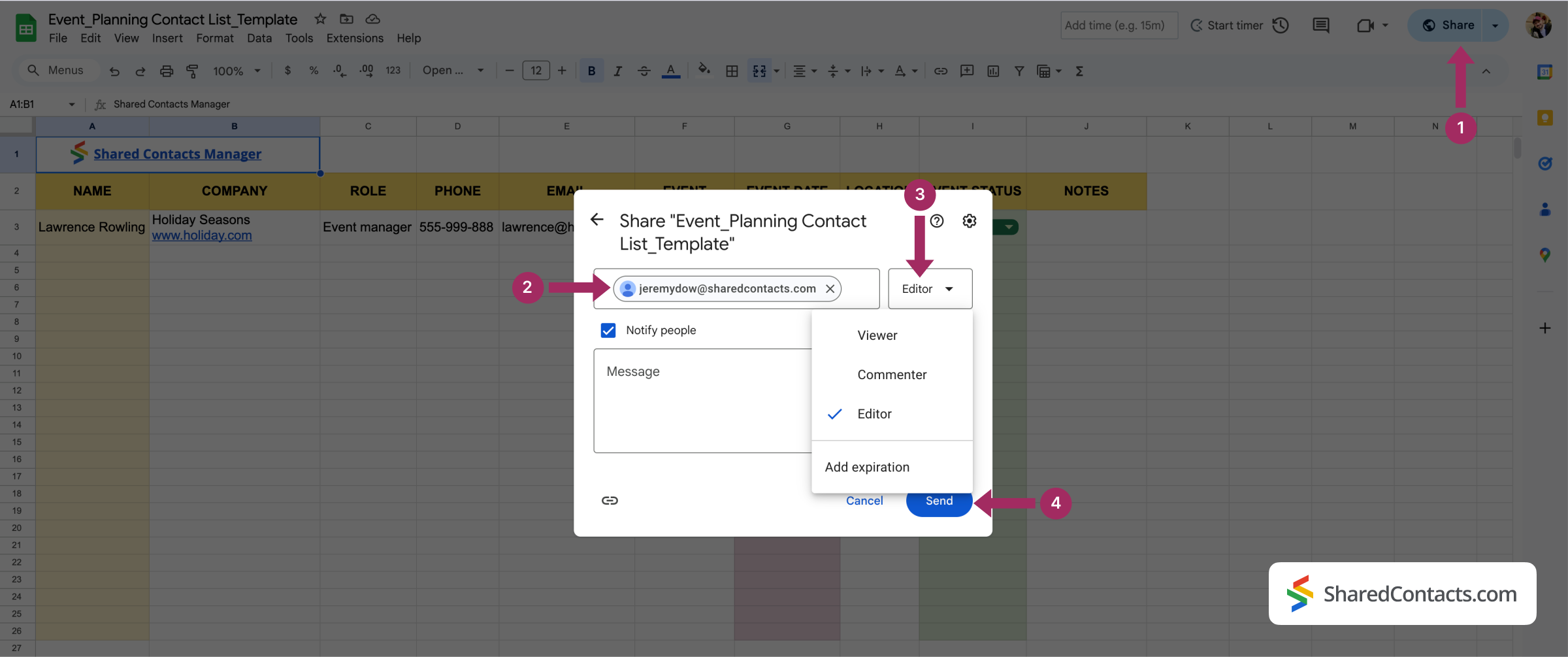
Ta metoda sprawdza się najlepiej w przypadku udostępniania określonym osobom lub grupom, gdy chcesz kontrolować, kto może edytować, komentować lub wyświetlać plik.
Jak udostępniać Arkusze Google za pomocą linku do udostępniania?
Jeśli musisz udostępnić swój arkusz kalkulacyjny większej grupie lub nie masz adresów e-mail wszystkich osób, wygenerowanie specjalnego linku jest świetną opcją:
- Otwórz menu udostępniania, klikając ikonę Udział Przycisk. Pod Ogólny dostępzobaczysz opcję skopiowania linku do udostępniania.
- Przed udostępnieniem łącza należy ustawić jego poziom dostępu:
- Ktokolwiek z linkiem - "Viewer": Umożliwia wyświetlanie tylko arkusza kalkulacyjnego.
- Każdy z linkiem - "Komentujący": Pozwala ludziom zostawiać komentarze, ale nie edytować.
- Ktokolwiek z linkiem - "Redaktor": Daje pełny dostęp do edycji każdemu, kto posiada łącze.
- Istnieją również dwie dodatkowe opcje udostępniania plików: dostęp ograniczony i ogólny. Jeśli wybierzesz Zastrzeżone, Tylko wybrane osoby, które zaprosiłeś, mogą korzystać z linku. Ktokolwiek z linkiem, jednak, otwiera dostęp dla każdego, kto ma link, nawet jeśli nie jest użytkownikiem Google.
- Udostępnij łącze do pliku: Skopiuj link i wyślij go za pośrednictwem poczty e-mail, aplikacji do przesyłania wiadomości lub gdziekolwiek jest potrzebny.
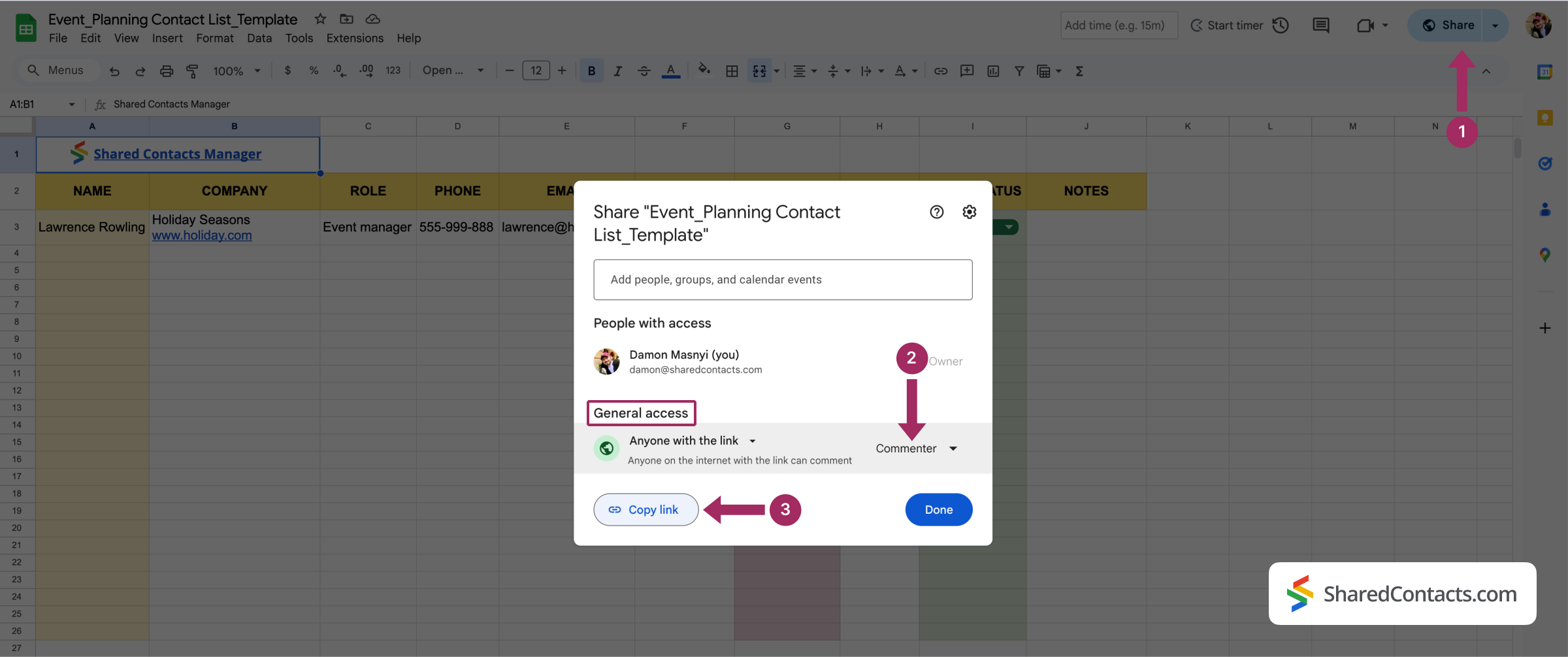
Ten sposób sprawdza się w przypadku udostępniania arkuszy kalkulacyjnych zespołom, współpracownikom zewnętrznym lub osobom nieposiadającym konta Google. Dzięki tym opcjom udostępnianie Arkuszy Google jest elastyczne i bezpieczne, pozwalając zdecydować, kto może uzyskać dostęp do pliku i co może z nim zrobić.
Zaawansowane ustawienia udostępniania
Arkusze Google oferują zaawansowane konfiguracje udostępniania zaprojektowane do obsługi różnych scenariuszy współpracy. Od przyznawania dostępu użytkownikom spoza Google po dostosowywanie ustawień prywatności dla określonych ról, opcje te pozwalają na bezpieczne i efektywne udostępnianie plików przy jednoczesnym zachowaniu kontroli nad poufnymi informacjami.
Jak udostępnić arkusz kalkulacyjny użytkownikom spoza Google?
Arkusz Google można udostępniać nawet osobom, które nie mają konta Gmail. Udostępnianie użytkownikom spoza Google jest praktyczną opcją dla zewnętrznych współpracowników, klientów lub osób nieposiadających konta Google. Usuwa granice i umożliwia współpracę wszystkim.
Można to zrobić na kilka sposobów:
Użyj linku do udostępniania
Wygeneruj link, klikając niebieski przycisk Udział i wybierając Każdy, kto ma link. Upewnij się, że ustawiłeś żądany poziom uprawnień - wyświetlanie, komentowanie lub edytowanie. Pozwoli to użytkownikom spoza Google na dostęp do arkusza bez konieczności logowania się.
Wyślij kopię pliku
Jeśli uważasz, że udostępnienie łącza nie zadziała, możesz wysłać kopię pliku. Otwórz arkusz, przejdź do Plik > Pobierzi wybierz format, taki jak Excel lub PDF. Udostępnij ten plik za pośrednictwem poczty e-mail lub innych platform.
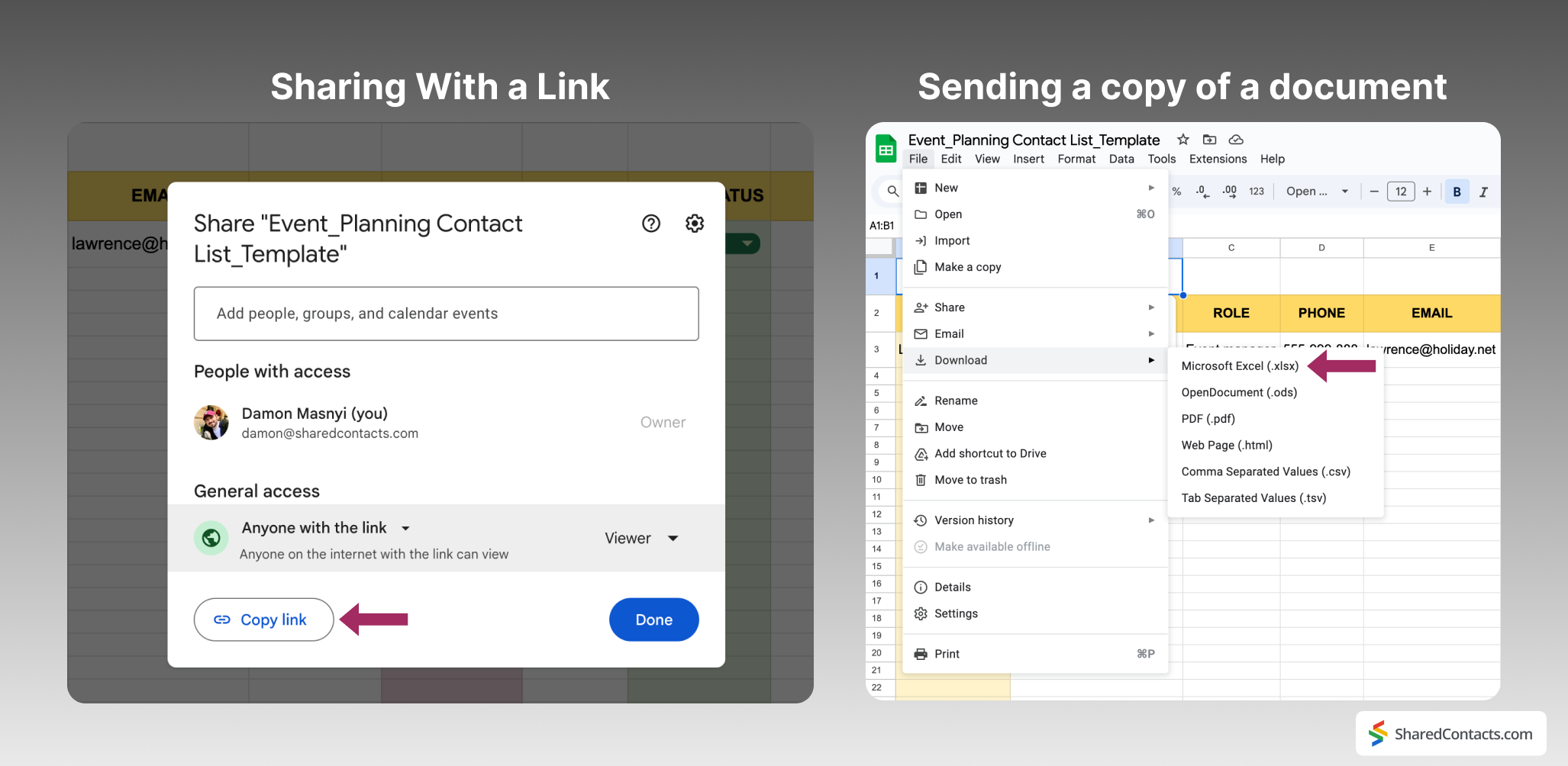
Ograniczanie dostępu i ustawienia prywatności
Zarządzanie dostępem i prywatnością jest zawsze ważne, nie mówiąc już o udostępnianiu poufnych informacji. Arkusze Google umożliwiają dostosowanie poziomów dostępu i wprowadzanie zmian w pliku, który chcesz udostępnić, gdy zajdzie taka potrzeba:
- Ustawianie poziomów dostępu. Podczas udostępniania arkusza przypisz role, aby kontrolować, co mogą robić inni:
- Przeglądarka: Może tylko przeglądać dane bez wprowadzania zmian.
- Komentator: Może przeglądać i zostawiać komentarze bez edytowania.
- Edytor: Ma pełny dostęp do wprowadzania zmian.
- Ograniczenie dostępu. Domyślnie dostęp do arkusza mają tylko osoby zaproszone lub te, którym udostępniono łącze. Aby uzyskać większą kontrolę, użyj Ograniczony dzielenie się w Pobierz link sekcja.
- Cofnięcie uprawnień:
- Otwórz Udział w prawym górnym rogu.
- Pod Osoby z dostępem, kliknij listę rozwijaną obok imienia i nazwiska osoby.
- Wybierz Usuń dostęp.
Funkcje te pomagają chronić dane, jednocześnie dając właściwym osobom dostęp do przeglądania lub edytowania arkusza kalkulacyjnego.
Udostępnianie Arkuszy Google w Google Workspace
Google Workspace przenosi współpracę z Arkuszami Google na wyższy poziom, oferując narzędzia zaprojektowane do płynnej i bezproblemowej pracy zespołowej w profesjonalnych środowiskach. Te funkcje sprawiają, że Arkusze Google są potężnym narzędziem dla organizacji, wspierającym współpracę w czasie rzeczywistym i pomagającym wszystkim pozostać w kontakcie.
Udostępnianie w przestrzeni roboczej
Zespoły mogą łatwo udostępniać arkusze, aby utrzymać projekty w ruchu. Ponieważ konta Workspace są zarządzane w ramach organizacji, opcje udostępniania są idealne do współpracy wewnętrznej.
Uproszczone ustawienia udostępniania
Google umożliwia udostępnianie Arkuszy Google dowolnej osobie w organizacji za pomocą aplikacji Dodawanie osób, grup i wydarzeń kalendarza w menu udostępniania. Wystarczy wpisać nazwę lub adres e-mail, przypisać rolę (przeglądający, komentujący lub redaktor) i kliknąć wyślij, aby udostępnić plik.
Udostępnianie specyficzne dla domeny
Możesz ograniczyć dostęp tylko do osób w domenie organizacji, zwiększając bezpieczeństwo. Jest to przydatne przede wszystkim w przypadku wrażliwych współdzielonych danych, takich jak budżety, harmonogramy zespołów lub raporty z projektów.
Integracja Team Drive
Pliki przechowywane na dyskach współdzielonych są automatycznie dostępne dla członków zespołu na podstawie przypisanych im uprawnień, co eliminuje potrzebę wielokrotnego udostępniania plików.
Współpraca w czasie rzeczywistym
Google Workspace usprawnia współpracę dzięki funkcjom, które sprawiają, że praca zespołowa jest płynniejsza, bardziej zróżnicowana i wydajniejsza:
Czat w Arkuszach Google: korzystać z wbudowanej funkcji czatu, aby omawiać zmiany lub dzielić się pomysłami bezpośrednio w arkuszu. Wystarczy kliknąć ikonę czatu w prawym górnym rogu, aby otworzyć czat grupowy ze wszystkimi osobami aktualnie pracującymi nad plikiem.
Pulpit nawigacyjny aktywności: Pulpit nawigacyjny aktywności zapewnia wgląd w sposób korzystania z arkusza. Możesz zobaczyć, kto przeglądał plik, śledzić ostatnie edycje i monitorować aktywność współpracy. Pomaga to zespołom być na bieżąco z aktualizacjami projektu.
Jak udostępniać określone arkusze lub dane
Czasami nie chcesz udostępniać całego arkusza kalkulacyjnego - tylko określony arkusz lub część danych. Arkusze Google oferują opcje umożliwiające udostępnianie tylko tego, co niezbędne.
Udostępnianie oddzielnego arkusza
Arkusze Google nie pozwalają na bezpośrednie udostępnianie poszczególnych zakładek w pliku, ale można to obejść:
- Utwórz kopię arkusza szczegółowego
- Kliknij prawym przyciskiem myszy kartę arkusza, który chcesz udostępnić.
- Wybierz Kopiuj do > Nowy arkusz kalkulacyjny aby utworzyć samodzielny plik.
- Otwórz nowy plik i użyj przycisku udostępniania, aby udostępnić plik innym osobom.
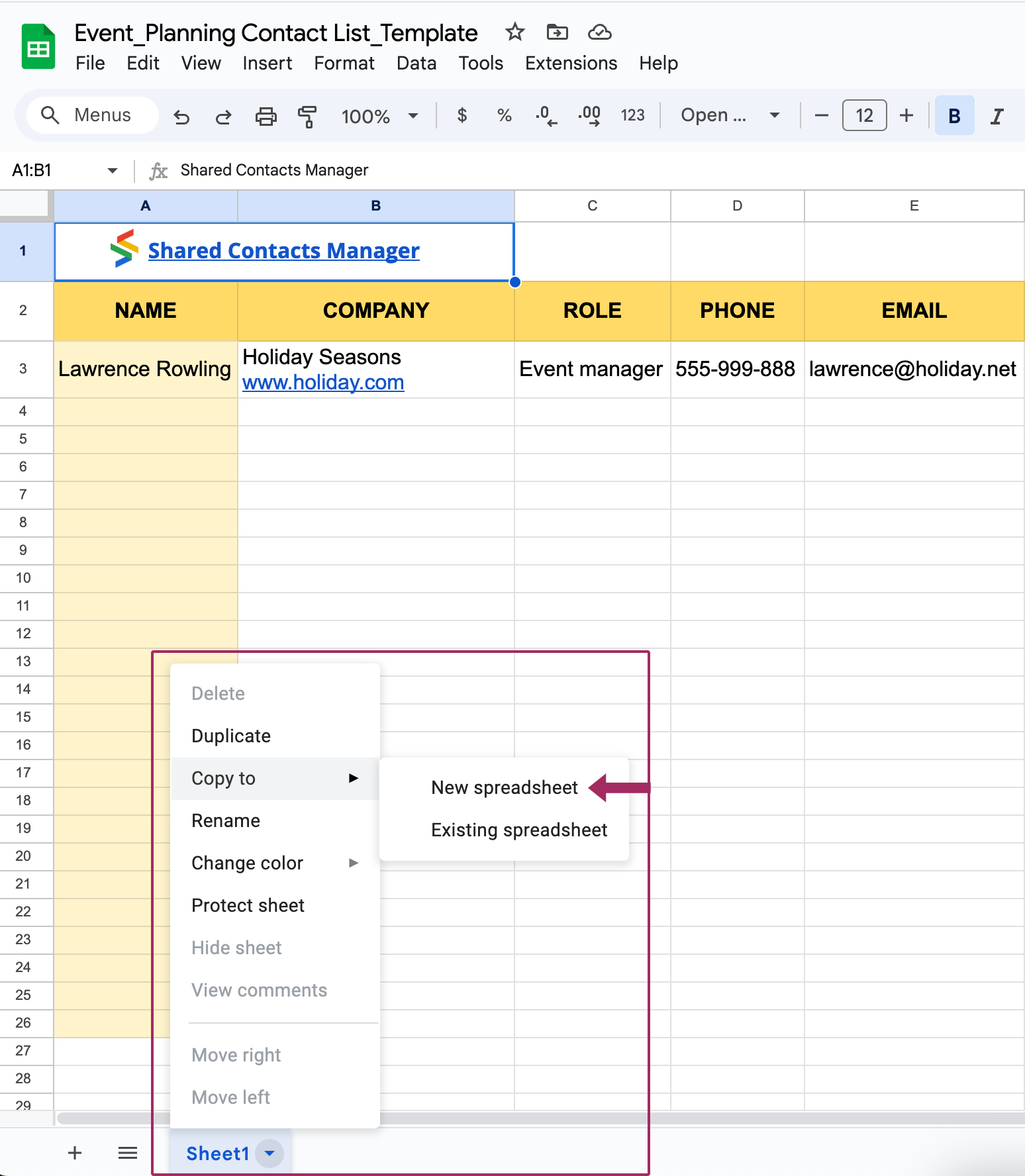
Jeśli tworzenie kopii wydaje się zbyt kłopotliwe, możesz ukryć inne arkusze, aby ograniczyć ich widoczność. Kliknij prawym przyciskiem myszy zakładki arkuszy, które chcesz ukryć i wybierz opcję Ukryj arkusz. Chociaż nie zapobiega to całkowicie dostępowi, utrzymuje nieistotne dane poza zasięgiem wzroku.
Udostępnianie określonych danych
Jeśli chcesz udostępnić tylko część arkusza, możesz to zrobić na kilka sposobów:
- Kopiowanie i wklejanie danych do nowego pliku
- Podświetl dane, które chcesz udostępnić.
- Skopiuj go (Ctrl+C lub Command+C) i wklej do nowego Arkusza Google.
- Udostępnij nowy plik niezbędnym osobom.
- Używanie filtrów do udostępniania widoków
- Zastosuj filtr do danych, wyświetlając tylko odpowiednie wiersze lub kolumny.
- Udostępnij przefiltrowany arkusz, aby odbiorcy mogli zobaczyć tylko wyświetlone dane.
- Pobierz wybrane dane
- Podświetl dane i przejdź do Plik > Pobierz aby wyeksportować go do formatu Excel, CSV lub PDF.
- Wyślij plik za pośrednictwem poczty e-mail lub innych platform.
Udostępnianie określonych arkuszy lub części danych zapewnia, że współpracownicy widzą tylko to, co jest istotne, pomagając zachować koncentrację i prywatność.
Udostępniaj kontakty Google i współpracuj jeszcze inteligentniej
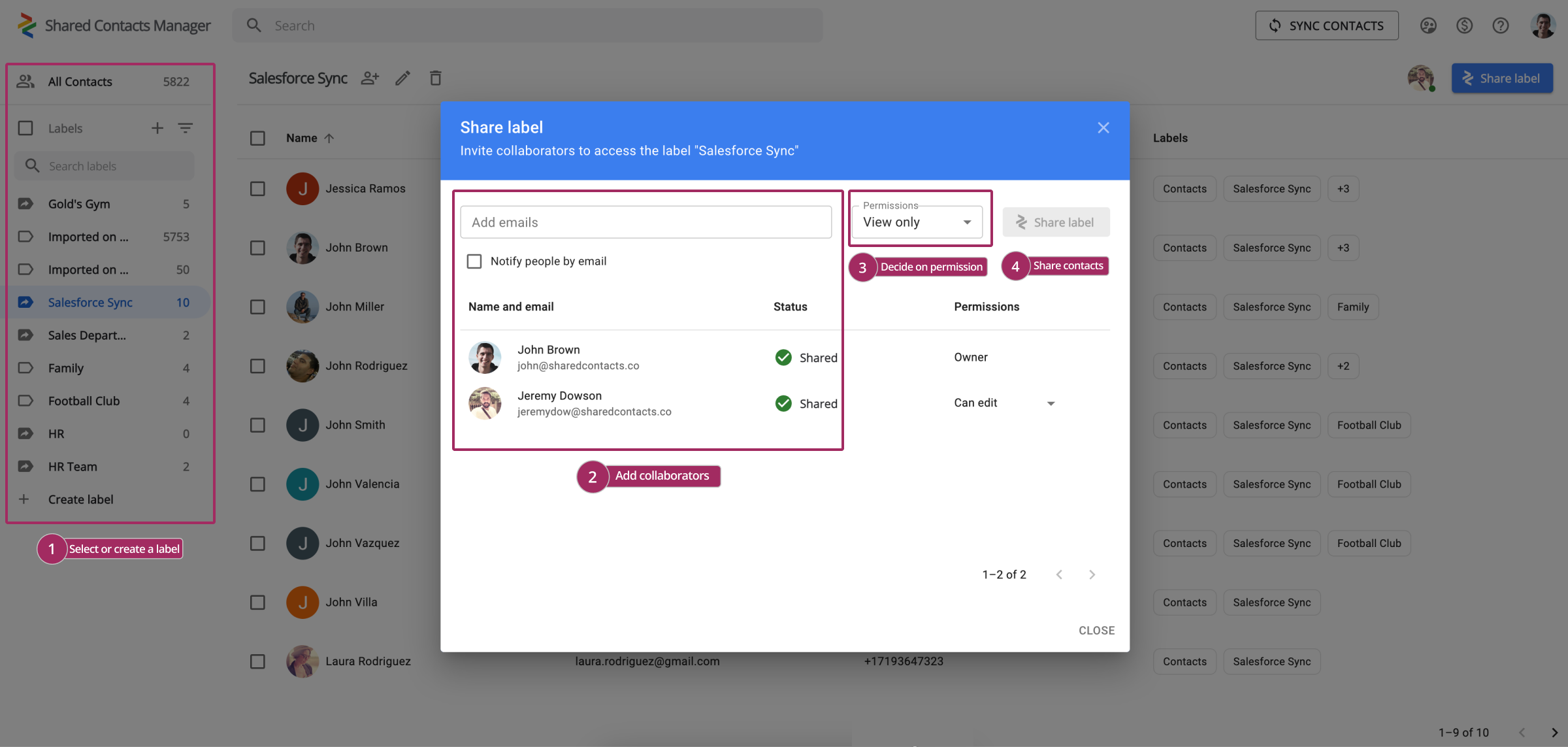
Współpraca w Arkuszach Google jest częścią codziennej pracy, ale prawdziwa praca zespołowa nie kończy się na arkuszach kalkulacyjnych. Jak często zdarza się, że musisz udostępniać dane kontaktowe swojemu zespołowi lub klientom, aby koordynować zadania, śledzić działania lub utrzymywać wszystkich w pętli? Możliwe, że dzieje się to częściej niż myślisz i być może właśnie czytasz ten artykuł, próbując dowiedzieć się, jak udostępnić arkusze kalkulacyjne z kontaktami swoim współpracownikom.
Inny przykład: udostępniłeś dobrze przygotowany Arkusz Google z terminami projektu, zadaniami lub danymi klienta. Ale co się dzieje, gdy członkowie zespołu nie mają dostępu do odpowiednich kontaktów? Współpraca zatrzymuje się, a ty zostajesz pośrednikiem. To właśnie tutaj Shared Contacts Manager może pomóc. Umożliwia on udostępnianie i zarządzanie kontaktami Google z taką samą łatwością, jak udostępnianie Arkusza Google.
Shared Contacts Manager zapewnia wszystkim członkom zespołu dostęp do potrzebnych informacji kontaktowych w oparciu o ich obowiązki zawodowe lub inne cele firmy. Z Udostępnianie kontaktów GmailW ten sposób można wyeliminować niepotrzebne kontakty zwrotne i usprawnić komunikację w całej organizacji - nie tylko w odniesieniu do arkuszy kalkulacyjnych, ale do wszystkiego, co sprawia, że współpraca jest udana.
Chcesz przenieść pracę zespołową na wyższy poziom? Wypróbuj Shared Contacts Manager za darmo przez 14 dni i przekonaj się, że udostępnianie kontaktów może być równie łatwe - i tak potężne - jak udostępnianie Arkuszy Google.



Brak komentarzy