Wie Sie Ihre iCloud-Dateien zu Google Workspace migrieren
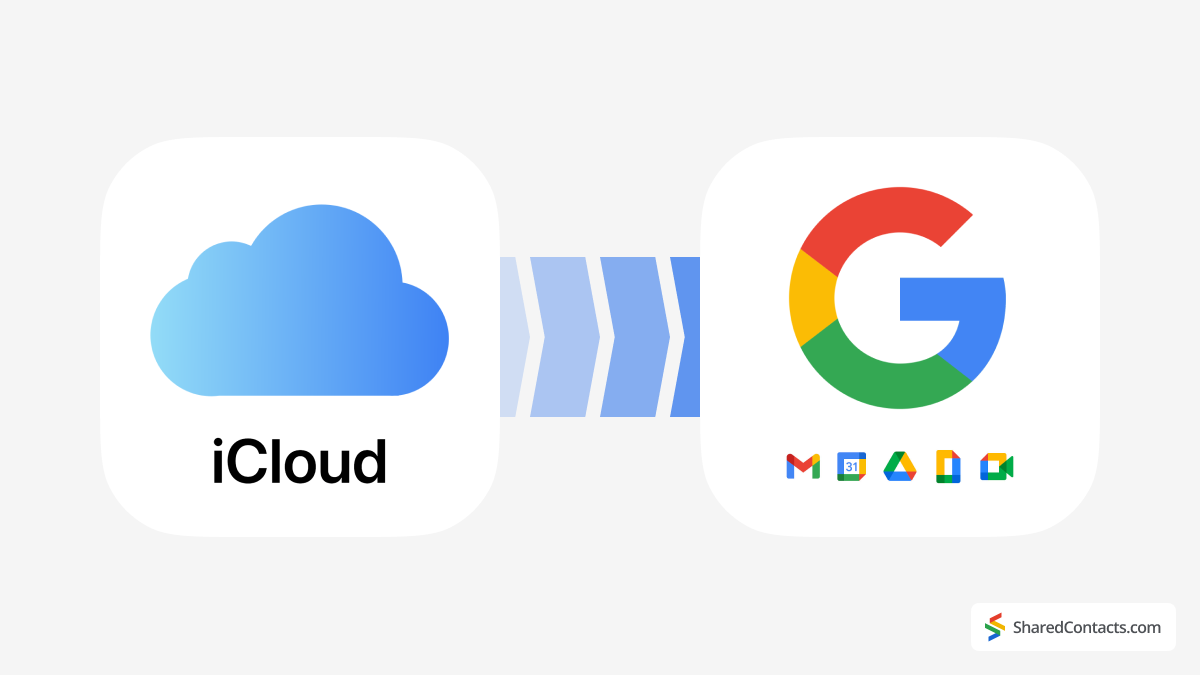
Für die Migration Ihrer Dateien von iCloud zu Google Workspace gibt es oft praktische Gründe. Ein häufiger Grund ist, dass der iCloud-Speicherplatz erschöpft ist, aber noch Platz in Google Drive vorhanden ist. Außerdem bietet die Freigabe großer Dateien mit Kollegen über Google Drive eine bessere Zusammenarbeit, da große Dateien per E-Mail schwer zu versenden sind. Ein weiterer Grund könnte die Optimierung des Speicherplatzes sein, indem iCloud-Speicherplatz für neue Fotos oder Videos freigehalten wird, während weniger häufig genutzte Dateien zur besseren Verwaltung und Zugänglichkeit in Google Workspace archiviert werden. Darüber hinaus trägt die Konsolidierung Ihrer Dateien in einem System dazu bei, Arbeitsabläufe zu optimieren und den Wechsel zwischen den Plattformen zu reduzieren.
Es gibt zwei Möglichkeiten, Ihre iCloud-Dateien auf Google Workspace zu übertragen: über ein Mobilgerät oder einen Desktop. Bevor Sie mit dem Prozess beginnen, sollten Sie jedoch unbedingt bedenken, welche Art von Daten Sie übertragen. iCloud kann persönliche Dateien enthalten, während Google Workspace typischerweise in einer Unternehmensumgebung verwendet wird, in der Administratoren auf das Konto zugreifen können. Es ist auch wichtig, dass Sie die richtigen Passwörter für Ihre iCloud- und Google Workspace-Konten haben, bevor Sie die Übertragung starten. Wenn Sie einen Passwort-Manager verwenden, wird dieser Schritt einfacher sein. Andernfalls sollten Sie Ihre Anmeldeinformationen bereithalten, um Unterbrechungen während des Migrationsprozesses zu vermeiden.
Sobald Sie vorbereitet sind, befolgen Sie die folgenden Schritte, um Ihre Dateien effizient zwischen den Cloud-Speicherlösungen von Apple und Google zu übertragen.
Übertragen von Dateien oder Ordnern von iCloud zu Google Workspace auf dem Desktop
Die Migration von Dateien von iCloud zu Google Workspace kann ganz einfach auf Ihrem Desktop durchgeführt werden, egal ob Sie einzelne Dateien oder ganze Ordner verschieben. Im Folgenden finden Sie eine schrittweise Anleitung für die nahtlose Übertragung Ihrer Daten zwischen den Plattformen.
Herunterladen von Dateien von iCloud.com auf Google Drive
Führen Sie die folgenden Schritte aus, um Dateien zu laden, die in iCloud Drive gespeichert sind, oder Dateien, die über iWork-Apps auf iCloud.com zugänglich sind:
- Gehe zu iCloud.de und melden Sie sich mit Ihren iCloud-Anmeldedaten an.
- Öffnen Sie iCloud-Laufwerk und wählen Sie die Dateien aus, die Sie übertragen möchten.
- Klicken Sie auf das Download-Symbol, oder doppelklicken Sie auf die Datei. Dadurch wird sie an Ihrem Standardspeicherort für Downloads gespeichert.

- Öffnen Sie nun Ihren Google Workspace oder Ihr Gmail-Konto und klicken Sie auf die Schaltfläche Google Apps Symbol in der oberen rechten Ecke.
- Wählen Sie die Google Antrieb Symbol.

- Klicken Sie auf die Neu in der oberen linken Ecke von Google Drive und wählen Sie entweder Hochladen von Dateien oder Hochladen von Ordnernje nachdem, was Sie übertragen müssen.

- Suchen Sie die Datei(en), die Sie gerade von iCloud geladen haben, wählen Sie sie aus und klicken Sie auf Öffnen Sie.

Herzlichen Glückwunsch! Ihre Dateien wurden erfolgreich von iCloud zu Google Drive migriert.
Migrieren Sie Ihre Dateien von iCloud Drive zu Google Drive auf dem Desktop
Alternativ können Sie Dateien auch direkt von iCloud zu Google Drive übertragen, indem Sie den Finder auf Ihrem Mac verwenden. Diese Methode ist sogar noch schlanker als die vorherige. Öffnen Sie einfach die iCloud-Laufwerk im Finder, wählen Sie die Dateien oder Ordner aus, die Sie übertragen möchten, und ziehen Sie sie direkt in Ihr Google Drive Ordner. Damit entfällt die Notwendigkeit, die Dateien zunächst auf Ihren Desktop herunterzuladen.
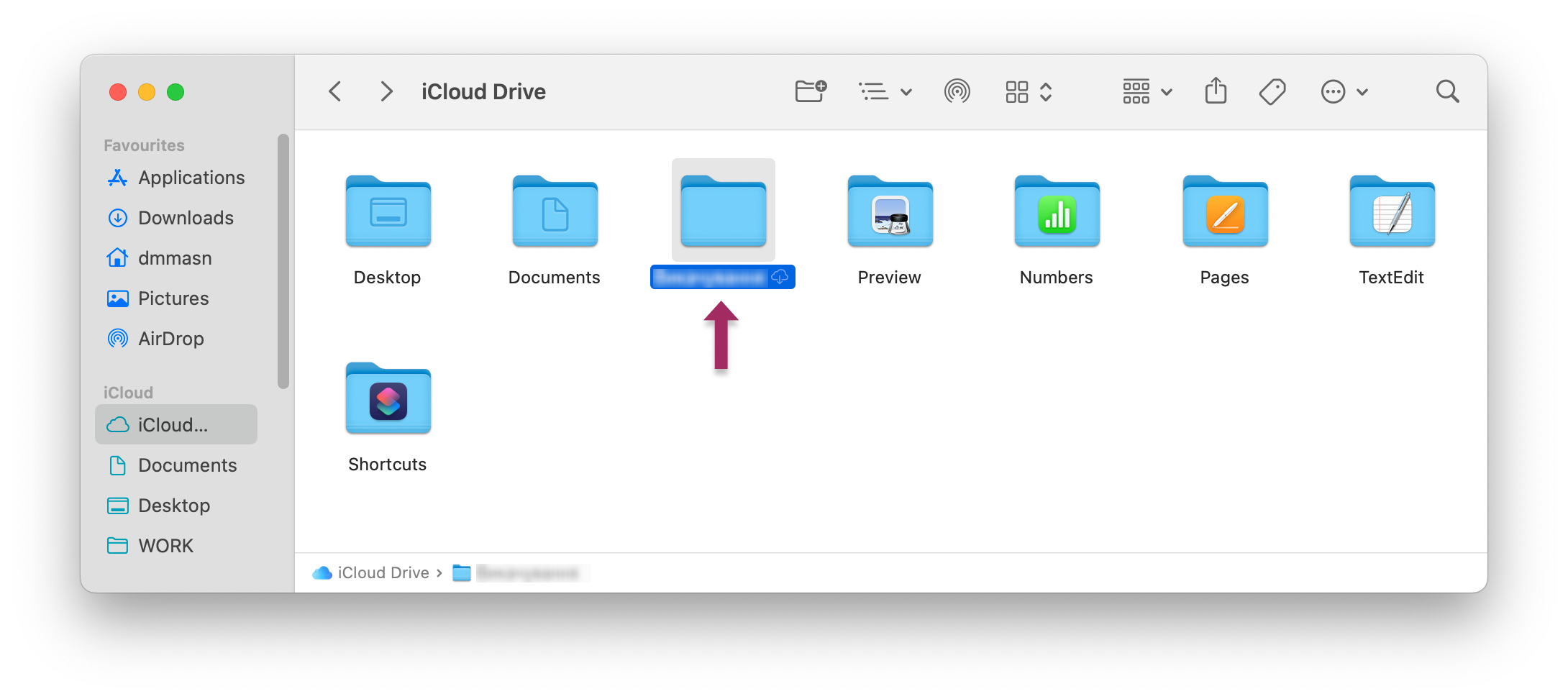
Migrieren von Dateien aus der Dateien-App auf Ihrem iPhone oder iPad
Das Wichtigste zuerst: Sie müssen sicherstellen, dass Sie über eine Google Drive-Anwendung auf Ihrem iPhone oder iPad installiert haben. Wenn Sie mehrere Konten haben, stellen Sie sicher, dass Sie sich mit dem richtigen Konto anmelden, wenn Sie die App aus dem App Store installieren.
- Öffnen Sie Google Drive auf Ihrem iPhone oder iPad.
- Tippen Sie auf die + in der rechten unteren Ecke.
- Presse Hochladen Datei
- Wählen Sie Durchsuchen Sie.
- Wählen Sie die Dateien oder Ordner aus iCloud aus, die Sie in Google Drive verschieben möchten. Der Upload beginnt sofort und kann je nach Dateigröße und Internetgeschwindigkeit ein paar Augenblicke dauern.
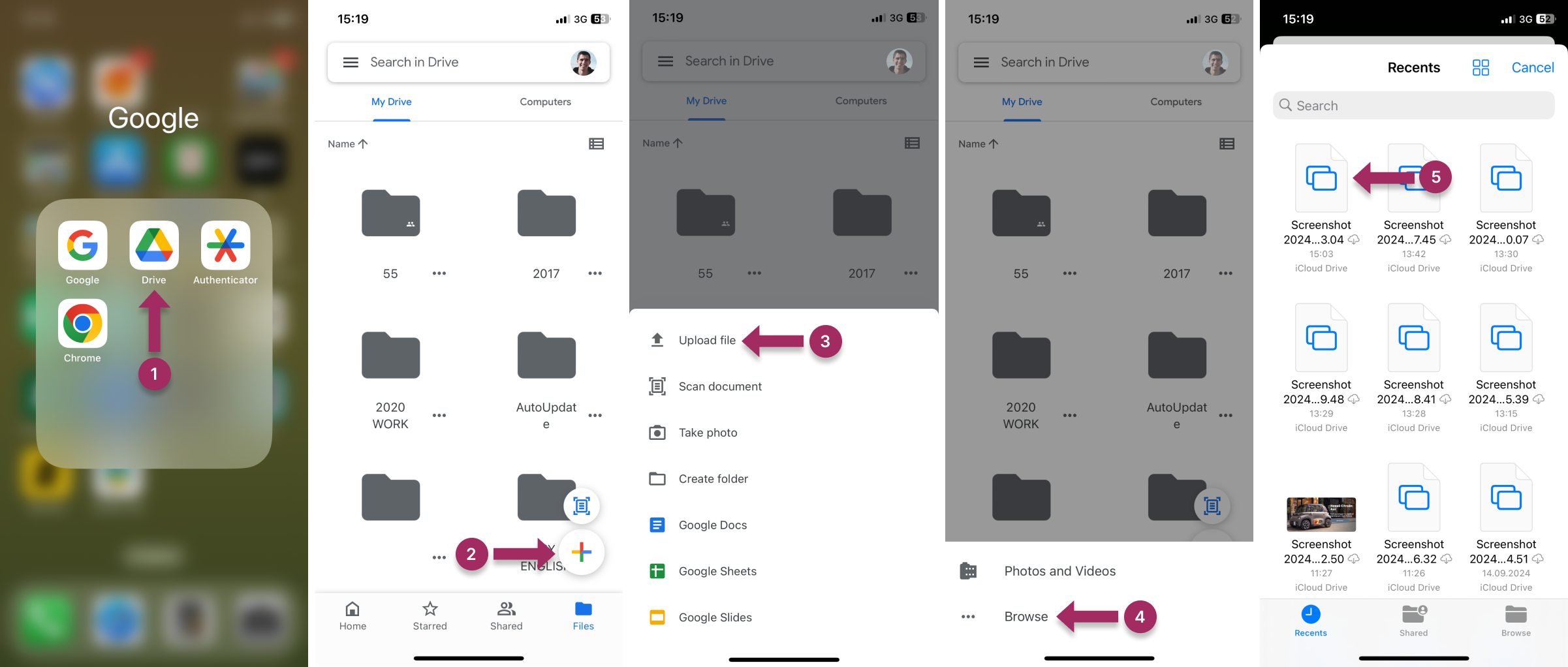
Übertragen von iCloud-Daten auf Google Drive auf dem iPhone über iCloud.com
Die Übertragung von iCloud-Daten auf Google Drive auf einem iPhone mag entmutigend erscheinen, ist aber ein unkomplizierter Prozess, wenn Sie die richtigen Schritte befolgen. Es ist wichtig, dass die Google Drive App auf Ihrem Gerät installiert ist, da Sie damit Dateien einfach hochladen können, sobald sie von iCloud heruntergeladen wurden.
Hier ist die Schritt-für-Schritt-Anleitung:
- Laden Sie Fotos aus iCloud auf Ihr iPhone:
- Gehe zu icloud.de und melden Sie sich mit Ihren Anmeldedaten an.
- Gehe zu Fotos und wählen Sie die Bilder aus, die Sie übertragen möchten, indem Sie auf die einzelnen Bilder tippen.
- Tippen Sie auf die Drei-Punkt unten rechts, um ein Dropdown-Menü zu öffnen, und wählen Sie Herunterladen.
- Bestätigen Sie, indem Sie in der Popup-Benachrichtigung auf "iCloud Photos.zip herunterladen" klicken.
- Andere Dateien können in Ihrem iCloud Drive Ordner auf icloud.com gespeichert werden. So laden Sie Dateien von diesem Speicherort auf Ihr iPhone:
- Anmelden bei icloud.de und Zugang iCloud-Laufwerk.
- Wählen Sie den Ordner (z. B. Downloads) und wählen Sie die zu übertragenden Dateien durch Tippen auf Wählen Sie.
- Tippen Sie auf die Herunterladen (eine Wolke mit einem Pfeil nach unten) und bestätigen Sie Ihre Wahl.
- Bestätigen Sie Ihre Wahl durch Tippen auf Herunterladen.

- Jetzt, wo Sie alle Fotos und iCloud-Dateien auf Ihr iPhone geladen haben, ist es an der Zeit, sie in Google Drive zu verschieben:
- Öffnen Sie die Google Drive App auf Ihrem iPhone.
- Tippen Sie auf die + Schaltfläche unten rechts, wählen Sie Hochladenund dann Durchsuchen Sie.
- Wählen Sie die heruntergeladenen Dateien von Ihrem iPhone aus und laden Sie sie in Google Drive hoch.
Ihre Dateien sind jetzt sicher in Google Drive gespeichert.
Optimierte Zusammenarbeit in Google Workspace mit freigegebenen Kontakten

Die Migration von Dateien von iCloud zu Google Workspace ist nur der erste Schritt zu einer leistungsstarken Zusammenarbeit in Ihrem Team. Während Dokumente und Kalender unverzichtbar sind, sind gemeinsam genutzte Kontaktlisten oft der Klebstoff, der die Teamarbeit zusammenhält. Stellen Sie sich vor, Ihr Vertriebsteam benötigt sofortigen Zugriff auf aktualisierte Kundendaten oder Ihr Supportteam benötigt Lieferantenkontakte - eine manuelle Synchronisierung dieser Kontakte über verschiedene Geräte hinweg ist ineffizient und fehleranfällig.
With Shared Contacts Manager, you can Google Kontakte freigeben in Ihrem Unternehmen, damit alle mit derselben Datenbank arbeiten. Die App ist nativ mit Google Workspace integriert, sodass Kontakte in Google Mail, Kalender und Drive zugänglich sind - genau wie Ihre migrierten iCloud-Dateien. Shared Contacts Manager beseitigt das Durcheinander in unorganisierten Kontaktlisten und macht die Kontaktverwaltung zu einem Wettbewerbsvorteil. So wie es sein sollte.
FAQ
Ist Google Drive kostenlos?
Google Drive bietet bis zu 15 GB kostenlosen Speicherplatz mit seinem kostenlosen Gmail-Konto für die private Nutzung. Google Workspace (ehemals G Suite) wird für den geschäftlichen Zugriff verwendet und bietet eine Vielzahl von Preispläne ab $6 pro Monat und Benutzer mit 30 GB Speicherplatz.
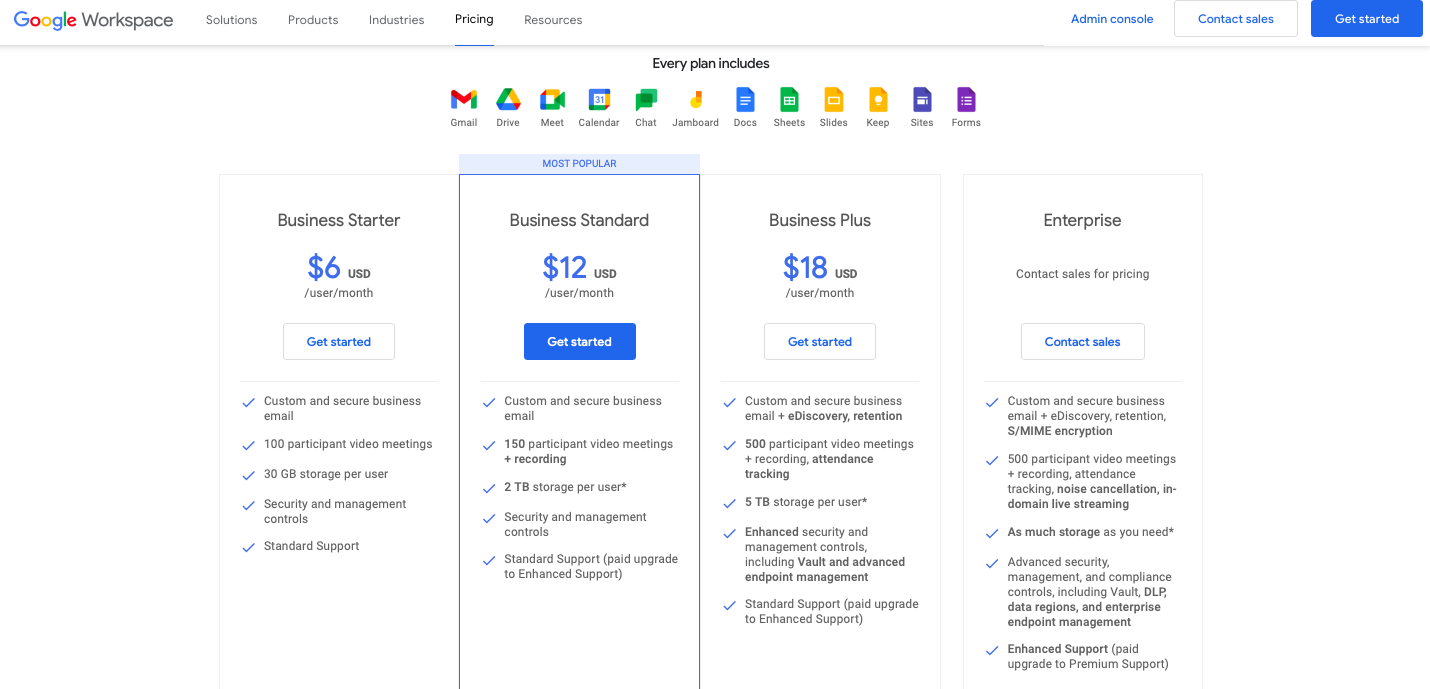
Ist Google Drive dasselbe wie iCloud?
Nein, sie sind unterschiedlich. Google Drive ist ein Speicherplatz, der als Teil der Google Workspace-Erfahrung von Google bereitgestellt wird. iCloud ist ein Cloud-Speichersystem, das von Apple Inc. bereitgestellt wird und für Mac- und iPhone-Nutzer verfügbar ist.
Wo befindet sich Google Drive auf meinem iPhone?
Sie können eine Google Drive-Anwendung auf Ihr iPhone-Gerät laden, indem Sie Folgendes tun dieser Link. Die Nutzer müssen sich außerdem mit ihrem Gmail- oder Workspace-Konto auf ihrem iPhone anmelden, um diese Anwendung je nach Preisplan nutzen zu können.
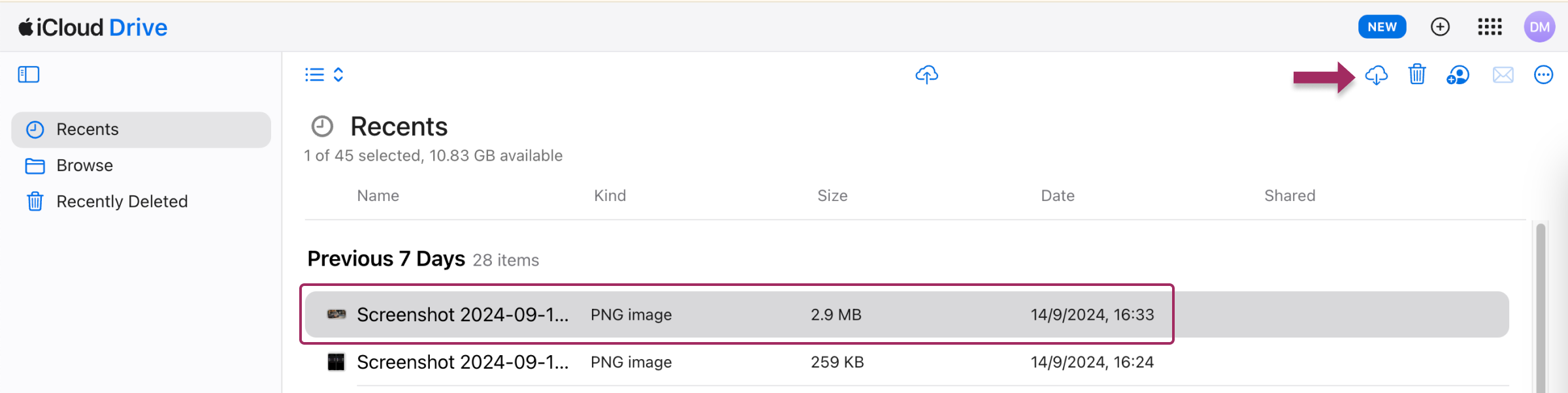
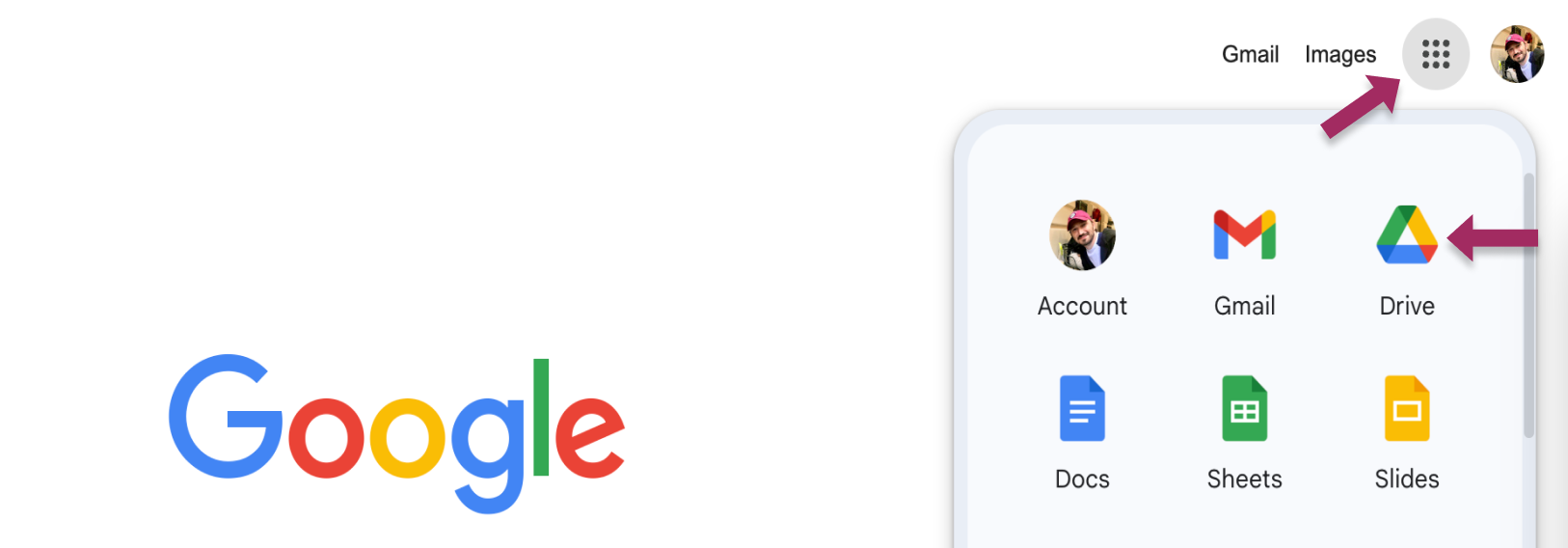
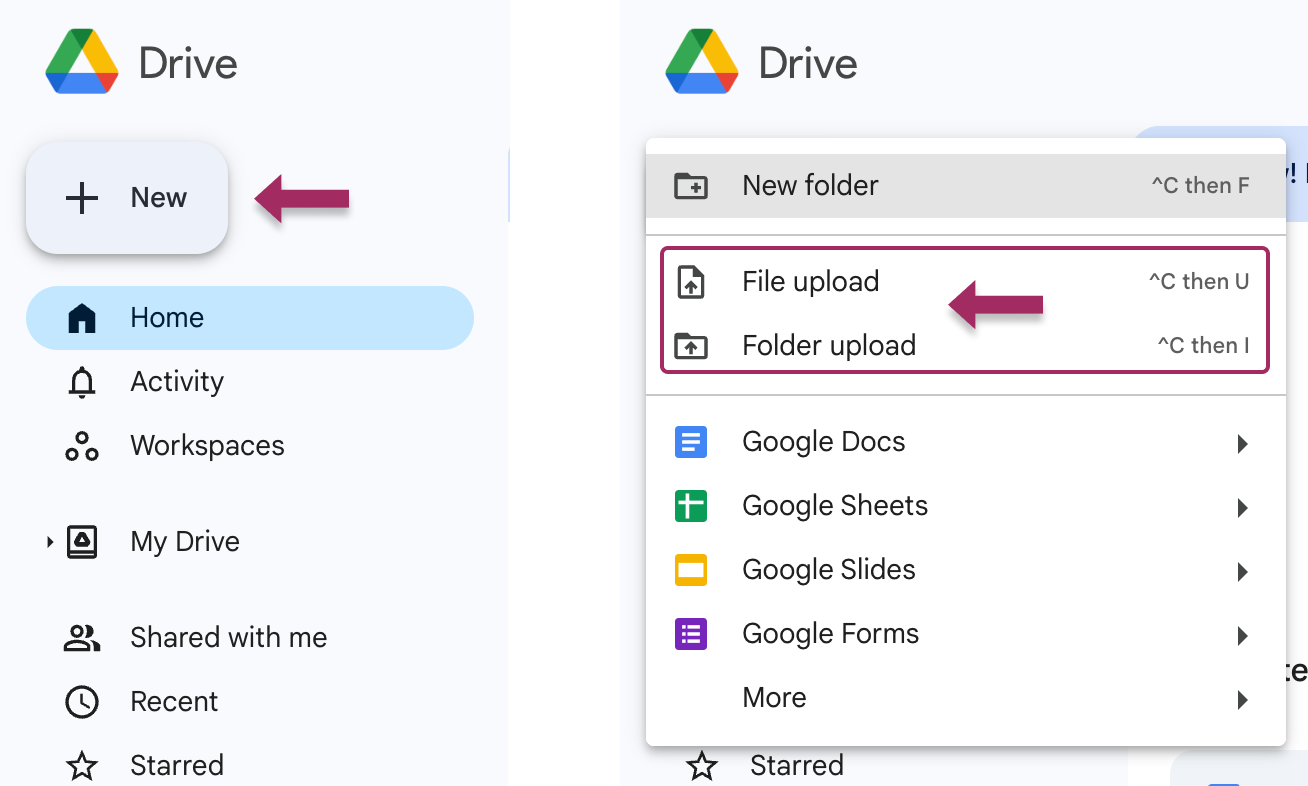
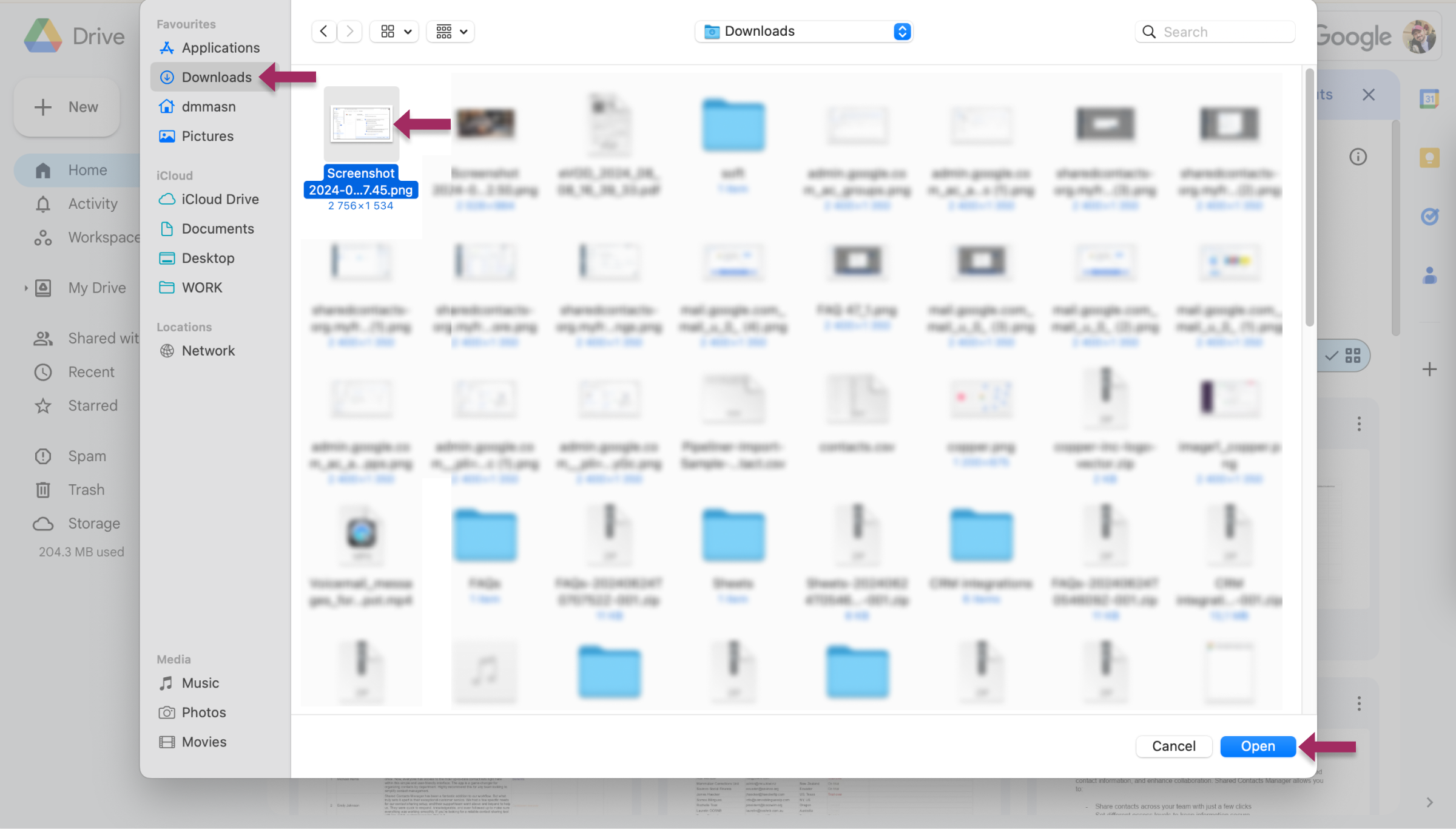
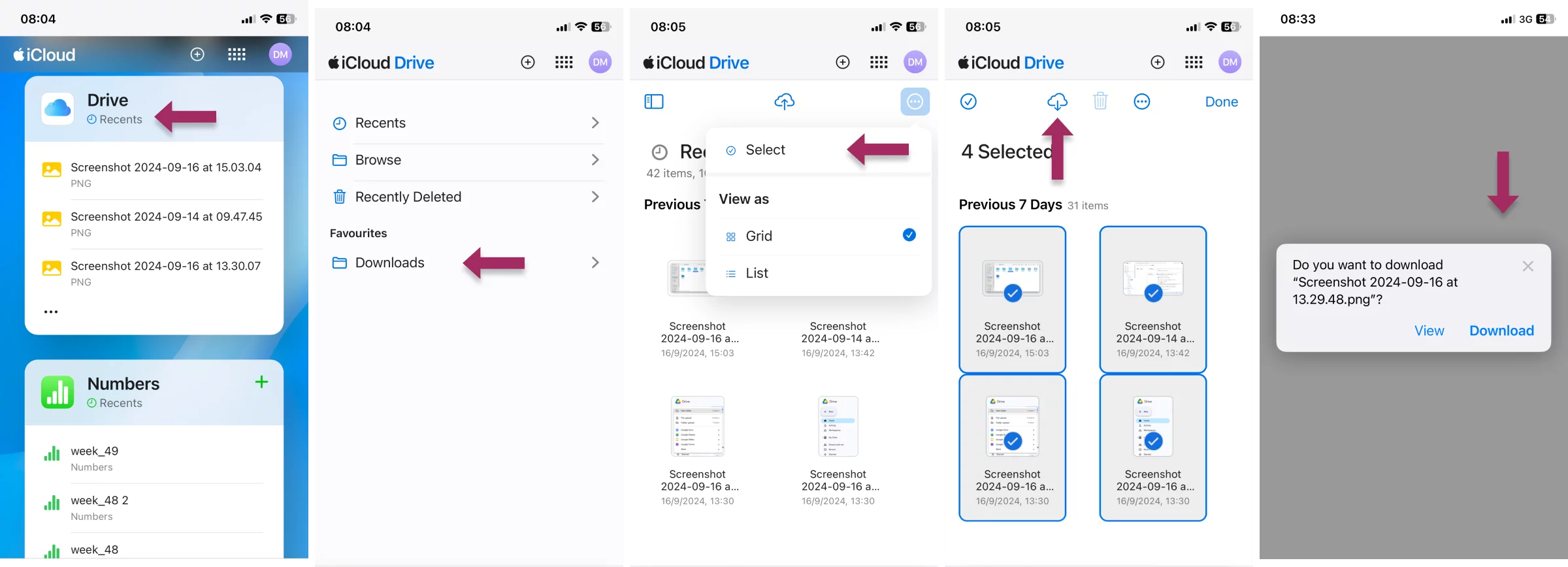



2 Kommentare
Oh, dieser mobile Unsinn ist zu kompliziert. Ich ziehe es vor, diese größeren technischen Aufgaben auf einer Desktop-Version zu erledigen. Die Migration verlief reibungslos - auch wenn sie aufgrund des hohen Personalaufwands einige Zeit in Anspruch nahm.
Ich mag es, wenn mein iCloud-Speicher schön leer ist - für Bilder. GDrive ist wirklich wie eine Archivierungseinrichtung. Vielen Dank für die Anleitung, ich folgte entlang und die Mission wurde erfüllt!