Como migrar os seus ficheiros iCloud para o Google Workspace
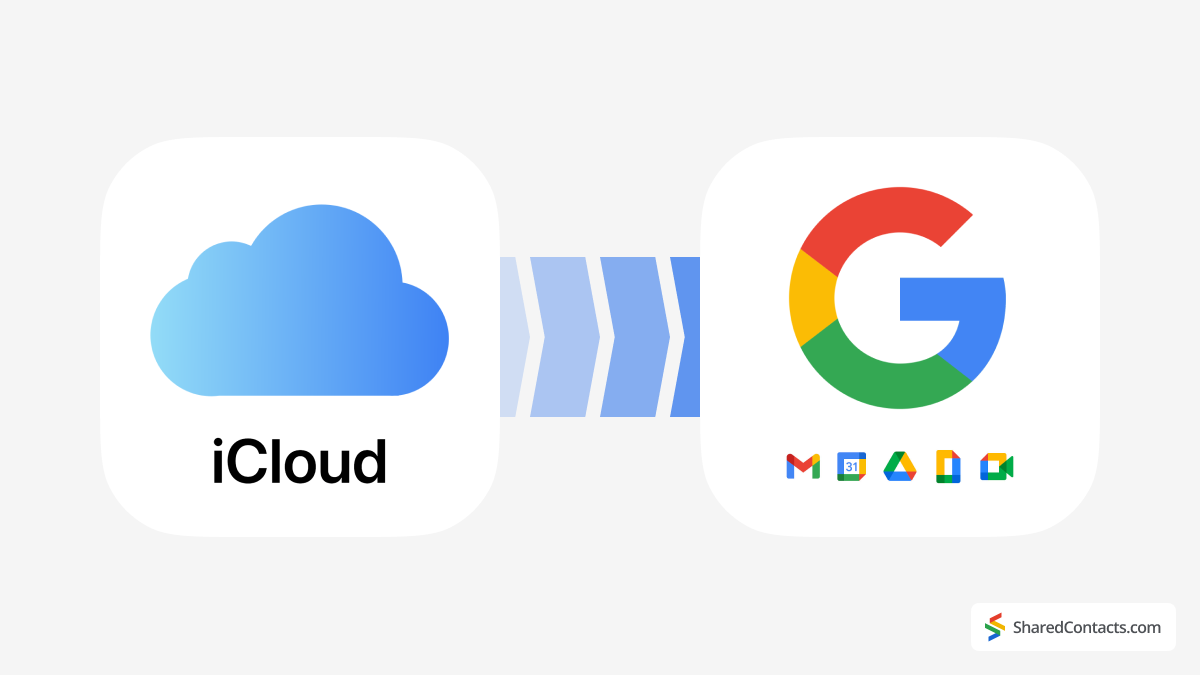
A migração dos seus ficheiros do iCloud para o Google Workspace é frequentemente motivada por razões práticas. Uma razão comum é simplesmente esgotar o armazenamento do iCloud e continuar a ter espaço no Google Drive. Além disso, a partilha de ficheiros grandes com colegas através do Google Drive oferece uma melhor colaboração, uma vez que os ficheiros grandes podem ser difíceis de enviar por e-mail. Outro motivo pode ser a otimização do armazenamento, mantendo o espaço do iCloud livre para novas fotografias ou vídeos e arquivando os ficheiros acedidos com menos frequência no Google Workspace para uma melhor gestão e acessibilidade. Além disso, a consolidação dos seus ficheiros num único sistema ajuda a simplificar os fluxos de trabalho e a reduzir a necessidade de alternar entre plataformas.
Existem duas formas principais de transferir os seus ficheiros do iCloud para o Google Workspace: utilizando um dispositivo móvel ou um computador de secretária. No entanto, antes de iniciar o processo, é essencial considerar o tipo de dados que está a transferir. O iCloud pode conter ficheiros pessoais, enquanto o Google Workspace é normalmente utilizado num ambiente empresarial, onde os administradores podem aceder à conta. Também é importante ter as palavras-passe corretas para as contas do iCloud e do Google Workspace antes de iniciar a transferência. Se utilizar um gestor de palavras-passe, este passo será mais fácil. Caso contrário, certifique-se de que tem as suas informações de início de sessão prontas para evitar quaisquer interrupções durante o processo de migração.
Quando estiver preparado, siga os passos abaixo para transferir os seus ficheiros entre as soluções de armazenamento na nuvem da Apple e da Google de forma eficiente.
Como transferir ficheiros ou pastas do iCloud para o Google Workspace no ambiente de trabalho
A migração de ficheiros do iCloud para o Google Workspace pode ser feita facilmente no seu ambiente de trabalho, quer esteja a mover ficheiros individuais ou pastas inteiras. Seguem-se instruções passo a passo para transferir os seus dados sem problemas entre plataformas.
Como transferir ficheiros do iCloud.com para o Google Drive
Siga estes passos para descarregar ficheiros armazenados no iCloud Drive ou ficheiros acessíveis a partir de aplicações iWork em iCloud.com:
- Ir para iCloud.com e inicie sessão com as suas credenciais do iCloud.
- Aberto iCloud Drive e selecionar os ficheiros que pretende transferir.
- Clique no ícone Transferir ou faça duplo clique no ficheiro. Isto guarda-o na sua localização predefinida para transferências.

- Agora, abra a sua conta do Google Workspace ou do Gmail e clique no botão Google Apps no canto superior direito.
- Selecionar o Google Condução ícone.

- Clique no botão Novo no canto superior esquerdo do Google Drive e selecione Carregamento de ficheiros ou Carregamento de pastasdependendo do que é necessário transferir.

- Localize o(s) ficheiro(s) que acabou de transferir do iCloud, selecione-o(s) e clique em Aberto.

Parabéns! Os seus ficheiros foram migrados com sucesso do iCloud para o Google Drive.
Migrar os seus ficheiros do iCloud Drive para o Google Drive no ambiente de trabalho
Em alternativa, pode transferir ficheiros diretamente do iCloud para o Google Drive utilizando o Finder no seu Mac. Este método é ainda mais simples do que o anterior. Basta abrir a pasta iCloud Drive no Finder, selecione os ficheiros ou pastas que pretende transferir e arraste-os diretamente para o seu Google Drive pasta. Isto elimina a necessidade de descarregar primeiro os ficheiros para o seu ambiente de trabalho.
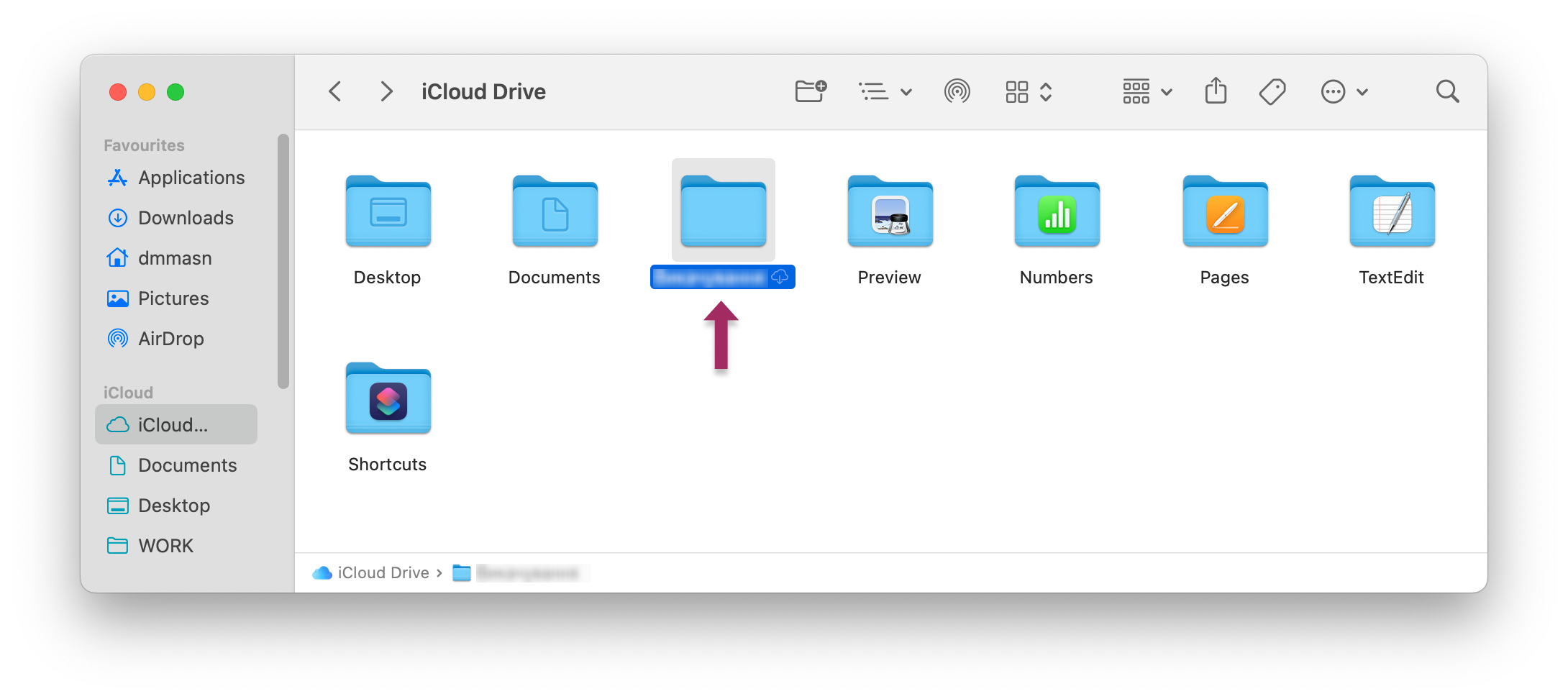
Migrar ficheiros da aplicação Ficheiros no iPhone ou iPad
Antes de mais, é preciso garantir que tem um Aplicação Google Drive instalada no seu iPhone ou iPad. Se tiver algumas contas, certifique-se de que está a utilizar a conta correta para iniciar sessão quando instalar a aplicação a partir da App Store.
- Abra o Google Drive no seu iPhone ou iPad.
- Toque no botão + no canto inferior direito.
- Imprensa Carregar ficheiro
- Selecionar Navegar.
- Escolha os ficheiros ou pastas do iCloud que pretende mover para o Google Drive. O carregamento começará imediatamente e poderá demorar alguns momentos, dependendo do tamanho do ficheiro e da velocidade da Internet.
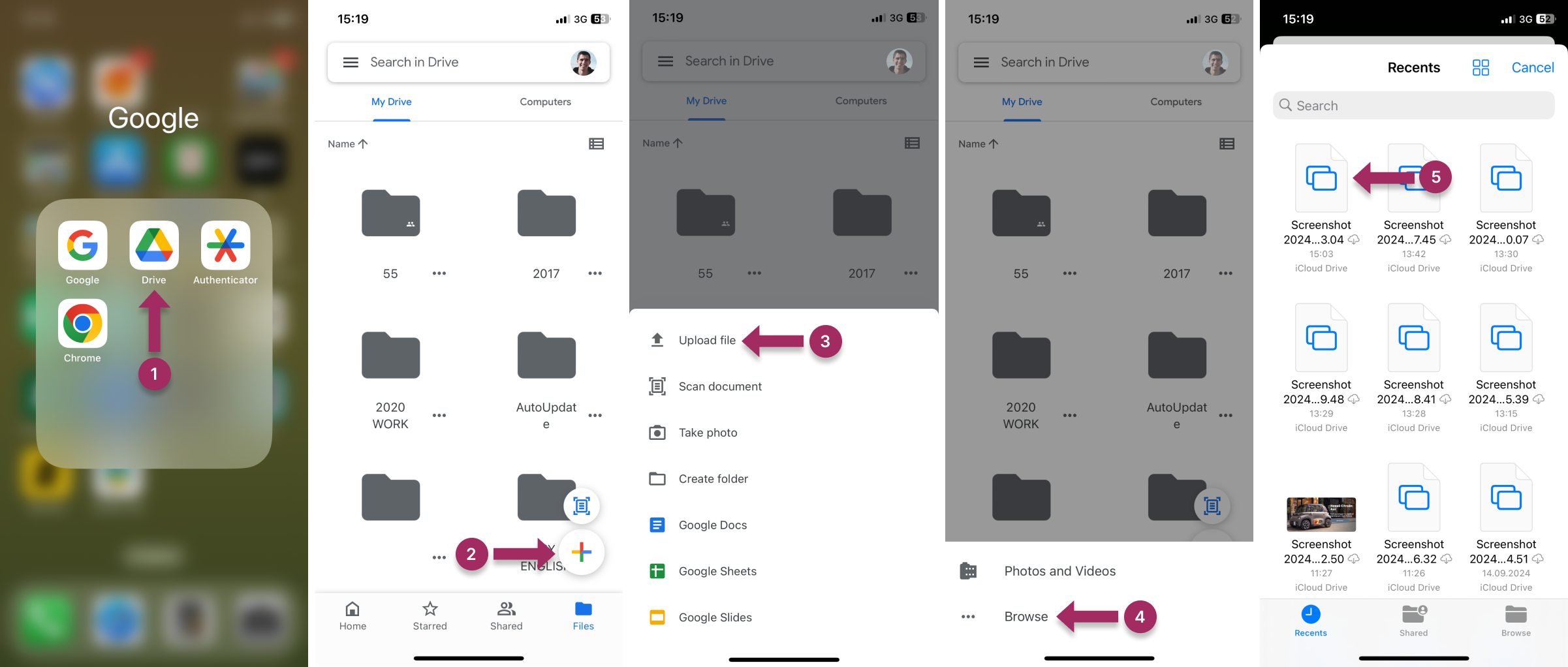
Como transferir dados do iCloud para o Google Drive no iPhone através do iCloud.com
A transferência de dados do iCloud para o Google Drive num iPhone pode parecer assustadora, mas é um processo simples se seguir os passos corretos. É essencial ter a aplicação Google Drive instalada no dispositivo, uma vez que lhe permitirá carregar facilmente os ficheiros depois de transferidos do iCloud.
Aqui está o guia passo a passo:
- Transferir fotografias do iCloud para o iPhone:
- Ir para icloud.com e inicie sessão com as suas credenciais.
- Ir para Fotos e selecione as imagens que pretende transferir, tocando em cada uma delas.
- Toque no botão três pontos no canto inferior direito para abrir um menu pendente e selecionar Descarregar.
- Confirme clicando em "Transferir iCloud Photos.zip" na notificação pop-up.
- Outros ficheiros podem ser armazenados na pasta iCloud Drive em icloud.com. É assim que descarrega ficheiros desta localização para o iPhone:
- Iniciar sessão em icloud.com e acesso iCloud Drive.
- Selecione a pasta (por exemplo, Transferências) e escolha os ficheiros a transferir tocando em Selecionar.
- Toque no botão Descarregar (uma nuvem com uma seta para baixo) e confirme a sua escolha.
- Confirme a sua escolha tocando em Descarregar.

- Agora que já transferiu todas as fotografias e ficheiros do iCloud para o iPhone, está na altura de os mover para o Google Drive:
- Abrir o Google Drive no seu iPhone.
- Toque no botão + no canto inferior direito, selecione Carregar, e depois Navegar.
- Escolha os ficheiros descarregados do seu iPhone e carregue-os para o Google Drive.
Os seus ficheiros estão agora armazenados em segurança no Google Drive.
Simplifique a colaboração no Google Workspace com contactos partilhados

A migração de ficheiros do iCloud para o Google Workspace é apenas o primeiro passo para uma colaboração poderosa na sua equipa. Embora os documentos e os calendários sejam essenciais, as listas de contactos partilhadas tornam-se frequentemente a cola que mantém o trabalho de equipa unido. Imagine que a sua equipa de vendas necessita de acesso instantâneo a detalhes actualizados dos clientes ou que a sua equipa de apoio necessita de contactos de fornecedores - a sincronização manual destes contactos entre dispositivos é ineficiente e propensa a erros.
With Shared Contacts Manager, you can partilhar os contactos do Google na sua organização, garantindo que todos trabalham a partir da mesma base de dados. A aplicação integra-se nativamente com o Google Workspace, pelo que os contactos estão acessíveis no Gmail, Calendário e Drive - tal como os seus ficheiros iCloud migrados. O Shared Contacts Manager elimina a confusão das listas de contactos desorganizadas e transforma a gestão de contactos numa vantagem competitiva. Como deve ser.
FAQ
O Google Drive é gratuito?
O Google Drive oferece até 15 GB de espaço de armazenamento gratuito com a sua conta Gmail gratuita para utilização pessoal. O Google Workspace (antigo G Suite) é utilizado para acesso empresarial e tem uma variedade de planos de preços a partir de $6 por mês por utilizador com 30 GB de armazenamento.
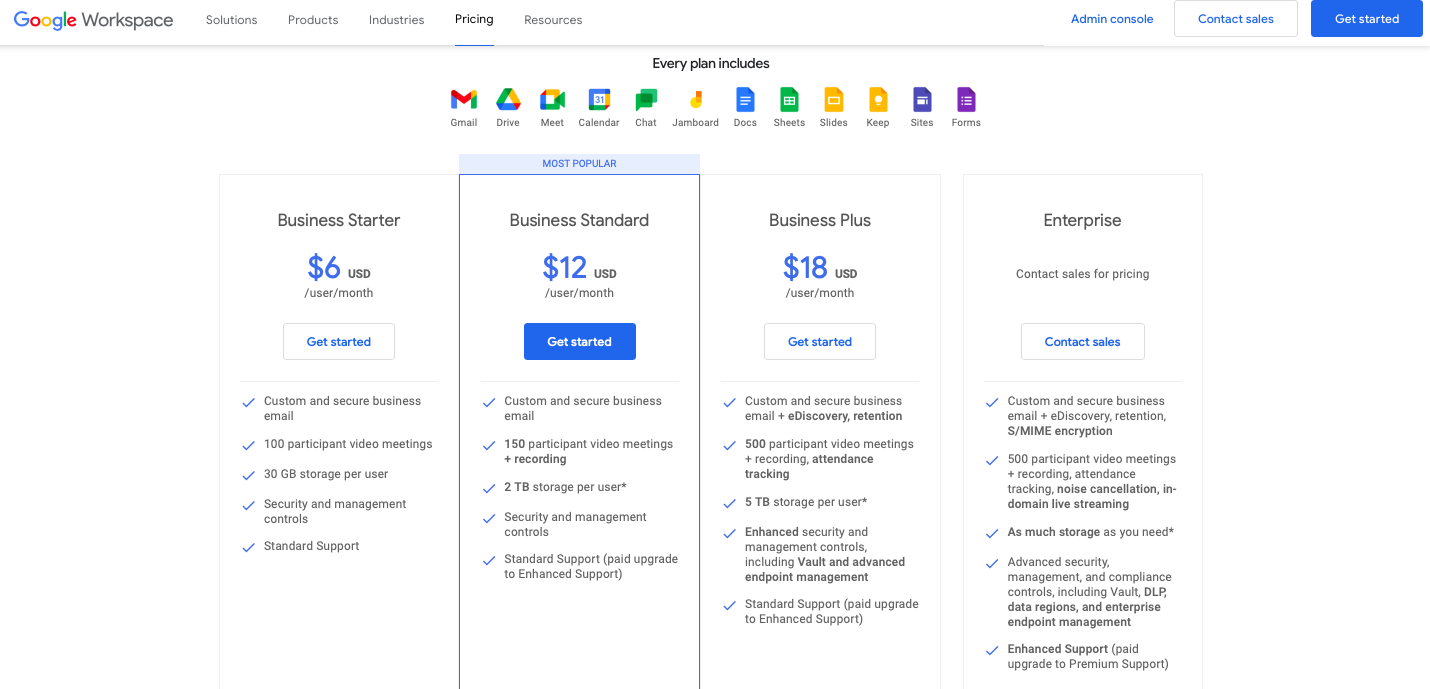
O Google Drive é o mesmo que o iCloud?
Não, são diferentes. O Google Drive é um espaço de armazenamento fornecido pela Google como parte da experiência do Google Workspace. O iCloud é um sistema de armazenamento na nuvem fornecido pela Apple Inc. que está disponível para utilizadores de Mac e iPhone.
Onde está o Google Drive no meu iPhone?
Pode descarregar uma aplicação Google Drive para o seu dispositivo iPhone da seguinte forma esta ligação. Os utilizadores também precisam de se registar com a sua conta Gmail ou Workspace nos seus iPhones para utilizar esta aplicação de acordo com o seu plano de preços.
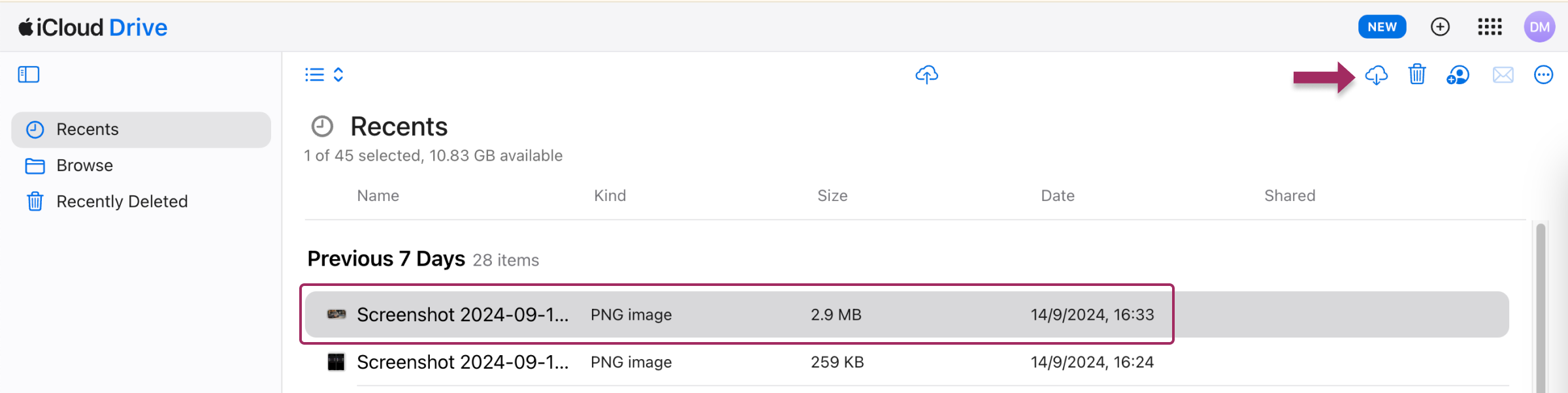
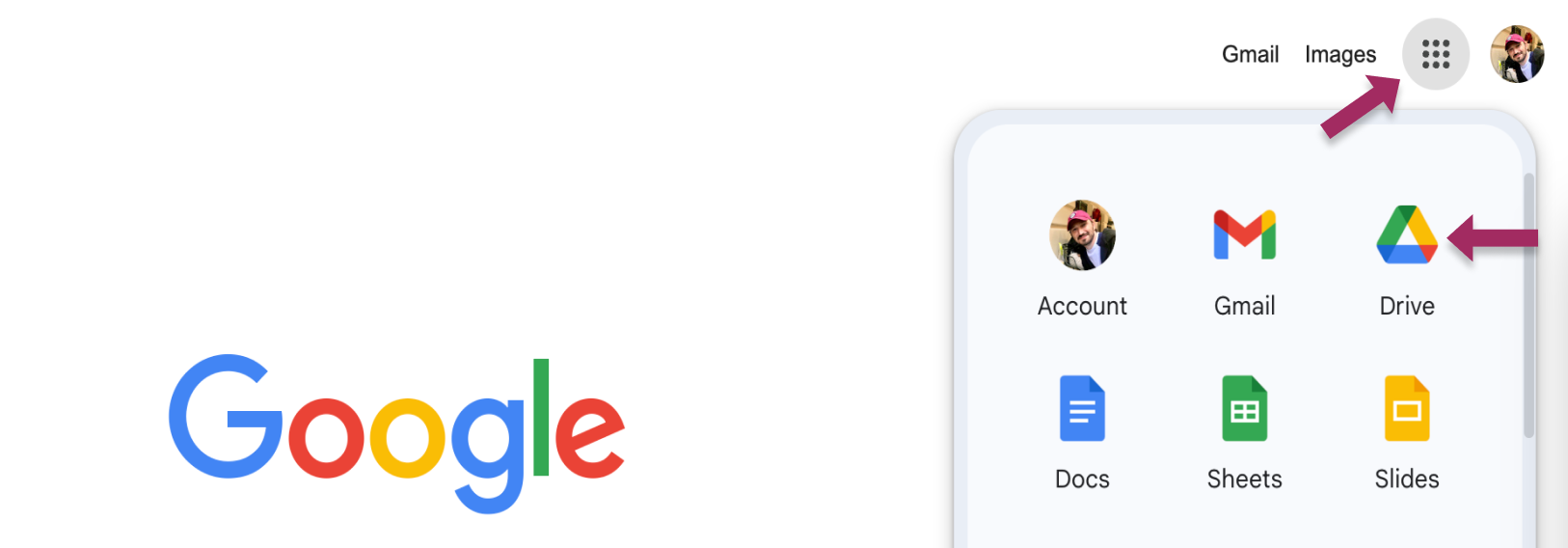
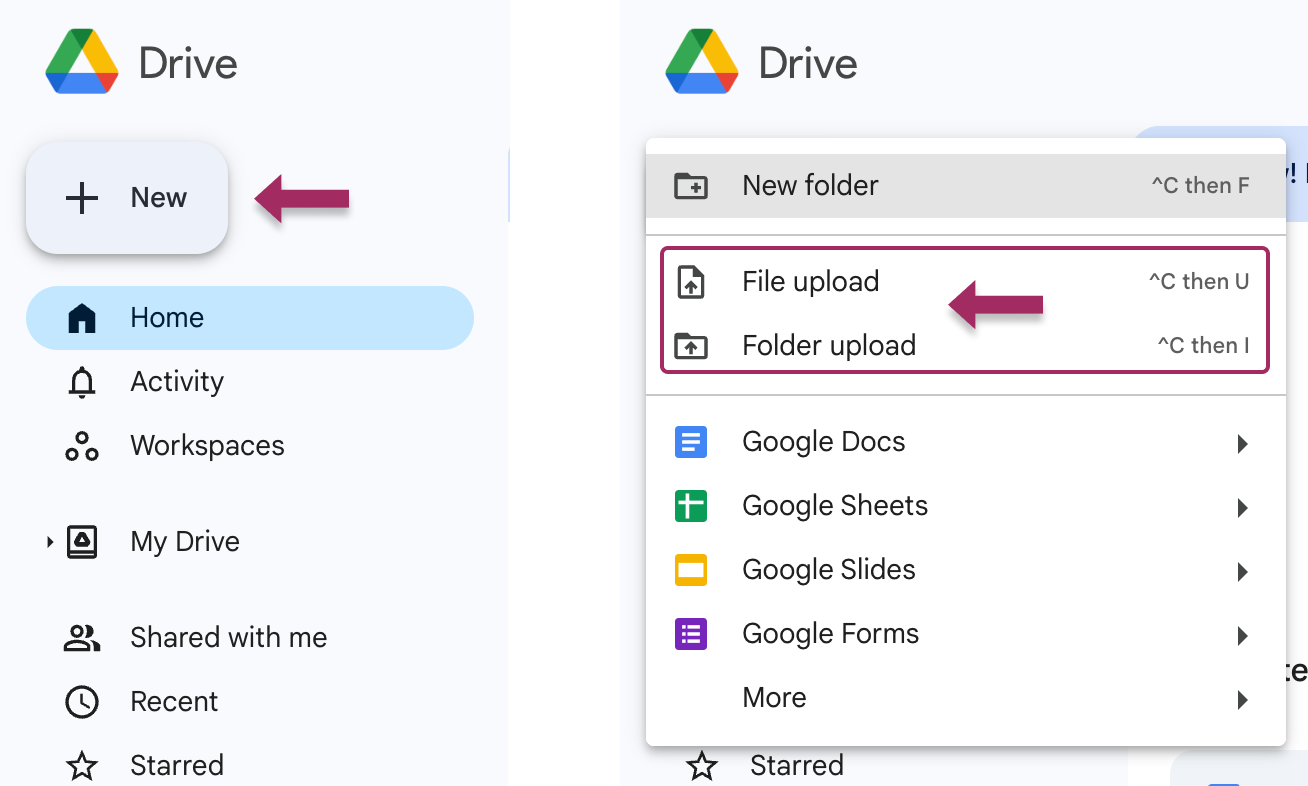
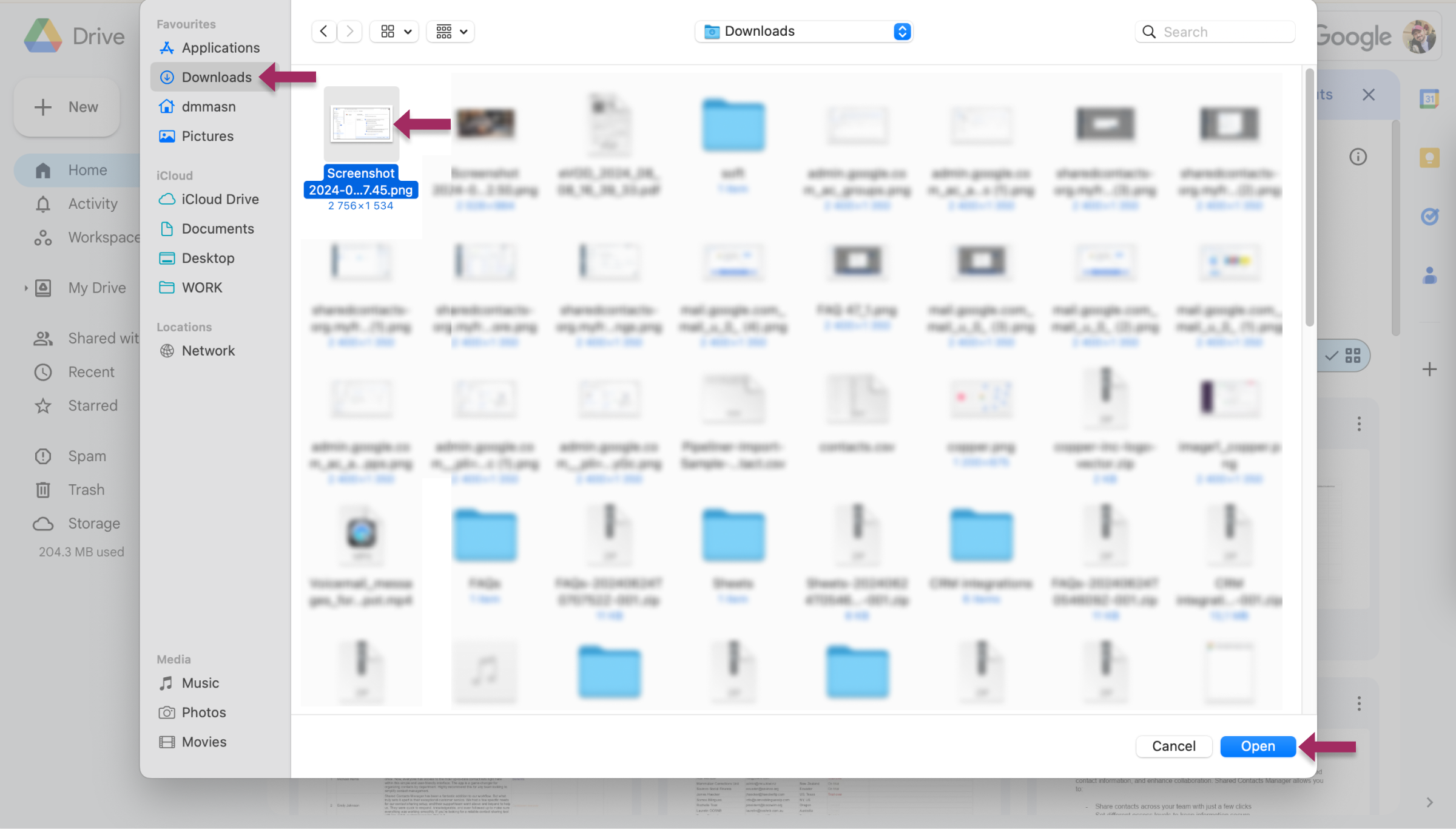
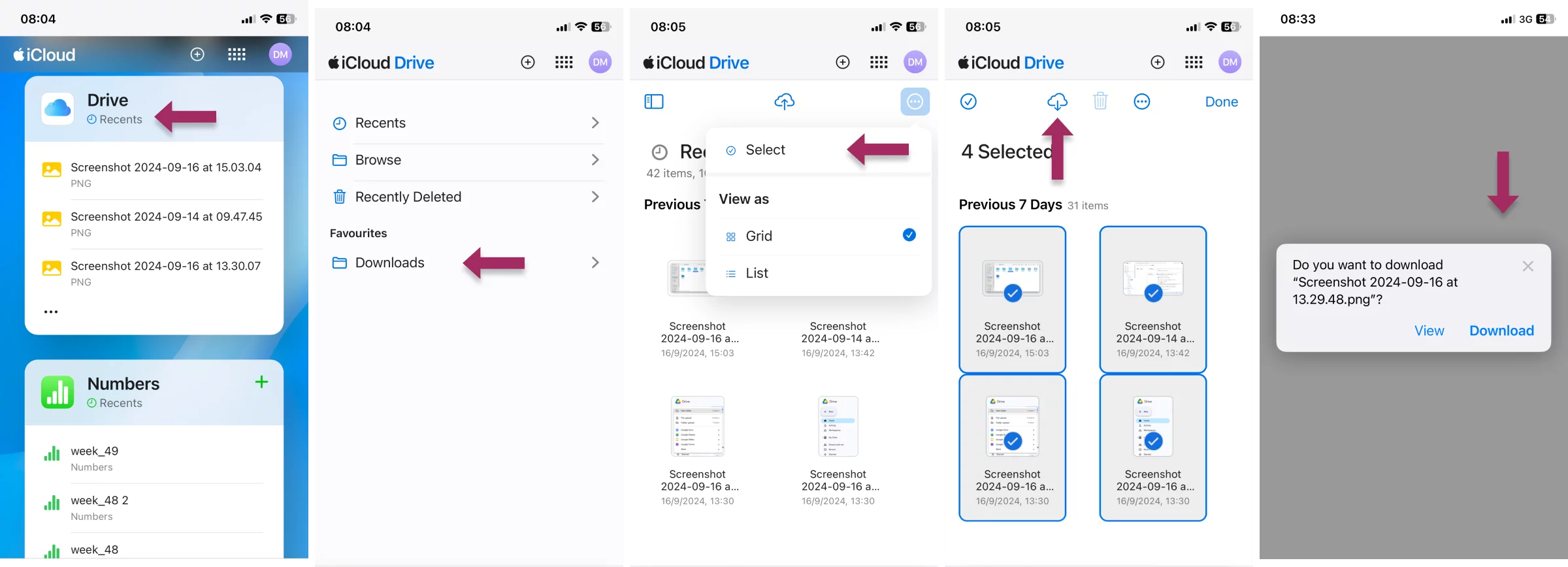



2 Comentários
Oh, este disparate dos telemóveis é demasiado complicado. Prefiro realizar estas tarefas técnicas mais complexas numa versão para computador. A migração decorreu sem problemas - apesar de ter demorado algum tempo devido ao pessoal pesado.
Gosto de ter o meu armazenamento no iCloud vazio para as fotografias. O GDrive é como uma instalação de arquivo, na verdade. Obrigado pelo guia, segui-o e a missão foi cumprida!