Cómo migrar tus archivos de iCloud a Google Workspace
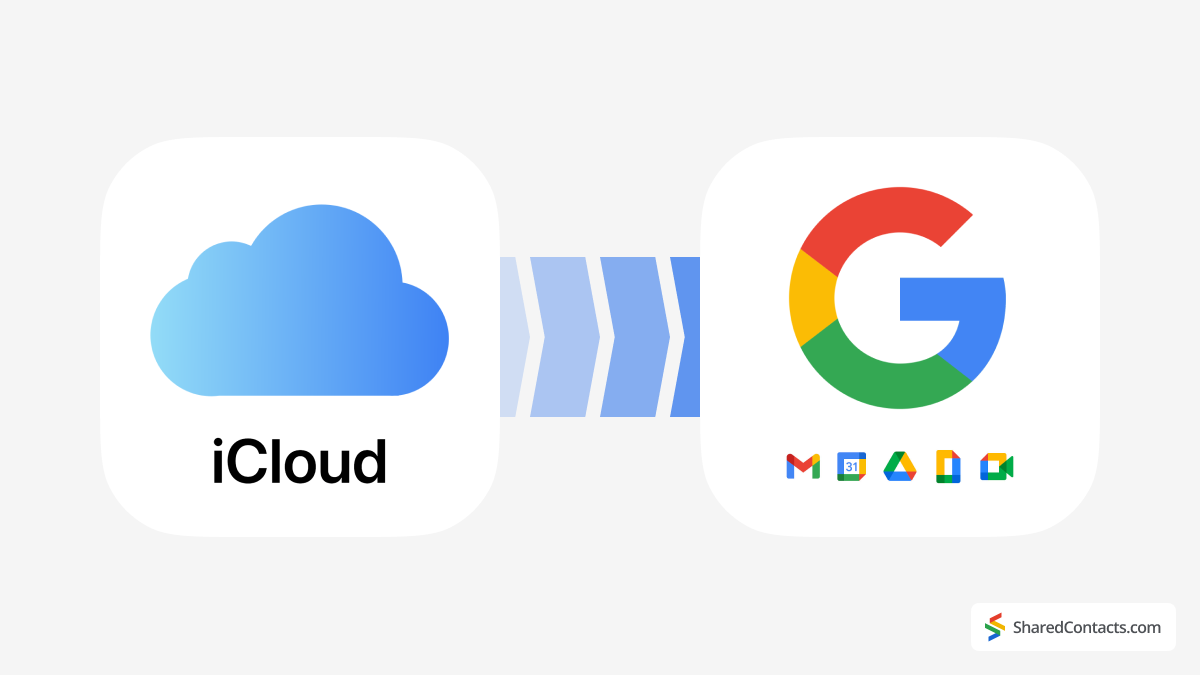
La migración de archivos de iCloud a Google Workspace suele obedecer a motivos prácticos. Una razón común es simplemente quedarse sin almacenamiento en iCloud, mientras que todavía tiene espacio en Google Drive. Además, compartir archivos grandes con colegas a través de Google Drive ofrece una mejor colaboración, ya que los archivos grandes pueden ser difíciles de enviar por correo electrónico. Otra razón podría ser la optimización del almacenamiento: mantener el espacio de iCloud libre para nuevas fotos o vídeos mientras se archivan los archivos a los que se accede con menos frecuencia en Google Workspace para una mejor gestión y accesibilidad. Además, consolidar los archivos en un solo sistema ayuda a agilizar los flujos de trabajo y a reducir la necesidad de cambiar entre plataformas.
Existen dos formas principales de transferir tus archivos de iCloud a Google Workspace: mediante un dispositivo móvil o un ordenador de sobremesa. Sin embargo, antes de comenzar el proceso, es esencial tener en cuenta qué tipo de datos estás transfiriendo. iCloud puede contener archivos personales, mientras que Google Workspace se utiliza normalmente en un entorno corporativo, donde los administradores pueden acceder a la cuenta. También es importante disponer de las contraseñas correctas para tus cuentas de iCloud y Google Workspace antes de iniciar la transferencia. Si utilizas un gestor de contraseñas, este paso te resultará más sencillo. De lo contrario, asegúrate de tener preparada la información de inicio de sesión para evitar interrupciones durante el proceso de migración.
Una vez que estés preparado, sigue los pasos que se indican a continuación para transferir tus archivos entre las soluciones de almacenamiento en la nube de Apple y Google de forma eficaz.
Cómo transferir archivos o carpetas de iCloud a Google Workspace en el escritorio
La migración de archivos de iCloud a Google Workspace puede realizarse fácilmente en tu escritorio, tanto si trasladas archivos individuales como carpetas enteras. A continuación encontrarás instrucciones paso a paso para transferir tus datos sin problemas entre plataformas.
Cómo descargar archivos de iCloud.com a Google Drive
Sigue estos pasos para descargar archivos almacenados en iCloud Drive o archivos accesibles desde apps de iWork en iCloud.com:
- Ir a iCloud.com e inicia sesión con tus credenciales de iCloud.
- Abrir iCloud Drive y seleccione los archivos que desea transferir.
- Haga clic en el icono Descargar o haga doble clic en el archivo. Se guardará en la ubicación predeterminada para descargas.

- Ahora, abre tu cuenta de Google Workspace o Gmail y haz clic en el botón Google Apps en la esquina superior derecha.
- Seleccione Google Conducir icono.

- Haga clic en el botón Nuevo situado en la esquina superior izquierda de Google Drive y selecciona Carga de archivos o Cargar carpetadependiendo de lo que necesite transferir.

- Busca los archivos que acabas de descargar de iCloud, selecciónalos y haz clic en Abrir.

Enhorabuena. Tus archivos han migrado correctamente de iCloud a Google Drive.
Migra tus archivos de iCloud Drive a Google Drive en el escritorio
Como alternativa, puedes transferir archivos directamente de iCloud a Google Drive utilizando Finder en tu Mac. Este método es aún más ágil que el anterior. Basta con abrir el iCloud Drive en Finder, seleccione los archivos o carpetas que desea transferir y arrástrelos directamente a su Google Drive carpeta. Esto elimina la necesidad de descargar primero los archivos a su escritorio.
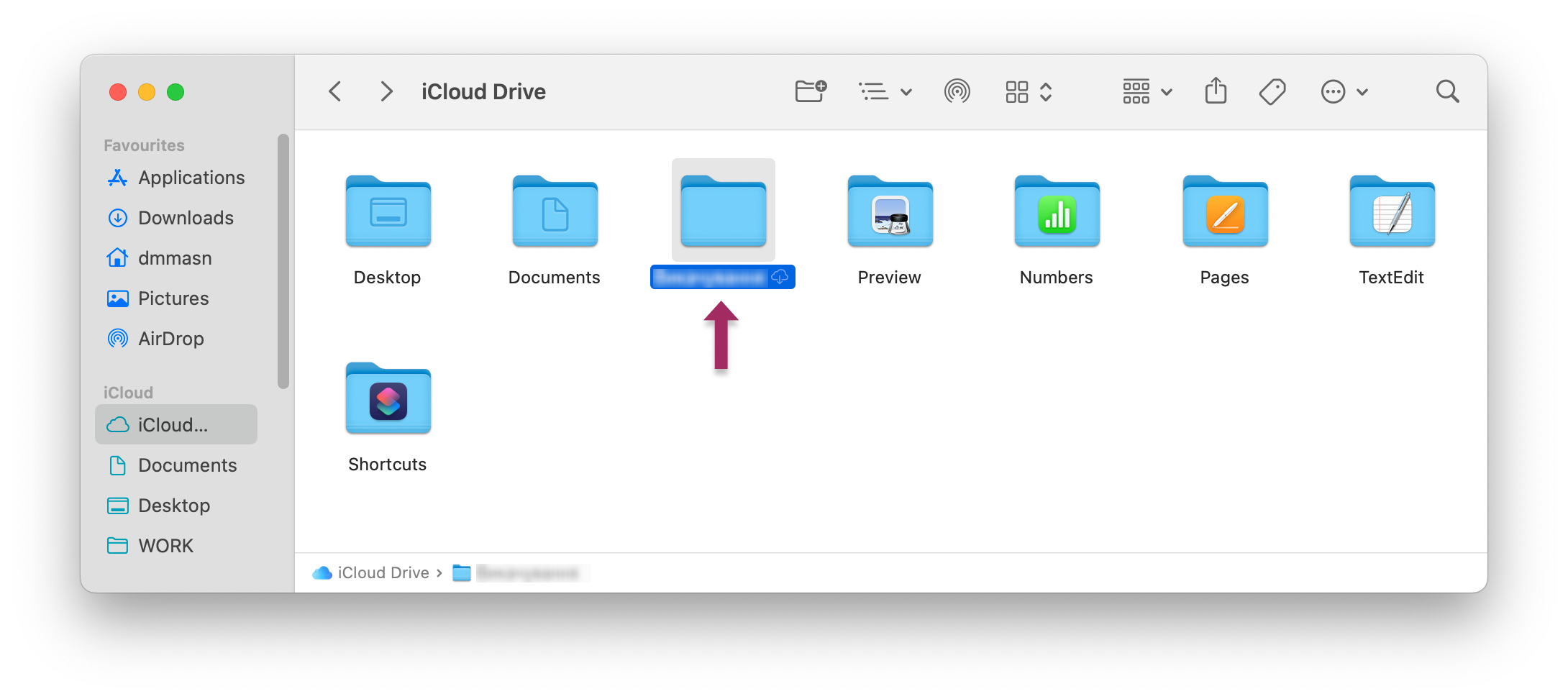
Migrar archivos desde la aplicación Archivos de tu iPhone o iPad
Lo primero es lo primero, debe asegurarse de que dispone de un Aplicación Google Drive instalada en tu iPhone o iPad. Si tiene varias cuentas, asegúrese de utilizar la correcta para iniciar sesión al instalar la aplicación desde la App Store.
- Abre Google Drive en tu iPhone o iPad.
- Pulse el botón + en la esquina inferior derecha.
- Pulse Cargar archivo
- Seleccione Visite.
- Elige los archivos o carpetas de iCloud que quieras mover a Google Drive. La subida se iniciará inmediatamente y puede tardar unos instantes en función del tamaño del archivo y de tu velocidad de Internet.
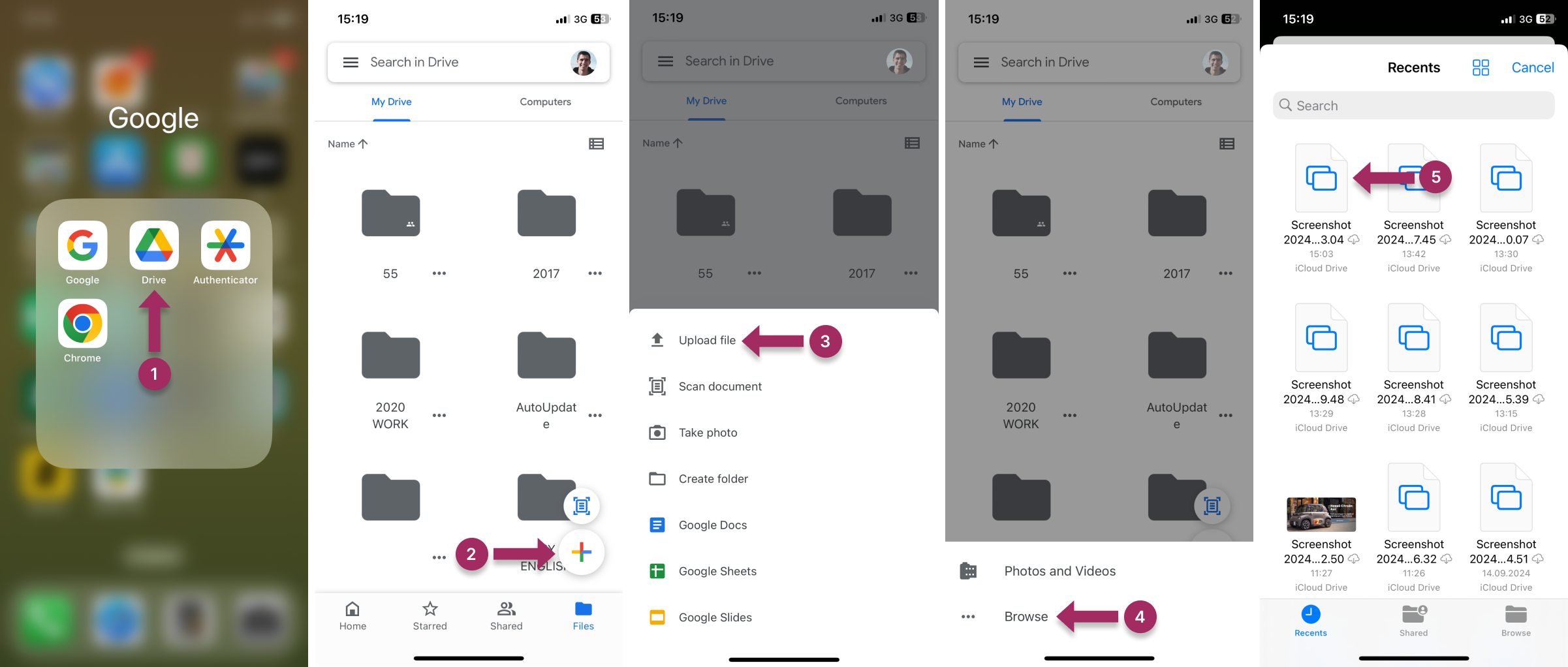
Cómo transferir datos de iCloud a Google Drive en iPhone a través de iCloud.com
Transferir datos de iCloud a Google Drive en un iPhone puede parecer desalentador, pero es un proceso sencillo si sigues los pasos adecuados. Tener la app de Google Drive instalada en tu dispositivo es esencial, ya que te permitirá subir archivos fácilmente una vez descargados de iCloud.
Aquí tienes la guía paso a paso:
- Descarga fotos de iCloud a tu iPhone:
- Ir a icloud.com e inicia sesión con tus credenciales.
- Ir a Fotos y seleccione las imágenes que desea transferir tocando cada una de ellas.
- Pulse el botón tres puntos en la parte inferior derecha para abrir un menú desplegable y seleccione Descargar.
- Confírmalo haciendo clic en "Descargar iCloud Photos.zip" en la notificación emergente.
- Otros archivos pueden almacenarse en tu carpeta de iCloud Drive en icloud.com. Así se descargan archivos desde esta ubicación en el iPhone:
- Conectarse a icloud.com y acceso iCloud Drive.
- Seleccione la carpeta (por ejemplo, Descargas) y elija los archivos que desea transferir pulsando Seleccione.
- Pulse el botón Descargar (una nube con una flecha hacia abajo) y confirme su elección.
- Confirme su elección pulsando Descargar.

- Ahora que ya tienes todas las fotos y archivos de iCloud descargados en tu iPhone, es hora de pasarlos a Google Drive:
- Abra el Google Drive en tu iPhone.
- Pulse el botón + en la parte inferior derecha, seleccione Cargary luego Visite.
- Elige los archivos descargados de tu iPhone y súbelos a Google Drive.
Tus archivos están ahora almacenados de forma segura en Google Drive.
Agiliza la colaboración en Google Workspace con los contactos compartidos

Migrar archivos de iCloud a Google Workspace es solo el primer paso para potenciar la colaboración en tu equipo. Mientras que los documentos y calendarios son esenciales, las listas de contactos compartidas a menudo se convierten en el pegamento que mantiene unido el trabajo en equipo. Imagina que tu equipo de ventas necesita acceso instantáneo a los datos actualizados de un cliente o que tu equipo de asistencia necesita los contactos de un proveedor: sincronizarlos manualmente entre dispositivos es ineficaz y propenso a errores.
With Shared Contacts Manager, you can compartir contactos de Google en toda la organización, lo que garantiza que todo el mundo trabaje con la misma base de datos. La aplicación se integra de forma nativa con Google Workspace, por lo que los contactos son accesibles en Gmail, Calendar y Drive, al igual que los archivos migrados de iCloud. Shared Contacts Manager elimina el desorden de las listas de contactos desorganizadas y convierte la gestión de contactos en una ventaja competitiva. Como debe ser.
FAQ
¿Google Drive es gratuito?
Google Drive proporciona hasta 15 GB de espacio de almacenamiento gratuito con su cuenta gratuita de Gmail para uso personal. Google Workspace (antes G Suite) se utiliza para el acceso empresarial, y cuenta con una variedad de planes de precios a partir de $6 al mes por usuario con 30 GB de almacenamiento.
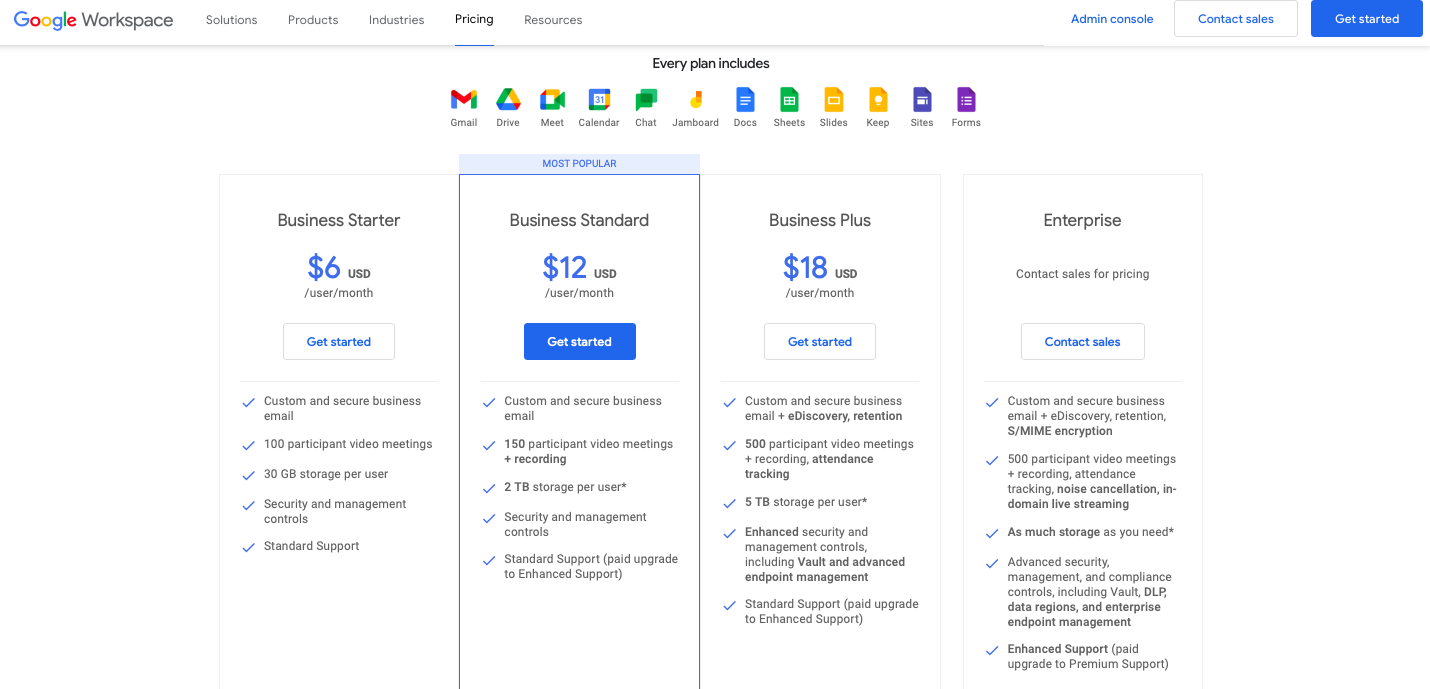
¿Es Google Drive lo mismo que iCloud?
No, son diferentes. Google Drive es un espacio de almacenamiento proporcionado como parte de la experiencia Google Workspace de Google. iCloud es un sistema de almacenamiento en la nube proporcionado por Apple Inc. que está disponible para los usuarios de Mac y iPhone.
¿Dónde está Google Drive en mi iPhone?
Puedes descargar una aplicación de Google Drive en tu dispositivo iPhone de la siguiente manera este enlace. Los usuarios también tienen que registrarse con su cuenta de Gmail o Workspace en sus iPhones para utilizar esta aplicación según su plan de precios.
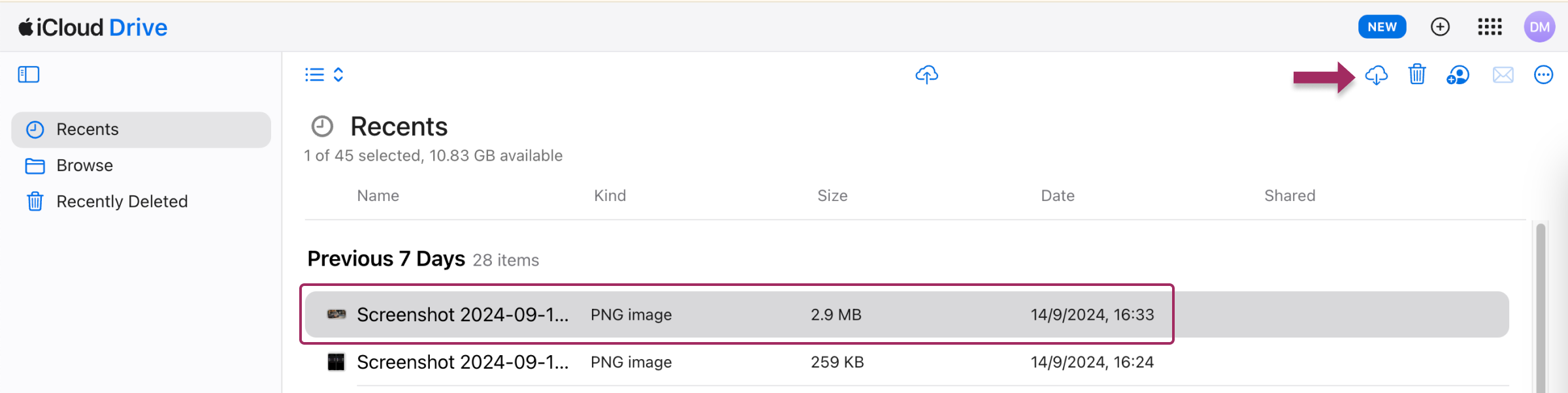
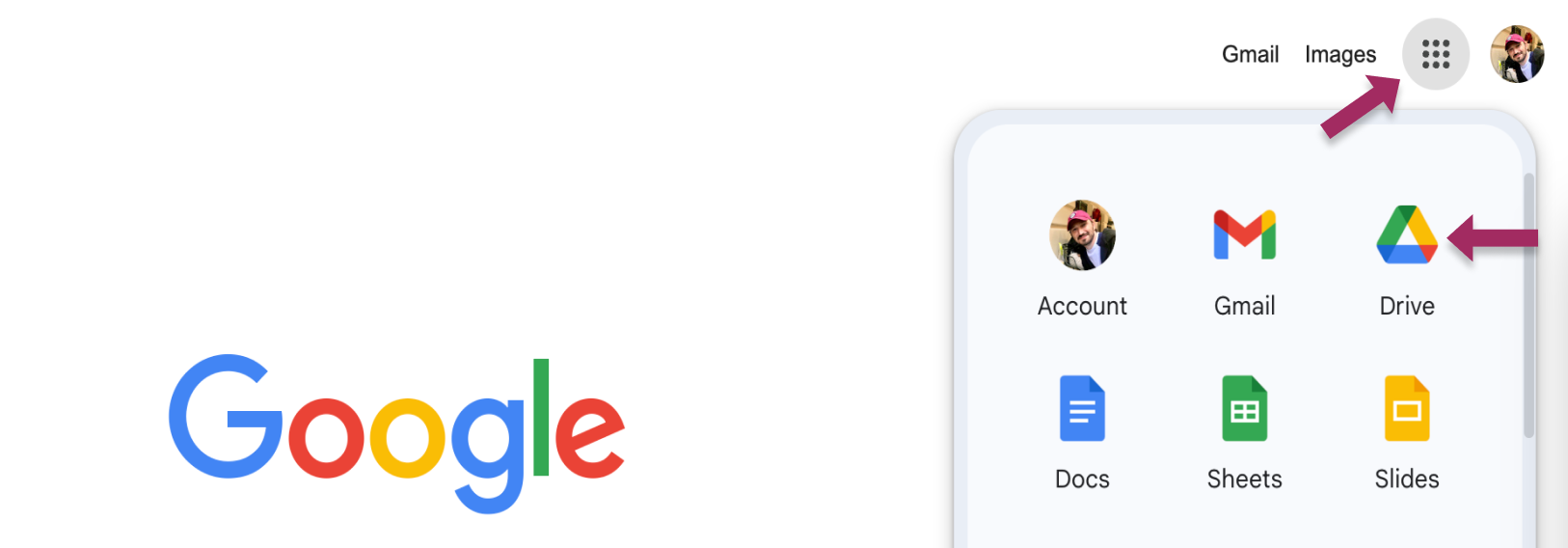
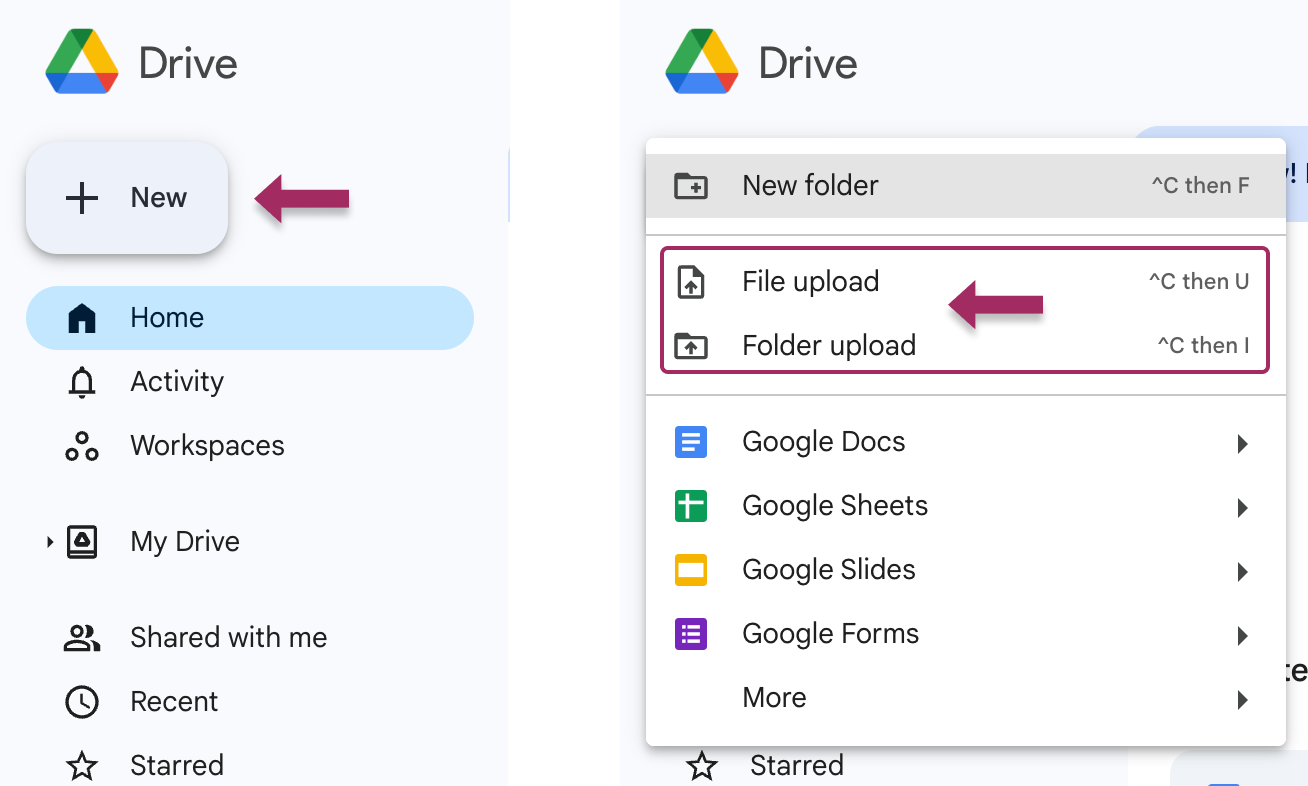
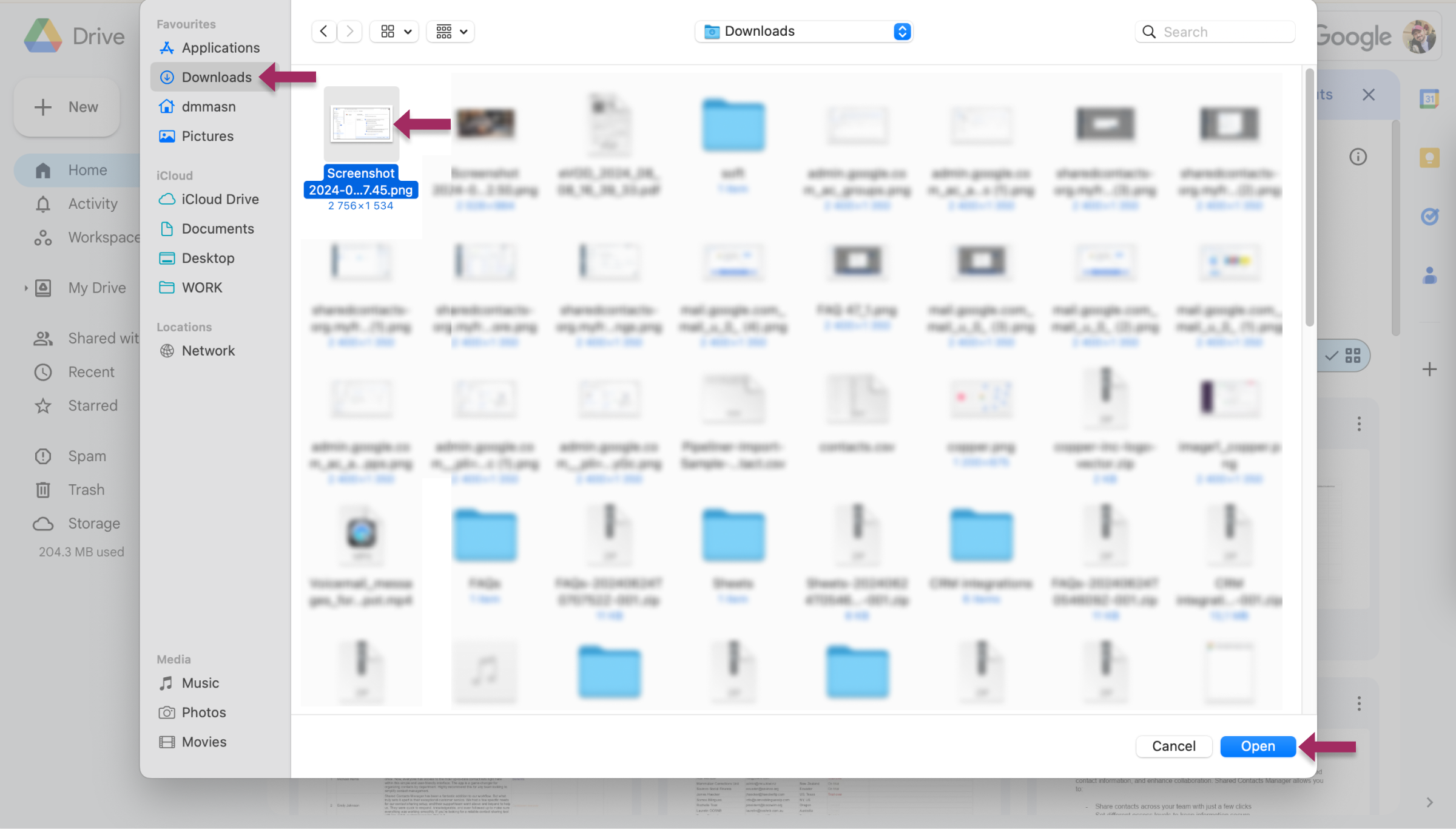
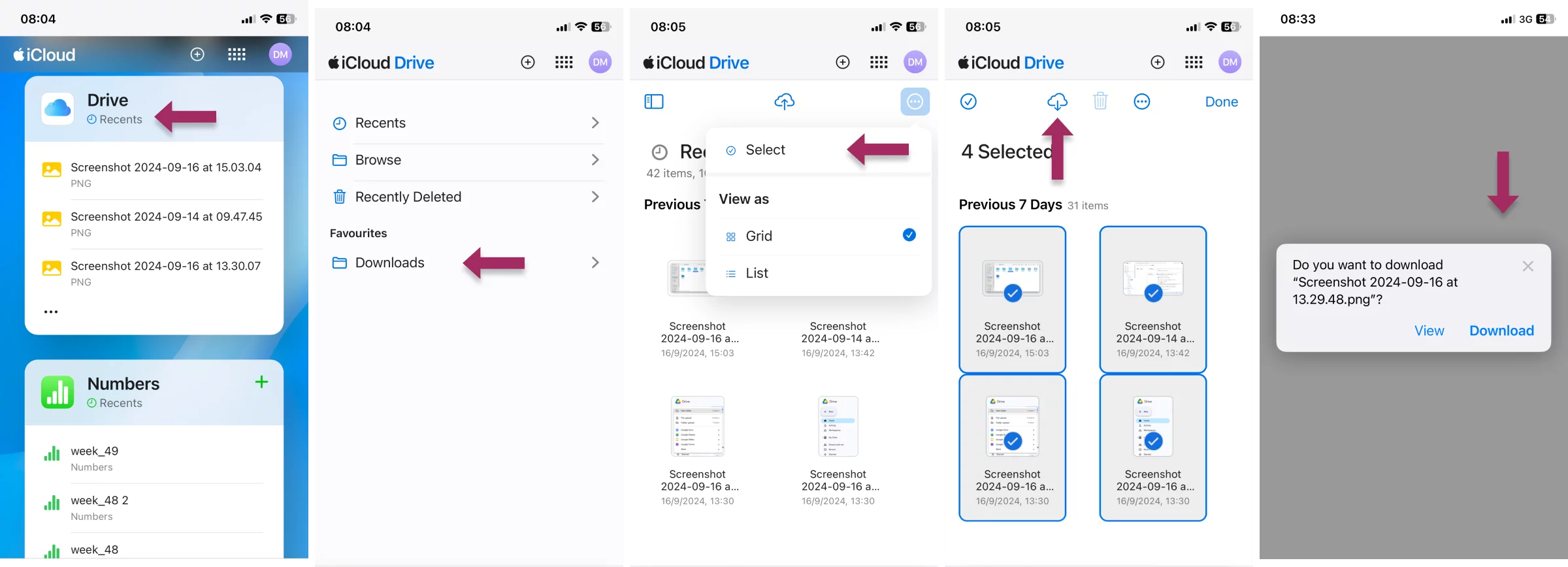



2 comentarios
Estas tonterías de los móviles son demasiado complicadas. Prefiero realizar estas tareas técnicas de mayor envergadura en una versión de sobremesa. La migración ha ido como la seda, aunque me ha llevado algo de tiempo por la pesadez del personal.
Me gusta tener mi almacenamiento de iCloud agradable y vacío-ish para las fotos. GDrive es como una instalación de archivo realmente. ¡Gracias por la guía, he seguido a lo largo y la misión fue cumplida!