Come migrare i file di iCloud in Google Workspace
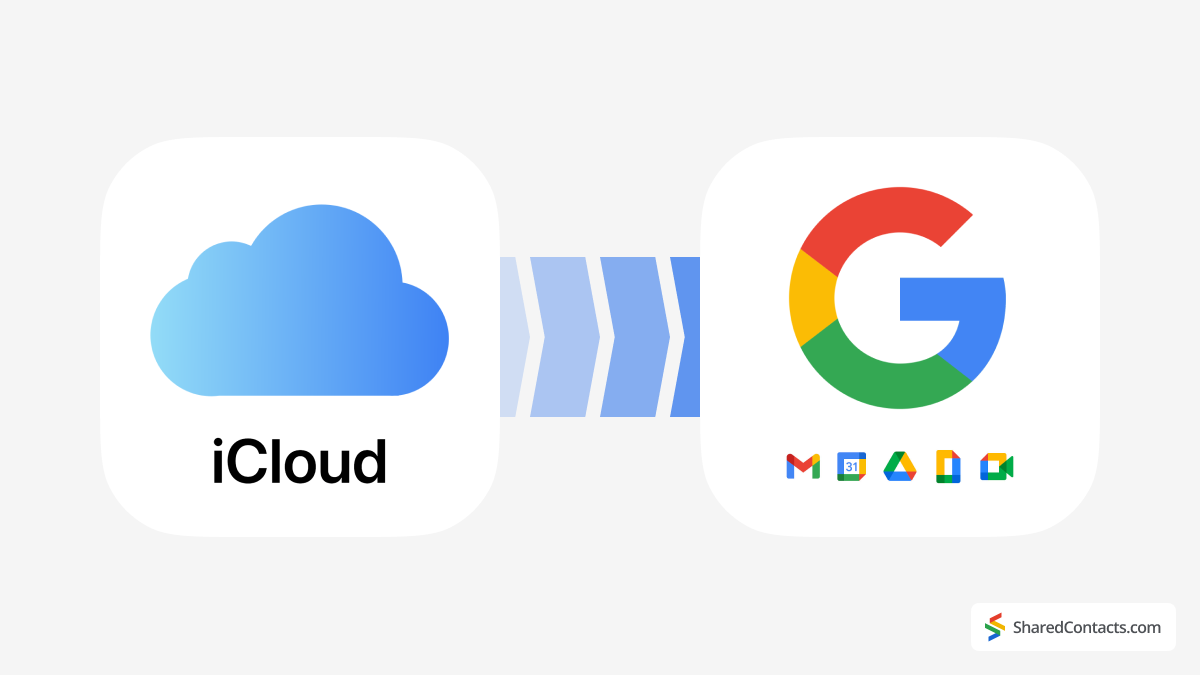
La migrazione dei file da iCloud a Google Workspace è spesso motivata da ragioni pratiche. Uno dei motivi più comuni è l'esaurimento dello spazio di archiviazione di iCloud e la disponibilità di spazio in Google Drive. Inoltre, la condivisione di file di grandi dimensioni con i colleghi tramite Google Drive offre una migliore collaborazione, poiché i file di grandi dimensioni possono essere difficili da inviare via e-mail. Un'altra ragione potrebbe essere l'ottimizzazione dello spazio di archiviazione: mantenere lo spazio iCloud libero per nuove foto o video e archiviare i file a cui si accede meno frequentemente in Google Workspace per una migliore gestione e accessibilità. Inoltre, il consolidamento dei file in un unico sistema aiuta a semplificare i flussi di lavoro e a ridurre la necessità di passare da una piattaforma all'altra.
Esistono due modi principali per trasferire i file di iCloud a Google Workspace: utilizzando un dispositivo mobile o un desktop. Tuttavia, prima di iniziare il processo, è essenziale considerare il tipo di dati che si stanno trasferendo. iCloud potrebbe contenere file personali, mentre Google Workspace è tipicamente utilizzato in un ambiente aziendale, dove gli amministratori possono accedere all'account. È inoltre importante disporre delle password corrette per gli account iCloud e Google Workspace prima di iniziare il trasferimento. Se si utilizza un gestore di password, questo passaggio sarà più semplice. Altrimenti, assicuratevi di avere pronte le informazioni di accesso per evitare interruzioni durante il processo di migrazione.
Una volta preparati, seguite i passaggi seguenti per trasferire i vostri file tra le soluzioni di archiviazione cloud di Apple e Google in modo efficiente.
Come trasferire file o cartelle da iCloud a Google Workspace su desktop
La migrazione dei file da iCloud a Google Workspace può essere eseguita facilmente sul desktop, sia che si tratti di singoli file che di intere cartelle. Di seguito sono riportate le istruzioni passo-passo per trasferire i dati senza problemi da una piattaforma all'altra.
Come scaricare i file da iCloud.com a Google Drive
Seguite questi passaggi per scaricare i file archiviati in iCloud Drive o i file accessibili dalle app iWork su iCloud.com:
- Vai a iCloud.com e accedere con le proprie credenziali iCloud.
- Aperto Unità iCloud e selezionare i file che si desidera trasferire.
- Fare clic sull'icona Download o fare doppio clic sul file. Il file viene salvato nella posizione predefinita per i download.

- A questo punto, aprite il vostro account Google Workspace o Gmail e fate clic sul pulsante Applicazioni di Google nell'angolo in alto a destra.
- Selezionare la voce Google Guida icona.

- Fare clic sul pulsante Nuovo nell'angolo in alto a sinistra di Google Drive e scegliete Caricamento dei file o Caricamento della cartellaa seconda di ciò che si deve trasferire.

- Trovate i file appena scaricati da iCloud, selezionateli e fate clic su Aperto.

Congratulazioni! I file sono stati migrati con successo da iCloud a Google Drive.
Migrare i file da iCloud Drive a Google Drive sul desktop
In alternativa, è possibile trasferire i file direttamente da iCloud a Google Drive utilizzando Finder sul Mac. Questo metodo è ancora più semplice del precedente. È sufficiente aprire il file Unità iCloud nel Finder, selezionare i file o le cartelle che si desidera trasferire e trascinarli direttamente nella cartella del computer. Google Drive cartella. In questo modo si elimina la necessità di scaricare prima i file sul desktop.
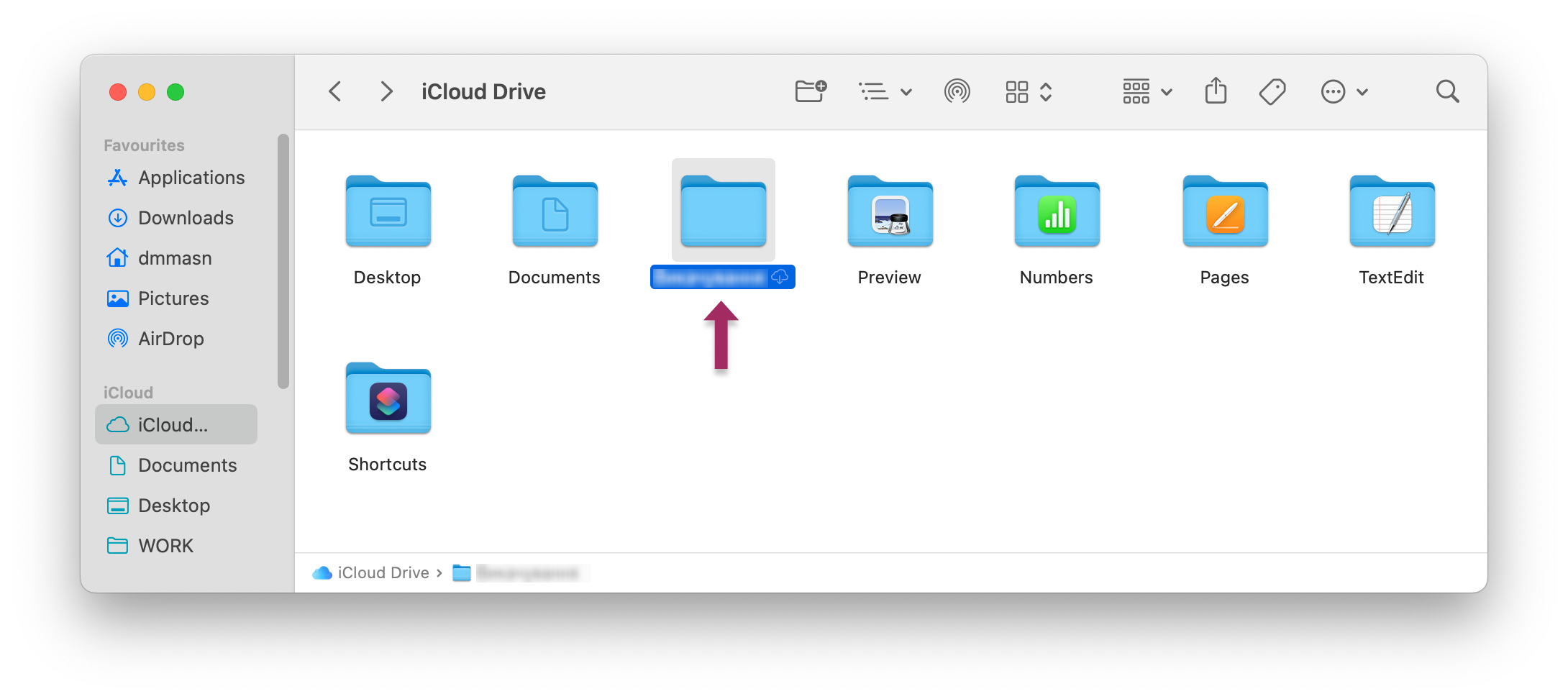
Migrare i file dall'applicazione File su iPhone o iPad
Prima di tutto, è necessario assicurarsi di avere una Applicazione Google Drive installato sul vostro iPhone o iPad. Se si dispone di più account, assicurarsi di utilizzare quello corretto per accedere quando si installa l'applicazione dall'App Store.
- Aprite Google Drive sul vostro iPhone o iPad.
- Toccare il tasto + nell'angolo in basso a destra.
- Stampa Caricare file
- Selezionare Sfogliare.
- Scegliete i file o le cartelle da iCloud che volete spostare su Google Drive. Il caricamento inizierà immediatamente e potrebbe richiedere alcuni istanti, a seconda delle dimensioni del file e della velocità di Internet.
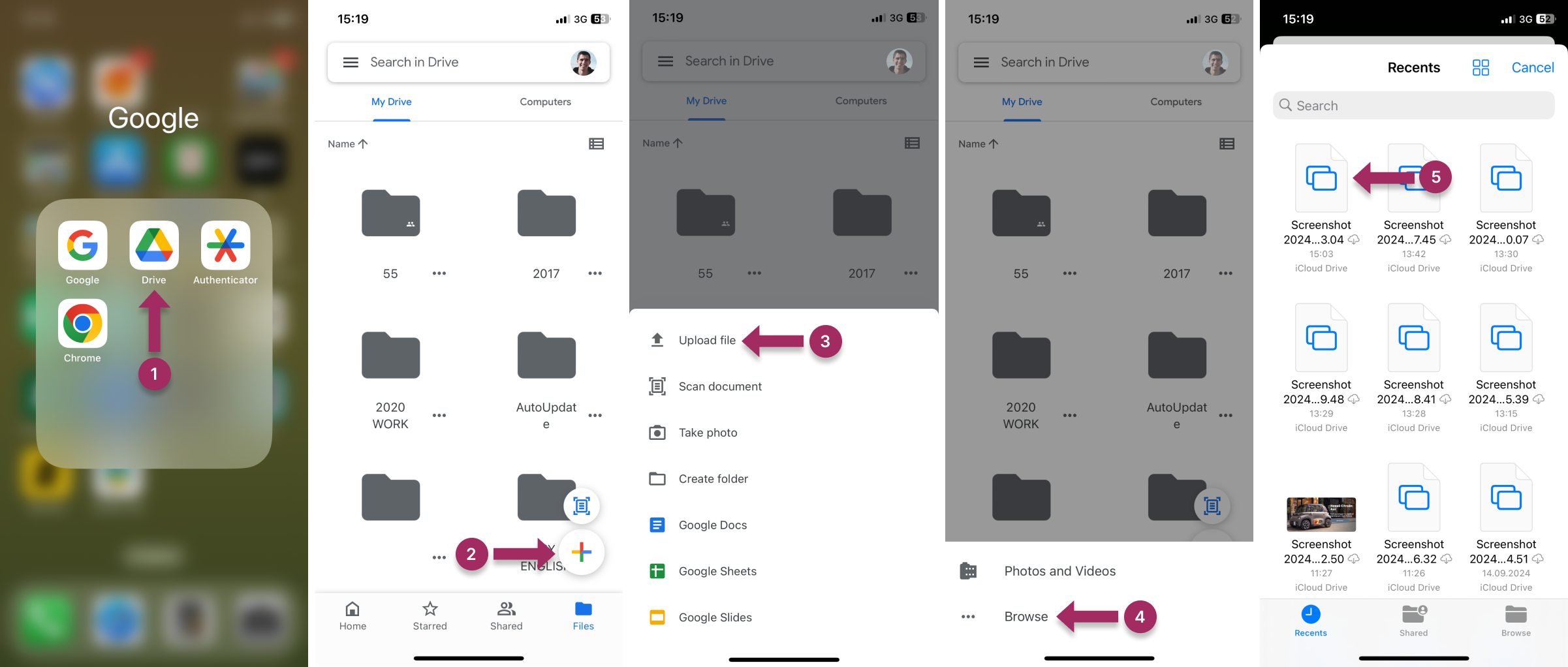
Come trasferire i dati di iCloud a Google Drive su iPhone tramite iCloud.com
Il trasferimento dei dati di iCloud a Google Drive su un iPhone può sembrare scoraggiante, ma è un processo semplice se si seguono i passaggi giusti. È essenziale avere l'app Google Drive installata sul dispositivo, in quanto consente di caricare facilmente i file una volta scaricati da iCloud.
Ecco la guida passo passo:
- Scaricare le foto da iCloud all'iPhone:
- Vai a icloud.com e accedere con le proprie credenziali.
- Vai a Foto e selezionare le immagini da trasferire toccando ciascuna di esse.
- Toccare il tasto tre punti in basso a destra per aprire un menu a tendina e selezionare Scarica.
- Confermate facendo clic su "Scarica iCloud Photos.zip" nella notifica a comparsa.
- Altri file possono essere archiviati nella cartella iCloud Drive su icloud.com. Ecco come scaricare i file da questa posizione sul vostro iPhone:
- Accedere a icloud.com e l'accesso Unità iCloud.
- Selezionare la cartella (ad esempio, Download) e scegliere i file da trasferire toccando Selezionare.
- Toccare il tasto Scarica (una nuvola con una freccia verso il basso) e confermare la scelta.
- Confermare la scelta toccando Scarica.

- Ora che tutte le foto e i file di iCloud sono stati scaricati sull'iPhone, è il momento di spostarli su Google Drive:
- Aprire la sezione Google Drive sull'iPhone.
- Toccare il tasto + in basso a destra, selezionare Caricaree poi Sfogliare.
- Scegliete i file scaricati dall'iPhone e caricateli su Google Drive.
I vostri file sono ora archiviati in modo sicuro in Google Drive.
Semplificare la collaborazione in Google Workspace con i contatti condivisi

La migrazione dei file da iCloud a Google Workspace è solo il primo passo verso una collaborazione efficace nel vostro team. Mentre i documenti e i calendari sono essenziali, gli elenchi di contatti condivisi spesso diventano il collante del lavoro di squadra. Immaginate il vostro team di vendita che ha bisogno di un accesso immediato ai dati aggiornati dei clienti o il team di assistenza che ha bisogno dei contatti dei fornitori: sincronizzarli manualmente tra i vari dispositivi è inefficiente e soggetto a errori.
With Shared Contacts Manager, you can condividere i contatti di Google in tutta l'organizzazione, assicurando che tutti lavorino con lo stesso database. L'applicazione si integra in modo nativo con Google Workspace, in modo che i contatti siano accessibili in Gmail, Calendar e Drive, proprio come i file iCloud migrati. Shared Contacts Manager elimina la confusione degli elenchi di contatti disorganizzati e trasforma la gestione dei contatti in un vantaggio competitivo. Come dovrebbe essere.
FAQ
Google Drive è gratuito?
Google Drive offre fino a 15 GB di spazio di archiviazione gratuito con il suo account Gmail gratuito per uso personale. Google Workspace (ex G Suite) viene utilizzato per l'accesso alle aziende e dispone di una serie di piani tariffari a partire da $6 al mese per utente con 30 GB di spazio di archiviazione.
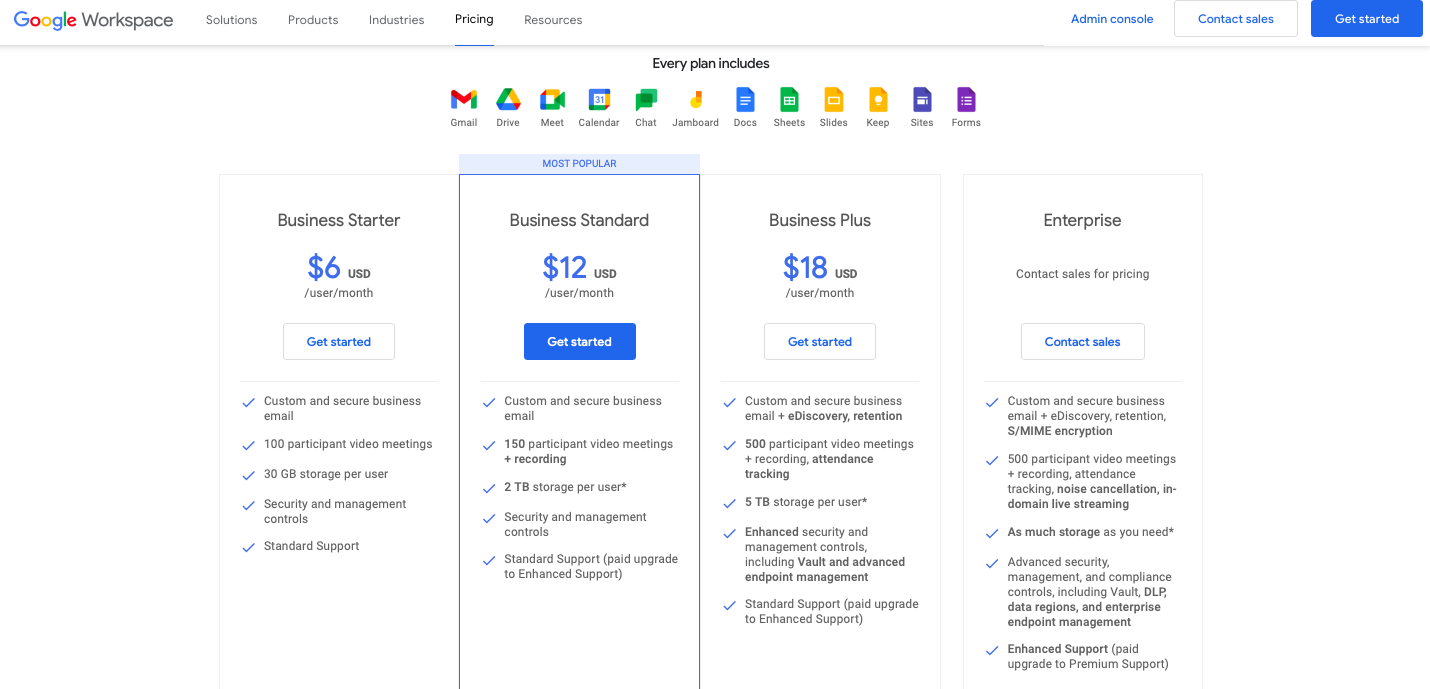
Google Drive è uguale a iCloud?
No, sono diversi. Google Drive è uno spazio di archiviazione fornito da Google come parte dell'esperienza Google Workspace. iCloud è un sistema di archiviazione cloud fornito da Apple Inc. e disponibile per gli utenti di Mac e iPhone.
Dove si trova Google Drive sul mio iPhone?
È possibile scaricare un'applicazione di Google Drive sul proprio dispositivo iPhone seguendo le seguenti istruzioni questo link. Gli utenti devono inoltre registrarsi con il proprio account Gmail o Workspace sul proprio iPhone per utilizzare questa applicazione in base al proprio piano tariffario.
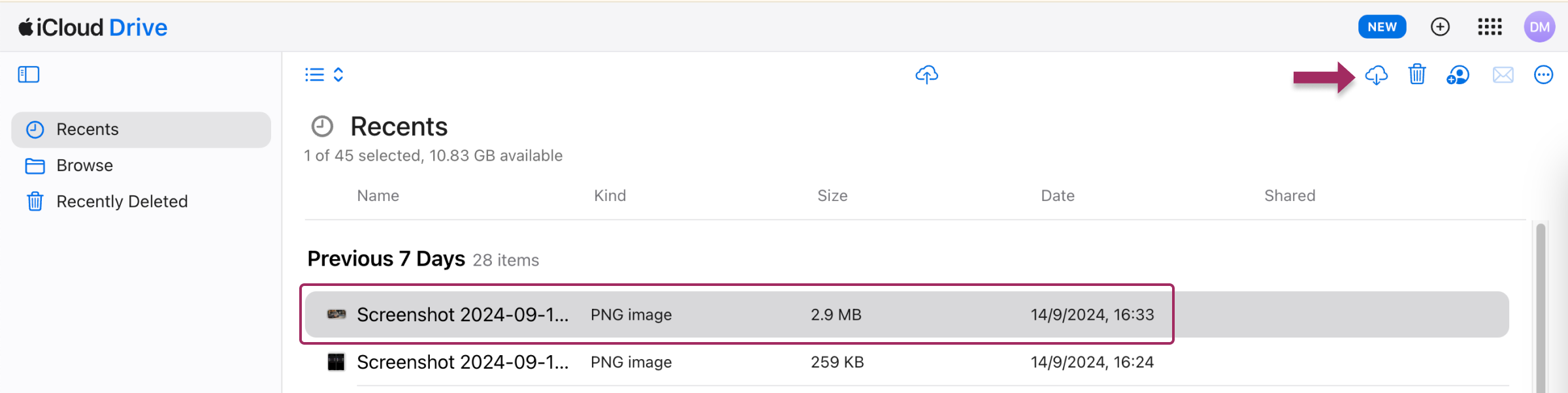
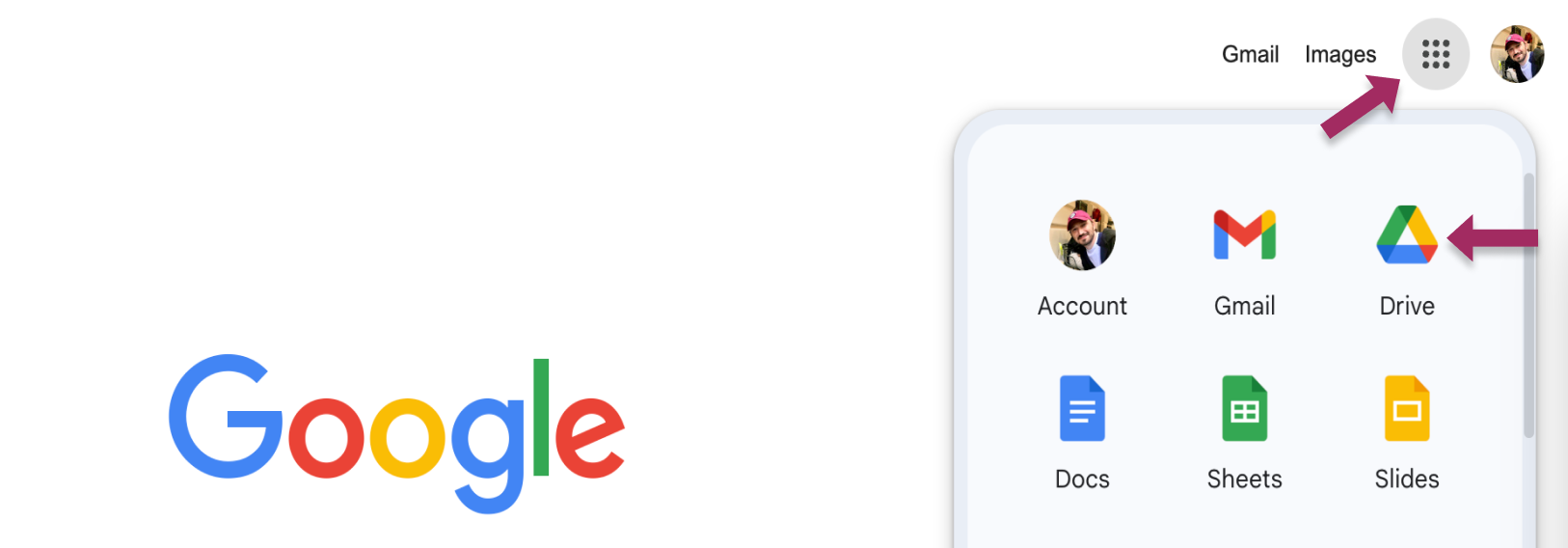
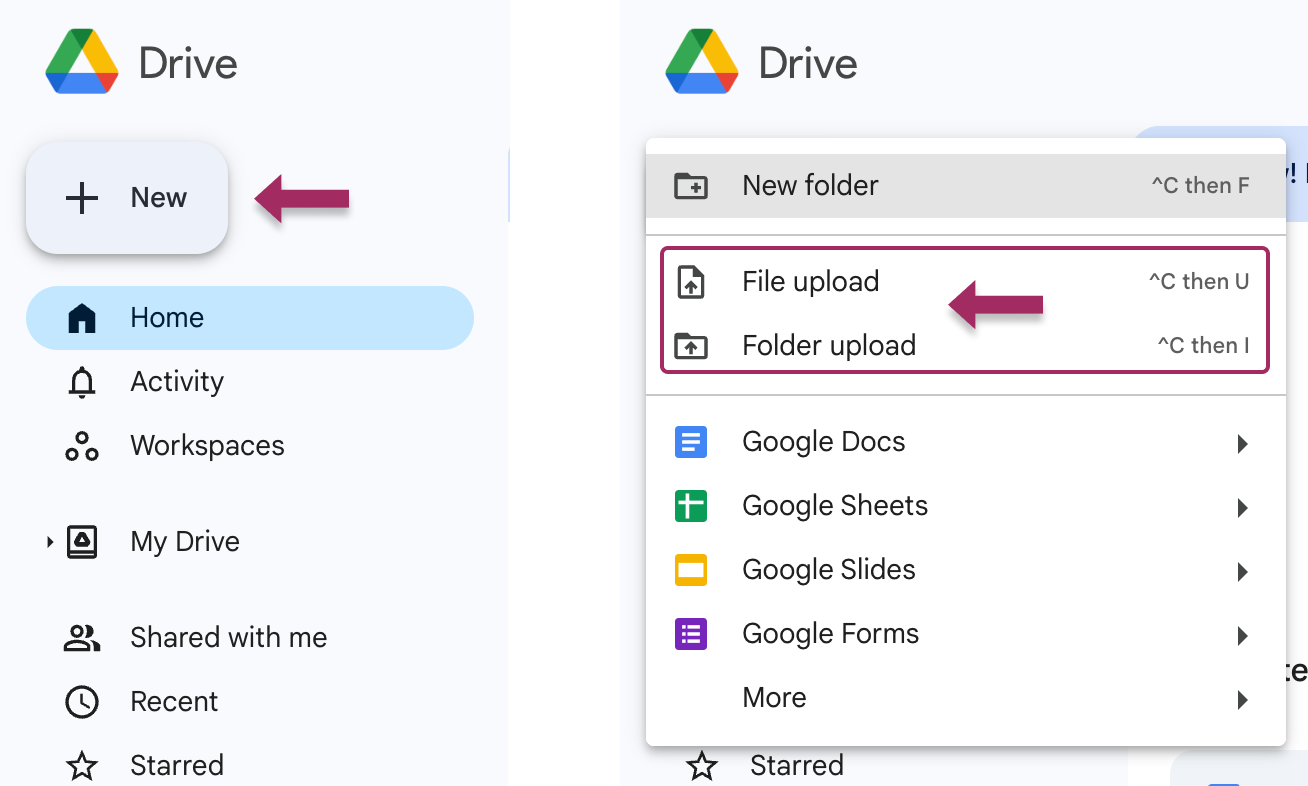
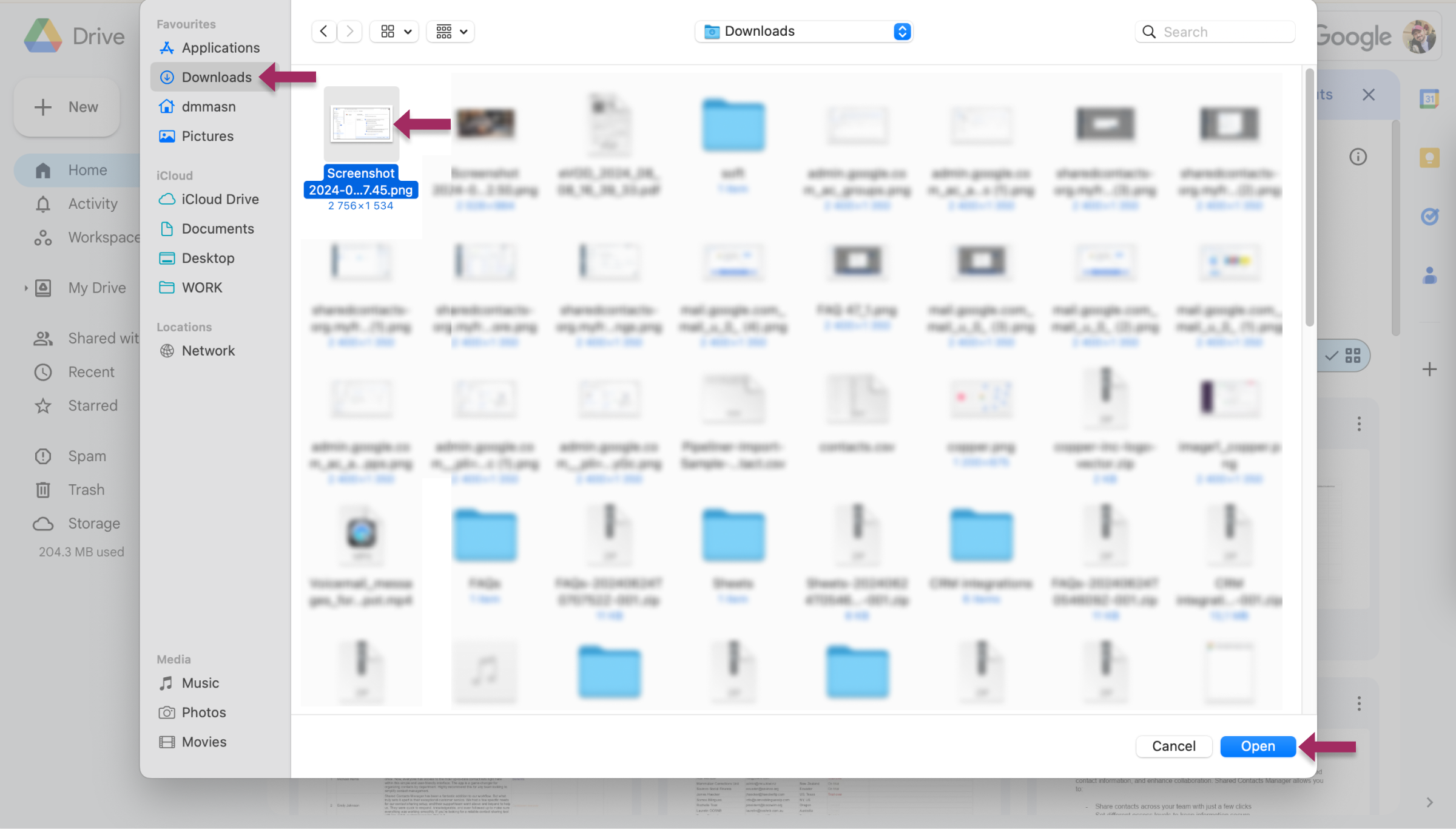
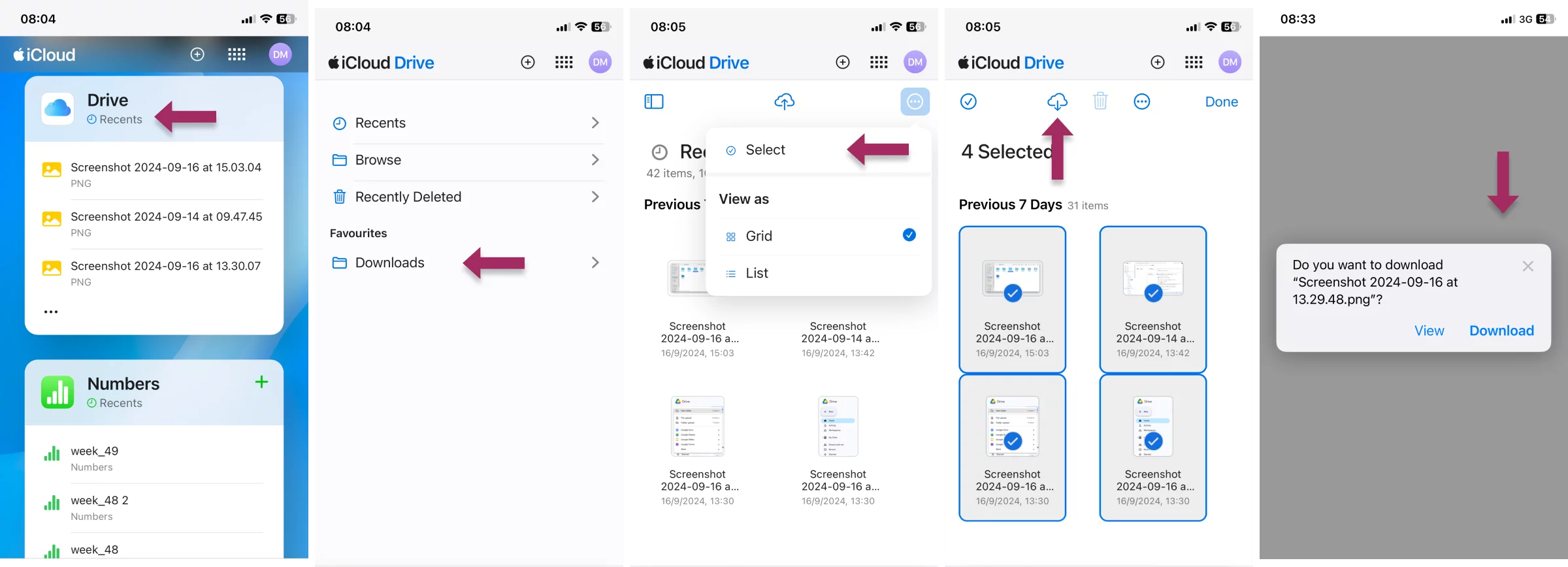



2 Commenti
Questa assurdità mobile è troppo complicata. Preferisco eseguire queste operazioni tecniche più importanti su una versione desktop. La migrazione è avvenuta senza intoppi, anche se ha richiesto un po' di tempo a causa del personale pesante.
Mi piace avere il mio archivio iCloud bello vuoto per le foto. GDrive è come una struttura di archiviazione. Grazie per la guida, l'ho seguita e la missione è stata compiuta!