Cara Memindahkan File iCloud Anda ke Google Workspace
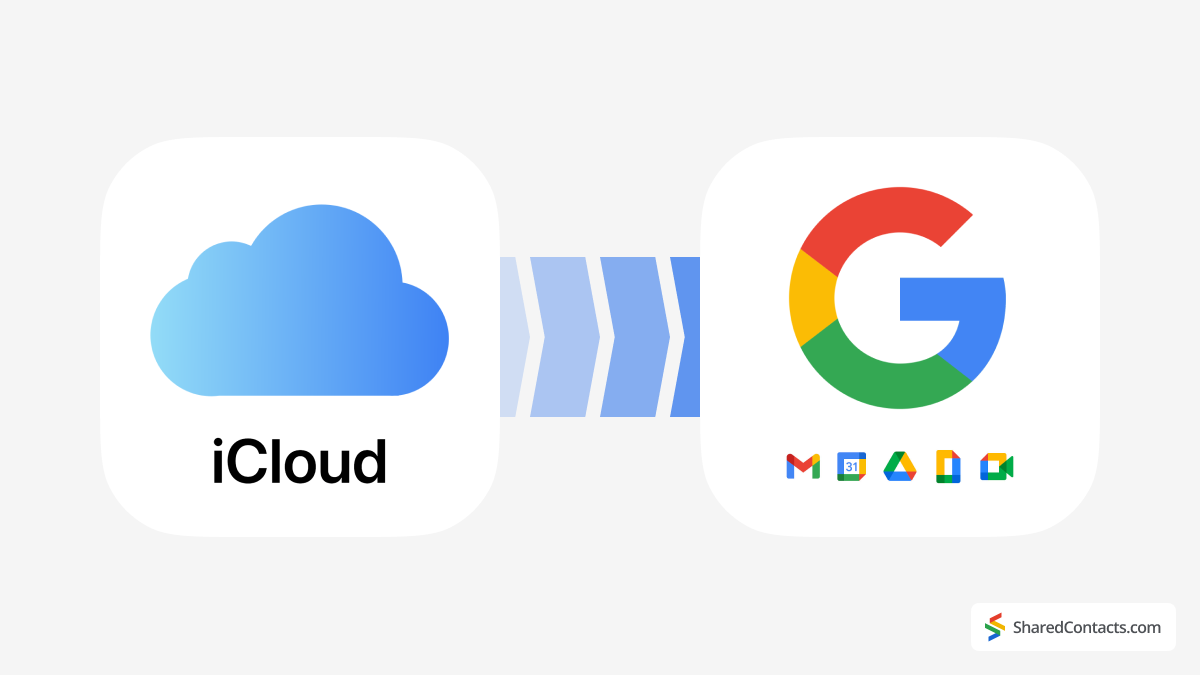
Memindahkan file Anda dari iCloud ke Google Workspace sering kali didorong oleh alasan praktis. Salah satu alasan yang umum adalah kehabisan penyimpanan iCloud namun masih memiliki ruang di Google Drive. Selain itu, berbagi file besar dengan rekan kerja melalui Google Drive menawarkan kolaborasi yang lebih baik, karena file besar mungkin sulit dikirim melalui email. Alasan lainnya adalah mengoptimalkan penyimpanan - menjaga ruang iCloud tetap kosong untuk foto atau video baru sembari mengarsipkan file yang jarang diakses di Google Workspace untuk manajemen dan aksesibilitas yang lebih baik. Selain itu, mengkonsolidasikan file Anda ke dalam satu sistem akan membantu merampingkan alur kerja dan mengurangi kebutuhan untuk berpindah antar platform.
Ada dua cara utama untuk mentransfer file iCloud Anda ke Google Workspace: menggunakan perangkat seluler atau desktop. Namun, sebelum memulai prosesnya, penting untuk mempertimbangkan jenis data yang akan Anda transfer. iCloud mungkin berisi file pribadi, sedangkan Google Workspace biasanya digunakan di lingkungan perusahaan, di mana administrator dapat mengakses akun tersebut. Penting juga untuk memiliki kata sandi yang benar untuk akun iCloud dan Google Workspace sebelum memulai transfer. Jika Anda menggunakan pengelola kata sandi, langkah ini akan lebih mudah. Jika tidak, pastikan untuk menyiapkan informasi login Anda agar tidak terjadi gangguan selama proses migrasi.
Setelah Anda siap, ikuti langkah-langkah di bawah ini untuk mentransfer file Anda antara solusi penyimpanan awan Apple dan Google secara efisien.
Cara Mentransfer File atau Folder dari iCloud ke Google Workspace di Desktop
Memindahkan file dari iCloud ke Google Workspace dapat dilakukan dengan mudah di desktop Anda, baik untuk memindahkan satu file atau seluruh folder. Di bawah ini adalah petunjuk langkah demi langkah untuk mentransfer data Anda dengan lancar di antara platform.
Cara Mengunduh File dari iCloud.com ke Google Drive
Ikuti langkah berikut untuk mengunduh file yang disimpan di iCloud Drive atau file yang dapat diakses dari app iWork di iCloud.com:
- Pergi ke iCloud.com dan masuk dengan kredensial iCloud Anda.
- Buka iCloud Drive dan pilih file yang ingin Anda transfer.
- Klik ikon Unduh, atau klik dua kali file tersebut. Ini akan menyimpannya ke lokasi default Anda untuk diunduh.

- Sekarang, buka akun Google Workspace atau Gmail Anda dan klik tombol Aplikasi Google di sudut kanan atas.
- Pilih opsi Google Berkendara ikon.

- Klik tombol Baru di sudut kiri atas Google Drive dan pilih salah satu Unggah file atau Unggah foldertergantung pada apa yang perlu Anda transfer.

- Temukan file yang baru saja Anda unduh dari iCloud, pilih file tersebut, dan klik Buka.

Selamat! File Anda telah berhasil dimigrasikan dari iCloud ke Google Drive.
Memindahkan File Anda dari iCloud Drive ke Google Drive di Desktop
Sebagai alternatif, Anda dapat mentransfer file secara langsung dari iCloud ke Google Drive menggunakan Finder di Mac. Metode ini bahkan lebih ramping daripada metode sebelumnya. Cukup buka aplikasi iCloud Drive di Finder, pilih file atau folder yang ingin Anda transfer, dan seret langsung ke Google Drive folder. Dengan demikian, Anda tidak perlu mengunduh file terlebih dulu ke desktop Anda.
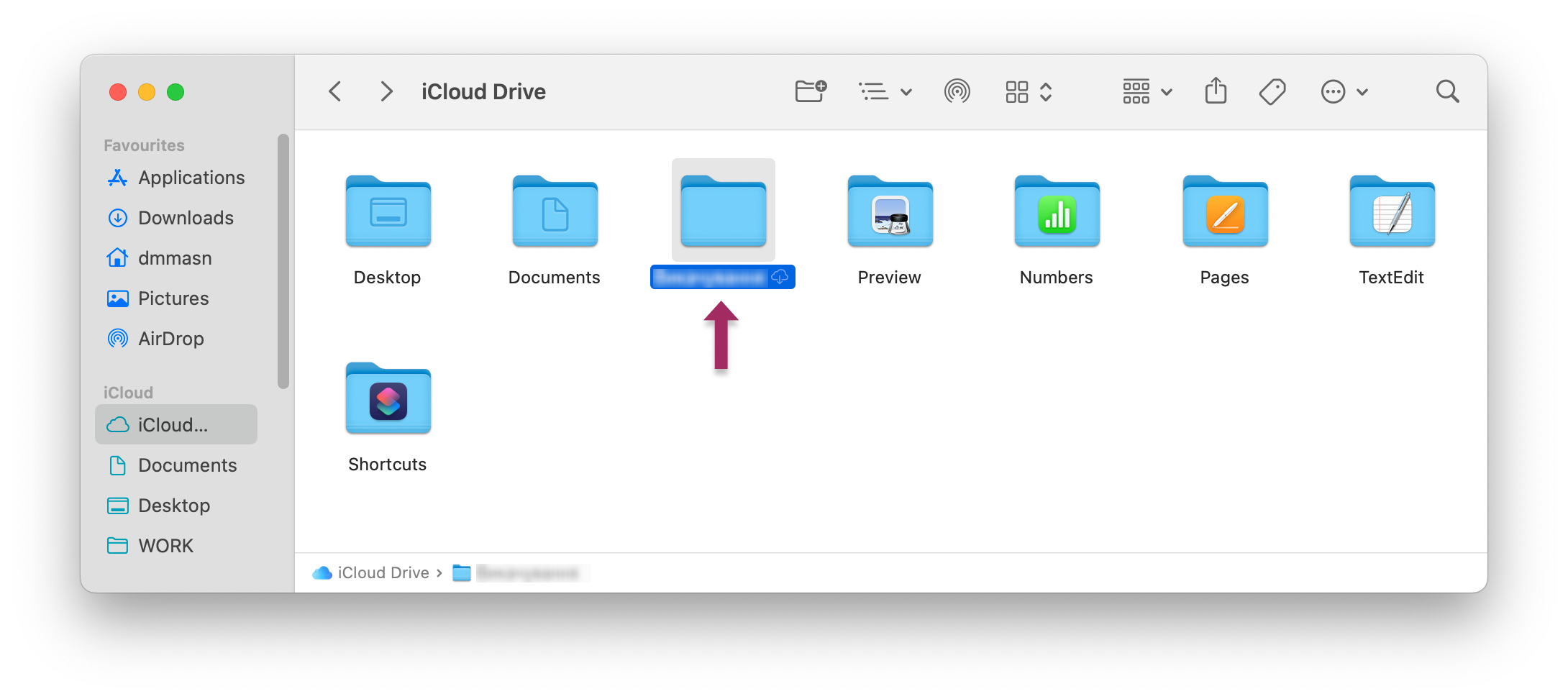
Memindahkan File Dari aplikasi File di iPhone atau iPad Anda
Pertama-tama, Anda harus memastikan bahwa Anda memiliki Aplikasi Google Drive diinstal pada iPhone atau iPad Anda. Jika Anda memiliki beberapa akun, pastikan Anda menggunakan akun yang benar untuk masuk saat menginstal App dari App Store.
- Buka Google Drive di iPhone atau iPad Anda.
- Ketuk tombol + di sudut kanan bawah.
- Tekan Unggah file
- Pilih Jelajahi.
- Pilih file atau folder dari iCloud yang ingin Anda pindahkan ke Google Drive. Pengunggahan akan segera dimulai dan mungkin memerlukan waktu beberapa saat, tergantung pada ukuran file dan kecepatan internet Anda.
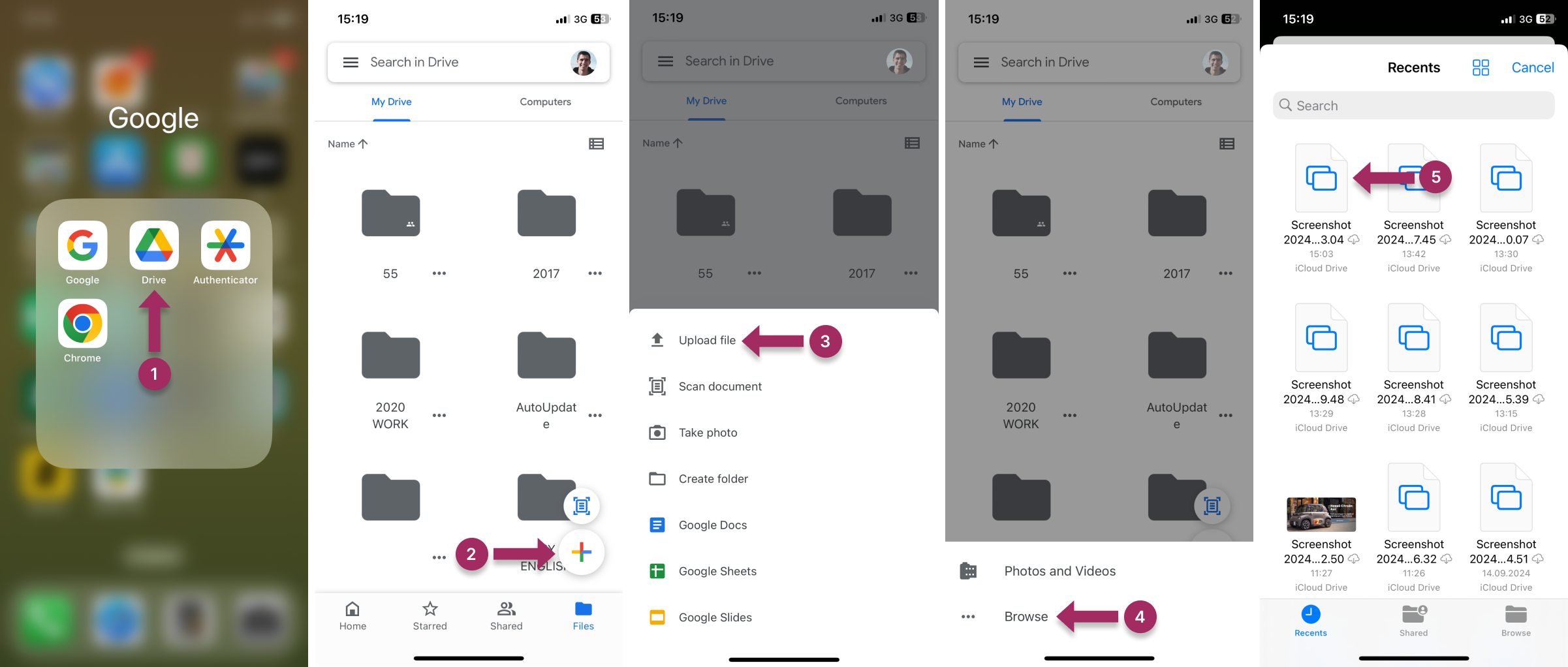
Cara Mentransfer Data iCloud ke Google Drive di iPhone melalui iCloud.com
Mentransfer data iCloud ke Google Drive di iPhone mungkin terlihat menakutkan, tetapi prosesnya sangat mudah jika Anda mengikuti langkah-langkah yang tepat. Memasang aplikasi Google Drive di perangkat Anda sangatlah penting, karena aplikasi ini memungkinkan Anda mengunggah file dengan mudah setelah diunduh dari iCloud.
Berikut ini adalah panduan langkah demi langkah:
- Mengunduh Foto dari iCloud ke iPhone Anda:
- Pergi ke icloud.com dan masuk dengan kredensial Anda.
- Pergi ke Foto dan pilih gambar yang ingin Anda transfer dengan mengetuk masing-masing gambar.
- Ketuk tombol tiga titik di kanan bawah untuk membuka menu tarik-turun dan pilih Unduh.
- Konfirmasikan dengan mengeklik "Unduh iCloud Photos.zip" pada notifikasi popup.
- File lain dapat disimpan di folder iCloud Drive di icloud.com. Ini adalah cara Anda mengunduh file dari lokasi ini di iPhone:
- Masuk ke icloud.com dan akses iCloud Drive.
- Pilih folder (misalnya, Unduhan) dan pilih file yang akan ditransfer dengan mengetuk Pilih.
- Ketuk tombol Unduh (awan dengan tanda panah ke bawah) dan konfirmasikan pilihan Anda.
- Konfirmasikan pilihan Anda dengan mengetuk Unduh.

- Sekarang setelah Anda memiliki semua foto dan file iCloud yang diunduh ke iPhone Anda, sekarang saatnya memindahkannya ke Google Drive:
- Buka aplikasi Google Drive pada aplikasi iPhone Anda.
- Ketuk tombol + di kanan bawah, pilih Unggah, dan kemudian Jelajahi.
- Pilih file yang diunduh dari iPhone Anda dan unggah ke Google Drive.
File Anda kini tersimpan dengan aman di Google Drive.
Sederhanakan Kolaborasi di Google Workspace dengan Kontak Bersama

Memindahkan file dari iCloud ke Google Workspace hanyalah langkah pertama untuk kolaborasi yang kuat dalam tim Anda. Meskipun dokumen dan kalender sangat penting, daftar kontak bersama sering kali menjadi perekat yang menyatukan kerja tim. Bayangkan tim penjualan Anda membutuhkan akses cepat ke detail klien yang diperbarui atau tim dukungan Anda membutuhkan kontak vendor - menyinkronkan secara manual di semua perangkat ini tidak efisien dan rentan terhadap kesalahan.
With Shared Contacts Manager, you can berbagi Kontak Google di seluruh organisasi Anda, memastikan semua orang bekerja dari basis data yang sama. Aplikasi ini terintegrasi dengan Google Workspace, sehingga kontak dapat diakses di Gmail, Kalender, dan Drive - sama seperti file iCloud yang dimigrasi. Shared Contacts Manager menghilangkan kekacauan dalam daftar kontak yang tidak terorganisir dan mengubah manajemen kontak menjadi keunggulan kompetitif. Sebagaimana mestinya.
FAQ
Apakah Google Drive gratis?
Google Drive menyediakan ruang penyimpanan gratis hingga 15 GB dengan akun Gmail gratis untuk penggunaan pribadi. Google Workspace (sebelumnya G Suite) digunakan untuk akses bisnis, dan memiliki berbagai paket harga mulai dari $6 per bulan per pengguna dengan penyimpanan 30 GB.
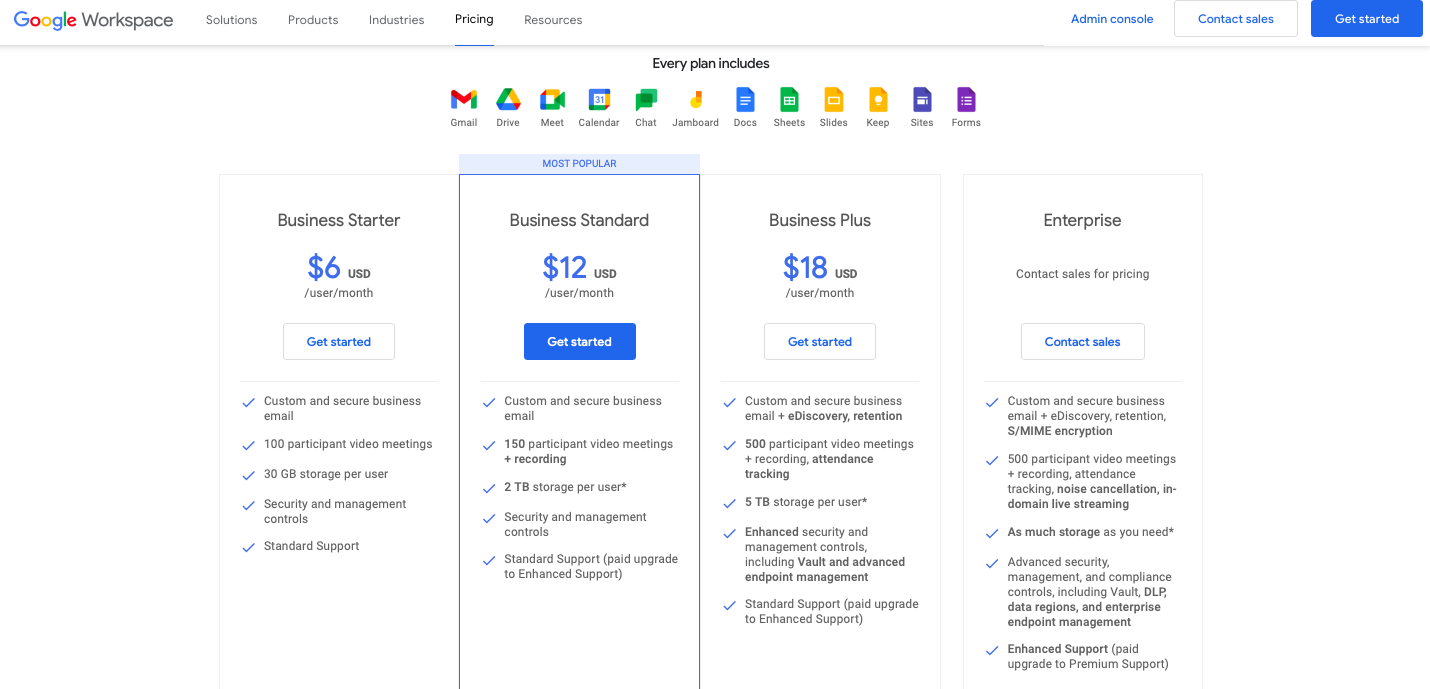
Apakah Google Drive sama dengan iCloud?
Tidak, keduanya berbeda. Google Drive adalah ruang penyimpanan yang disediakan sebagai bagian dari pengalaman Google Workspace oleh Google. iCloud adalah sistem penyimpanan awan yang disediakan oleh Apple Inc. yang tersedia untuk pengguna Mac dan iPhone.
Di mana letak Google Drive di iPhone saya?
Anda dapat mengunduh aplikasi Google Drive ke perangkat iPhone Anda dengan cara berikut tautan ini. Pengguna juga perlu mendaftar dengan akun Gmail atau Workspace di iPhone mereka untuk menggunakan aplikasi ini sesuai dengan paket harga mereka.
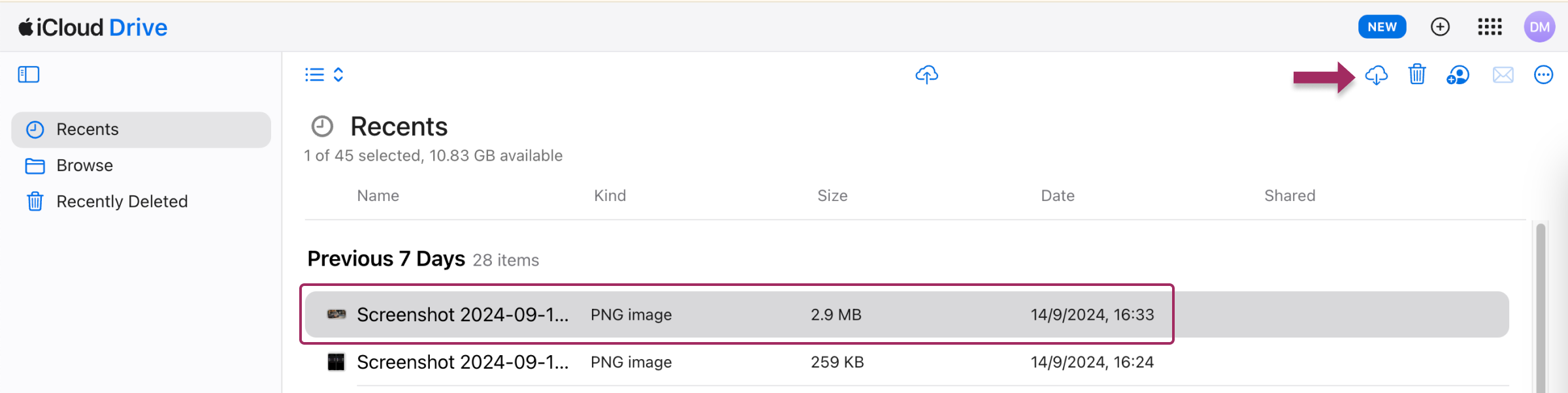
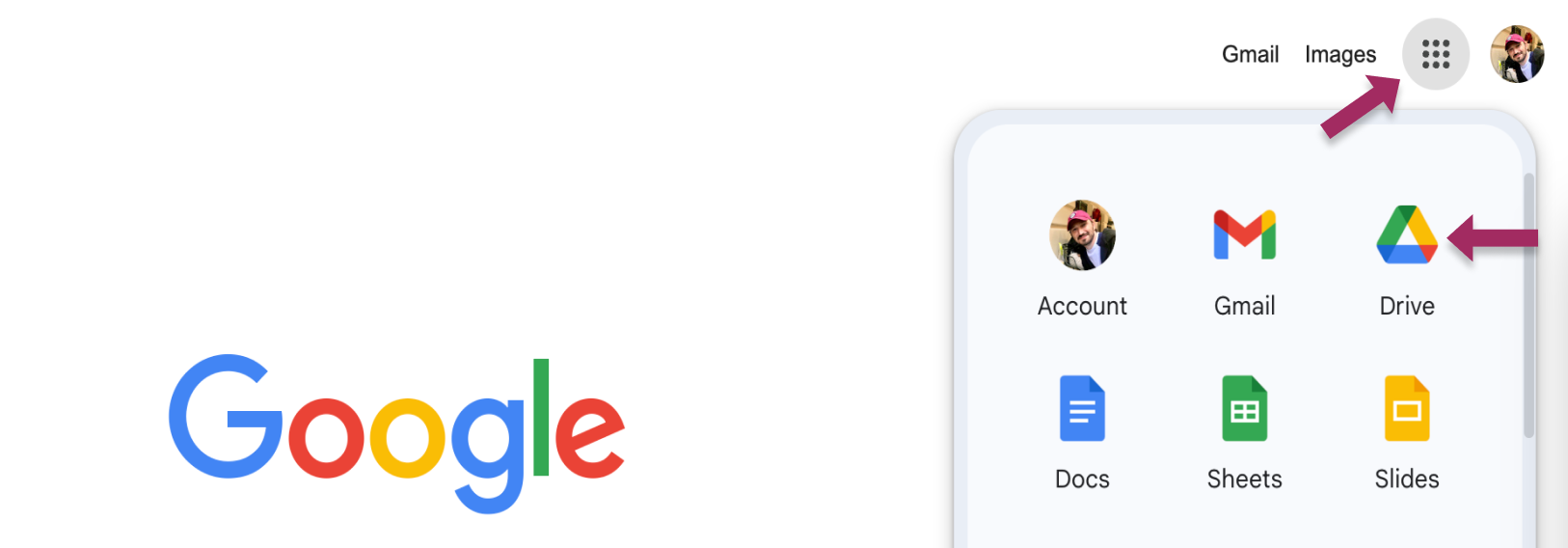
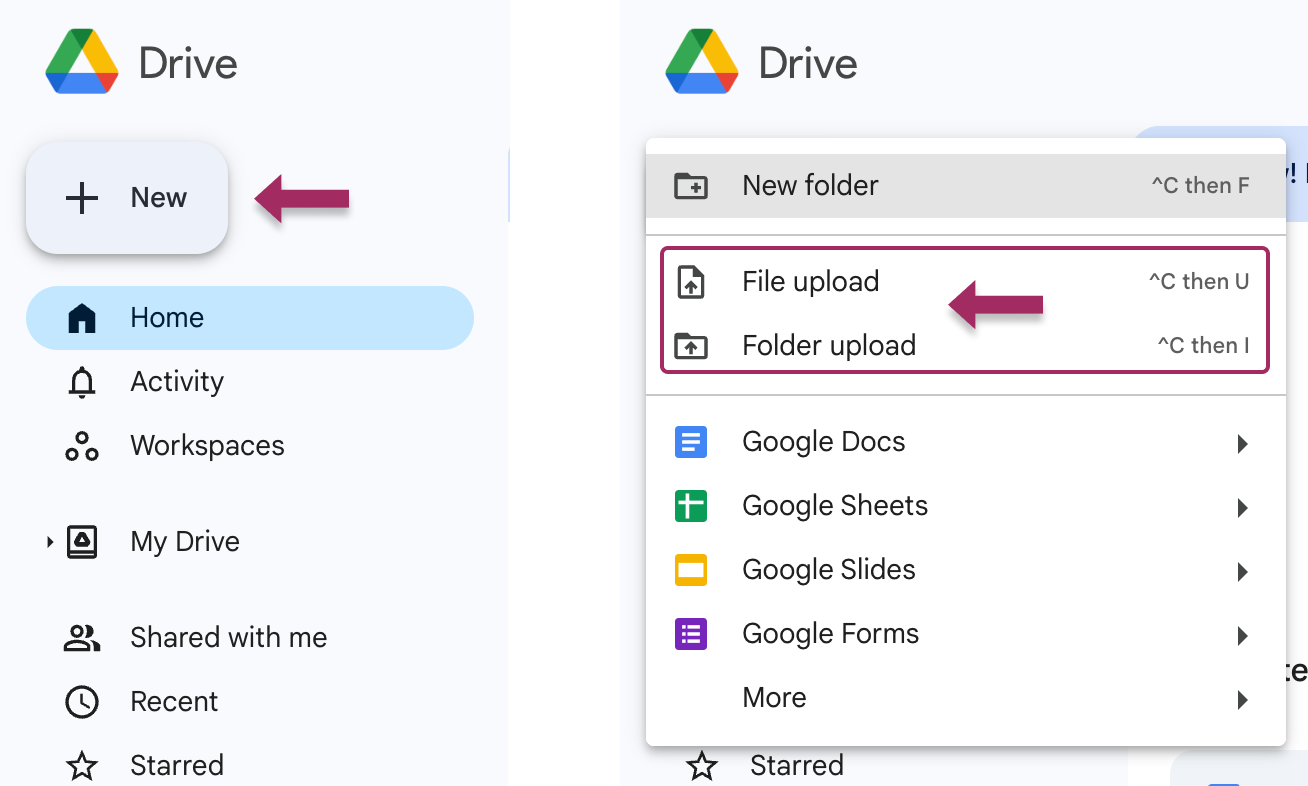
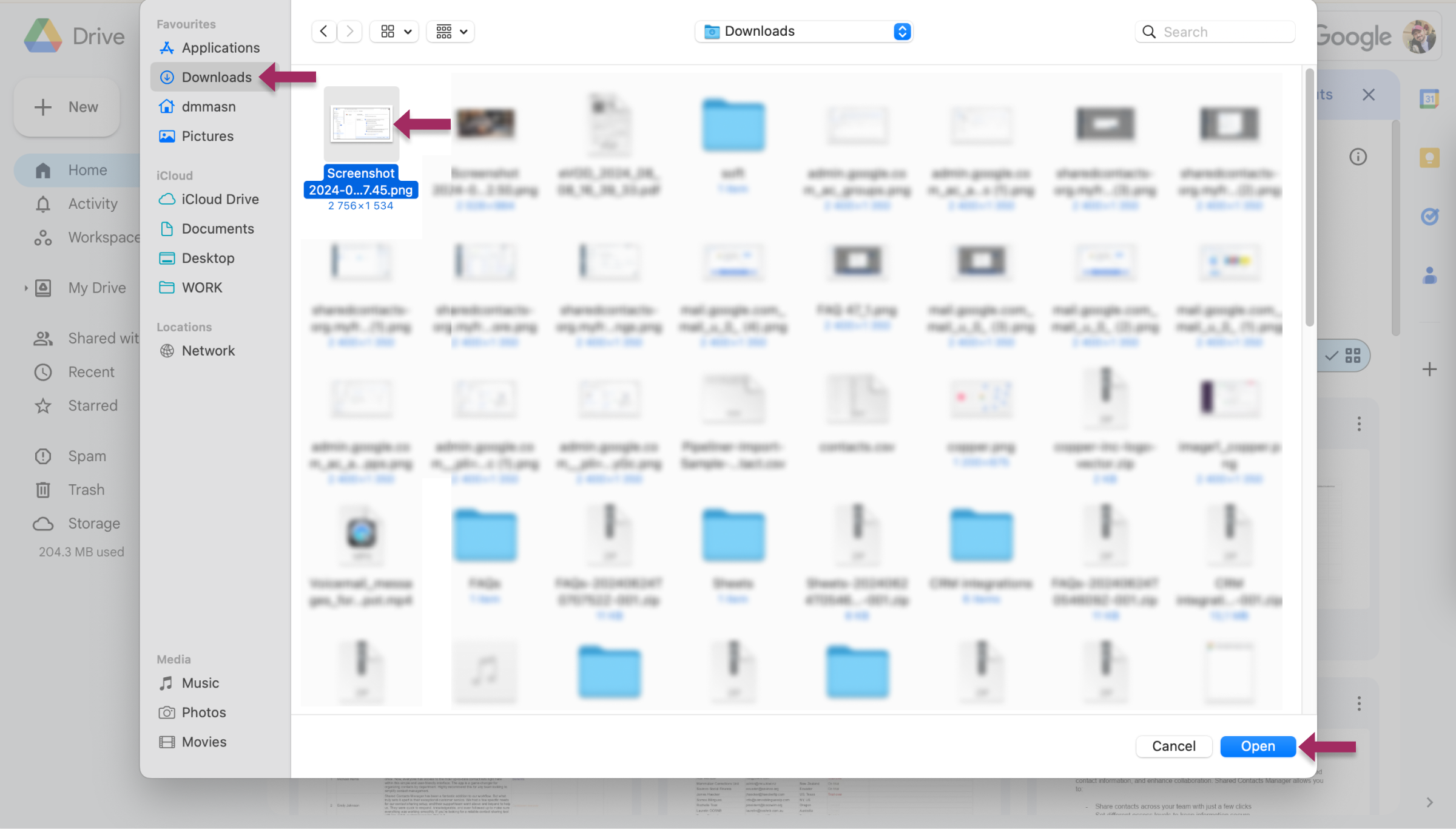
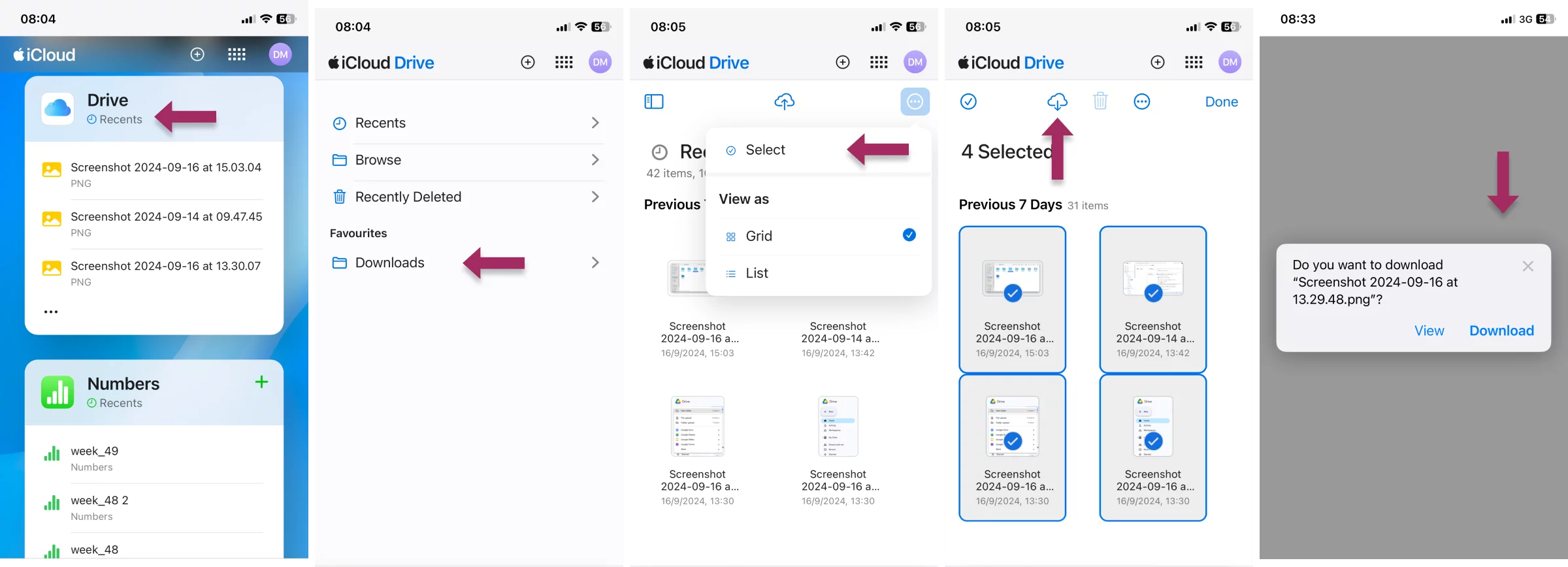



2 Komentar
Oh, omong kosong seluler ini terlalu rumit. Saya lebih suka melakukan tugas-tugas teknis yang lebih besar ini di versi desktop. Migrasi berjalan lancar - meskipun membutuhkan waktu yang cukup lama karena saya adalah staf yang sibuk.
Saya suka memiliki penyimpanan iCloud yang bagus dan kosong untuk foto. GDrive benar-benar seperti fasilitas pengarsipan. Terima kasih atas panduannya, saya mengikuti dan misi saya tercapai!