iCloud Dosyalarınızı Google Workspace'e Nasıl Taşırsınız?
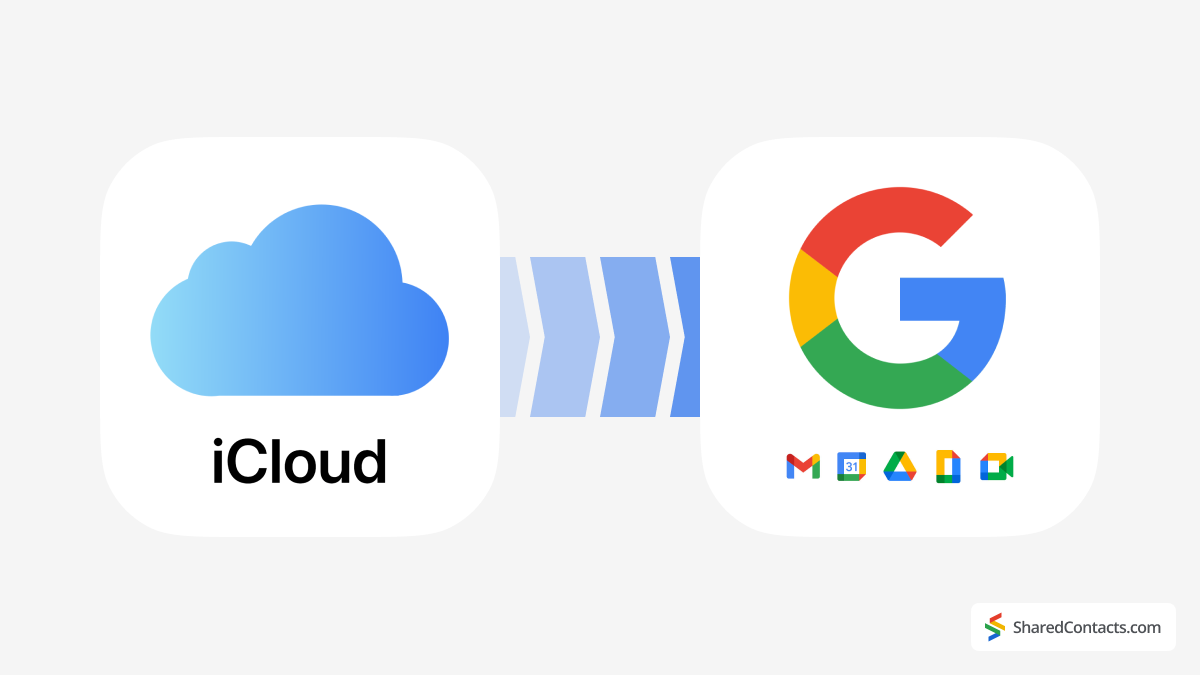
Dosyalarınızı iCloud'dan Google Workspace'e geçirmek genellikle pratik nedenlerden kaynaklanır. Yaygın nedenlerden biri, Google Drive'da hala yer varken iCloud saklama alanının tükenmesidir. Ayrıca, büyük dosyaları e-posta yoluyla göndermek zor olabileceğinden, büyük dosyaları Google Drive aracılığıyla iş arkadaşlarınızla paylaşmak daha iyi bir işbirliği sunar. Bir başka neden de saklama alanını optimize etmek olabilir: iCloud alanını yeni fotoğraflar veya videolar için boş tutarken daha az sıklıkla erişilen dosyaları daha iyi yönetim ve erişilebilirlik için Google Workspace'te arşivlemek. Ayrıca, dosyalarınızı tek bir sistemde birleştirmek iş akışlarını kolaylaştırmaya ve platformlar arasında geçiş yapma ihtiyacını azaltmaya yardımcı olur.
iCloud dosyalarınızı Google Workspace'e aktarmanın iki ana yolu vardır: bir mobil cihaz veya masaüstü kullanarak. Ancak, işleme başlamadan önce ne tür verileri aktardığınızı göz önünde bulundurmanız çok önemlidir. iCloud kişisel dosyalar içerebilirken, Google Workspace genellikle yöneticilerin hesaba erişebildiği kurumsal bir ortamda kullanılır. Aktarıma başlamadan önce iCloud ve Google Workspace hesaplarınız için doğru parolalara sahip olmanız da önemlidir. Bir parola yöneticisi kullanıyorsanız bu adım daha kolay olacaktır. Aksi takdirde, taşıma işlemi sırasında herhangi bir kesinti yaşamamak için giriş bilgilerinizi hazır bulundurduğunuzdan emin olun.
Hazırlandıktan sonra, dosyalarınızı Apple ve Google'ın bulut depolama çözümleri arasında verimli bir şekilde aktarmak için aşağıdaki adımları izleyin.
Dosyaları veya Klasörleri iCloud'dan Masaüstündeki Google Workspace'e Aktarma
İster tek tek dosyaları ister tüm klasörleri taşıyor olun, dosyaları iCloud'dan Google Workspace'e geçirmek masaüstünüzde kolayca yapılabilir. Aşağıda, verilerinizi platformlar arasında sorunsuz bir şekilde aktarmak için adım adım talimatlar yer almaktadır.
Dosyaları iCloud.com'dan Google Drive'a İndirme
iCloud Drive'da depolanan dosyaları veya iCloud.com'daki iWork uygulamalarından erişilebilen dosyaları indirmek için bu adımları izleyin:
- Gitmek iCloud.com ve iCloud kimlik bilgilerinizle oturum açın.
- Açık iCloud Drive öğesine dokunun ve aktarmak istediğiniz dosyaları seçin.
- İndir simgesine tıklayın veya dosyaya çift tıklayın. Bu, dosyayı indirmeler için varsayılan konumunuza kaydeder.

- Şimdi, Google Workspace veya Gmail hesabınızı açın ve Google Apps sağ üst köşedeki simgesi.
- Seçiniz Google Sürücü simgesi.

- Tıklayınız Yeni Google Drive'ın sol üst köşesindeki düğmesine tıklayın ve aşağıdakilerden birini seçin Dosya yükleme veya Klasör yüklemeNeyi aktarmanız gerektiğine bağlı olarak.

- Az önce iCloud'dan indirdiğiniz dosyayı/dosyaları bulun, seçin ve Açık.

Tebrikler! Dosyalarınız iCloud'dan Google Drive'a başarıyla taşındı.
Dosyalarınızı iCloud Drive'dan Google Drive'a Taşıma Masaüstünde
Alternatif olarak, Mac'inizdeki Finder'ı kullanarak dosyaları doğrudan iCloud'dan Google Drive'a aktarabilirsiniz. Bu yöntem bir öncekinden daha da akıcıdır. Basitçe açın iCloud Drive Finder'da, aktarmak istediğiniz dosya veya klasörleri seçin ve bunları doğrudan Google Drive klasörüne yükleyin. Bu, dosyaları önce masaüstünüze indirme ihtiyacını ortadan kaldırır.
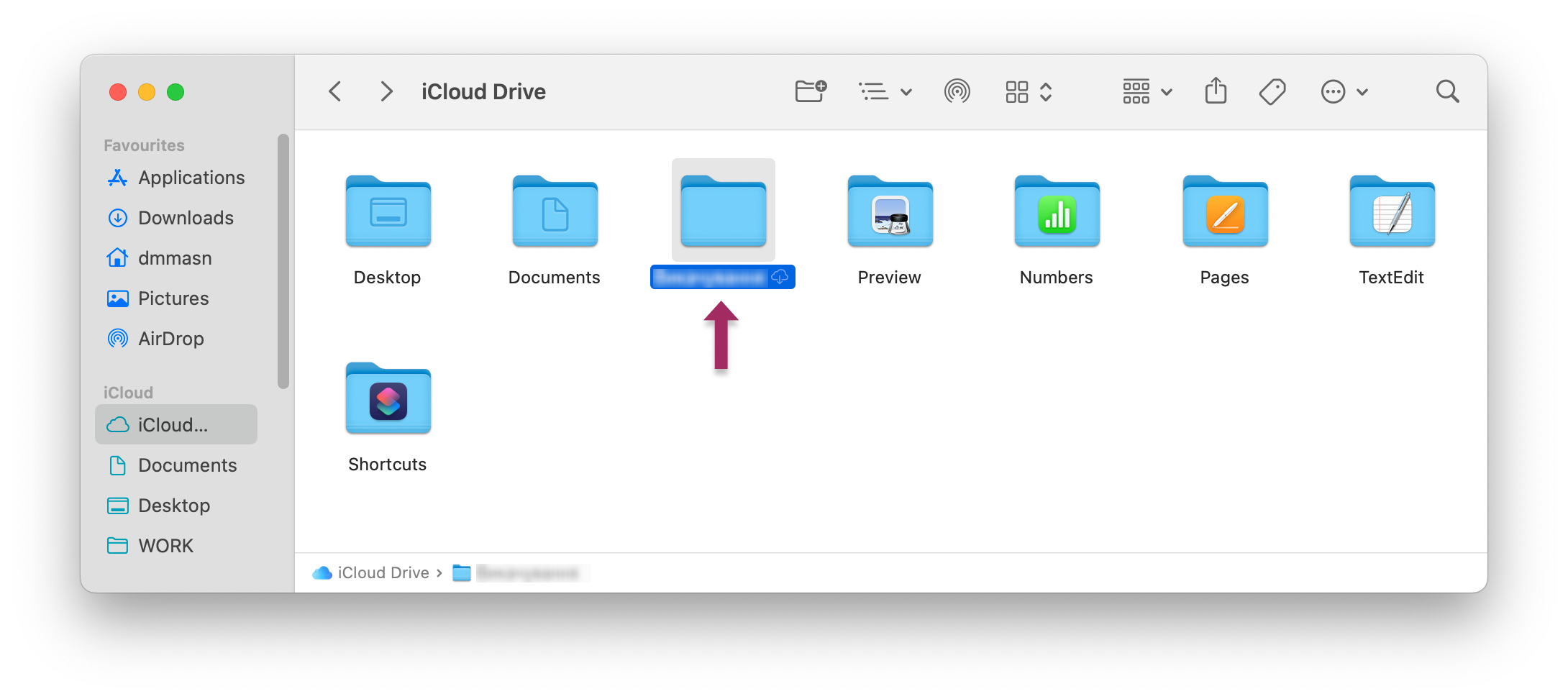
iPhone veya iPad'inizdeki Dosyalar uygulamasından Dosyaları Taşıma
Her şeyden önce, aşağıdaki özelliklere sahip olduğunuzdan emin olmalısınız Google Drive uygulaması iPhone veya iPad'inizde yüklü. Birkaç hesabınız varsa, Uygulamayı App Store'dan yüklerken oturum açmak için doğru hesabı kullandığınızdan emin olun.
- iPhone veya iPad'inizde Google Drive'ı açın.
- simgesine dokunun. + sağ alt köşedeki düğmesine basın.
- Basın Yükle dosya
- Seçiniz Gözat.
- iCloud'dan Google Drive'a taşımak istediğiniz dosya veya klasörleri seçin. Yükleme hemen başlayacaktır ve dosya boyutuna ve internet hızınıza bağlı olarak birkaç dakika sürebilir.
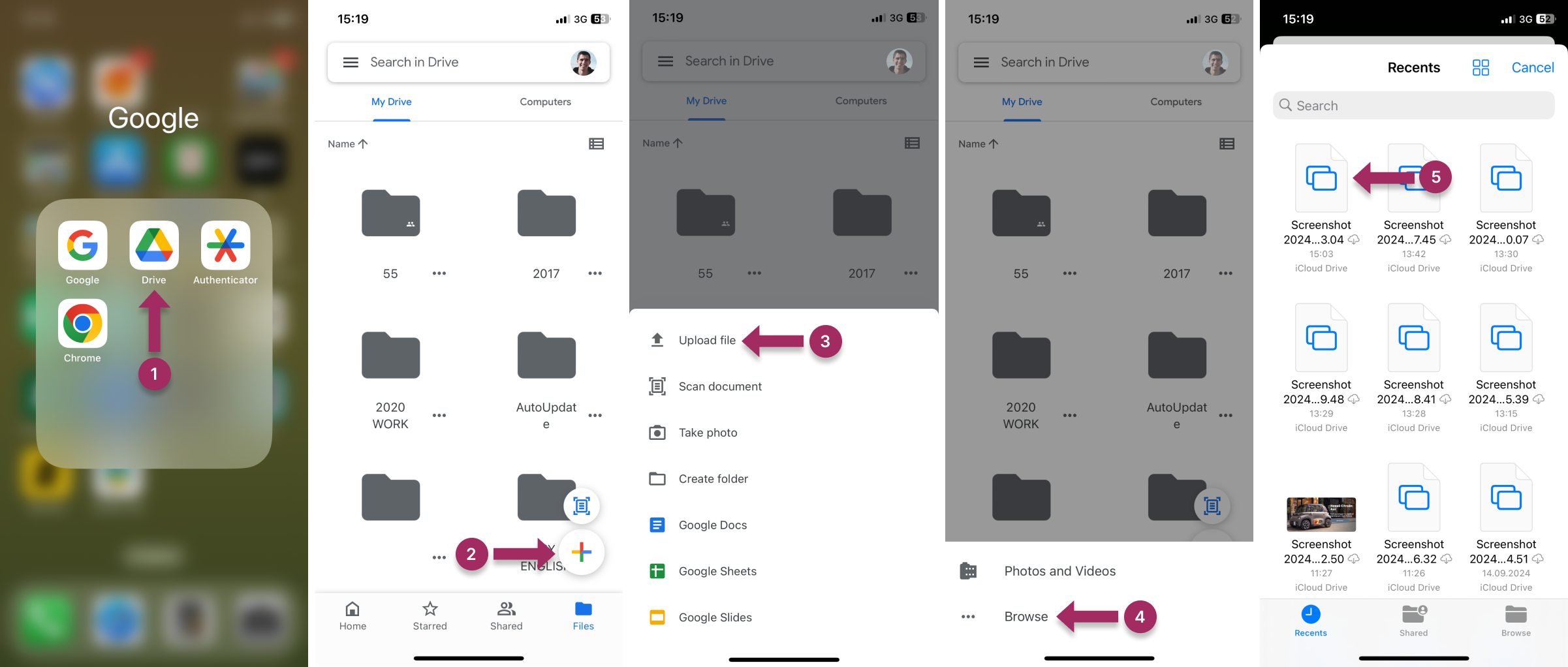
iCloud.com aracılığıyla iPhone'da iCloud Verileri Google Drive'a Nasıl Aktarılır
Bir iPhone'da iCloud verilerini Google Drive'a aktarmak göz korkutucu görünebilir, ancak doğru adımları izlerseniz bu basit bir işlemdir. Google Drive uygulamasının cihazınızda yüklü olması, iCloud'dan indirildikten sonra dosyaları kolayca yüklemenizi sağlayacağı için çok önemlidir.
İşte adım adım kılavuz:
- Fotoğrafları iCloud'dan iPhone'unuza İndirin:
- Gitmek icloud.com ve kimlik bilgilerinizle giriş yapın.
- Gitmek Fotoğraflar öğesine dokunun ve her birine dokunarak aktarmak istediğiniz görüntüleri seçin.
- simgesine dokunun. üç nokta simgesine tıklayarak bir açılır menü açın ve İndir.
- Açılan bildirimde "iCloud Photos.zip dosyasını indir" seçeneğine tıklayarak onaylayın.
- Diğer dosyalar icloud.com'daki iCloud Drive klasörünüzde saklanabilir. Bu konumdaki dosyaları iPhone'unuza bu şekilde indirebilirsiniz:
- Giriş yapmak icloud.com ve erişim iCloud Drive.
- Klasörü seçin (örneğin, İndirilenler) ve öğesine dokunarak aktarılacak dosyaları seçin Seçiniz.
- simgesine dokunun. İndir simgesini (aşağı oklu bir bulut) seçin ve seçiminizi onaylayın.
- öğesine dokunarak seçiminizi onaylayın İndir.

- Artık tüm fotoğrafları ve iCloud dosyalarını iPhone'unuza indirdiğinize göre, bunları Google Drive'a taşımanın zamanı geldi:
- Açın Google Drive iPhone'unuzdaki uygulama.
- simgesine dokunun. + düğmesine basın, sağ alttaki Yükleve sonra Gözat.
- İndirdiğiniz dosyaları iPhone'unuzdan seçin ve Google Drive'a yükleyin.
Dosyalarınız artık Google Drive'da güvenle saklanıyor.
Paylaşılan Kişiler ile Google Workspace'te İşbirliğini Kolaylaştırın

Dosyaları iCloud'dan Google Workspace'e taşımak, ekibinizde güçlü bir işbirliği için sadece ilk adımdır. Belgeler ve takvimler çok önemli olsa da, paylaşılan kişi listeleri genellikle ekip çalışmasını bir arada tutan yapıştırıcı haline gelir. Satış ekibinizin güncellenmiş müşteri bilgilerine veya destek ekibinizin satıcı irtibatlarına anında erişmesi gerektiğini düşünün; bunları cihazlar arasında manuel olarak senkronize etmek verimsiz ve hataya açık bir işlemdir.
With Shared Contacts Manager, you can Google Kişileri paylaşma herkesin aynı veritabanından çalışmasını sağlar. Uygulama Google Workspace ile yerel olarak entegre olur, böylece kişilere Gmail, Takvim ve Drive'dan erişilebilir - tıpkı taşınan iCloud dosyalarınız gibi. Shared Contacts Manager, dağınık kişi listelerindeki karmaşayı ortadan kaldırır ve kişi yönetimini bir rekabet avantajına dönüştürür. Olması gerektiği gibi.
FAQ
Google Drive ücretsiz mi?
Google Drive, kişisel kullanım için ücretsiz Gmail hesabıyla birlikte 15 GB'a kadar ücretsiz depolama alanı sağlar. Google Workspace (eski G Suite) iş erişimi için kullanılır ve çeşitli fi̇yatlandirma planlari 30 GB depolama alanı ile kullanıcı başına aylık $6'dan başlayan fiyatlarla.
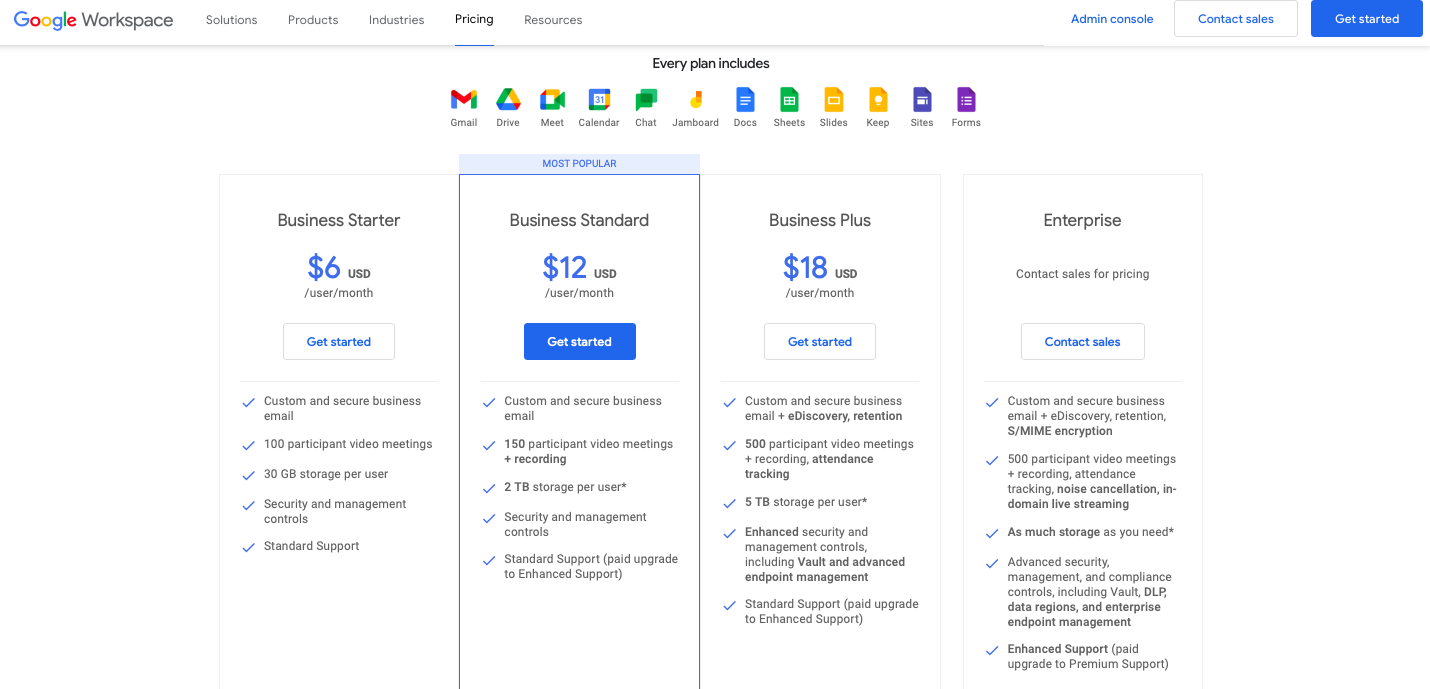
Google Drive iCloud ile aynı mı?
Hayır, ikisi farklıdır. Google Drive, Google tarafından Google Workspace deneyiminin bir parçası olarak sağlanan bir depolama alanıdır. iCloud, Apple Inc. tarafından sağlanan ve Mac ve iPhone kullanıcılarının kullanabildiği bir bulut depolama sistemidir.
iPhone'umda Google Drive nerede?
Aşağıdaki adımları izleyerek iPhone cihazınıza bir Google Drive uygulaması indirebilirsiniz bu bağlantı. Kullanıcıların ayrıca fiyatlandırma planlarına göre bu uygulamayı kullanmak için iPhone'larında Gmail veya Workspace hesaplarıyla kaydolmaları gerekiyor.
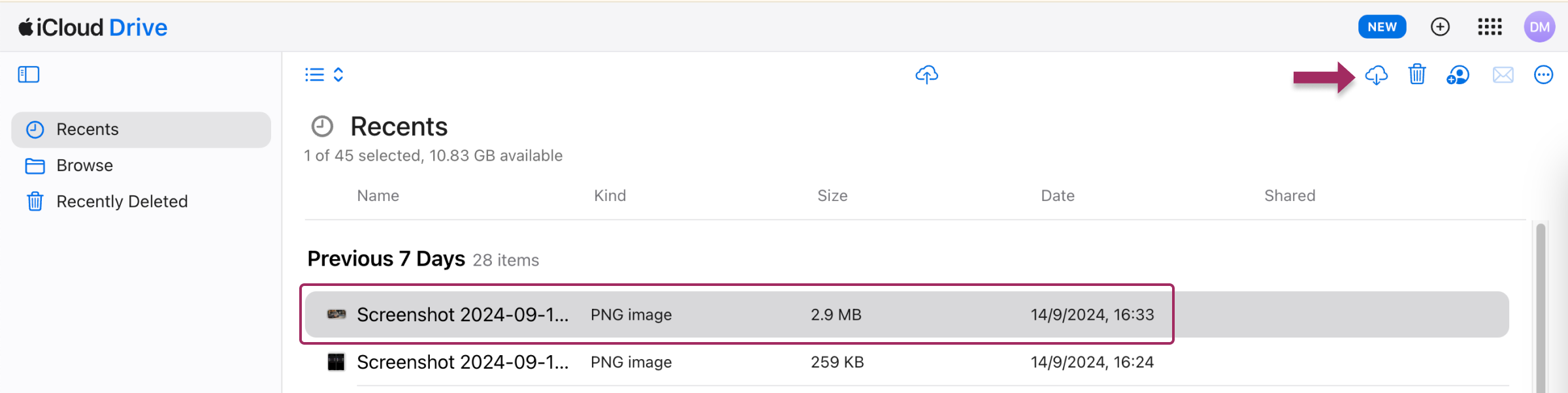
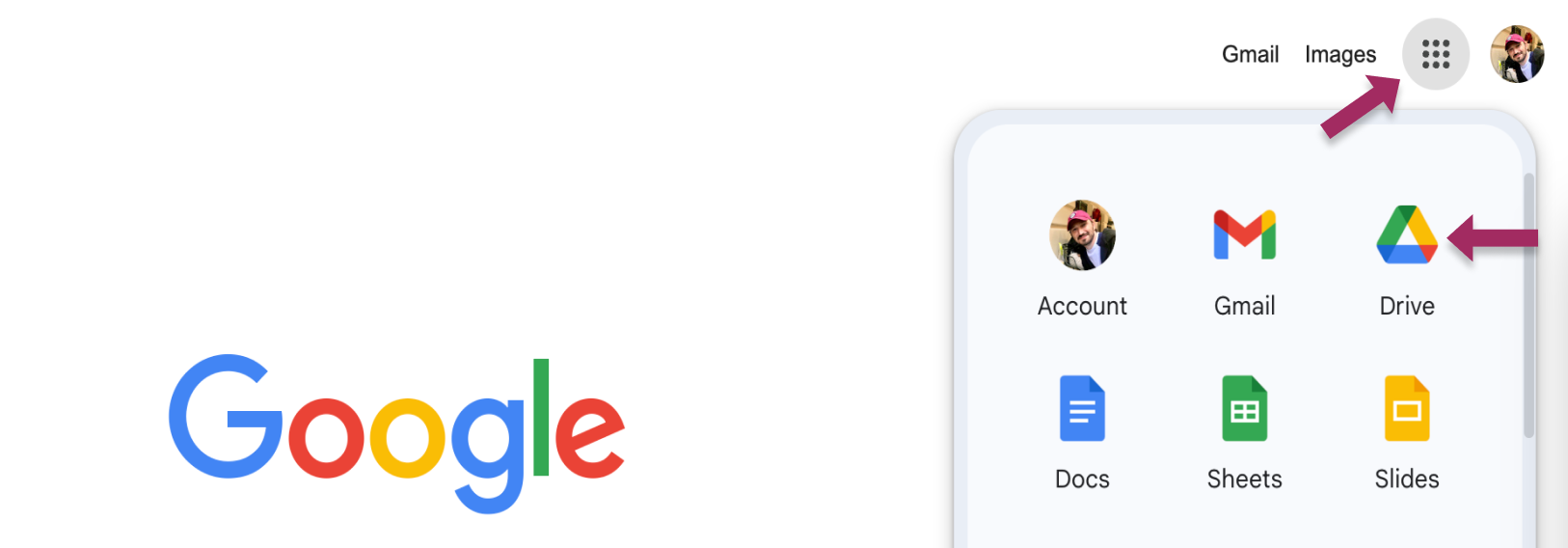
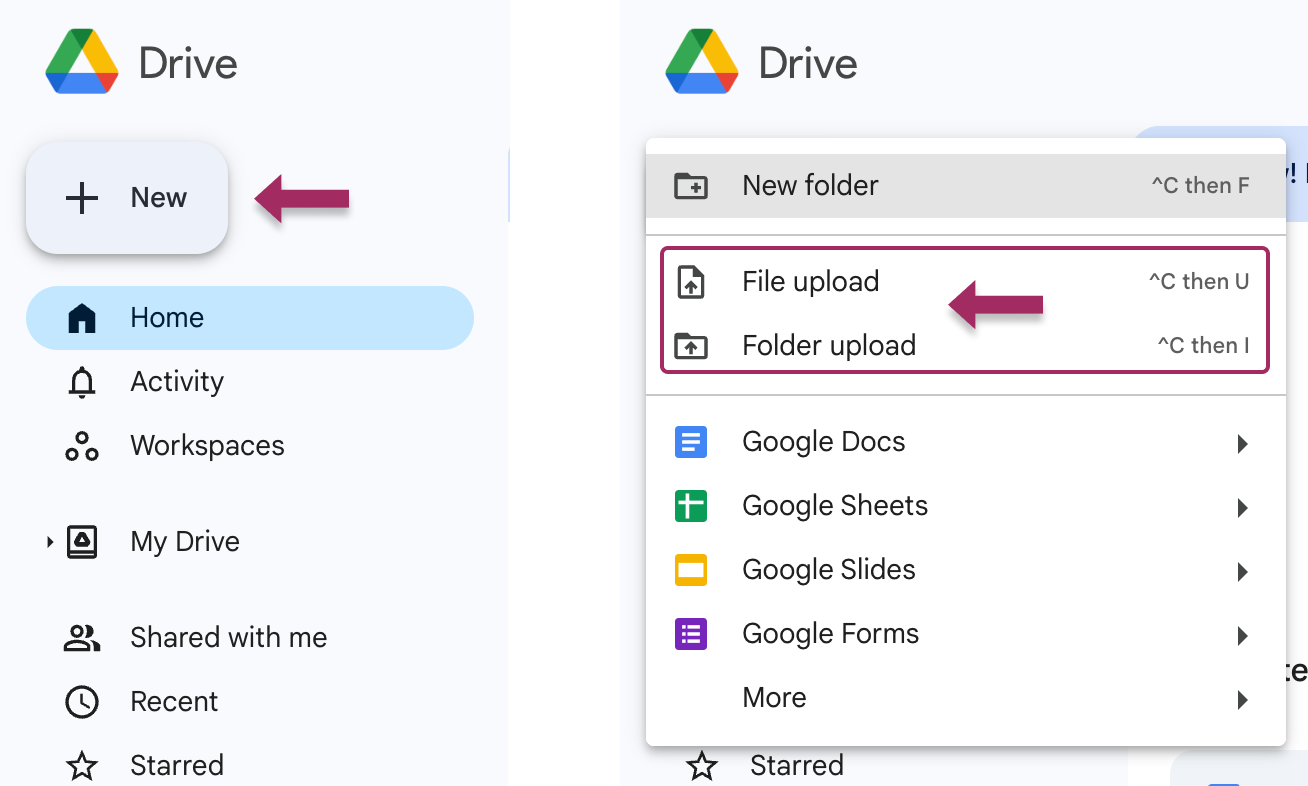
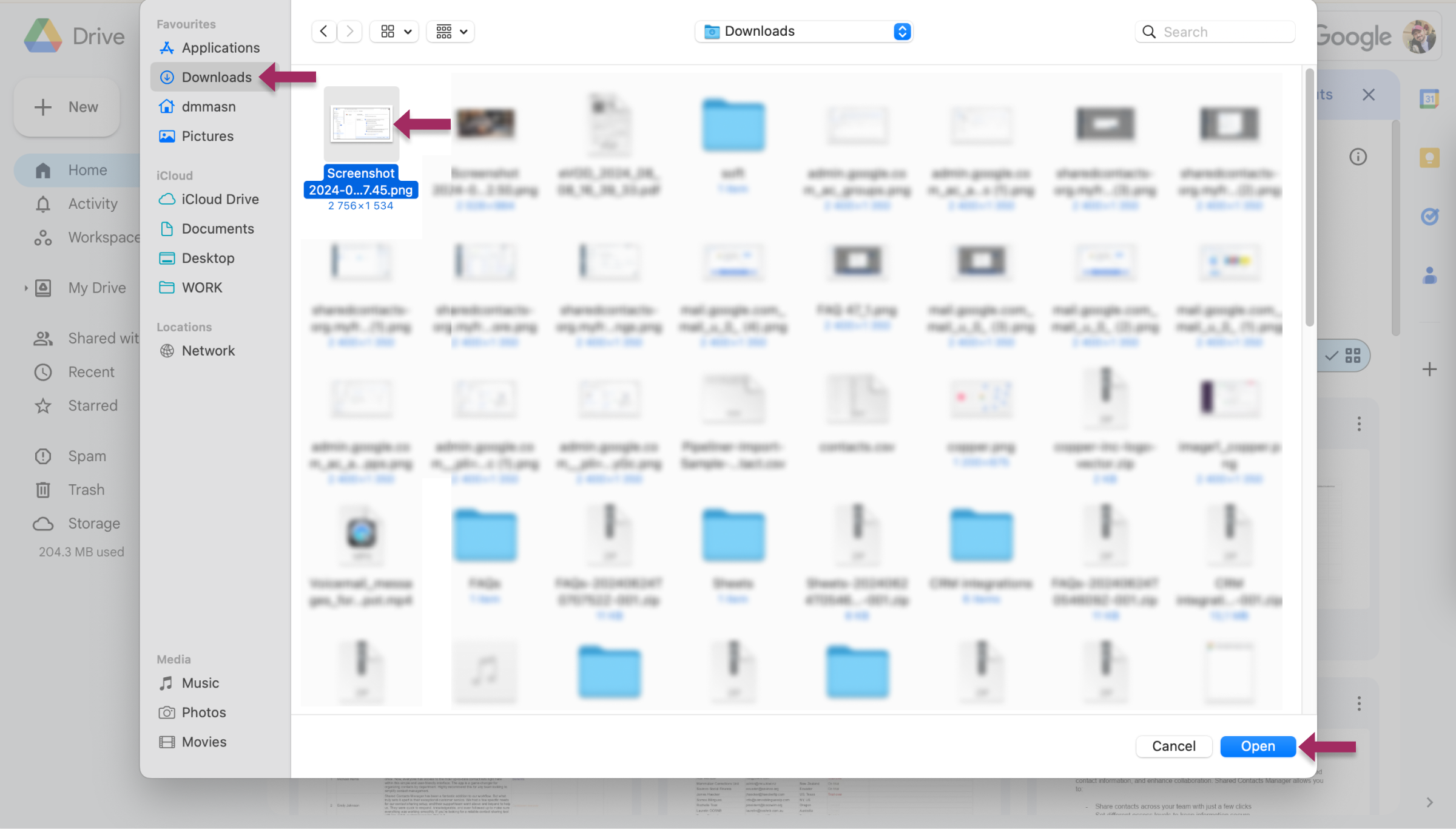
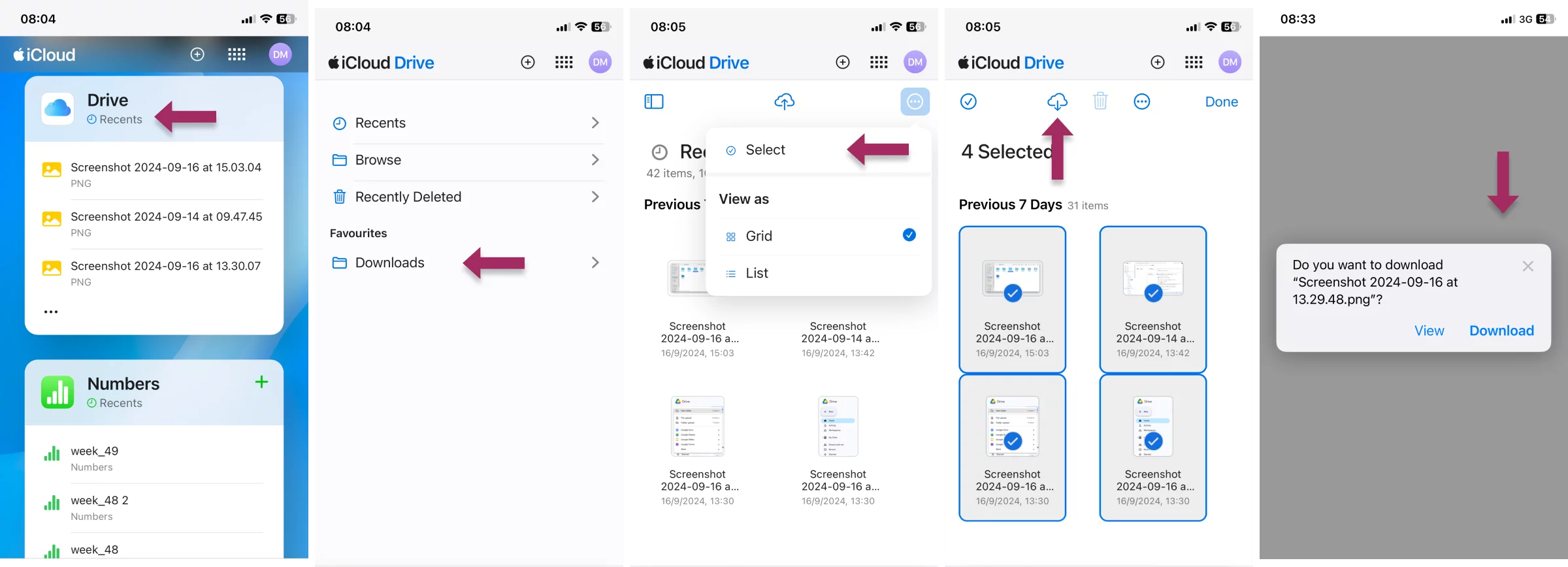



2 Yorum
Bu mobil saçmalık çok karmaşık. Bu tür büyük teknik görevleri masaüstü versiyonunda gerçekleştirmeyi tercih ediyorum. Yoğun personel nedeniyle biraz zaman alsa da geçiş sorunsuz oldu.
Resimler için iCloud saklama alanımın güzel ve boş olmasını seviyorum. GDrive gerçekten bir arşivleme tesisi gibi. Rehber için teşekkürler, takip ettim ve görev tamamlandı!