Comment migrer vos fichiers iCloud vers Google Workspace ?
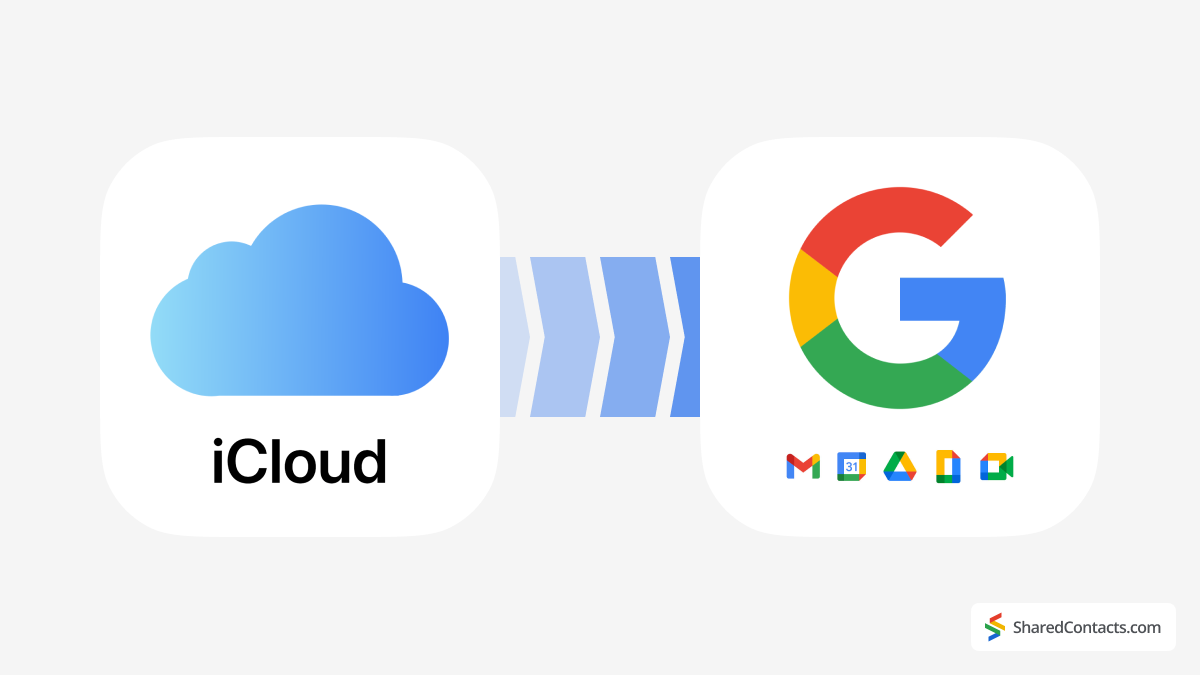
La migration de vos fichiers d'iCloud vers Google Workspace est souvent motivée par des raisons pratiques. L'une des raisons les plus courantes est que l'espace de stockage d'iCloud est épuisé alors qu'il reste de l'espace dans Google Drive. En outre, le partage de fichiers volumineux avec des collègues via Google Drive permet une meilleure collaboration, car il peut être difficile d'envoyer des fichiers volumineux par courrier électronique. Une autre raison pourrait être l'optimisation du stockage : garder l'espace iCloud libre pour les nouvelles photos ou vidéos tout en archivant les fichiers moins fréquemment consultés dans l'espace de travail Google pour une meilleure gestion et accessibilité. En outre, le regroupement de vos fichiers dans un seul système permet de rationaliser les flux de travail et de réduire la nécessité de passer d'une plateforme à l'autre.
Il existe deux façons principales de transférer vos fichiers iCloud vers Google Workspace : à l'aide d'un appareil mobile ou d'un ordinateur de bureau. iCloud peut contenir des fichiers personnels, tandis que Google Workspace est généralement utilisé dans un cadre professionnel, où les administrateurs peuvent accéder au compte. Il est également important de disposer des mots de passe corrects pour vos comptes iCloud et Google Workspace avant de commencer le transfert. Si vous utilisez un gestionnaire de mots de passe, cette étape sera plus facile. Sinon, assurez-vous d'avoir vos informations de connexion à portée de main afin d'éviter toute interruption pendant le processus de migration.
Une fois que vous êtes prêt, suivez les étapes ci-dessous pour transférer efficacement vos fichiers entre les solutions de stockage en nuage d'Apple et de Google.
Comment transférer des fichiers ou des dossiers d'iCloud vers Google Workspace sur le bureau ?
La migration des fichiers d'iCloud vers Google Workspace peut être effectuée facilement sur votre bureau, qu'il s'agisse de fichiers individuels ou de dossiers entiers. Vous trouverez ci-dessous des instructions étape par étape pour transférer vos données de manière transparente entre les plateformes.
Comment télécharger des fichiers depuis iCloud.com vers Google Drive ?
Suivez ces étapes pour télécharger des fichiers stockés dans iCloud Drive ou des fichiers accessibles à partir des applications iWork sur iCloud.com :
- Aller à iCloud.com et connectez-vous avec vos identifiants iCloud.
- Ouvrir iCloud Drive et sélectionnez les fichiers que vous souhaitez transférer.
- Cliquez sur l'icône de téléchargement ou double-cliquez sur le fichier. Le fichier est alors enregistré dans votre emplacement de téléchargement par défaut.

- Ouvrez maintenant votre espace de travail Google ou votre compte Gmail et cliquez sur le bouton Google Apps dans le coin supérieur droit.
- Sélectionnez l'option Google Conduire icône.

- Cliquez sur le bouton Nouveau dans l'angle supérieur gauche de Google Drive et choisissez l'une des deux options suivantes Téléchargement de fichiers ou Chargement de dossiersen fonction de ce que vous devez transférer.

- Recherchez le(s) fichier(s) que vous venez de télécharger depuis iCloud, sélectionnez-le(s) et cliquez sur Ouvrir.

Nous vous félicitons ! Vos fichiers ont été migrés avec succès d'iCloud vers Google Drive.
Migrer vos fichiers d'iCloud Drive vers Google Drive sur le bureau
Vous pouvez également transférer des fichiers directement d'iCloud vers Google Drive à l'aide de Finder sur votre Mac. Cette méthode est encore plus simple que la précédente. Il vous suffit d'ouvrir le fichier iCloud Drive dans le Finder, sélectionnez les fichiers ou les dossiers que vous souhaitez transférer et faites-les glisser directement dans votre Google Drive . Il n'est donc pas nécessaire de télécharger les fichiers sur votre bureau.
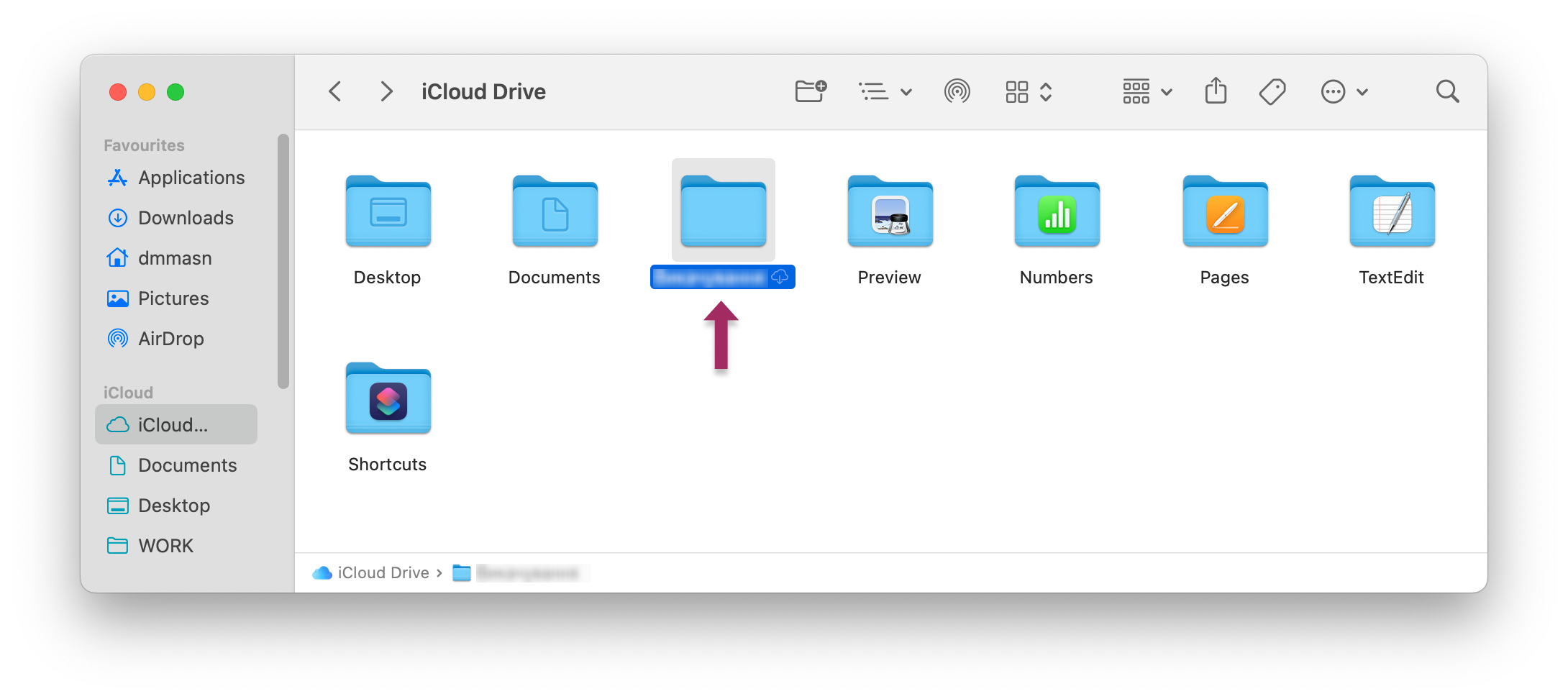
Migrer des fichiers depuis l'application Fichiers de votre iPhone ou iPad
Tout d'abord, vous devez vous assurer que vous disposez d'une Application Google Drive installée sur votre iPhone ou iPad. Si vous avez plusieurs comptes, assurez-vous d'utiliser le bon compte pour vous connecter lorsque vous installez l'application à partir de l'App Store.
- Ouvrez Google Drive sur votre iPhone ou iPad.
- Appuyez sur la touche + dans le coin inférieur droit.
- Presse Télécharger fichier
- Sélectionner Parcourir.
- Choisissez les fichiers ou dossiers d'iCloud que vous souhaitez transférer vers Google Drive. Le téléchargement démarre immédiatement et peut prendre quelques instants en fonction de la taille du fichier et de votre vitesse Internet.
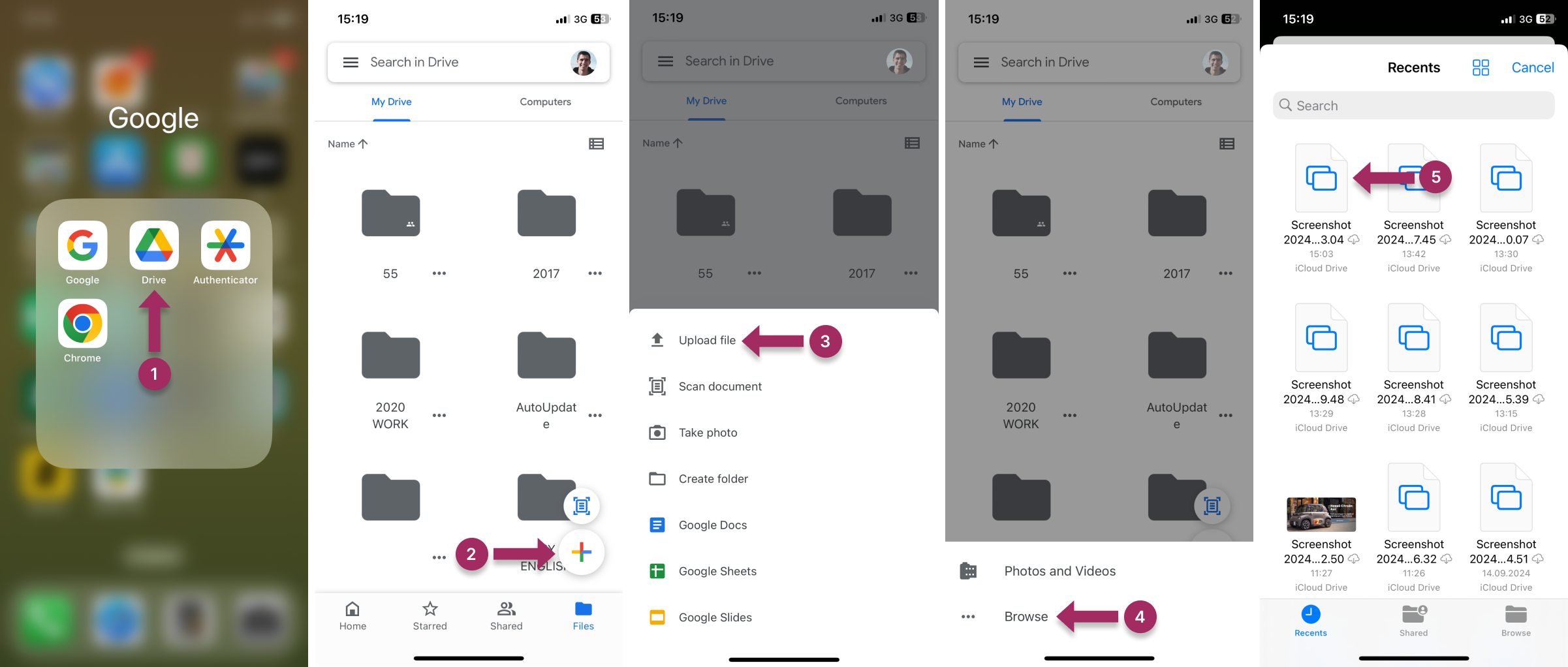
Comment transférer des données iCloud vers Google Drive sur l'iPhone via iCloud.com
Le transfert des données iCloud vers Google Drive sur un iPhone peut sembler intimidant, mais il s'agit d'un processus simple si vous suivez les bonnes étapes. Il est essentiel que l'application Google Drive soit installée sur votre appareil, car elle vous permettra de transférer facilement les fichiers téléchargés depuis iCloud.
Voici le guide étape par étape :
- Téléchargez les photos d'iCloud sur votre iPhone :
- Aller à icloud.com et connectez-vous avec vos identifiants.
- Aller à Photos et sélectionnez les images que vous souhaitez transférer en appuyant sur chacune d'elles.
- Appuyez sur la touche trois points en bas à droite pour ouvrir un menu déroulant et sélectionner Télécharger.
- Confirmez en cliquant sur "Download iCloud Photos.zip" dans la notification contextuelle.
- D'autres fichiers peuvent être stockés dans votre dossier iCloud Drive sur icloud.com. Voici comment télécharger des fichiers depuis cet emplacement sur votre iPhone :
- Se connecter à icloud.com et l'accès iCloud Drive.
- Sélectionnez le dossier (par exemple, Téléchargements) et choisissez les fichiers à transférer en appuyant sur Sélectionner.
- Appuyez sur la touche Télécharger (un nuage avec une flèche vers le bas) et confirmez votre choix.
- Confirmez votre choix en appuyant sur Télécharger.

- Maintenant que vous avez téléchargé toutes les photos et tous les fichiers iCloud sur votre iPhone, il est temps de les transférer sur Google Drive :
- Ouvrir le Google Drive sur votre iPhone.
- Appuyez sur la touche + en bas à droite, sélectionnez Téléchargeret ensuite Parcourir.
- Choisissez les fichiers téléchargés depuis votre iPhone et téléchargez-les sur Google Drive.
Vos fichiers sont désormais stockés en toute sécurité dans Google Drive.
Rationaliser la collaboration dans l'espace de travail Google grâce aux contacts partagés

La migration des fichiers d'iCloud vers Google Workspace n'est que la première étape d'une collaboration efficace au sein de votre équipe. Si les documents et les calendriers sont essentiels, les listes de contacts partagées sont souvent le ciment du travail d'équipe. Imaginez que votre équipe de vente ait besoin d'un accès instantané à des informations actualisées sur les clients ou que votre équipe d'assistance ait besoin des contacts des fournisseurs - la synchronisation manuelle de ces informations entre les appareils est inefficace et source d'erreurs.
With Shared Contacts Manager, you can partager des contacts Google à l'échelle de votre organisation, ce qui garantit que tout le monde travaille à partir de la même base de données. L'application s'intègre nativement à Google Workspace, de sorte que les contacts sont accessibles dans Gmail, Calendar et Drive, tout comme les fichiers iCloud migrés. Shared Contacts Manager élimine le désordre des listes de contacts désorganisées et fait de la gestion des contacts un avantage concurrentiel. Comme il se doit.
FAQ
Google Drive est-il gratuit ?
Google Drive offre jusqu'à 15 Go d'espace de stockage gratuit avec son compte Gmail gratuit pour un usage personnel. Google Workspace (anciennement G Suite) est utilisé pour l'accès des entreprises, et il dispose d'un grand nombre de fonctionnalités. plans tarifaires à partir de $6 par mois par utilisateur avec 30 Go de stockage.
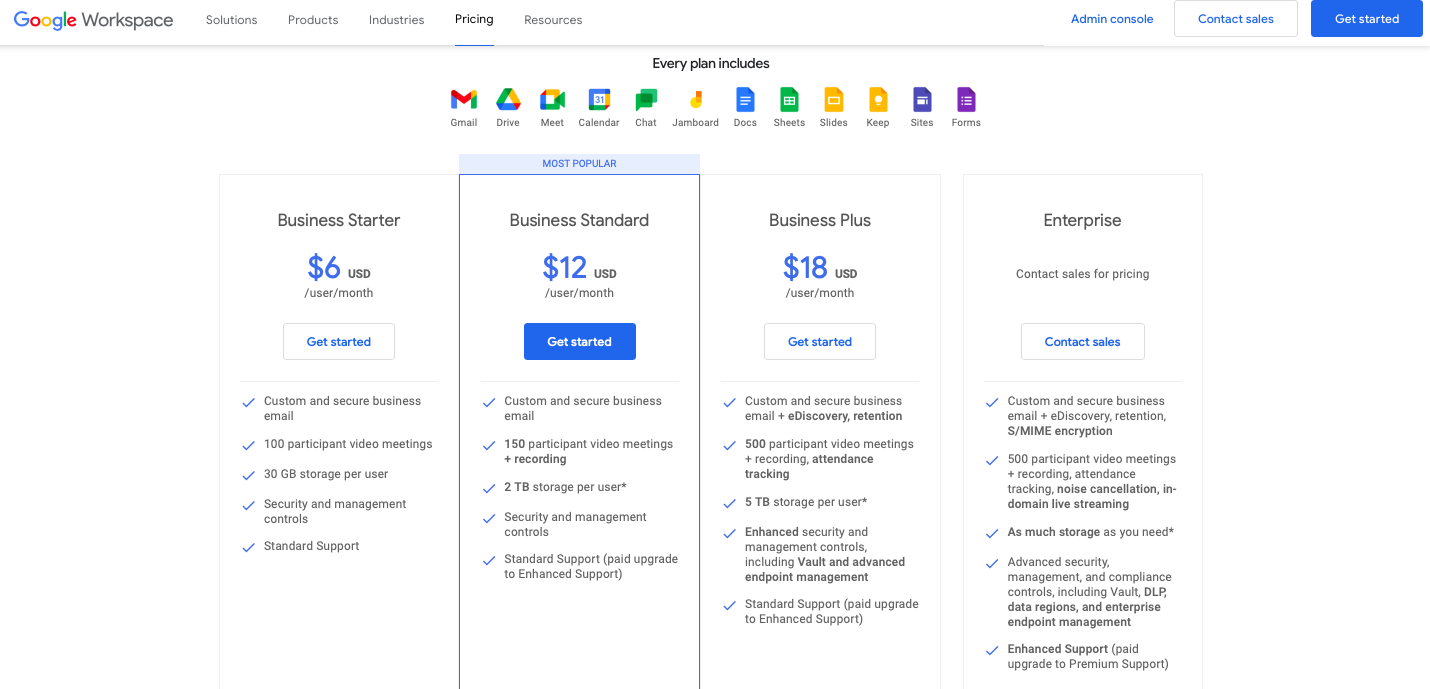
Google Drive est-il identique à iCloud ?
Non, ils sont différents. Google Drive est un espace de stockage fourni par Google dans le cadre de l'expérience Google Workspace. iCloud est un système de stockage en nuage fourni par Apple Inc. et accessible aux utilisateurs de Mac et d'iPhone.
Où se trouve Google Drive sur mon iPhone ?
Vous pouvez télécharger une application Google Drive sur votre appareil iPhone en procédant comme suit ce lien. Les utilisateurs doivent également s'inscrire avec leur compte Gmail ou Workspace sur leurs iPhones pour utiliser cette application en fonction de leur plan tarifaire.
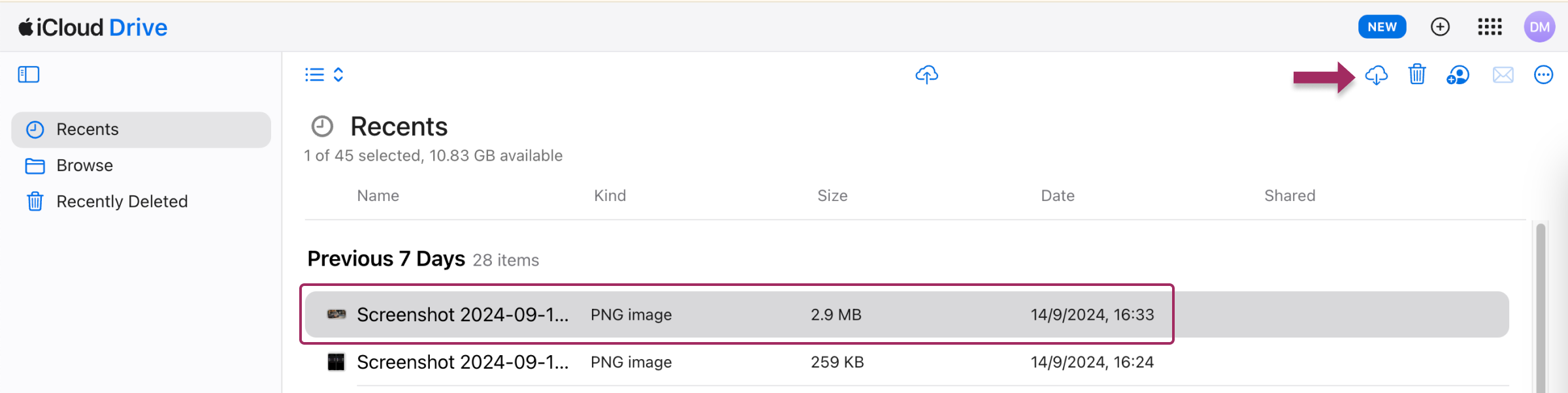
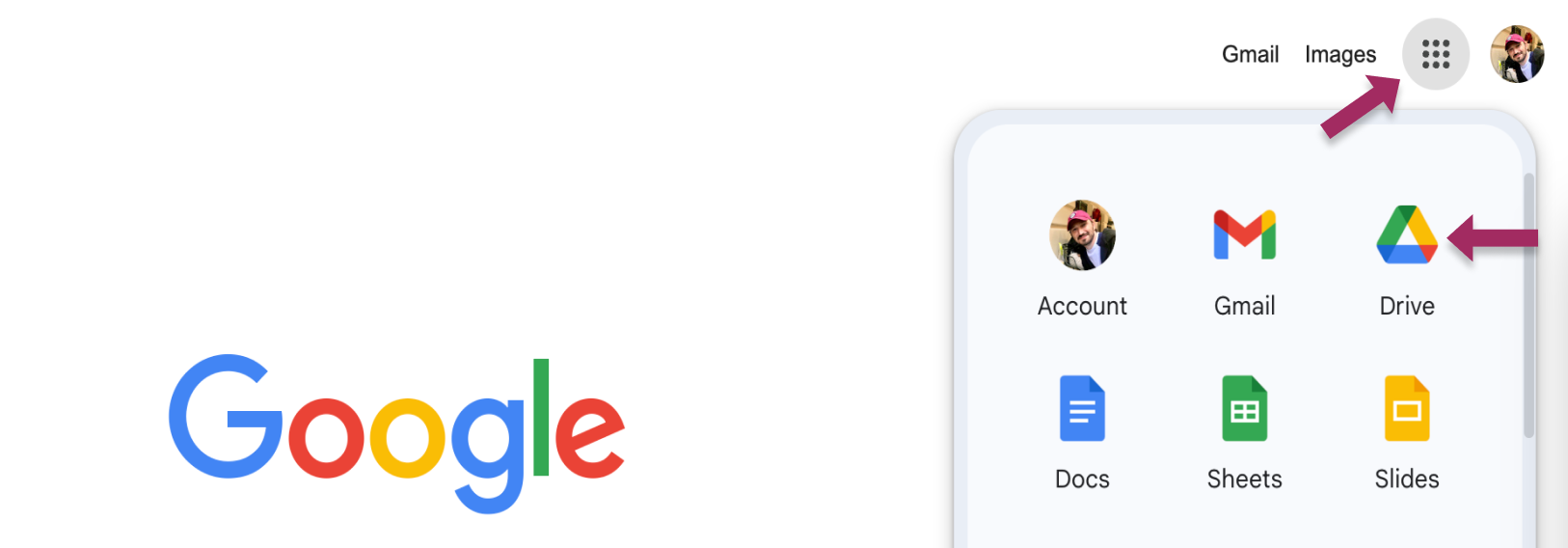
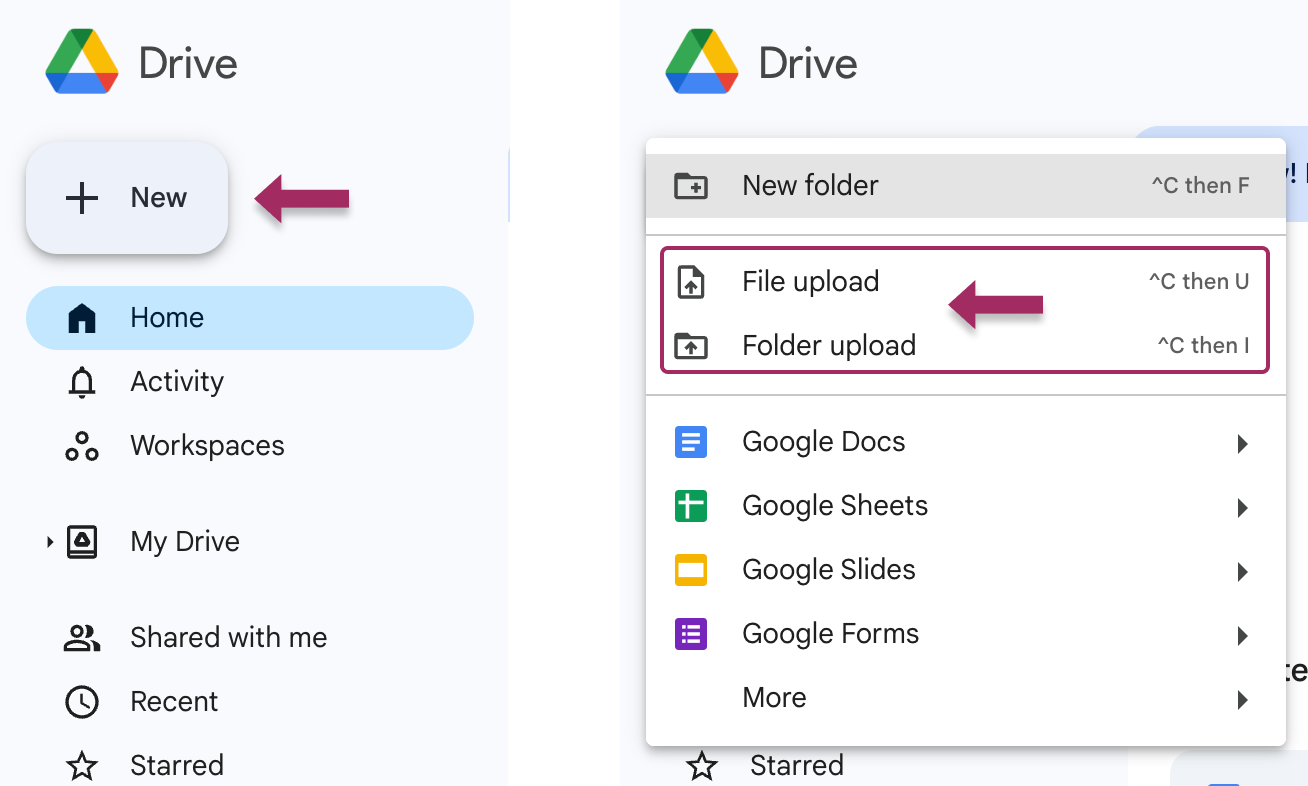
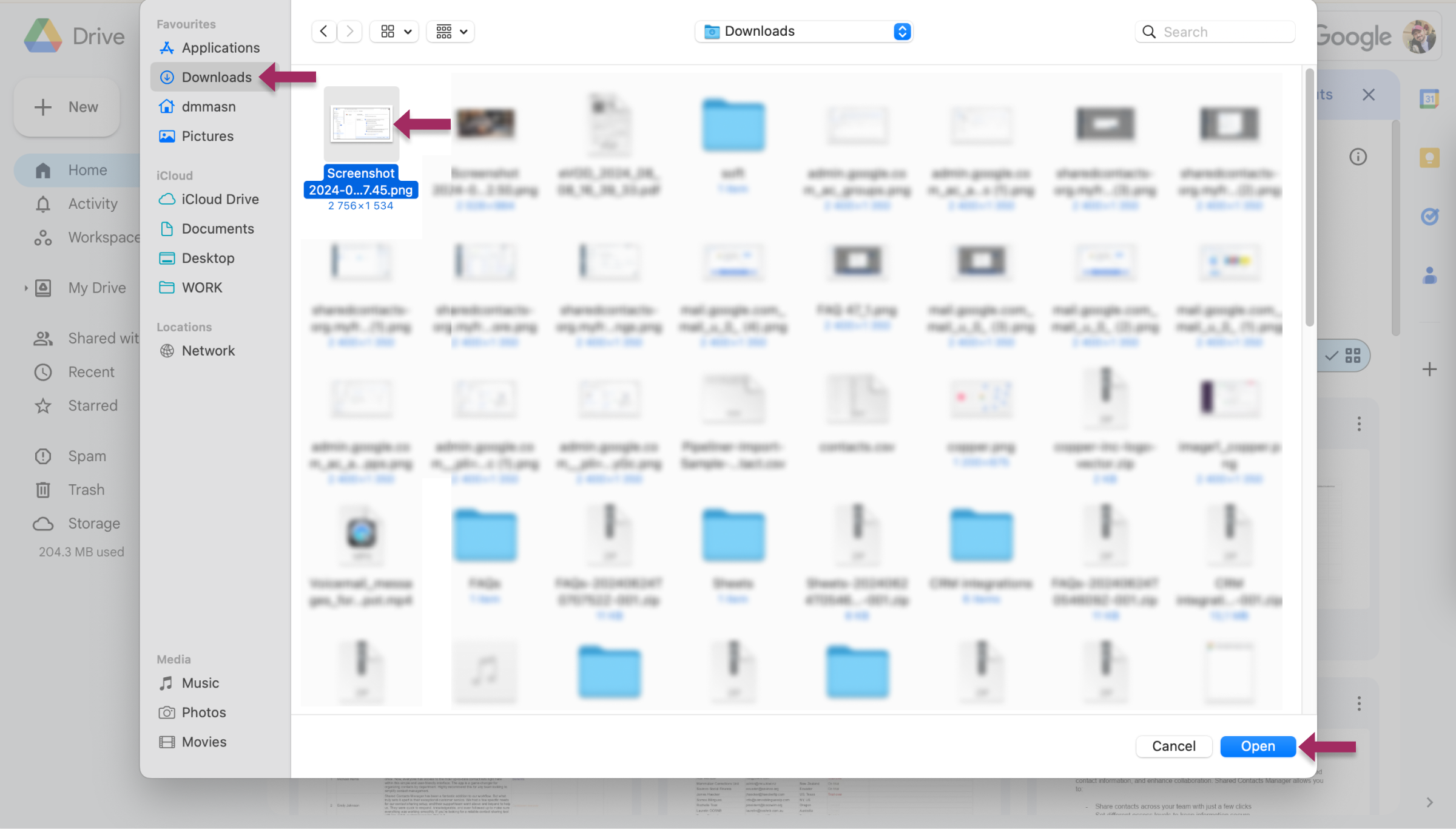
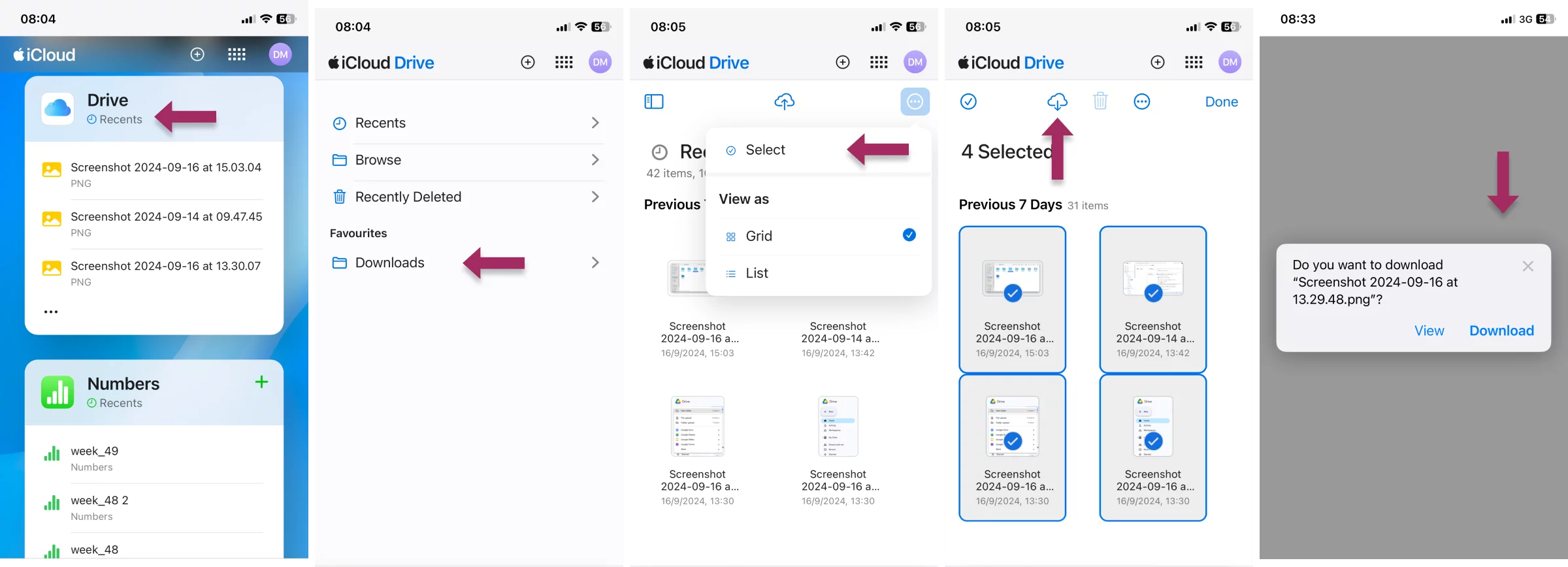



2 Commentaires
Oh, cette absurdité mobile est trop compliquée. Je préfère effectuer ces tâches techniques plus importantes sur une version de bureau. La migration s'est déroulée sans problème - même si elle a pris un peu de temps en raison de la lourdeur du personnel.
J'aime avoir mon stockage iCloud bien vide pour les photos. GDrive est comme un centre d'archivage en fait. Merci pour le guide, j'ai suivi et la mission a été accomplie !