iCloud-tiedostojen siirtäminen Google Workspaceen
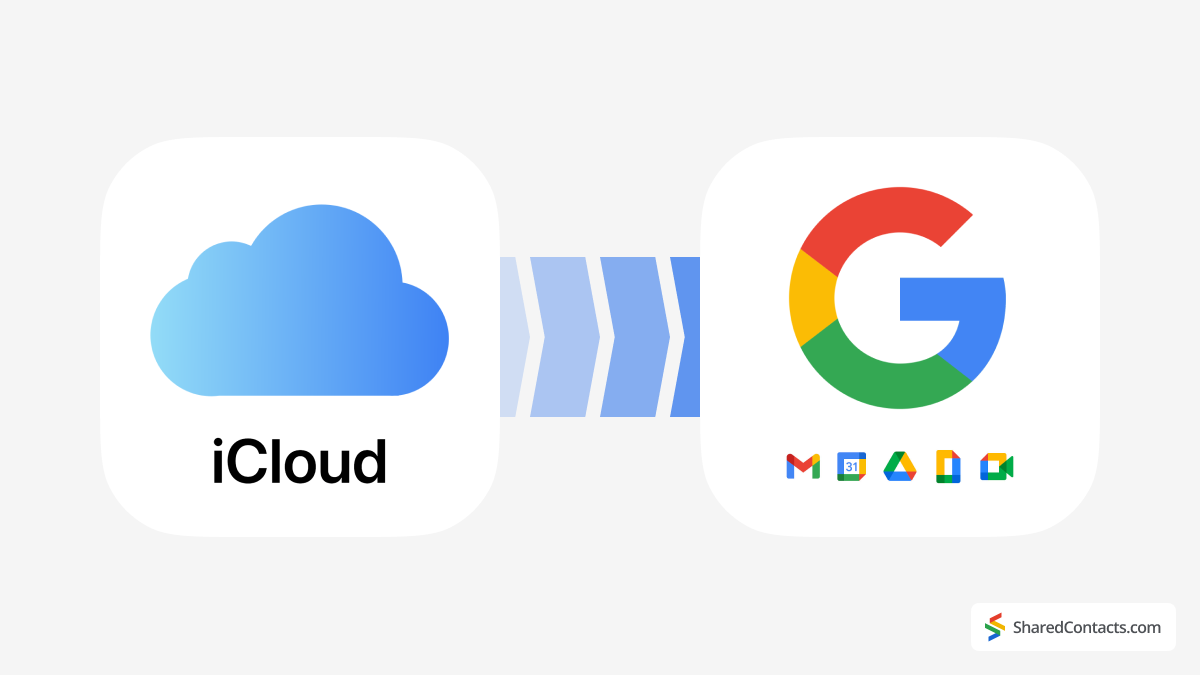
Tiedostojen siirtäminen iCloudista Google Workspaceen johtuu usein käytännön syistä. Yksi yleinen syy on, että iCloud-tallennustila loppuu kesken, mutta Google Drivessa on vielä tilaa. Lisäksi suurten tiedostojen jakaminen kollegoiden kanssa Google Driven kautta tarjoaa parempaa yhteistyötä, sillä suuria tiedostoja voi olla vaikea lähettää sähköpostitse. Toinen syy voi olla tallennustilan optimointi - iCloud-tilan pitäminen vapaana uusille valokuville tai videoille ja harvemmin käytettyjen tiedostojen arkistoiminen Google Workspaceen, jotta ne ovat paremmin hallinnoitavissa ja käytettävissä. Lisäksi tiedostojen yhdistäminen yhteen järjestelmään auttaa virtaviivaistamaan työnkulkuja ja vähentää tarvetta vaihtaa alustojen välillä.
Voit siirtää iCloud-tiedostot Google Workspaceen kahdella tavalla: mobiililaitteella tai työpöydällä. Ennen prosessin aloittamista on kuitenkin tärkeää miettiä, minkä tyyppisiä tietoja olet siirtämässä. iCloud saattaa sisältää henkilökohtaisia tiedostoja, kun taas Google Workspacea käytetään tyypillisesti yritysympäristössä, jossa ylläpitäjät voivat käyttää tiliä. On myös tärkeää, että sinulla on oikeat salasanat iCloud- ja Google Workspace -tileille ennen siirron aloittamista. Jos käytät salasanahallintaa, tämä vaihe on helpompi. Muussa tapauksessa muista pitää kirjautumistiedot valmiina, jotta vältät keskeytykset siirtoprosessin aikana.
Kun olet valmistautunut, voit siirtää tiedostojasi Applen ja Googlen pilvitallennusratkaisujen välillä tehokkaasti noudattamalla alla olevia ohjeita.
Tiedostojen tai kansioiden siirtäminen iCloudista Google Workspaceen työpöydälle
Tiedostojen siirtäminen iCloudista Google Workspaceen onnistuu helposti työpöydälläsi, olipa kyse sitten yksittäisten tiedostojen tai kokonaisten kansioiden siirtämisestä. Alla on vaiheittaiset ohjeet tietojen siirtämiseen saumattomasti alustojen välillä.
Kuinka ladata tiedostoja iCloud.comista Google Driveen?
Noudata näitä ohjeita ladataksesi iCloud Driveen tallennettuja tiedostoja tai tiedostoja, jotka ovat käytettävissä iCloud.comin iWork-sovelluksissa:
- Siirry osoitteeseen iCloud.com ja kirjaudu sisään iCloud-tunnuksillasi.
- Avaa iCloud-asema ja valitse tiedostot, jotka haluat siirtää.
- Napsauta Lataa-kuvaketta tai kaksoisnapsauta tiedostoa. Tämä tallentaa sen latausten oletussijaintiin.

- Avaa nyt Google Workspace- tai Gmail-tilisi ja napsauta painiketta Google Apps kuvaketta oikeassa yläkulmassa.
- Valitse Google Drive kuvake.

- Napsauta Uusi painiketta Google Driven vasemmassa yläkulmassa ja valitse joko Tiedoston lataaminen tai Kansion lataaminenriippuen siitä, mitä haluat siirtää.

- Etsi juuri iCloudista lataamasi tiedosto(t), valitse ne ja valitse sitten Avaa.

Onnittelut! Tiedostosi on siirretty onnistuneesti iCloudista Google Driveen.
Tiedostojen siirtäminen iCloud Drivesta Google Driveen työpöydällä
Vaihtoehtoisesti voit siirtää tiedostoja suoraan iCloudista Google Driveen Macin Finderin avulla. Tämä menetelmä on vielä virtaviivaisempi kuin edellinen. Avaa yksinkertaisesti iCloud-asema Finderissa, valitse tiedostot tai kansiot, jotka haluat siirtää, ja vedä ne suoraan Finderiin. Google Drive kansio. Näin tiedostoja ei tarvitse ladata ensin työpöydälle.
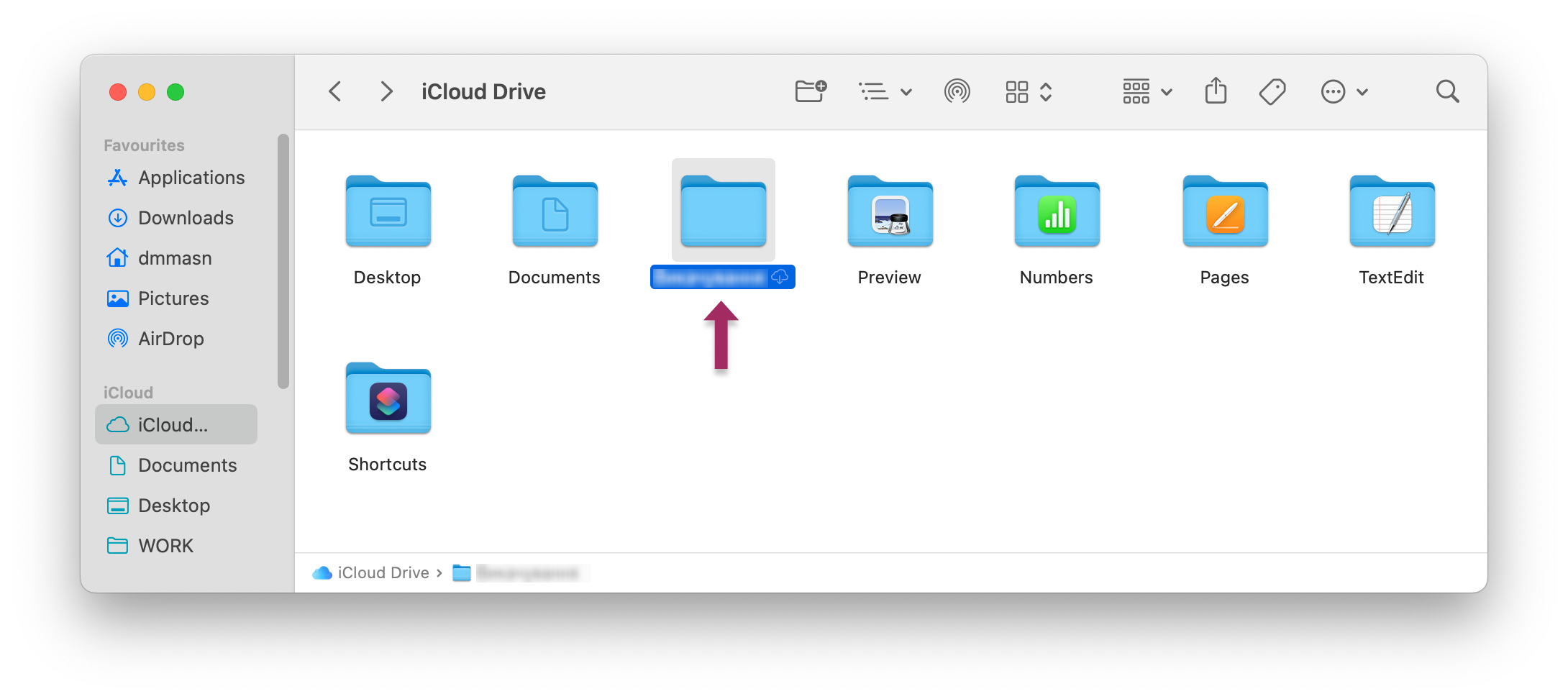
Tiedostojen siirtäminen iPhonen tai iPadin Tiedostot-sovelluksesta
Ensinnäkin sinun on varmistettava, että sinulla on käytössäsi Google Drive -sovellus asennettu iPhoneen tai iPadiin. Jos sinulla on useita tilejä, varmista, että käytät oikeaa tiliä kirjautumiseen, kun asennat sovelluksen App Storesta.
- Avaa Google Drive iPhonessa tai iPadissa.
- Napauta + painiketta oikeassa alakulmassa.
- Paina Lataa tiedosto
- Valitse Selaa.
- Valitse iCloudista tiedostot tai kansiot, jotka haluat siirtää Google Driveen. Lataus alkaa välittömästi ja voi kestää hetken riippuen tiedostojen koosta ja internetin nopeudesta.
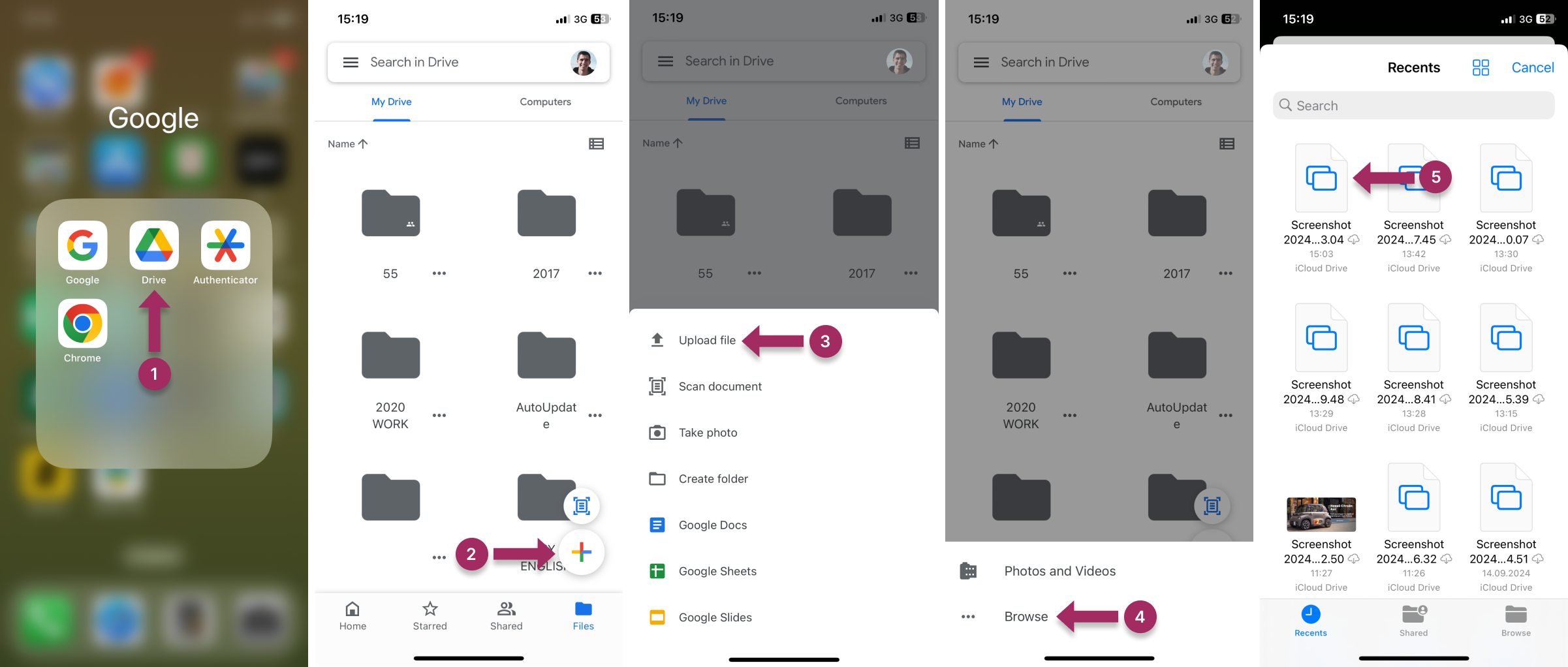
iCloud-tietojen siirtäminen Google Driveen iPhonessa iCloud.comin kautta
iCloud-tietojen siirtäminen Google Driveen iPhonella voi tuntua pelottavalta, mutta se on helppo prosessi, jos noudatat oikeita ohjeita. Google Drive -sovelluksen asentaminen laitteeseen on tärkeää, sillä sen avulla voit ladata iCloudista ladatut tiedostot helposti.
Tässä on vaiheittainen opas:
- Lataa kuvia iCloudista iPhoneen:
- Siirry osoitteeseen icloud.com ja kirjaudu sisään tunnuksillasi.
- Siirry osoitteeseen Kuvat ja valitse siirrettävät kuvat napauttamalla kutakin kuvaa.
- Napauta kolme pistettä kuvaketta oikeassa alakulmassa avataksesi pudotusvalikon ja valitaksesi Lataa.
- Vahvista napsauttamalla ponnahdusikkunan ilmoituksessa "Lataa iCloud-kuvat.zip".
- Muut tiedostot voidaan tallentaa iCloud Drive -kansioon osoitteessa icloud.com. Näin lataat tiedostoja tästä sijainnista iPhoneen:
- Kirjaudu sisään icloud.com ja pääsy iCloud-asema.
- Valitse kansio (esim. Lataukset) ja valitse siirrettävät tiedostot napauttamalla näppäintä Valitse.
- Napauta Lataa kuvaketta (pilvi, jossa on alaspäin osoittava nuoli) ja vahvista valintasi.
- Vahvista valintasi napauttamalla Lataa.

- Nyt kun kaikki kuvat ja iCloud-tiedostot on ladattu iPhoneen, on aika siirtää ne Google Driveen:
- Avaa Google Drive sovellus iPhonessasi.
- Napauta + painiketta oikeassa alakulmassa, valitse Lataaja sitten Selaa.
- Valitse ladatut tiedostot iPhonesta ja lataa ne Google Driveen.
Tiedostosi ovat nyt turvallisesti tallennettuna Google Driveen.
Tehosta yhteistyötä Google Workspacessa jaettujen yhteystietojen avulla

Tiedostojen siirtäminen iCloudista Google Workspaceen on vasta ensimmäinen askel tiimisi tehokkaaseen yhteistyöhön. Asiakirjat ja kalenterit ovat tärkeitä, mutta jaetut yhteystietoluettelot ovat usein liima, joka pitää tiimityön kasassa. Kuvittele, että myyntitiimisi tarvitsee päivitettyjä asiakastietoja välittömästi tai tukitiimisi myyjien yhteystietoja - näiden synkronointi manuaalisesti eri laitteilla on tehotonta ja virhealtista.
With Shared Contacts Manager, you can jaa Google-yhteystietoja koko organisaatiossasi ja varmistaa, että kaikki työskentelevät samasta tietokannasta. Sovellus integroituu natiivisti Google Workspaceen, joten yhteystiedot ovat käytettävissä Gmailissa, kalenterissa ja Drivessa - aivan kuten siirretyt iCloud-tiedostotkin. Shared Contacts Manager poistaa epäjärjestyksessä olevien yhteystietoluetteloiden sotkun ja tekee yhteystietojen hallinnasta kilpailuedun. Niin kuin sen kuuluukin olla.
FAQ
Onko Google Drive ilmainen?
Google Drive tarjoaa jopa 15 Gt ilmaista tallennustilaa ilmaisen Gmail-tilin yhteydessä henkilökohtaiseen käyttöön. Google Workspace (entinen G Suite) on tarkoitettu yritysten käyttöön, ja siinä on erilaisia vaihtoehtoja. hinnoittelusuunnitelmat alkaen $6 kuukaudessa käyttäjää kohti 30 GB:n tallennustilalla.
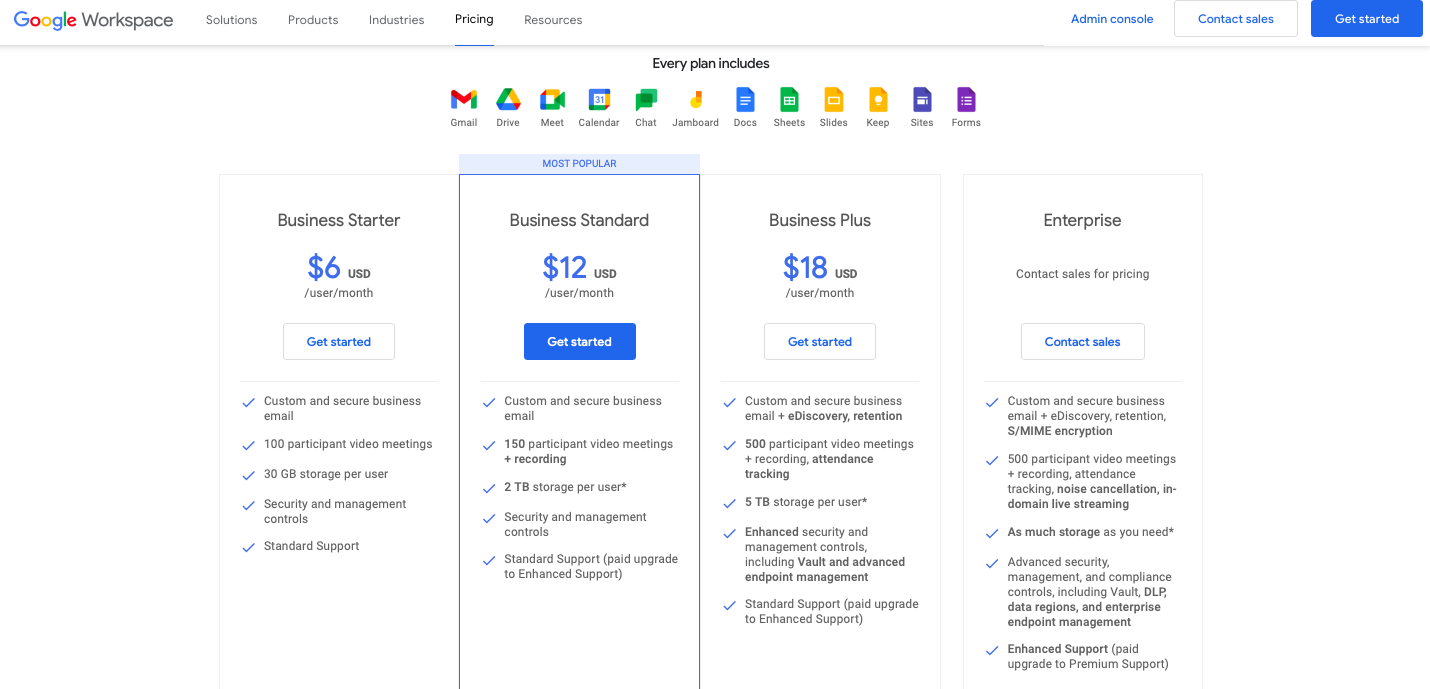
Onko Google Drive sama kuin iCloud?
Ei, ne ovat erilaisia. Google Drive on Googlen tarjoama tallennustila osana Google Workspace -kokemusta. iCloud on Apple Inc:n tarjoama pilvitallennusjärjestelmä, joka on Mac- ja iPhone-käyttäjien käytettävissä.
Missä Google Drive on iPhonessani?
Voit ladata Google Drive -sovelluksen iPhone-laitteeseesi seuraavasti. tämä linkki. Käyttäjien on myös kirjauduttava Gmail- tai Workspace-tililleen iPhonessa, jotta he voivat käyttää tätä sovellusta hinnoittelusuunnitelmansa mukaisesti.
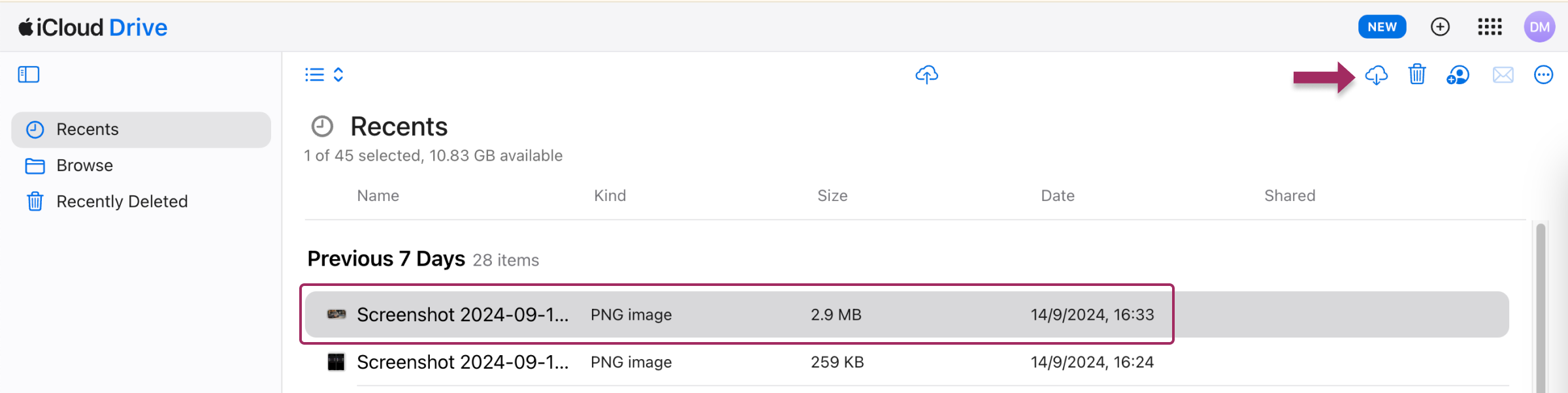
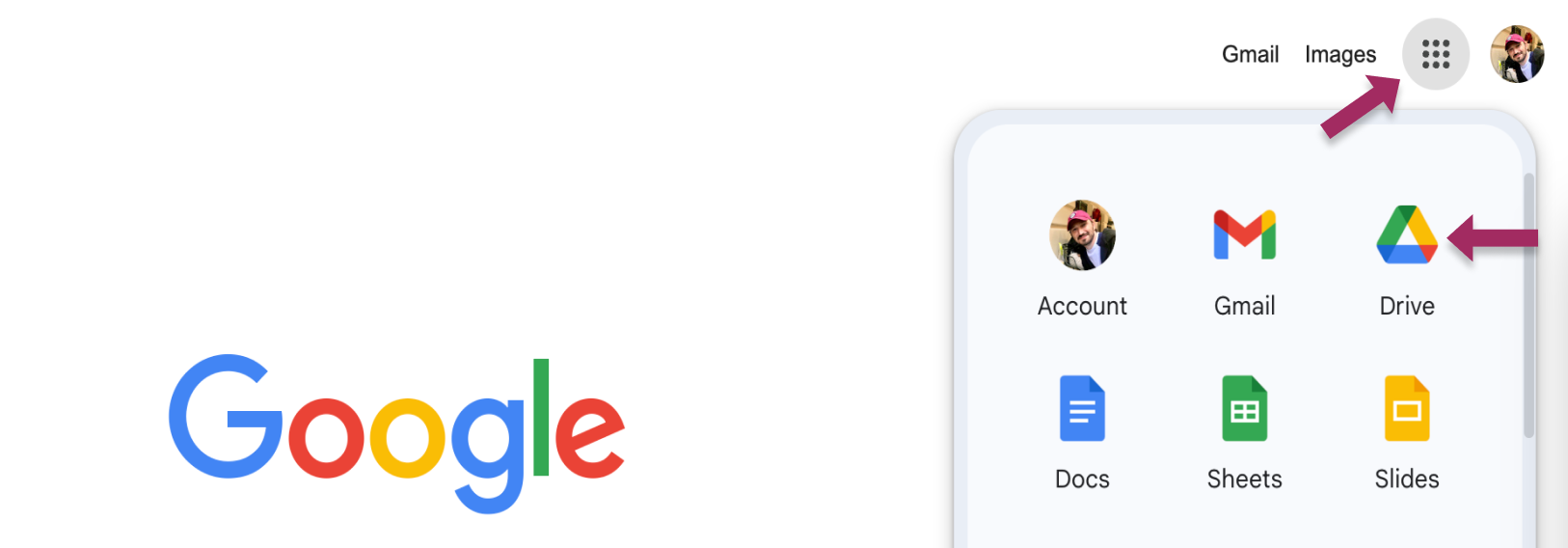
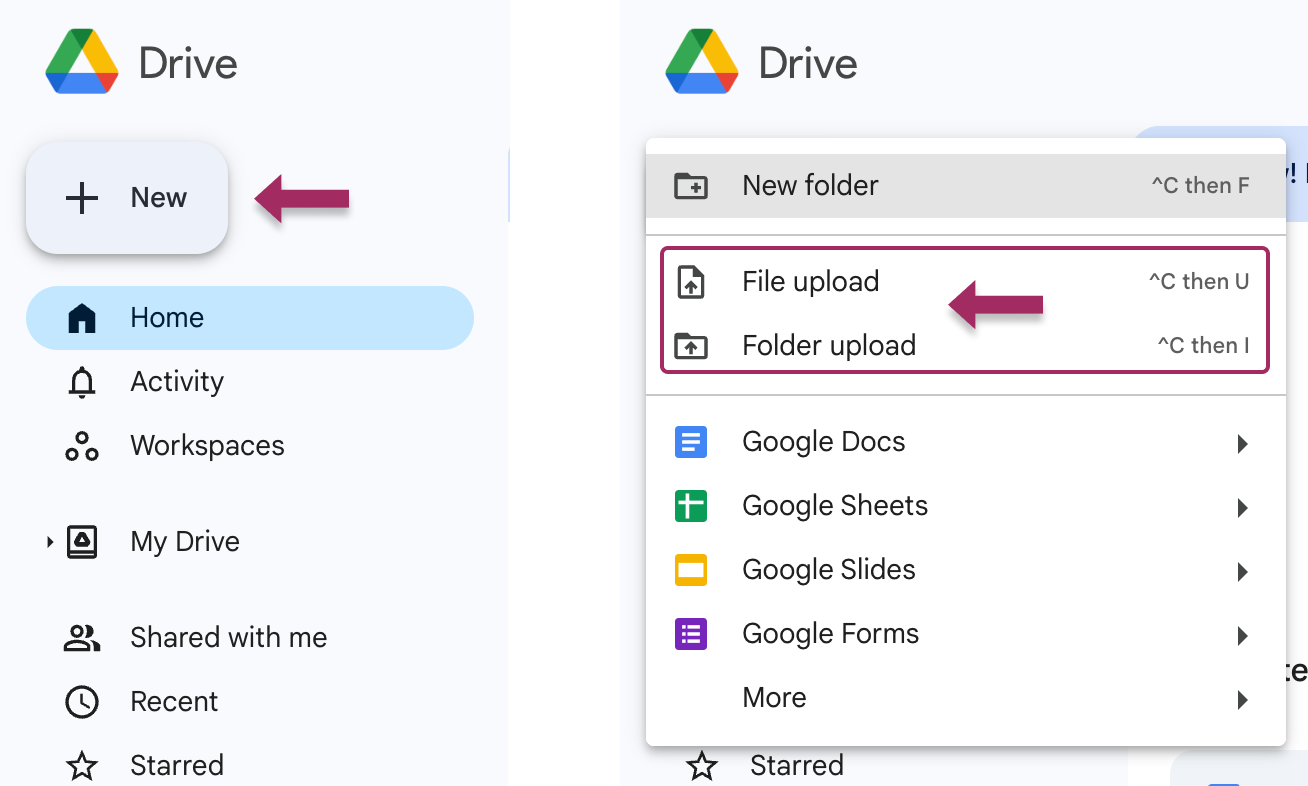
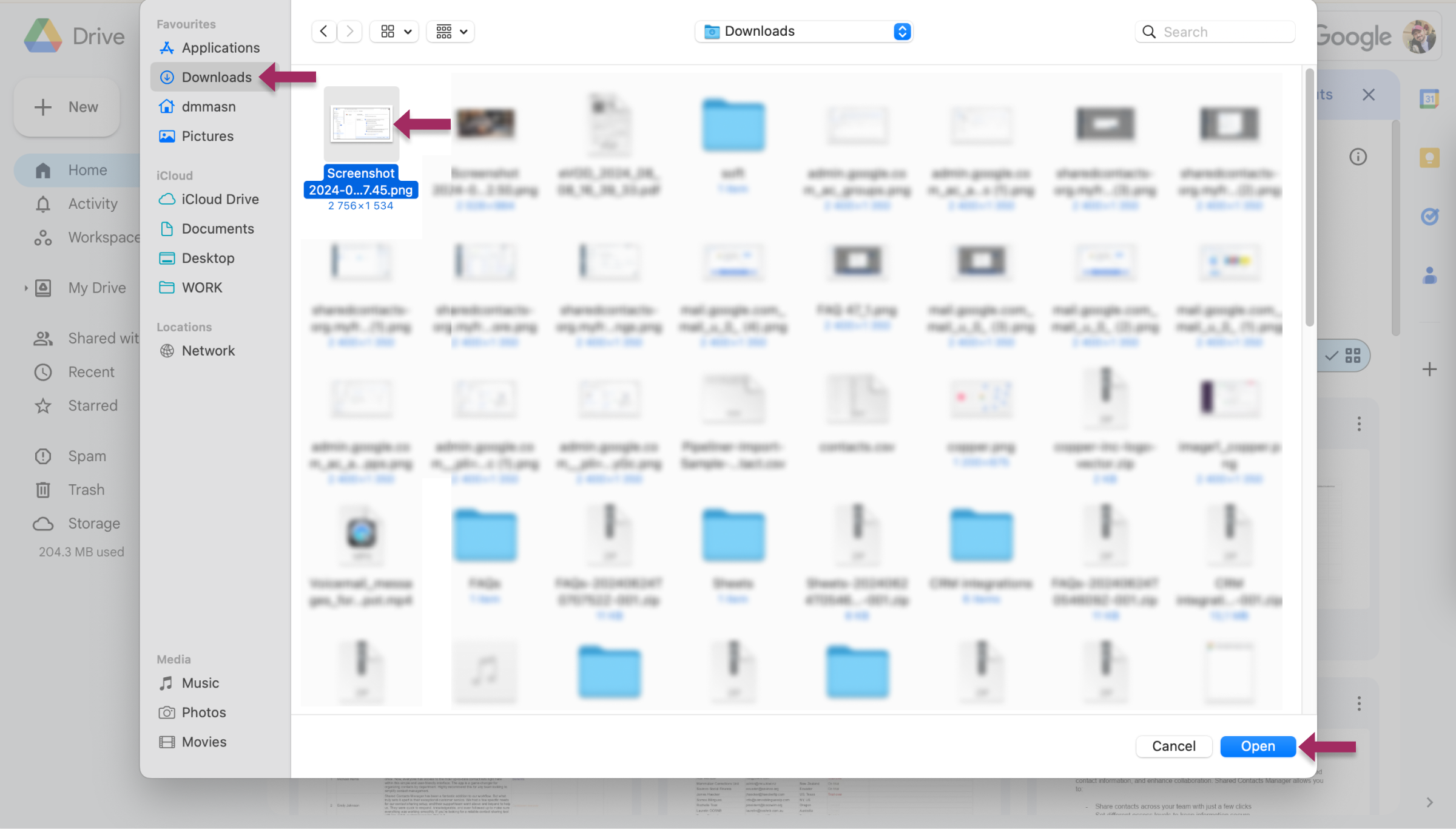
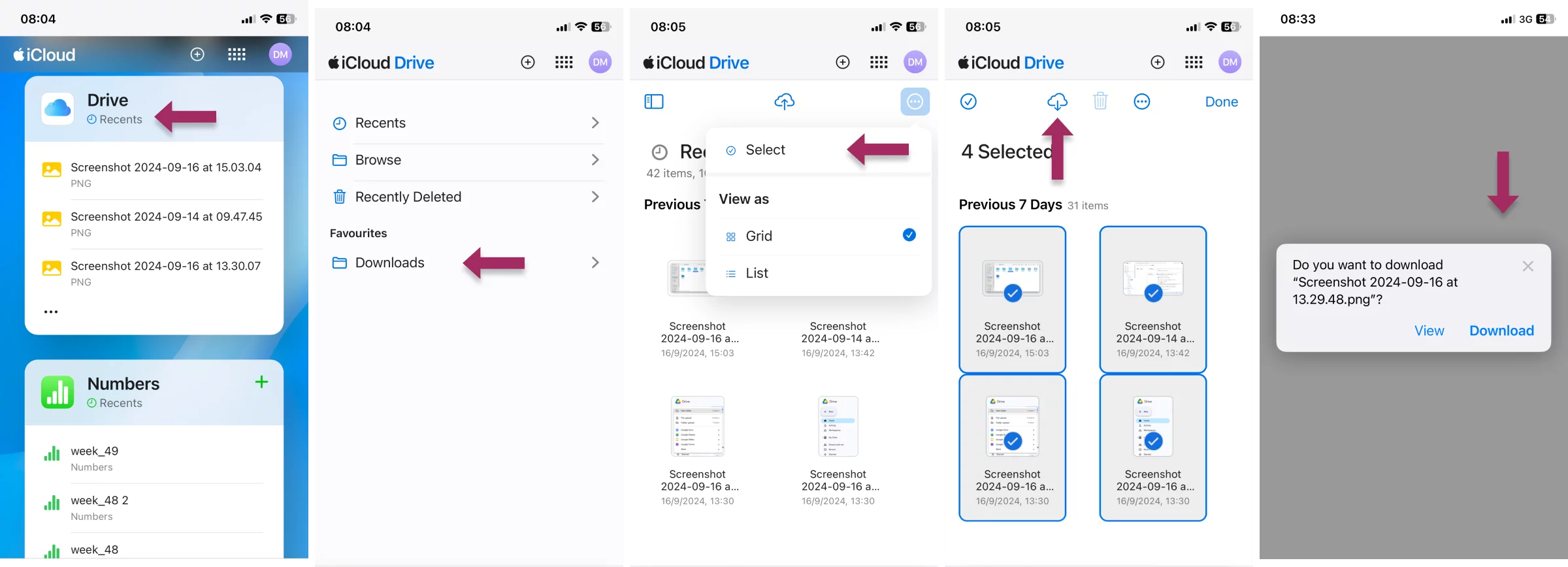



2 kommenttia
Voi, tämä mobiili hölynpöly on liian monimutkaista. Suoritan nämä suuremmat tekniset tehtävät mieluummin pöytätietokoneella. Siirtyminen sujui sujuvasti - vaikka se veikin jonkin aikaa raskaana henkilökuntana.
Pidän siitä, että iCloud-tallennustilani on mukavan tyhjä kuvia varten. GDrive on kuin arkistointilaitos. Kiitos oppaasta, seurasin mukana ja tehtävä oli suoritettu!