Πώς να μεταφέρετε τα αρχεία σας από το iCloud στο Google Workspace
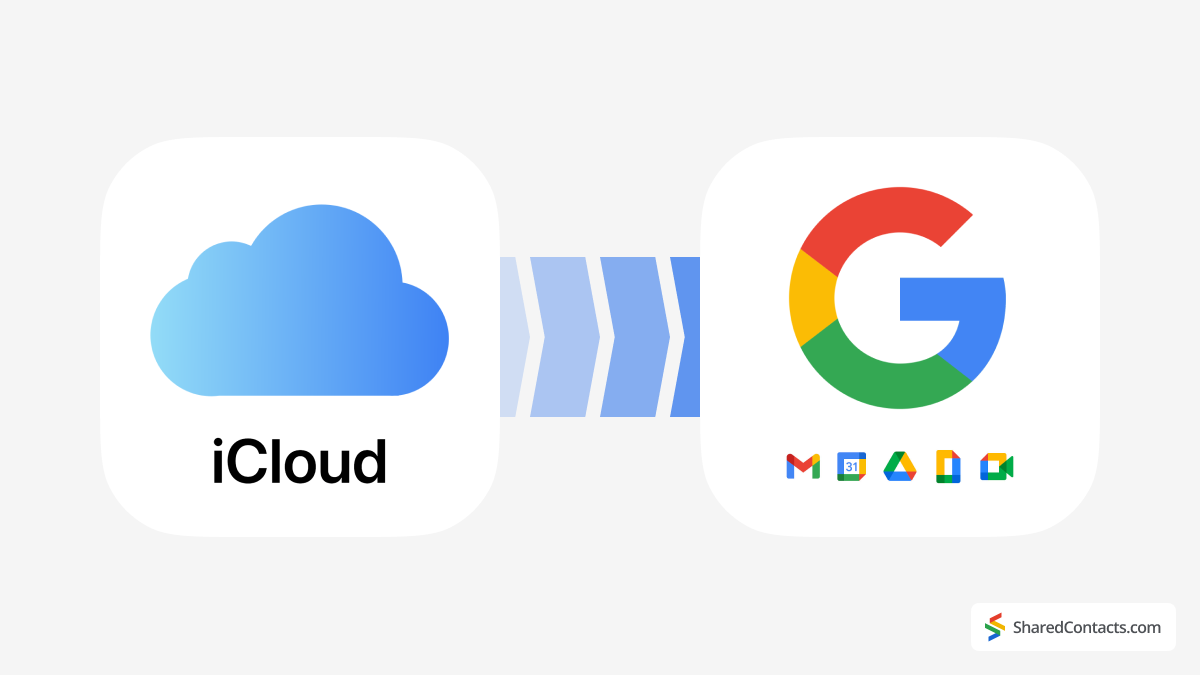
Η μετάβαση των αρχείων σας από το iCloud στο Google Workspace συχνά γίνεται για πρακτικούς λόγους. Ένας συνηθισμένος λόγος είναι απλά η εξάντληση του χώρου αποθήκευσης στο iCloud, ενώ υπάρχει ακόμα χώρος στο Google Drive. Επιπλέον, η κοινή χρήση μεγάλων αρχείων με συναδέλφους μέσω του Google Drive προσφέρει καλύτερη συνεργασία, καθώς τα μεγάλα αρχεία μπορεί να είναι δύσκολο να αποσταλούν μέσω ηλεκτρονικού ταχυδρομείου. Ένας άλλος λόγος θα μπορούσε να είναι η βελτιστοποίηση του αποθηκευτικού χώρου - κρατώντας ελεύθερο χώρο στο iCloud για νέες φωτογραφίες ή βίντεο, ενώ αρχειοθετεί αρχεία με λιγότερο συχνή πρόσβαση στο Google Workspace για καλύτερη διαχείριση και προσβασιμότητα. Επιπλέον, η ενοποίηση των αρχείων σας σε ένα σύστημα συμβάλλει στον εξορθολογισμό των ροών εργασίας και στη μείωση της ανάγκης εναλλαγής μεταξύ πλατφορμών.
Υπάρχουν δύο βασικοί τρόποι για να μεταφέρετε τα αρχεία σας από το iCloud στο Google Workspace: χρησιμοποιώντας μια κινητή συσκευή ή μια επιφάνεια εργασίας. Ωστόσο, πριν ξεκινήσετε τη διαδικασία, είναι σημαντικό να εξετάσετε τι είδους δεδομένα μεταφέρετε. Το iCloud μπορεί να περιέχει προσωπικά αρχεία, ενώ το Google Workspace χρησιμοποιείται συνήθως σε εταιρικό περιβάλλον, όπου οι διαχειριστές μπορούν να έχουν πρόσβαση στο λογαριασμό. Είναι επίσης σημαντικό να έχετε τους σωστούς κωδικούς πρόσβασης για τους λογαριασμούς iCloud και Google Workspace πριν ξεκινήσετε τη μεταφορά. Εάν χρησιμοποιείτε έναν διαχειριστή κωδικών πρόσβασης, αυτό το βήμα θα είναι ευκολότερο. Διαφορετικά, φροντίστε να έχετε έτοιμες τις πληροφορίες σύνδεσης για να αποφύγετε τυχόν διακοπές κατά τη διαδικασία της μετάβασης.
Μόλις προετοιμαστείτε, ακολουθήστε τα παρακάτω βήματα για να μεταφέρετε αποτελεσματικά τα αρχεία σας μεταξύ των λύσεων αποθήκευσης cloud της Apple και της Google.
Πώς να μεταφέρετε αρχεία ή φακέλους από το iCloud στο Google Workspace στην επιφάνεια εργασίας
Η μετεγκατάσταση αρχείων από το iCloud στο Google Workspace μπορεί να γίνει εύκολα στην επιφάνεια εργασίας σας, είτε μετακινείτε μεμονωμένα αρχεία είτε ολόκληρους φακέλους. Ακολουθούν οδηγίες βήμα προς βήμα για την απρόσκοπτη μεταφορά των δεδομένων σας μεταξύ των πλατφορμών.
Πώς να κατεβάσετε αρχεία από το iCloud.com στο Google Drive
Ακολουθήστε αυτά τα βήματα για να κατεβάσετε αρχεία που είναι αποθηκευμένα στο iCloud Drive ή αρχεία που είναι προσβάσιμα από τις εφαρμογές iWork στο iCloud.com:
- Πηγαίνετε στο iCloud.com και συνδεθείτε με τα διαπιστευτήριά σας στο iCloud.
- Ανοίξτε το iCloud Drive και επιλέξτε τα αρχεία που θέλετε να μεταφέρετε.
- Κάντε κλικ στο εικονίδιο Λήψη ή κάντε διπλό κλικ στο αρχείο. Αυτό το αποθηκεύει στην προεπιλεγμένη τοποθεσία σας για λήψεις.

- Τώρα, ανοίξτε το Google Workspace ή το λογαριασμό σας στο Gmail και κάντε κλικ στην επιλογή Google Apps στην επάνω δεξιά γωνία.
- Επιλέξτε το Google Drive εικονίδιο.

- Κάντε κλικ στο Νέα στην επάνω αριστερή γωνία του Google Drive και επιλέξτε είτε Ανέβασμα αρχείου ή Ανέβασμα φακέλου, ανάλογα με το τι πρέπει να μεταφέρετε.

- Βρείτε το(α) αρχείο(α) που μόλις κατεβάσατε από το iCloud, επιλέξτε το(τα) και κάντε κλικ στο κουμπί Ανοίξτε το.

Συγχαρητήρια! Τα αρχεία σας μεταφέρθηκαν με επιτυχία από το iCloud στο Google Drive.
Μεταφορά των αρχείων σας από το iCloud Drive στο Google Drive στην επιφάνεια εργασίας
Εναλλακτικά, μπορείτε να μεταφέρετε αρχεία απευθείας από το iCloud στο Google Drive χρησιμοποιώντας το Finder στον Mac σας. Αυτή η μέθοδος είναι ακόμη πιο απλοποιημένη από την προηγούμενη. Απλά ανοίξτε το iCloud Drive στο Finder, επιλέξτε τα αρχεία ή τους φακέλους που θέλετε να μεταφέρετε και σύρετέ τα απευθείας στο Google Drive φάκελος. Έτσι δεν χρειάζεται να κατεβάσετε πρώτα τα αρχεία στην επιφάνεια εργασίας σας.
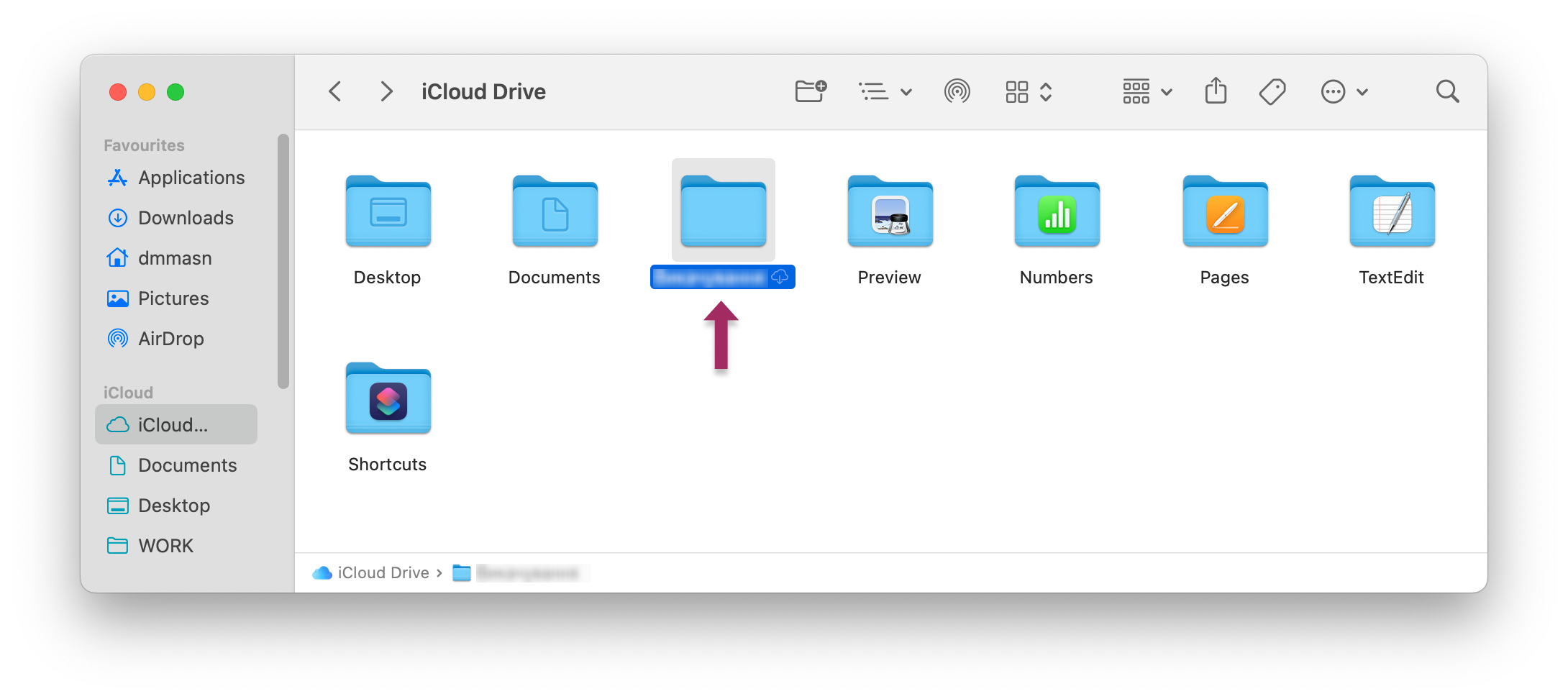
Μετεγκατάσταση αρχείων από την εφαρμογή Αρχεία στο iPhone ή το iPad σας
Πρώτα απ' όλα, πρέπει να διασφαλίσετε ότι έχετε ένα Εφαρμογή Google Drive εγκατεστημένο στο iPhone ή το iPad σας. Αν έχετε μερικούς λογαριασμούς, βεβαιωθείτε ότι χρησιμοποιείτε τον σωστό για να συνδεθείτε όταν εγκαθιστάτε την εφαρμογή από το App Store.
- Ανοίξτε το Google Drive στο iPhone ή το iPad σας.
- Πατήστε το + στην κάτω δεξιά γωνία.
- Τύπος Ανέβασμα αρχείο
- Επιλέξτε Περιήγηση στο.
- Επιλέξτε τα αρχεία ή τους φακέλους από το iCloud που θέλετε να μεταφέρετε στο Google Drive. Η μεταφόρτωση θα ξεκινήσει αμέσως και μπορεί να διαρκέσει μερικά λεπτά ανάλογα με το μέγεθος του αρχείου και την ταχύτητα του διαδικτύου σας.
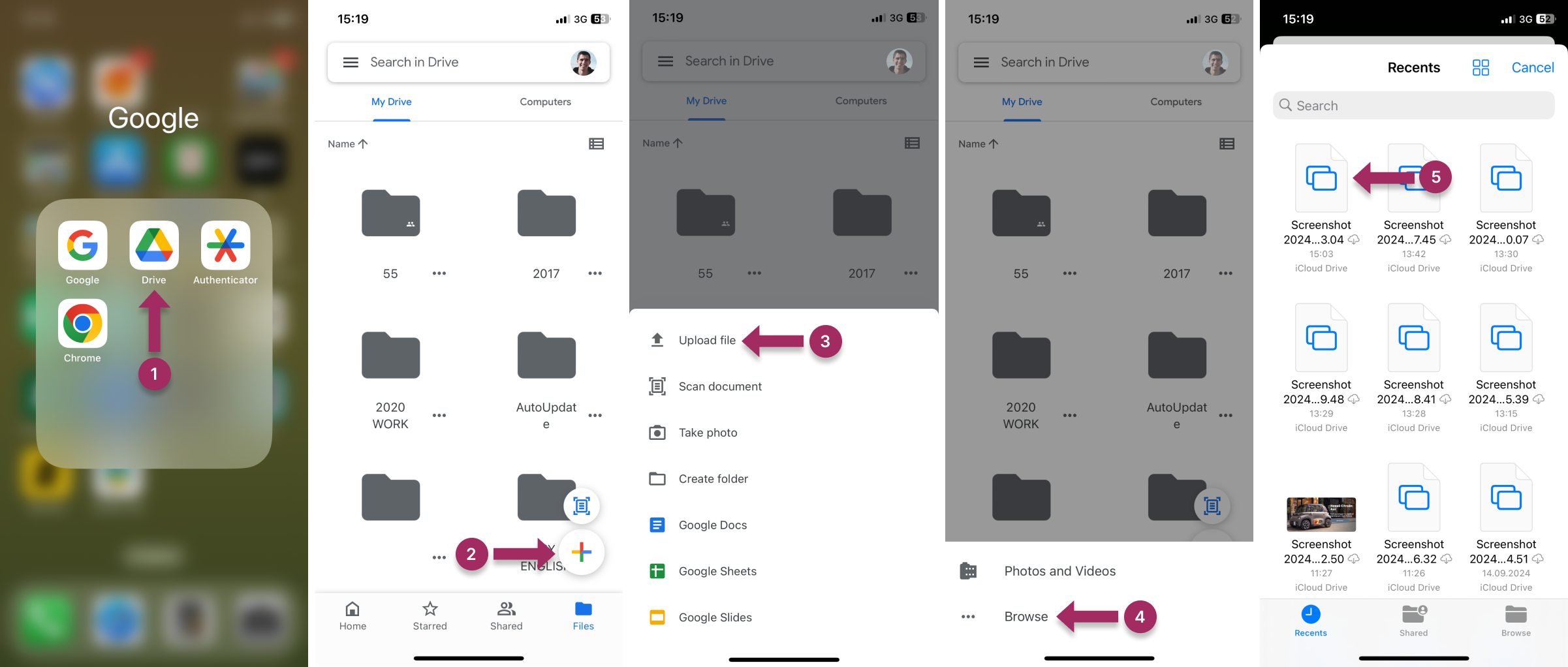
Πώς να μεταφέρετε δεδομένα iCloud στο Google Drive στο iPhone μέσω iCloud.com
Η μεταφορά δεδομένων iCloud στο Google Drive σε ένα iPhone μπορεί να φαίνεται τρομακτική, αλλά είναι μια απλή διαδικασία αν ακολουθήσετε τα σωστά βήματα. Η εγκατάσταση της εφαρμογής Google Drive στη συσκευή σας είναι απαραίτητη, καθώς θα σας επιτρέψει να μεταφορτώσετε εύκολα αρχεία αφού τα κατεβάσετε από το iCloud.
Ακολουθεί ο οδηγός βήμα προς βήμα:
- Λήψη φωτογραφιών από το iCloud στο iPhone σας:
- Πηγαίνετε στο icloud.com και συνδεθείτε με τα διαπιστευτήριά σας.
- Πηγαίνετε στο Φωτογραφίες και επιλέξτε τις εικόνες που επιθυμείτε να μεταφέρετε πατώντας την κάθε μία.
- Πατήστε το τρεις τελείες κάτω δεξιά για να ανοίξετε ένα αναπτυσσόμενο μενού και να επιλέξετε Λήψη.
- Επιβεβαιώστε κάνοντας κλικ στο "Download iCloud Photos.zip" στην αναδυόμενη ειδοποίηση.
- Άλλα αρχεία μπορούν να αποθηκευτούν στο φάκελο iCloud Drive στο icloud.com. Με αυτόν τον τρόπο μπορείτε να κατεβάσετε αρχεία από αυτή τη θέση στο iPhone σας:
- Συνδεθείτε στο icloud.com και πρόσβαση iCloud Drive.
- Επιλέξτε το φάκελο (π.χ., Downloads) και επιλέξτε τα αρχεία που θέλετε να μεταφέρετε πατώντας Επιλέξτε.
- Πατήστε το Λήψη (ένα σύννεφο με ένα βέλος προς τα κάτω) και επιβεβαιώστε την επιλογή σας.
- Επιβεβαιώστε την επιλογή σας πατώντας Λήψη.

- Τώρα που έχετε κατεβάσει όλες τις φωτογραφίες και τα αρχεία iCloud στο iPhone σας, ήρθε η ώρα να τα μεταφέρετε στο Google Drive:
- Ανοίξτε το Google Drive στο iPhone σας.
- Πατήστε το + κάτω δεξιά, επιλέξτε Ανέβασμα, και στη συνέχεια Περιήγηση στο.
- Επιλέξτε τα αρχεία που κατεβάσατε από το iPhone σας και μεταφορτώστε τα στο Google Drive.
Τα αρχεία σας είναι πλέον αποθηκευμένα με ασφάλεια στο Google Drive.
Βελτιστοποίηση της συνεργασίας στο Google Workspace με κοινές επαφές

Η μετάβαση αρχείων από το iCloud στο Google Workspace είναι μόνο το πρώτο βήμα για μια ισχυρή συνεργασία στην ομάδα σας. Ενώ τα έγγραφα και τα ημερολόγια είναι απαραίτητα, οι κοινές λίστες επαφών συχνά γίνονται η κόλλα που συγκρατεί την ομαδική εργασία. Φανταστείτε την ομάδα πωλήσεών σας που χρειάζεται άμεση πρόσβαση σε ενημερωμένα στοιχεία πελατών ή την ομάδα υποστήριξής σας που χρειάζεται επαφές προμηθευτών - ο χειροκίνητος συγχρονισμός αυτών σε όλες τις συσκευές είναι αναποτελεσματικός και επιρρεπής σε σφάλματα.
With Shared Contacts Manager, you can μοιραστείτε τις επαφές Google σε ολόκληρο τον οργανισμό σας, διασφαλίζοντας ότι όλοι εργάζονται από την ίδια βάση δεδομένων. Η εφαρμογή ενσωματώνεται εγγενώς με το Google Workspace, ώστε οι επαφές να είναι προσβάσιμες στο Gmail, το Ημερολόγιο και το Drive - όπως ακριβώς και τα μεταφερόμενα αρχεία σας στο iCloud. Το Shared Contacts Manager απομακρύνει το χάος στις ανοργάνωτες λίστες επαφών και μετατρέπει τη διαχείριση επαφών σε ανταγωνιστικό πλεονέκτημα. Όπως θα έπρεπε να είναι.
FAQ
Είναι το Google Drive δωρεάν;
Το Google Drive παρέχει έως και 15 GB δωρεάν αποθηκευτικό χώρο με τον δωρεάν λογαριασμό Gmail για προσωπική χρήση. Το Google Workspace (πρώην G Suite) χρησιμοποιείται για επαγγελματική πρόσβαση και διαθέτει μια ποικιλία από προγράμματα τιμολόγησης ξεκινώντας από $6 ανά μήνα ανά χρήστη με 30 GB αποθηκευτικού χώρου.
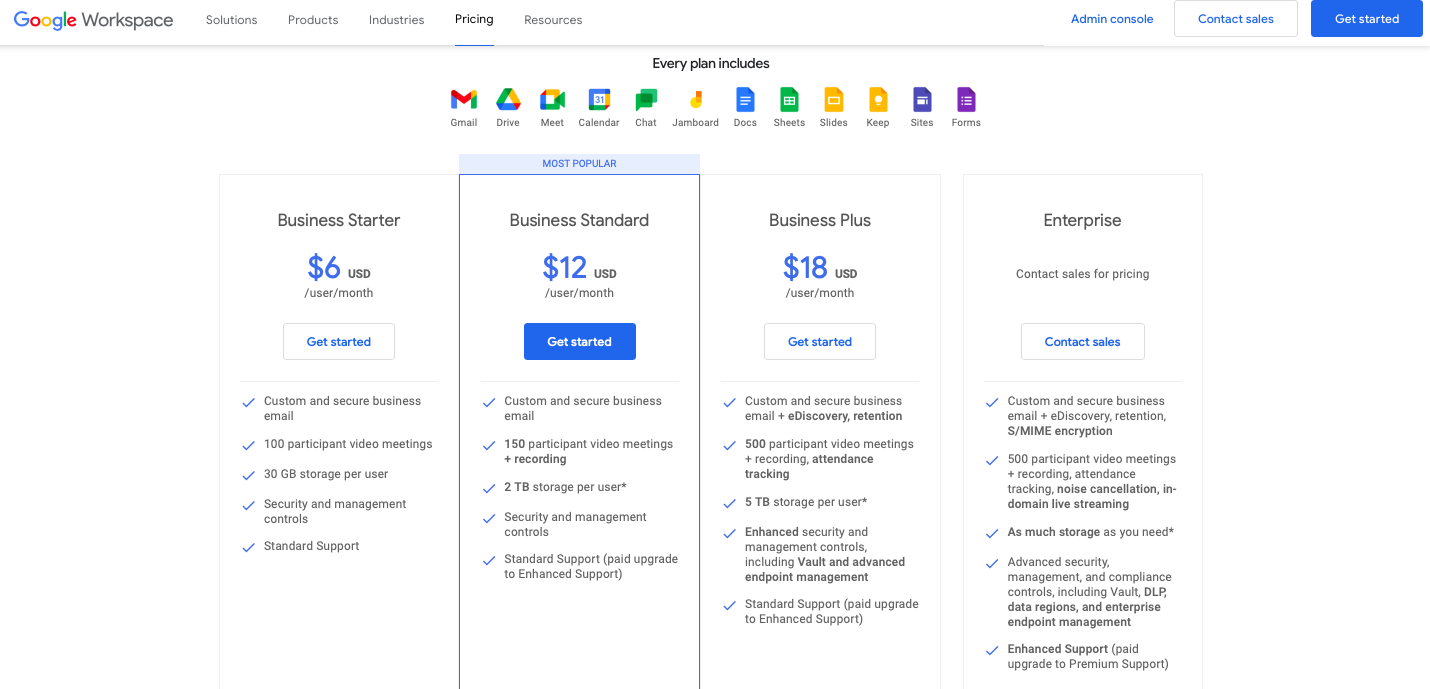
Είναι το Google Drive το ίδιο με το iCloud;
Όχι, είναι διαφορετικά. Το Google Drive είναι ένας χώρος αποθήκευσης που παρέχεται ως μέρος της εμπειρίας Google Workspace από την Google. Το iCloud είναι ένα σύστημα αποθήκευσης στο νέφος που παρέχεται από την Apple Inc. και είναι διαθέσιμο σε χρήστες Mac και iPhone.
Πού βρίσκεται το Google Drive στο iPhone μου;
Μπορείτε να κατεβάσετε μια εφαρμογή Google Drive στη συσκευή σας iPhone ακολουθώντας τα εξής βήματα αυτός ο σύνδεσμος. Οι χρήστες πρέπει επίσης να εγγραφούν με τον λογαριασμό τους στο Gmail ή στο Workspace στο iPhone τους για να χρησιμοποιήσουν αυτή την εφαρμογή ανάλογα με το σχέδιο τιμολόγησης.
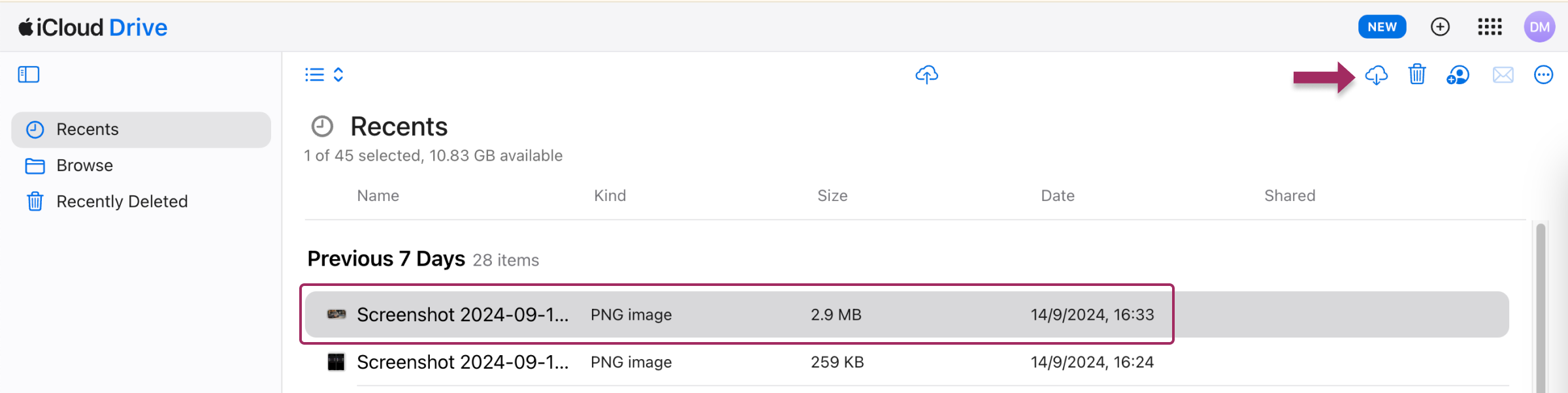
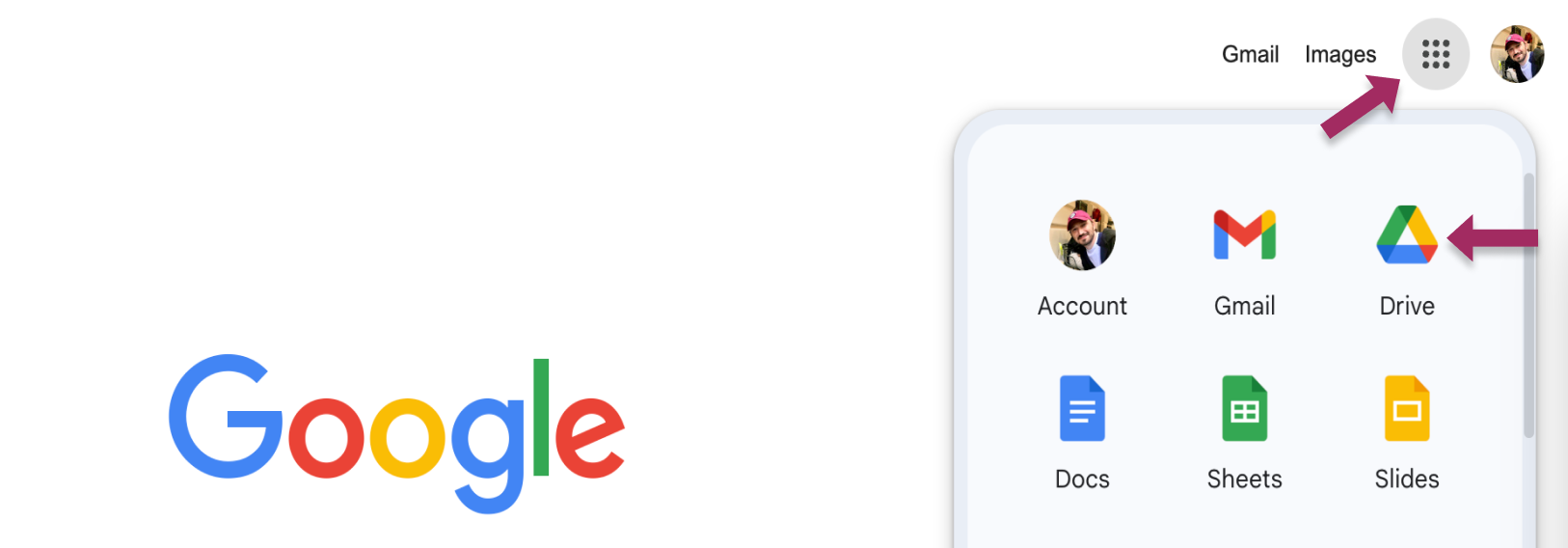
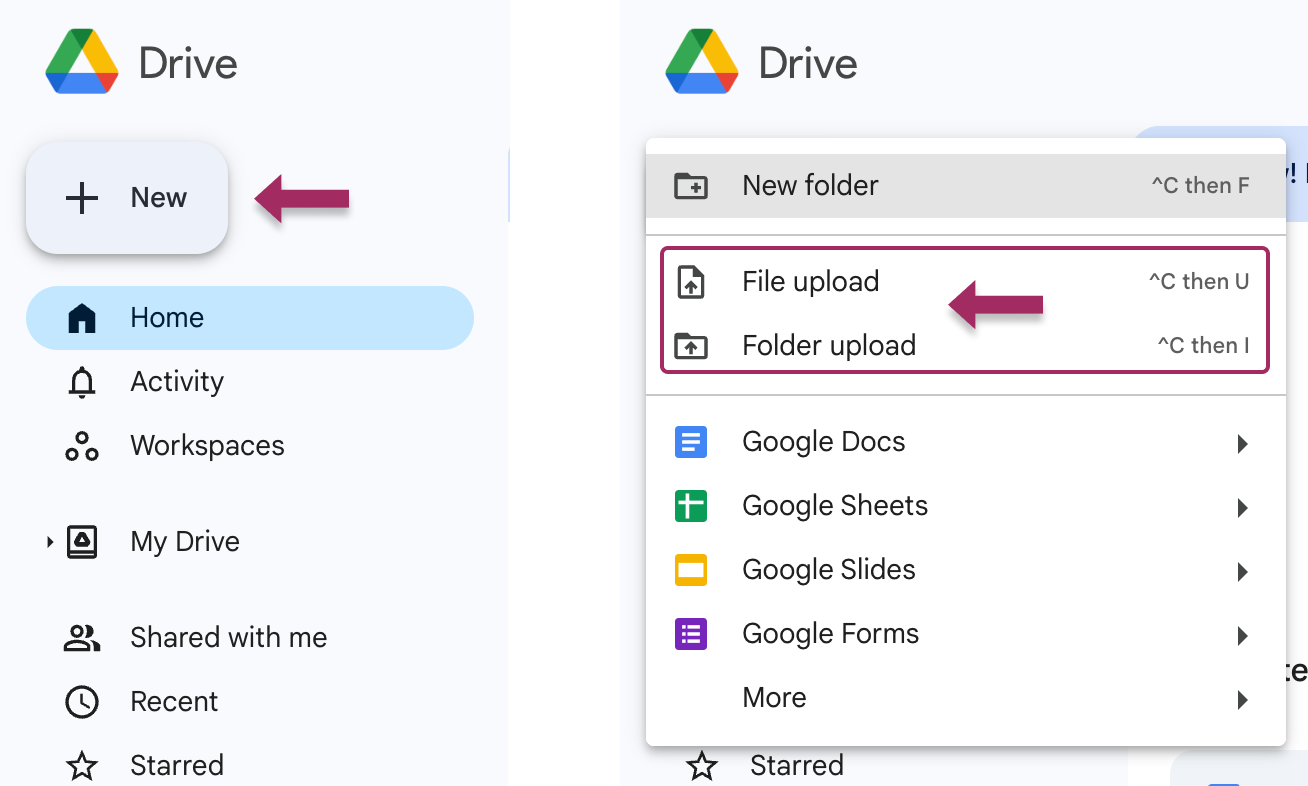
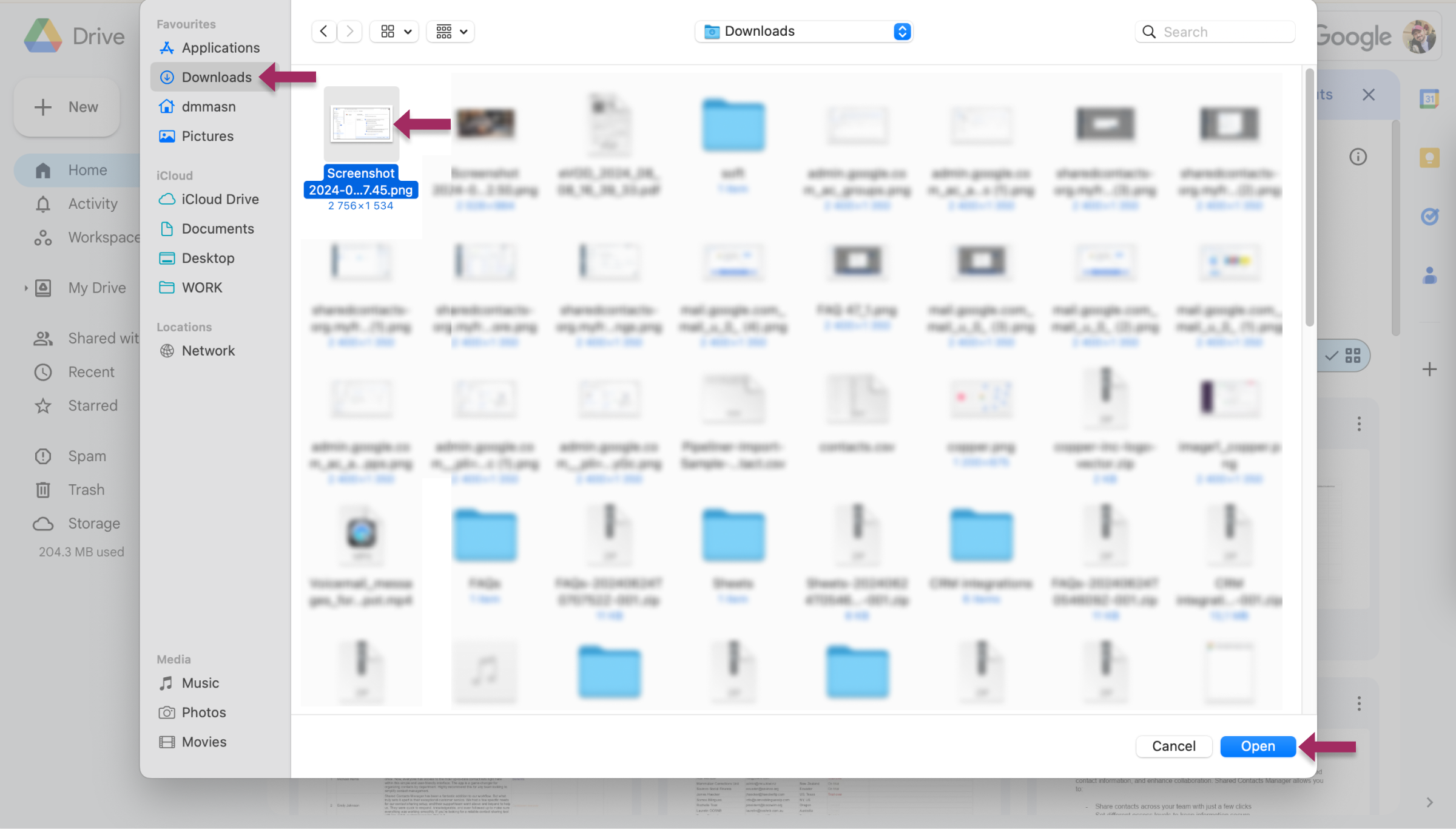
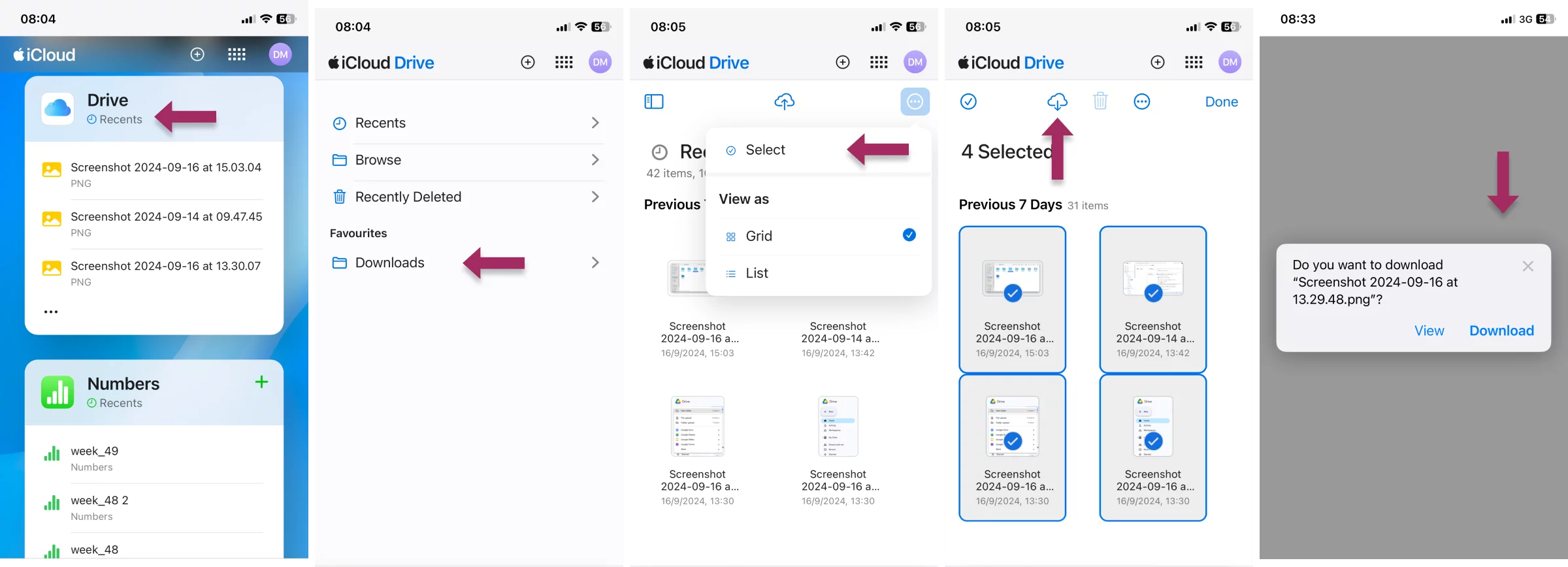



2 σχόλια
Ω, αυτή η ανοησία με τα κινητά είναι πολύ περίπλοκη. Προτιμώ να εκτελώ αυτές τις μεγαλύτερες τεχνικές εργασίες σε μια επιτραπέζια έκδοση. Η μετάβαση κύλησε ομαλά - αν και χρειάστηκε λίγος χρόνος ως βαρύ προσωπικό.
Μου αρέσει να έχω τον αποθηκευτικό χώρο του iCloud ωραίο και άδειο για φωτογραφίες. Το GDrive είναι πραγματικά σαν μια εγκατάσταση αρχειοθέτησης. Ευχαριστώ για τον οδηγό, τον ακολούθησα και η αποστολή ολοκληρώθηκε!