Sådan migrerer du dine iCloud-filer til Google Workspace
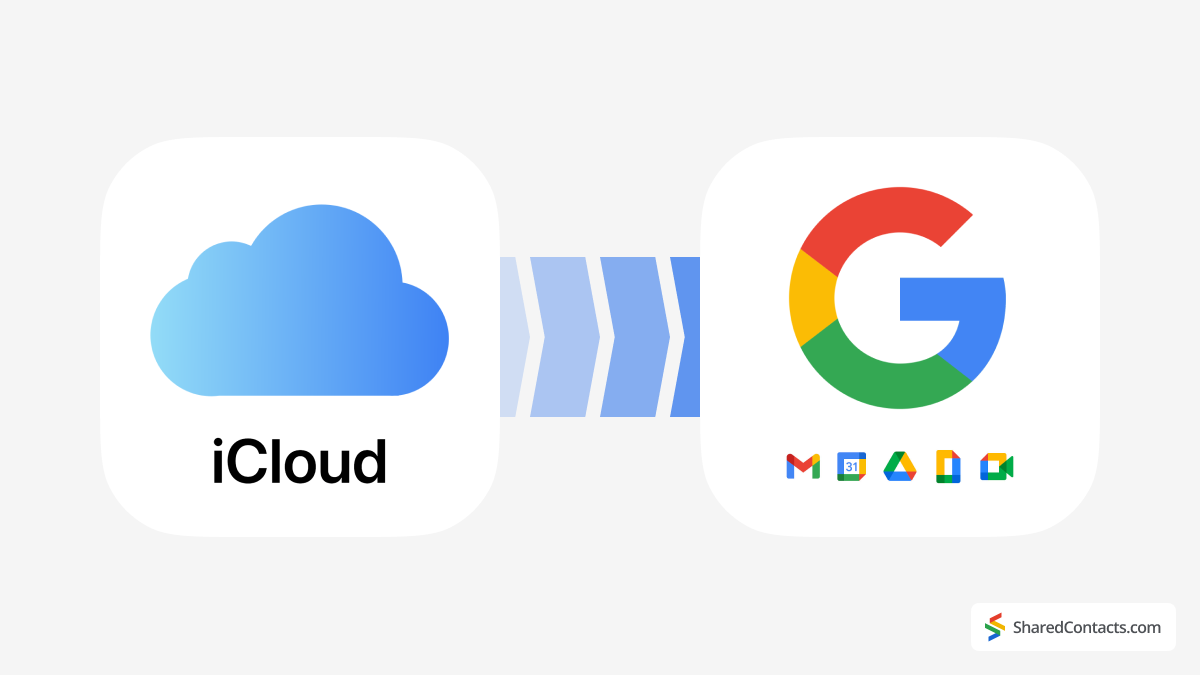
Når man flytter sine filer fra iCloud til Google Workspace, er det ofte af praktiske årsager. En almindelig grund er, at man simpelthen løber tør for iCloud-lagerplads, mens man stadig har plads i Google Drev. Derudover giver det bedre samarbejde at dele store filer med kolleger via Google Drev, da store filer kan være svære at sende via e-mail. En anden grund kan være optimering af lagerplads - at holde iCloud-pladsen fri til nye fotos eller videoer, mens man arkiverer mindre hyppigt brugte filer i Google Workspace for at få bedre administration og tilgængelighed. Når du samler dine filer i ét system, hjælper det desuden med at strømline arbejdsgangene og reducere behovet for at skifte mellem platforme.
Der er to hovedmåder at overføre dine iCloud-filer til Google Workspace på: ved hjælp af en mobil enhed eller en computer. Men før du begynder processen, er det vigtigt at overveje, hvilken type data du overfører. iCloud kan indeholde personlige filer, mens Google Workspace typisk bruges i en virksomhed, hvor administratorer kan få adgang til kontoen. Det er også vigtigt at have de korrekte adgangskoder til dine iCloud- og Google Workspace-konti, før du starter overførslen. Hvis du bruger en password manager, bliver dette trin lettere. Ellers skal du sørge for at have dine loginoplysninger klar for at undgå afbrydelser under migreringsprocessen.
Når du er klar, kan du følge nedenstående trin for at overføre dine filer mellem Apples og Googles cloud storage-løsninger på en effektiv måde.
Sådan overfører du filer eller mapper fra iCloud til Google Workspace på skrivebordet
Det er nemt at flytte filer fra iCloud til Google Workspace på skrivebordet, uanset om du flytter enkelte filer eller hele mapper. Nedenfor er der trinvise instruktioner til at overføre dine data problemfrit mellem platforme.
Sådan downloader du filer fra iCloud.com til Google Drev
Følg disse trin for at downloade filer, der er gemt i iCloud Drive, eller filer, der er tilgængelige fra iWork-apps på iCloud.com:
- Gå til iCloud.com og log ind med dine iCloud-legitimationsoplysninger.
- Åben iCloud-drev og vælg de filer, du vil overføre.
- Klik på Download-ikonet, eller dobbeltklik på filen. Så gemmes den på din standardplacering for downloads.

- Åbn nu din Google Workspace- eller Gmail-konto, og klik på Google Apps ikonet i øverste højre hjørne.
- Vælg den Google Drev ikon.

- Klik på Ny i øverste venstre hjørne af Google Drev, og vælg enten Upload af filer eller Upload af mappeafhængigt af, hvad du har brug for at overføre.

- Find den eller de filer, du lige har downloadet fra iCloud, vælg dem, og klik på Åben.

Vi ønsker dig tillykke! Dine filer er blevet migreret fra iCloud til Google Drev.
Overfør dine filer fra iCloud Drive til Google Drive på skrivebordet
Alternativt kan du overføre filer direkte fra iCloud til Google Drev ved hjælp af Finder på din Mac. Denne metode er endnu mere strømlinet end den foregående. Du skal blot åbne iCloud-drev i Finder, vælg de filer eller mapper, du vil overføre, og træk dem direkte ind i din Google Drev mappe. På den måde behøver du ikke først at downloade filerne til dit skrivebord.
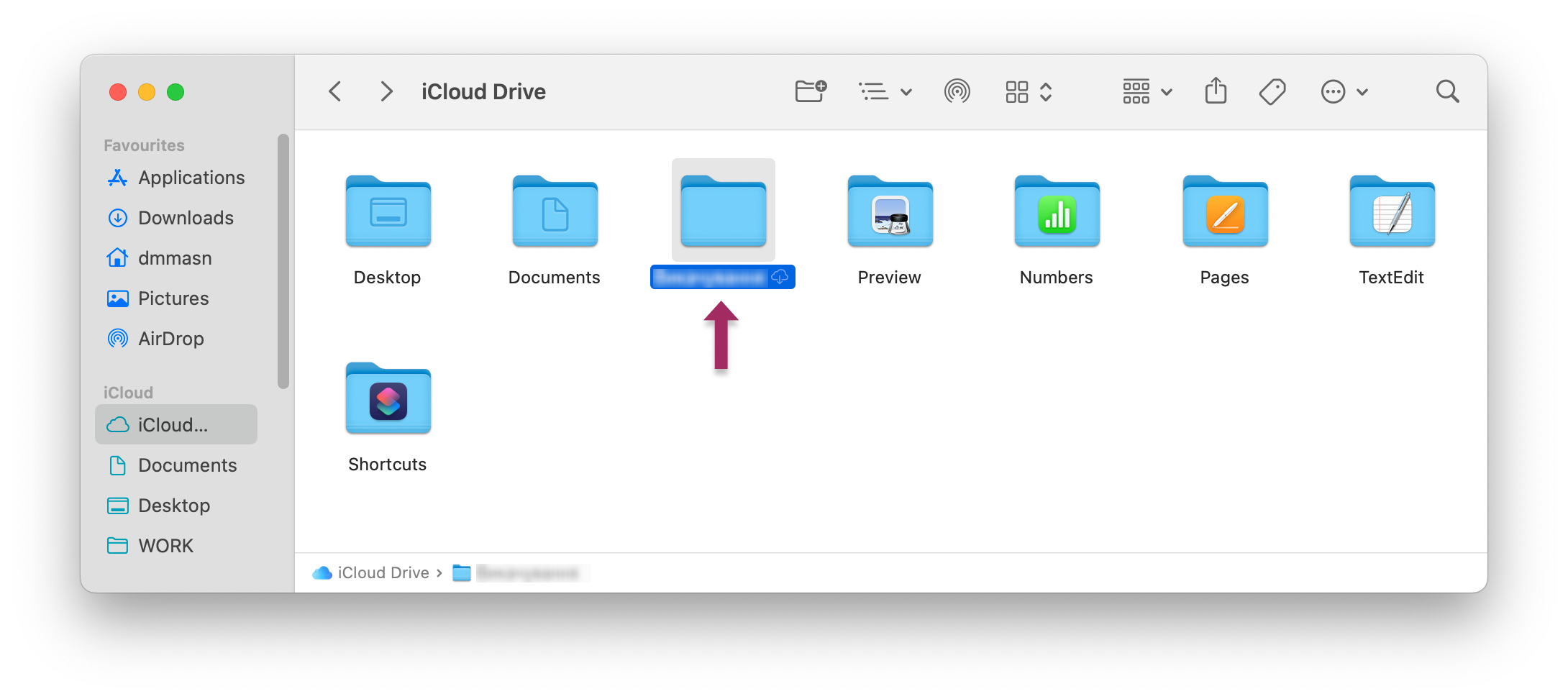
Overfør filer fra appen Filer på din iPhone eller iPad
Først og fremmest skal du sikre dig, at du har en Google Drev-app installeret på din iPhone eller iPad. Hvis du har flere konti, skal du sikre dig, at du bruger den rigtige til at logge ind, når du installerer appen fra App Store.
- Åbn Google Drev på din iPhone eller iPad.
- Tryk på + knappen i nederste højre hjørne.
- Tryk på Upload fil
- Vælg Gennemse.
- Vælg de filer eller mapper fra iCloud, som du vil flytte til Google Drev. Uploaden starter med det samme og kan tage et par øjeblikke afhængigt af filstørrelsen og din internethastighed.
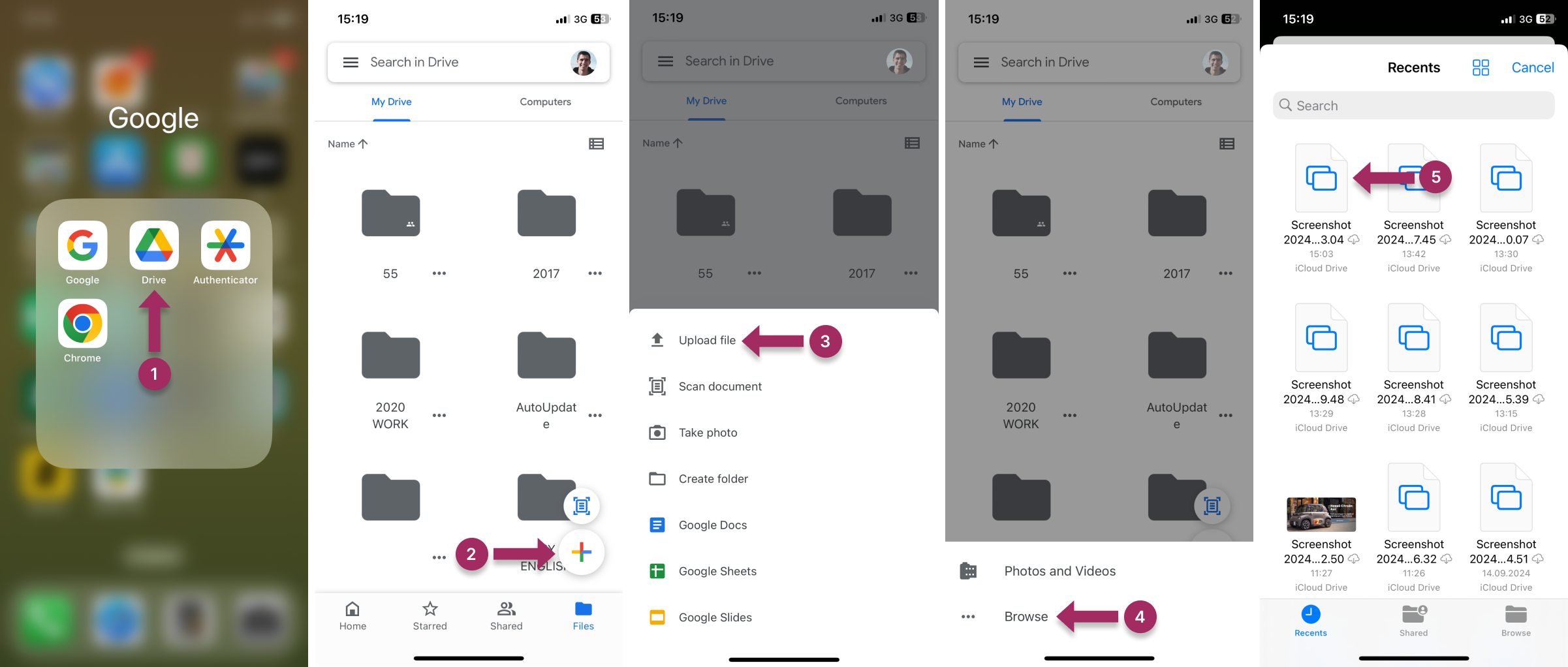
Sådan overfører du iCloud-data til Google Drive på iPhone via iCloud.com
Overførsel af iCloud-data til Google Drev på en iPhone kan virke skræmmende, men det er en ligetil proces, hvis du følger de rigtige trin. Det er vigtigt at have Google Drive-appen installeret på din enhed, da den giver dig mulighed for nemt at uploade filer, når de er downloadet fra iCloud.
Her er en trin-for-trin-guide:
- Download fotos fra iCloud til din iPhone:
- Gå til icloud.com og log ind med dine legitimationsoplysninger.
- Gå til Fotos og vælg de billeder, du vil overføre, ved at trykke på hvert enkelt.
- Tryk på tre prikker ikonet nederst til højre for at åbne en rullemenu og vælge Download.
- Bekræft ved at klikke på "Download iCloud Photos.zip" i popup-meddelelsen.
- Andre filer kan gemmes i din iCloud Drive-mappe på icloud.com. Sådan downloader du filer fra denne placering på din iPhone:
- Log ind på icloud.com og adgang iCloud-drev.
- Vælg mappen (f.eks. Downloads), og vælg de filer, der skal overføres, ved at trykke på Vælg.
- Tryk på Download (en sky med en pil ned) og bekræft dit valg.
- Bekræft dit valg ved at trykke på Download.

- Nu, hvor du har downloadet alle fotos og iCloud-filer til din iPhone, er det tid til at flytte dem til Google Drev:
- Åbn den Google Drev app på din iPhone.
- Tryk på + knappen nederst til højre, vælg Uploadog derefter Gennemse.
- Vælg de downloadede filer fra din iPhone, og upload dem til Google Drev.
Dine filer er nu sikkert gemt i Google Drev.
Strømlin samarbejdet i Google Workspace med delte kontakter

Overførsel af filer fra iCloud til Google Workspace er kun det første skridt til et stærkt samarbejde i dit team. Mens dokumenter og kalendere er vigtige, bliver delte kontaktlister ofte den lim, der holder teamarbejdet sammen. Forestil dig, at dit salgsteam har brug for øjeblikkelig adgang til opdaterede kundeoplysninger, eller at dit supportteam har brug for leverandørkontakter - manuel synkronisering af disse på tværs af enheder er ineffektivt og fejlbehæftet.
With Shared Contacts Manager, you can Del Google Kontakter på tværs af din organisation, så du sikrer, at alle arbejder ud fra den samme database. Appen er integreret med Google Workspace, så kontakterne er tilgængelige i Gmail, Kalender og Drev - ligesom dine migrerede iCloud-filer. Shared Contacts Manager fjerner rodet i uorganiserede kontaktlister og gør kontaktstyring til en konkurrencefordel. Som det bør være.
FAQ
Er Google Drev gratis?
Google Drive giver op til 15 GB gratis lagerplads med sin gratis Gmail-konto til personlig brug. Google Workspace (tidligere G Suite) bruges til virksomhedsadgang, og det har en række forskellige Prisplaner starter med $6 pr. måned pr. bruger med 30 GB lagerplads.
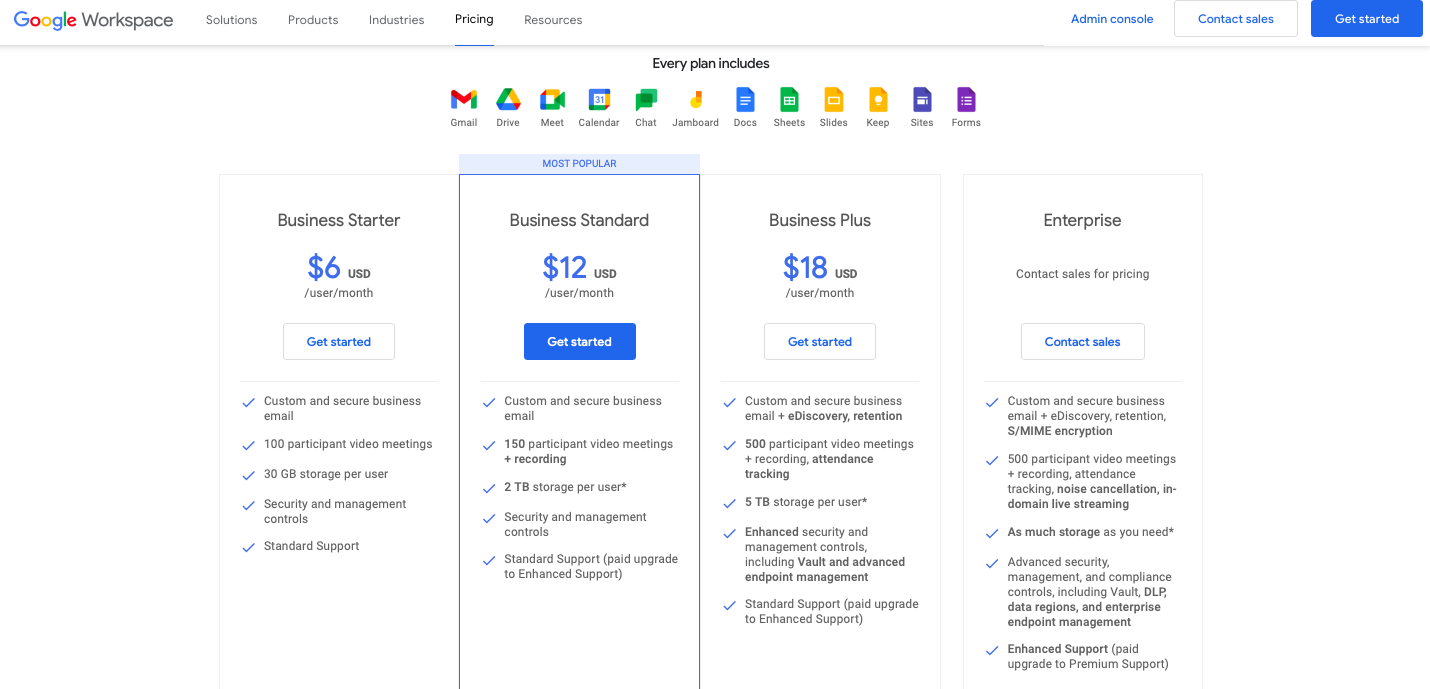
Er Google Drev det samme som iCloud?
Nej, de er forskellige. Google Drive er en lagerplads, der leveres som en del af Google Workspace-oplevelsen af Google. iCloud er et cloud-lagersystem, der leveres af Apple Inc. og er tilgængeligt for Mac- og iPhone-brugere.
Hvor er Google Drev på min iPhone?
Du kan downloade et Google Drev-program til din iPhone-enhed ved at gøre følgende dette link. Brugere skal også tilmelde sig med deres Gmail- eller Workspace-konto på deres iPhones for at bruge denne applikation i henhold til deres prisplan.
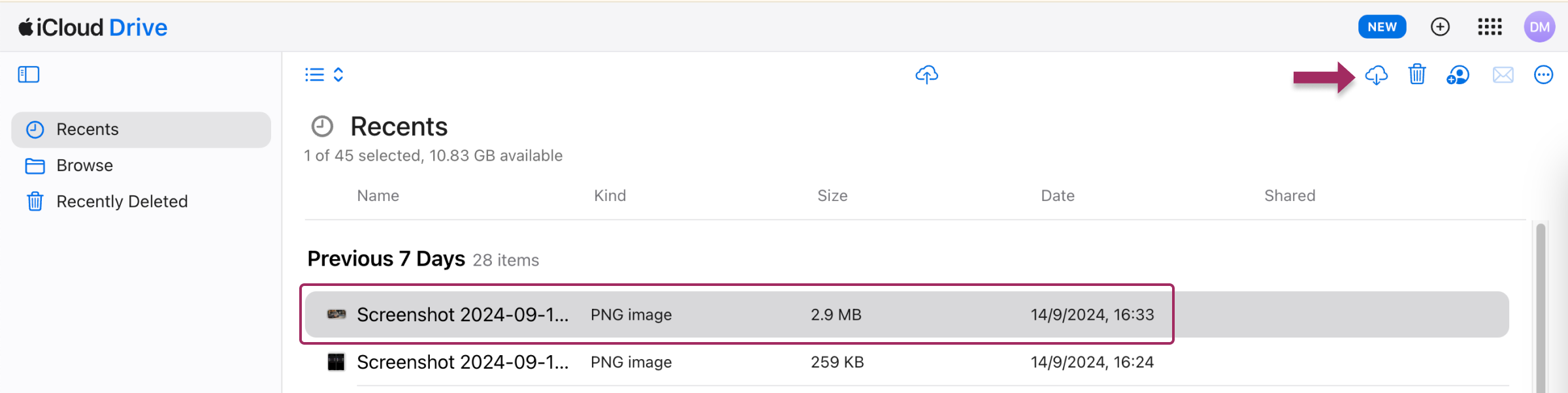
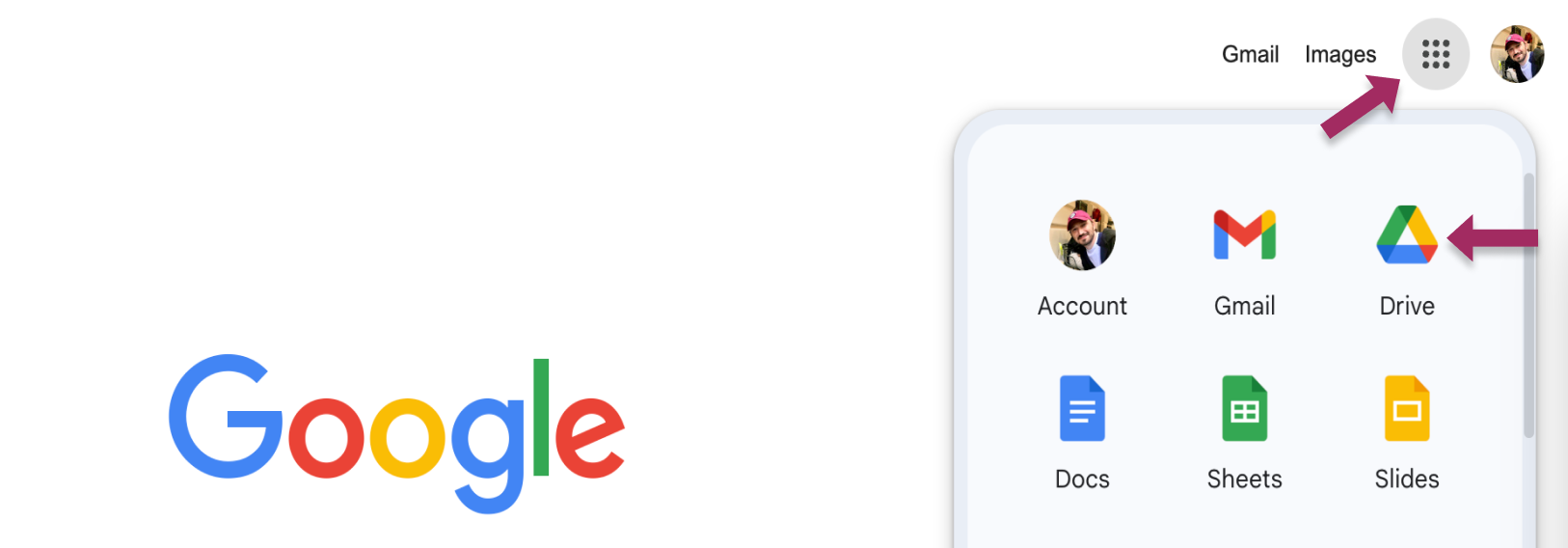
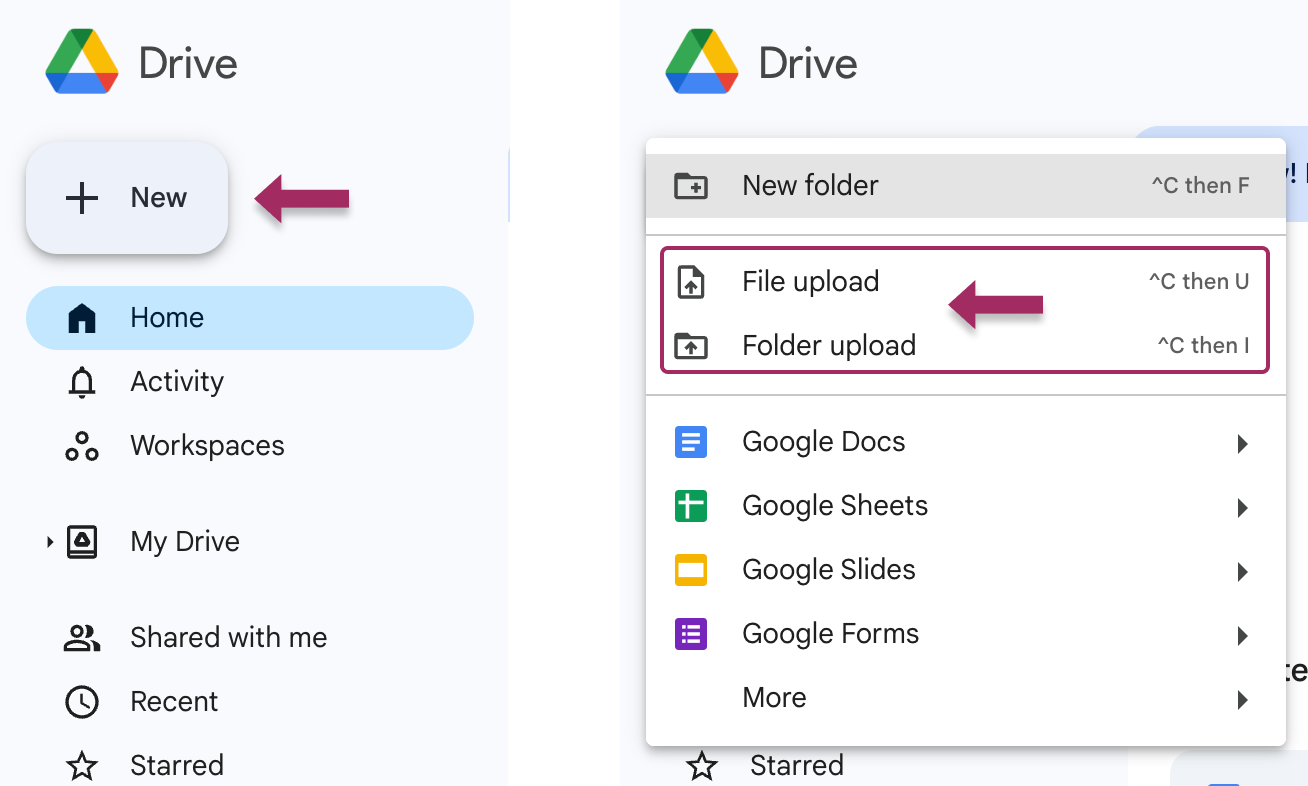
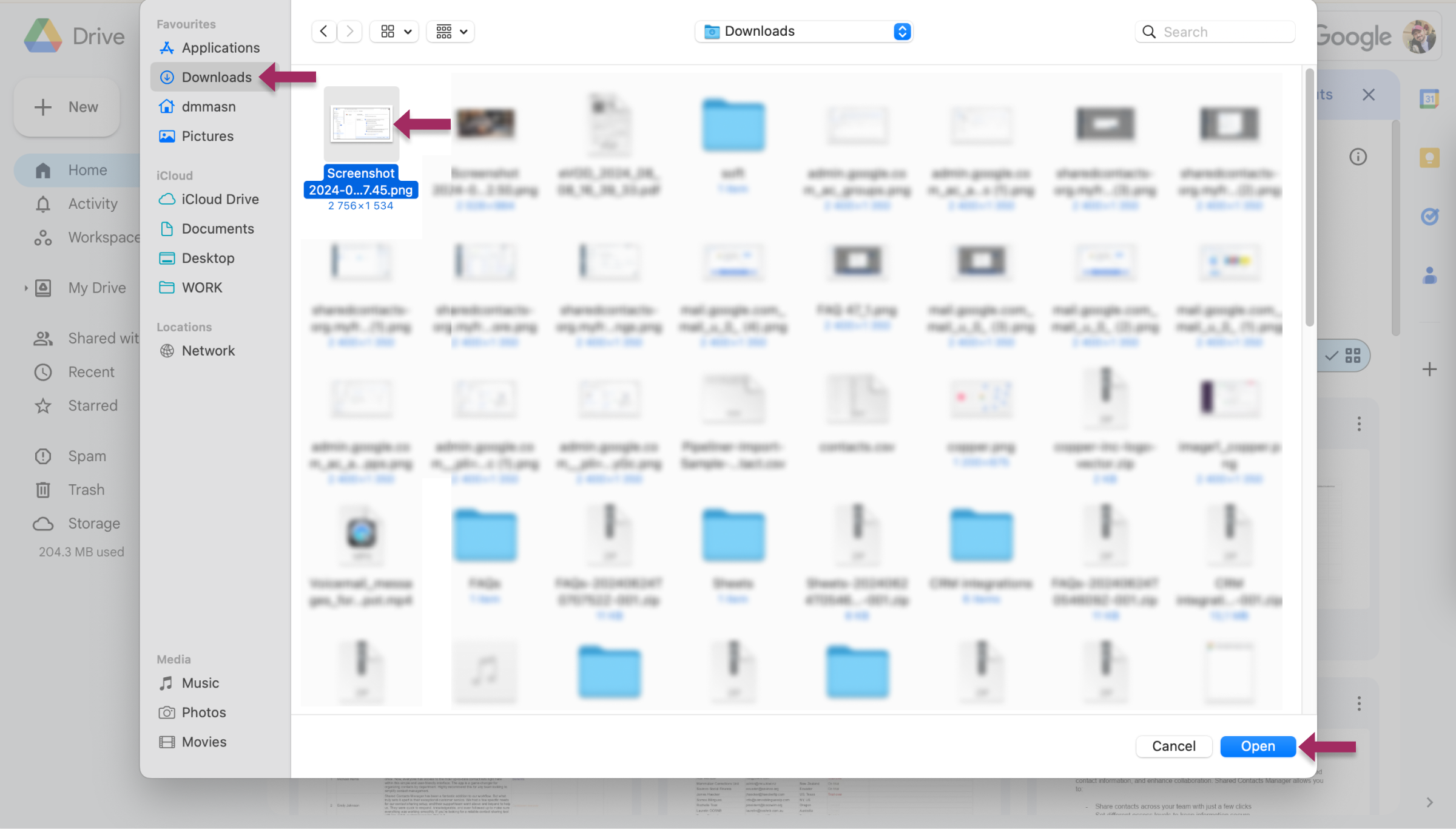
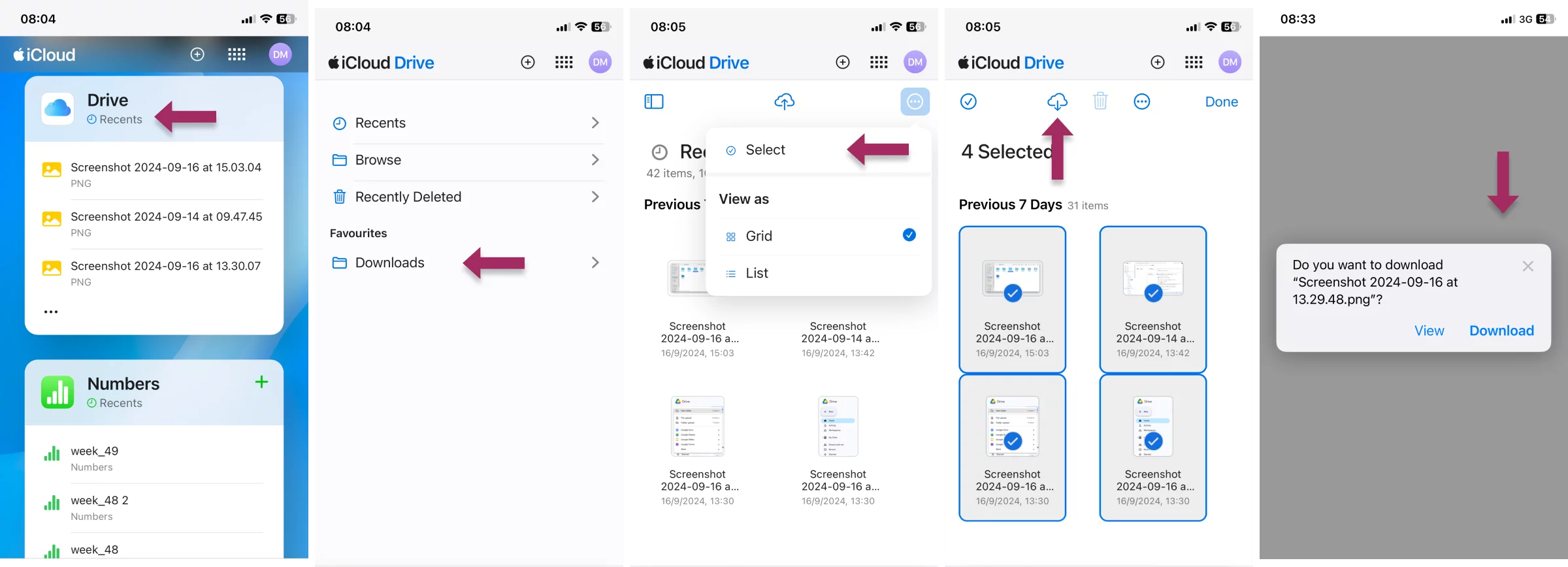



2 kommentarer
Åh, det her mobilpjat er for kompliceret. Jeg foretrækker at udføre disse større tekniske opgaver på en desktop-version. Migreringen gik glat - selv om det tog lidt tid, fordi der var mange ansatte.
Jeg kan godt lide at have mit iCloud-lager pænt og tomt til billeder. GDrive er virkelig som en arkiveringsfacilitet. Tak for guiden, jeg fulgte med, og missionen blev fuldført!