Sådan opsætter og administrerer du delegering i Gmail

Uanset om du bruger en gratis e-mailkonto eller et betalt Google Workspace, kan du oprette delegering i Gmail og give en anden person ret til at læse, besvare eller slette dine beskeder. Denne funktion bruges naturligvis mere til virksomhedsformål, da private Gmail-konti normalt indeholder følsomme data, som folk foretrækker at holde for sig selv.
I erhvervslivet er der stor efterspørgsel efter bekvemmeligheden ved at få andre til at svare på ens vegne. Det bruges ofte i salgs- og supportafdelinger samt til at uddelegere nogle af de rutinemæssige korrespondanceopgaver til en personlig assistent for en overordnet leder.
Ifølge Zippia er der næsten 40,8 tusind personlige assistenter alene i USA. Det er almindeligt, at ledere sætter deres lid til, at deres assistenter håndterer rutinemæssige e-mails, håndterer spam, planlægger møder og uddelegerer opgaver ved at tilføje en anden bruger i Gmail for at gøre det lettere at styre arbejdsgangen.
Sælgere har traditionelt deres egen personlige konto og fælles adgang til en generel sales@companyXYZ.com konto. Den gennemsnitlige sælger bruger om 20% af deres tid på at skrive e-mails, hjælper denne funktion med at behandle indgående leads rettidigt, uanset individuelle tidsplaner, hviledage eller ferier. Andre statistikker for salgskonvertering viser, hvor kritisk en sådan hurtig responstid er: ifølge Inside Sales' forskning, 35-50% af salget ender hos en virksomhed, der først besvarede en kommerciel forespørgsel.
Hvad er delegeret adgang i Gmail?
Uddelegeret adgang til Gmail er en række tekniske aktiviteter i din Gmail-konto, der giver en anden Gmail-konto tilladelse til at få adgang til din indbakke og udføre begrænsede handlinger på dine vegne. En Gmail-konto kan have helt op til 1000 konfigurerede konti med delegeret adgang. Den generelle anbefaling er dog, at kun op til 40 brugere kan få adgang til en delegeret indbakke ad gangen.
Delegeret adgang til Gmail gør det muligt for en delegeret at udføre følgende aktiviteter på vegne af den delegerende:
- Læs e-mails
- Skriv beskeder
- Slet e-mails
- Arkiver beskeder
- Brug etiketter til at segmentere beskeder
- Sorter e-mails med regler og filtre
E-mail-delegering giver dog ikke mulighed for disse aktiviteter:
- Brug af chatfunktionalitet til at udveksle chatbeskeder på vegne af en anden konto
- Slet kontoen
- Skift adgangskode til kontoen med delegeret adgang
Ved modtageren, hvem der har sendt en e-mail, en Gmail-delegeret eller en kontoejer? Hvis din virksomhed bruger Google Workspace, kan administratoren af virksomhedskontoen styre, hvordan en besked, der er sendt på vegne af den oprindelige ejer af indbakken, vises i modtagerens postkasse: med begge adresser eller kun kontoejerens adresse. Så hvis du svarer fra en fælles salgs-, info- eller supportindbakke, og svarlinjen angiver: fra: john@example.com på vegne af mary@example.com. Du kan bede din Google Workspace-administrator om at ændre indstillingerne og slet ikke angive den delegeredes e-mail.
Sådan opsætter du Gmail-delegering
Gmail-mobilappen understøtter ikke denne funktion, så de følgende trin er kun for desktop-brugere.
- Gå til Indstillinger i din Gmail-konto, og klik på Se alle indstillinger.
- Vælg den Regnskaber faneblad
- Tilføj en anden konto under afsnittet "Giv adgang til din konto".
- Indtast e-mailadressen på den person, du vil uddelegere adgang til, i pop op-vinduet, og klik på Næste skridt.

- Der vises et popup-vindue, hvor du bliver spurgt, om du virkelig vil give den angivne konto adgang til din Gmail-konto. Klik på Send en e-mail for at give adgang.
Den inviterede delegerede skal gå til sin indbakke og acceptere invitationen til den delte indbakke ved at klikke på linket i en e-mail sendt fra delegation-noreply@google.com. Den inviterede har en uge til at acceptere en invitation, før den udløber. Brugere bør vente op til 24 timer på, at tilladelsen træder i kraft.
Sådan aktiverer du e-mail-delegering for dit domæne
Workspace-administratorer skal justere indstillingerne i administratorpanelet, så virksomhedsbrugere kan uddelegere adgang til deres Gmail-konti. De kan også indstille parametre, så en modtager ser begge e-mailadresser i svaret eller kun kontoejerens e-mail.
En algoritme, der gør det muligt for virksomhedsbrugere at uddelegere e-mailadgang
Dette er en vejledning til personer med konti på administratorniveau i Google Workspace:
- Log ind på din Googles administrationskonsol
- Klik på Apps.
- Vælg Gmail under Google Workspace.
- Find Mail-delegation under Brugerindstillinger sektion og sæt kryds i boksen Lad brugere uddelegere adgang til deres postkasse til andre brugere i domænet. På dette tidspunkt kan administratoren beslutte, om modtageren kun skal se kontoejerens adresse eller både ejerens og den delegeredes adresser ved at vælge den relevante mulighed under Afsenderoplysninger vises til modtageren.
- Klik på Gemme og lad det tage op til 24 timer, før synkroniseringen finder sted.
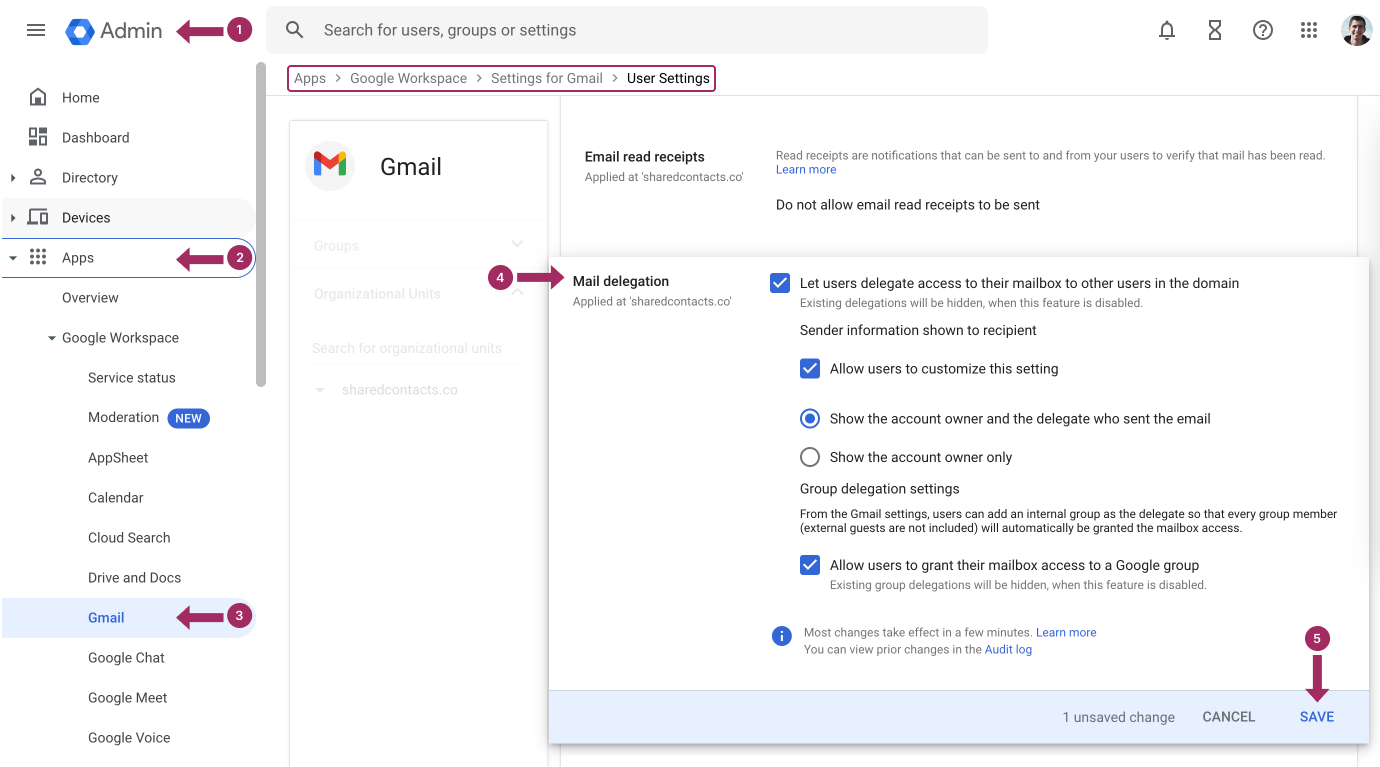
Nu kan virksomhedskonti på dit domæne uddelegere adgang til grupper og enkeltpersoner, så du kan informere alle om denne ændring i virksomhedsindstillingerne, når du er færdig med de 10 trin ovenfor. Du kan også dele instruktionerne fra det første afsnit i denne artikel om, hvordan du uddelegerer en Gmail-konto.
Sådan deaktiverer du Gmail-delegering for virksomhedsbrugere
For at fjerne Gmail-kontoens delegeringsrettigheder for virksomhedsbrugere skal en person med adgangsrettigheder som Workspace-administrator udføre alle ovenstående trin, men fjerne markeringen i afkrydsningsfeltet i trin 4: Google Admin-konsol - Apps - Google Workspace - Gmail - Brugerindstillinger - Mail-delegering UNCHECK Lad brugere uddelegere adgang til deres postkasse til andre brugere i domænet - Gem.
Husk, at hvis du deaktiverer delegeringsfunktionen fra en administratorkonsol, vil dine virksomhedsbrugere ikke have adgang til delte indbakker, men vil være begrænset til individuel brug af deres Gmail-konti.
Sådan deler du kontakter i Gmail: Opsætning af delingsindstillinger og uddelegering af adgang

Det maksimale antal brugere, der samtidig kan få adgang til en delt indbakke, er 40. Men afhængigt af de delegeredes placering, den type arbejde, de udfører, og den computerkapacitet, de har brug for under deres arbejde i indbakken, kan systemet midlertidigt nægte adgang til denne konto og låse den ned i et stykke tid.
Disse enkle tips til, hvordan man uddelegerer e-mail i Gmail, gør det muligt for virksomheder at sikre uafbrudt arbejde med forretningskorrespondance for salgs-, kundesupport- og administrationsteams.
Uddelegering af opgaver i Gmail, f.eks. håndtering af e-mails, er en almindelig praksis i virksomheder. Gmail-delegering er en stor hjælp i arbejdsgange, når den bruges til at give en assistent mulighed for at svare på beskeder på dine vegne eller administrere en delt indbakke. Men e-maildelegering er kun en del af samarbejdspuslespillet, og det er ikke en situation, der passer til alle. Hvad sker der, når teammedlemmer også har brug for adgang til fælles kontaktlister? Det er her, muligheden for at Del kontakter i Gmail bliver absolut nødvendigt.
Shared Contacts Manager bridges this gap, offering a quick and convenient way to centralize and share contact information across teams. Unlike spreadsheets or manual exports, Shared Contacts Manager integrates with your Google Workspace, enabling instant updates and controlled access. Just as you can delegate emails in Gmail, you can grant colleagues permission to view, edit, or even own specific contact lists and even your entire account. Anyone on your team – from personal assistants to sales reps – can get the most accurate and up-to-date contact data they need to perform their roles efficiently.
Ved at kombinere Gmail-delegering med fælles kontaktstyring kan virksomheder drage fordel af et højere niveau af teamwork, smidig kommunikation, hurtige svar og bedre organisering på tværs af afdelinger.




3 kommentarer
Åh, det er så praktisk for min families blomsterbutik. Med denne delegeringsfunktion kan jeg endelig slappe af på min ferie. Det er slut med at tjekke mailen hver time for ikke at gå glip af noget!
Jeg var bogstaveligt talt i dag år gammel, da jeg fandt ud af det. Tnx! Billederne hjalp også på navigationen.
Reguleringerne er foretaget, men modtageren ser ikke modtagerens mail, modtageren ser ikke sin mail, det er ikke praktisk,