Kontakte von iOS mit Google Mail synchronisieren: Eine vollständige Anleitung
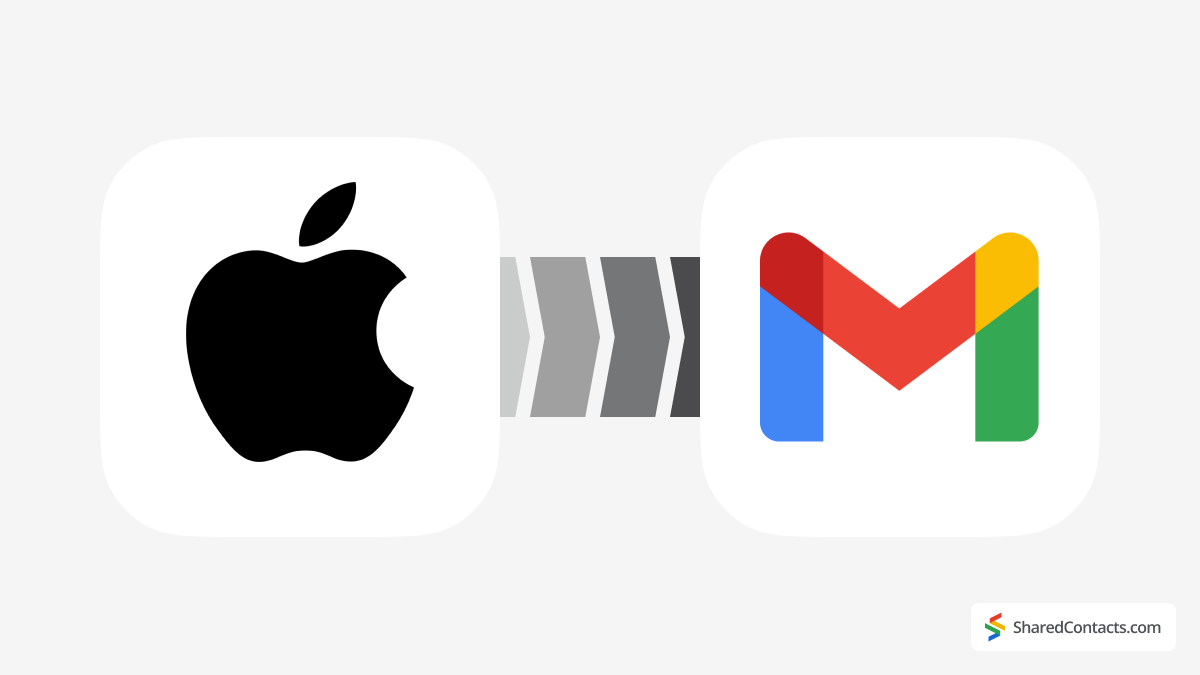
Sie versuchen, Ihre Kontakte von iOS mit Google Mail zu synchronisieren, fühlen sich aber überfordert? Keine Sorge, wir haben alles für Sie vorbereitet! Es ist nicht so kompliziert, wie es scheint - Sie müssen nur wissen, welche Symbole Sie antippen müssen. Hier finden Sie eine einfache Schritt-für-Schritt-Anleitung, die Ihnen dabei hilft.
Warum müssen Sie die Kontakte von iOS mit Google Workspace synchronisieren?
In der heutigen Welt ist Bequemlichkeit das A und O, und die Synchronisierung Ihrer Kontakte über alle Ihre Geräte hinweg ist eine enorme Zeitersparnis. Viele kleine und mittelständische Unternehmen nutzen Google Workspace für die persönliche und berufliche Kommunikation, sodass die Synchronisierung von iOS-Kontakten mit Google Mail unerlässlich ist. Die plattformübergreifende, geräteunabhängige Synchronisierung von Kontakten ist ein Komfort, auf den sich die meisten von uns schnell verlassen.
Jeder kennt das: Man sucht verzweifelt nach den Kontaktinformationen einer Person, durchsucht mehrere Apps auf verschiedenen Geräten und hat trotzdem kein Glück. Oder vielleicht verwenden Sie ein iPhone für private Anrufe, sind aber auf ein Android-Gerät für die Arbeit angewiesen. Ohne Kontaktsynchronisierung kann der ständige Wechsel zwischen den Geräten frustrierend sein.
Ein weiteres häufiges Szenario ist der Wechsel von iPhone-Benutzern zu Android, entweder für den privaten Gebrauch oder aufgrund von beruflichen Anforderungen. In diesen Fällen kann die Synchronisierung Ihrer Google-Kontakte mit iOS den Übergang viel reibungsloser gestalten. Was auch immer der Grund sein mag, die Sicherung Ihrer iOS-Kontakte mit Google ist ein kluger Schachzug, der Ihnen auf lange Sicht viel Ärger ersparen kann. Hier erfahren Sie, wie Sie das machen können.
Kontakte von iOS mit Google Mail synchronisieren
Um Ihre Google-Kontakte mit iOS zu synchronisieren, gehen Sie folgendermaßen vor:
- Öffnen Sie Einstellungen auf Ihrem iPhone.
- Tippen Sie auf . Kontakte.
- Wählen Sie Konten.
- Tippen Sie auf . Konto hinzufügen oder wählen Sie ein bestehendes Konto (in diesem Fall wählen Sie Ihr Google Workspace-Konto).
- Wählen Sie Google aus der Liste der E-Mail-Anbieter.
- Melden Sie sich bei Ihrem Google Mail-Konto an und erteilen Sie die erforderlichen Berechtigungen.
- Umschalten auf Kontakte in die Position "Ein", um Ihre Kontakte zu synchronisieren.
- Tippen Sie auf . Speichern Sie in der oberen rechten Ecke.
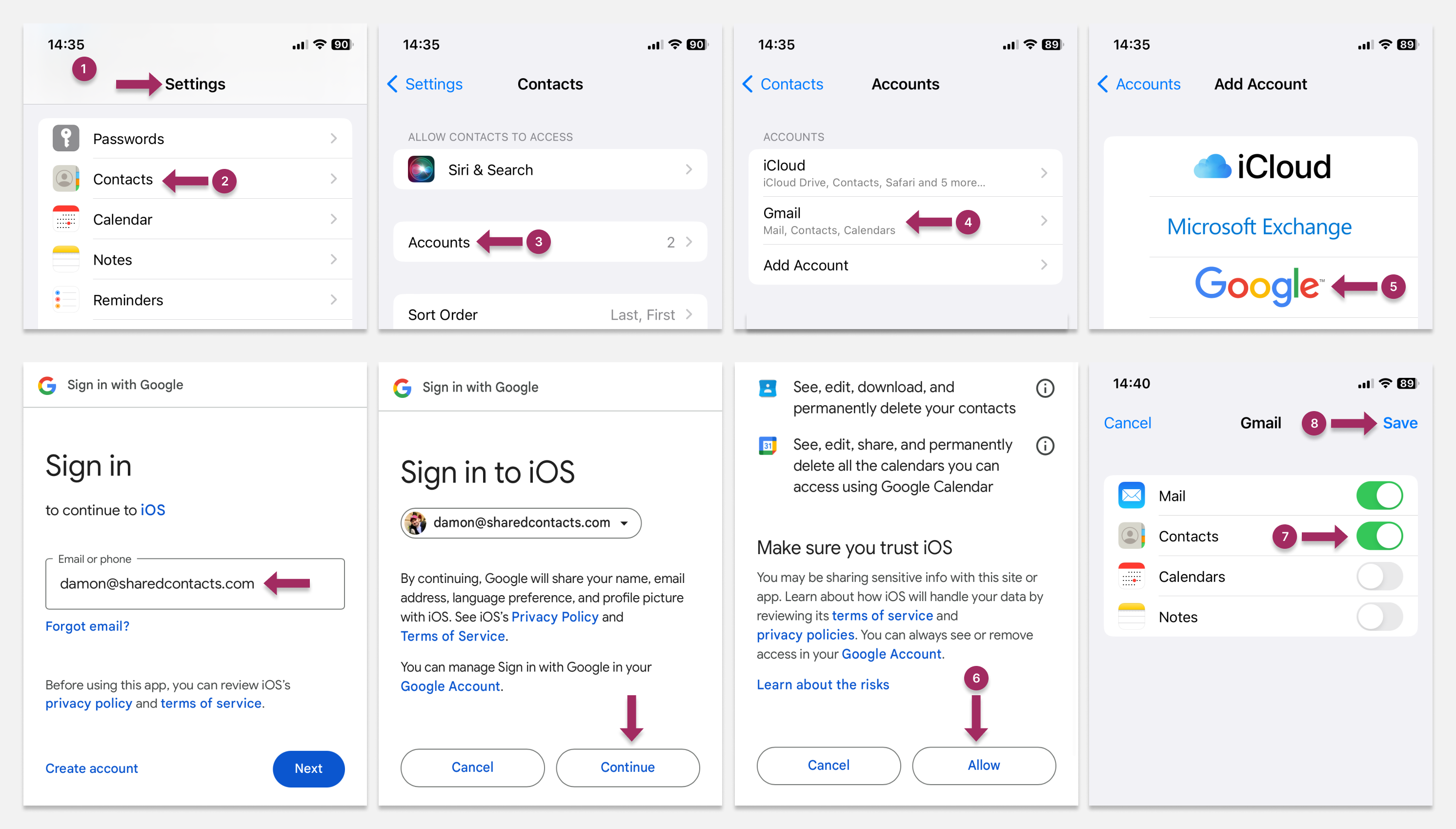
An dieser Stelle zeigt Ihr Gerät möglicherweise eine Meldung an, in der Sie aufgefordert werden, eine Entscheidung zu treffen: Entweder Sie behalten die vorhandenen Kontakte auf Ihrem iPhone oder Sie löschen sie. Wählen Sie Auf meinem iPhone behalten wenn Sie alle lokalen Kontakte beibehalten wollen, und wählen Sie Löschen wenn Sie sie lieber entfernen möchten.
Gmail-Account zum Standard für neu hinzugefügte Kontakte auf dem iPhone machen
Sobald Sie Ihre iPhone-Kontakte mit Google Kontakte synchronisiert haben, können Sie auch Google Mail als Standardkonto für neue Kontakte festlegen:
- Öffnen Sie die Einstellungen App und wählen Sie Kontakte.
- Wählen Sie Standard-Konto.
- Wählen Sie eine Google Mail Konto.
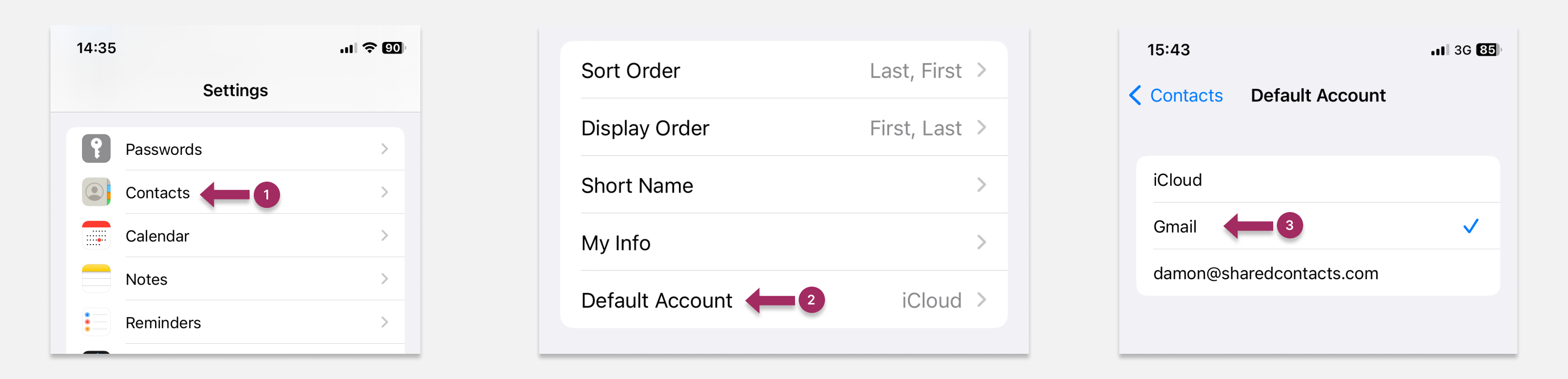
Übertragen von Kontakten von iOS zu Android über Gmail
Sobald Sie Ihre iOS-Kontakte mit Google Mail synchronisiert haben, ist die Synchronisierung mit Ihrem Android-Gerät ganz einfach - folgen Sie einfach unserer Anleitung zur Synchronisierung von Android-Kontakten mit Ihrem Google Mail-Konto. Anders als ein Backup ermöglicht die Synchronisierung einen kontinuierlichen Datenaustausch in beide Richtungen. Sobald Sie die Synchronisierung eingerichtet haben, wird jeder neue Kontakt, der auf einem Gerät hinzugefügt wird, automatisch auch auf dem anderen Gerät angezeigt.
iOS-Kontakte mit Google Drive sichern
Sie können Ihre iOS-Kontakte auch mit Google Drive sichern. Folgen Sie diesen Schritten, um diese Sicherung zu konfigurieren:
- Herunterladen Google Drive auf Ihr iPhone übertragen.
- Melden Sie sich mit Ihrem Google Mail-Konto an.
- Öffnen Sie Google Drive und tippen Sie auf das dreizeilige Menüsymbol.
- Wählen Sie Einstellungen.
- Tippen Sie auf . Sicherung.
- Umschalten auf Kontakte.
- Gehen Sie zurück zum Hauptbildschirm und tippen Sie auf Sicherung starten in der rechten unteren Ecke.
Alle Ihre aktuellen iPhone-Kontakte werden nun in Google Drive gesichert. Beachten Sie jedoch, dass dies eine einmalige Sicherung ist. Künftige Änderungen an Ihren iPhone-Kontakten werden erst dann in Google Drive übernommen, wenn Sie die Kontakte erneut manuell sichern.
Eine Sicherungskopie Ihrer Kontakte ist besonders nützlich, um die Sicherheit zu erhöhen, z. B. wenn Sie an Orte reisen, an denen das Risiko besteht, dass Ihr Telefon verloren geht oder gestohlen wird.
Tipps zur Behebung von Problemen bei der Synchronisierung von Google-Kontakten auf iOS-Geräten
Wenn Sie Probleme bei der Synchronisierung Ihrer iOS-Kontakte mit Google Mail haben, können Sie einige Lösungen ausprobieren. Eine von ihnen sollte helfen.
Starten Sie Ihr iPhone neu
Ein einfacher Neustart kann viele technische Probleme beheben. Bei neueren iPhone-Modellen halten Sie eine der Lautstärketasten oder die Seitentaste gedrückt, bis der Schieberegler erscheint. Bei älteren Modellen prüfen Sie Die offizielle Support-Seite von Apple für Anweisungen.
Löschen Sie Ihr Google-Konto und verbinden Sie es erneut
Versuchen Sie, Ihr Google-Konto zu entfernen und erneut hinzuzufügen. Gehen Sie zunächst zu Kontakte, tippen Gruppenund deaktivieren Sie dann Ihr Google Mail-Konto und wählen Sie es erneut aus. Wenn das Problem dadurch nicht behoben wird, gehen Sie auf die Seite Einstellungen App, um Ihr Google-Konto dort zu entfernen und wieder hinzuzufügen.
Deaktivieren und erneutes Aktivieren der Kontaktsynchronisierung
Sie können auch versuchen, die Verbindung zwischen Ihrem Smartphone und Google Kontakte zurückzusetzen, indem Sie die Synchronisierung Ihrer Kontakte deaktivieren und wieder aktivieren. Gehen Sie zu Einstellungen > Kontakte > Gruppenund schalten Sie die Synchronisierung aus. Schalten Sie sie dann wieder ein, um die Verbindung zu aktualisieren.
Synchronisieren und Freigeben von Google Mail-Kontakten

Die Synchronisierung Ihrer Kontakte zwischen Ihrem iPhone und Ihrem Google-Account ist ein wichtiger Schritt auf dem Weg zu einer ordentlichen und organisierten Kontaktverwaltung.
Die geräte- oder kontenübergreifende Synchronisierung allein reicht jedoch nicht aus, wenn es um die Zusammenarbeit geht. Ihre Kontakte bleiben privat und nur für Sie als Eigentümer verfügbar. Wenn Sie also Ihre Kontakte schnell mit Ihrem Team teilen müssen, reichen die integrierten Funktionen auf Ihrem iPhone oder Android-Gerät nicht aus.
Hier hilft eine einfache und effektive Anwendung, Shared Contacts Manager. Mit diesem Tool können Sie alle Ihre Google-Kontakte - sowohl aus Ihrem Konto als auch aus dem Ihres Teams - mit nur wenigen Klicks sammeln. Sie können ganz einfach eine Kontaktdatenbank erstellen, auf die nur die von Ihnen ausgewählten Personen Zugriff haben, und Folgendes einrichten Freigabe von Kontakten in Google Mail je nach den Anforderungen Ihres Teams. Ihr Team kann auf Ihre Kontakte zugreifen, und Sie können bei Bedarf die Kontakte Ihres Teams einsehen, was den Informationsaustausch erheblich erleichtert, ohne dass Sie ständig nach bestimmten Kontakten suchen müssen. Außerdem müssen Sie sich keine Gedanken über Datenschutz und Sicherheit machen, da Sie die volle Kontrolle haben. Sie entscheiden, wer Ihre Kontakte sehen kann und welche Zugriffsrechte sie haben.
FAQ
Wie lange dauert es, iOS-Kontakte zu synchronisieren?
Die Synchronisierung von iOS-Kontakten mit Google dauert in der Regel nur ein paar Minuten, abhängig von Ihrer Internetverbindung und der Anzahl Ihrer Kontakte. Bei den meisten Nutzern sollte es nicht länger als 3-5 Minuten dauern.
Wie oft müssen Sie iOS-Kontakte synchronisieren?
Sobald Sie Ihr iPhone mit Google Mail synchronisiert haben, bleiben die Kontakte synchronisiert. Das bedeutet, dass neue Kontakte, die auf einem der beiden Geräte hinzugefügt werden, automatisch auf beiden Geräten aktualisiert werden.
Warum werden meine iOS-Kontakte nicht mit Google Mail synchronisiert?
Die häufigsten Gründe sind eine falsche Einrichtung der Synchronisierung, eine Verwechslung der Synchronisierung mit der Sicherung oder Probleme bei der Anmeldung in Ihrem Google-Konto. Stellen Sie sicher, dass Sie die Schritte sorgfältig befolgt haben und richtig angemeldet sind.



3 Kommentare
Das ist so einfach, diese iPhone-Gmail-Synchronisierung. Der Artikel ist umfangreich, aber folgen Sie einfach der ersten Anleitung und Sie sind bereit.
اريد نسخه من جهات اتصالي الى جيميل اريد ضبط معلوماتي وموقعي وحفظ نسخه من بياناتي على الجهاز وحمايه حساباتي الفصل بينهم استرداد حقوقي واموالي واريد ان حضراتكم التعاون معي اهل العلم والامانه والثقه الشرف وشكرا
اريد نسخه من جهات اتصالي الى جيميل اريد ضبط معلوماتي وموقعي وحفظ نسخه من بياناتي على الجهاز وحمايه حساباتي الفصل بينهم استرداد حقوقي واموالي واريد ان حضراتكم التعاون معي اهل العلم والامانه والثقه الشرف وشكرا
Thank you for your comment! We’re happy you find our content helpful. Please email me at damon@sharedcontacts.com, and I’ll do my best to answer all your questions.