iOSからGmailに連絡先を同期する方法:完全ガイド
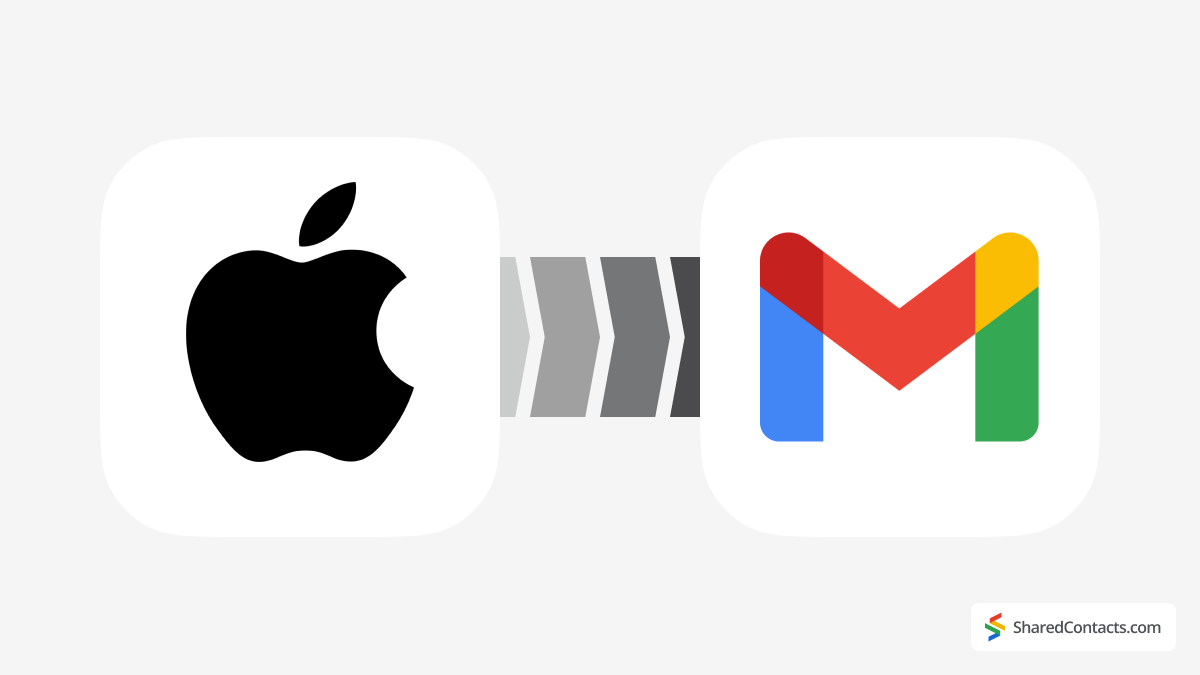
iOSからGmailに連絡先を同期させたいけど、どうすればいいのかわからない...。ご心配なく!どのアイコンをタップすればいいのかがわかればいいのです。簡単なステップバイステップガイドをご覧ください。
なぜiOSからGoogle Workspaceに連絡先を同期する必要があるのか?
今日の世界では、利便性が重要であり、すべてのデバイス間で連絡先を同期することは非常に時間の節約になります。中小企業の多くは、個人的なコミュニケーションや仕事上のコミュニケーションにGoogle Workspaceを利用しており、iOSの連絡先をGmailと同期させることが不可欠です。クロスプラットフォームでデバイスに依存しない連絡先の同期は、私たちの多くがすぐに頼りにする便利な機能です。
誰かの連絡先を探すのに奔走し、異なるデバイスの複数のアプリを検索し、それでも見つからない......という経験は誰にでもあるだろう。あるいは、個人的な通話にはiPhoneを使うが、仕事ではAndroid端末に頼っているという人もいるかもしれない。連絡先が同期されていないと、常にデバイスを切り替えてイライラすることになる。
また、iPhoneユーザーが個人的な利用や仕事の都合でAndroidに乗り換えることもよくあるシナリオだ。このような場合、Googleの連絡先をiOSと同期させることで、よりスムーズに移行することができます。どのような理由であれ、iOSの連絡先をGoogleにバックアップすることは、長い目で見れば手間を省ける賢い方法です。では、その方法をご紹介しましょう。
iOSからGmailに連絡先を同期する方法
Googleの連絡先をiOSと同期するには、以下の手順に従ってください:
- オープン 設定 あなたのiPhoneで。
- タップ 連絡先.
- 選択 アカウント.
- タップ アカウントの追加 または既存のアカウントを選択します(この場合はGoogle Workspaceアカウントを選択します)。
- 選ぶ グーグル メールプロバイダのリストから
- Gmailアカウントにサインインし、必要な権限を付与する。
- トグル 連絡先 を "on "の位置に合わせると、連絡先が同期されます。
- タップ セーブ の右上隅にある。
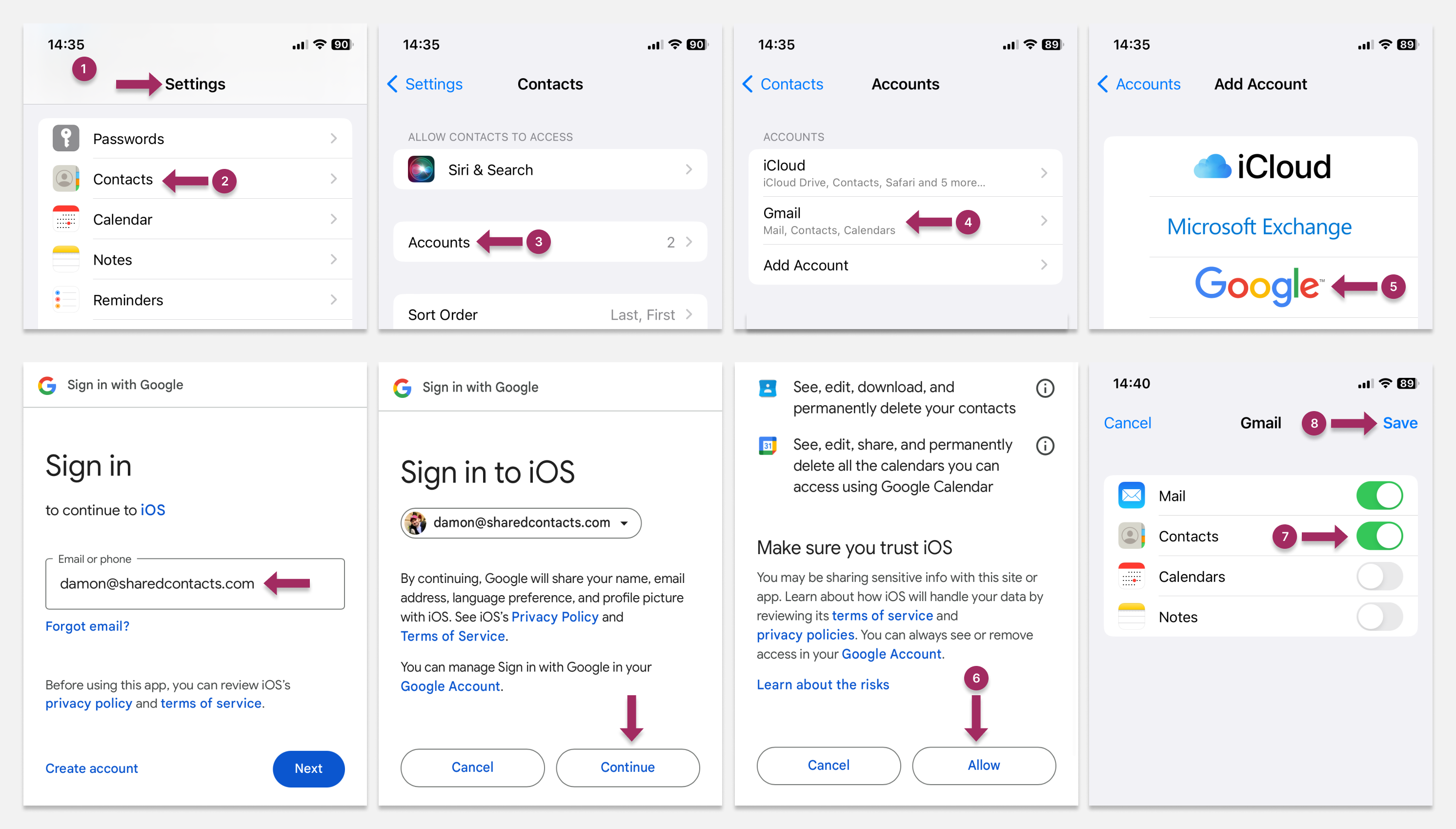
この時点で、デバイスにアラートが表示され、iPhoneに既存の連絡先を残すか、削除するかを選択するよう求められることがあります。選択 iPhoneに保存 を選択します。 削除 除去したい場合は
iPhoneで新しく追加した連絡先のデフォルトをGmailアカウントにする
iPhoneの連絡先をGoogle Contactsと同期したら、新しい連絡先のデフォルトアカウントとしてGmailを設定することもできる:
- を開く。 設定 アプリを起動し 連絡先
- 選択 デフォルトアカウント.
- を選択する。 Gmail 口座に振り込まれる。
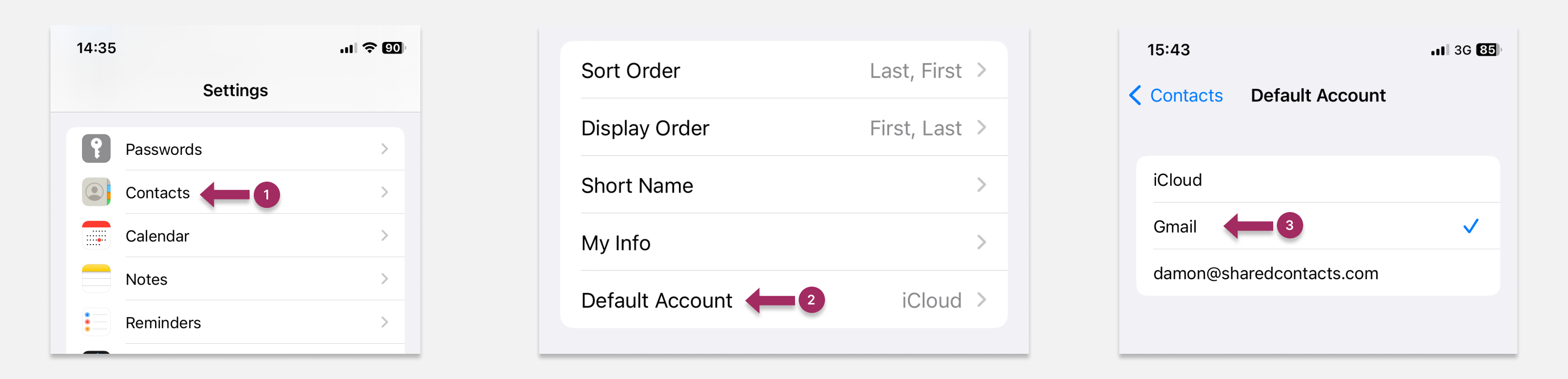
Gmailを通してiOSからAndroidへ連絡先を転送する
iOSの連絡先をGmailと同期したら、Androidデバイスに同期するのは簡単です。バックアップとは異なり、同期は継続的な双方向のデータ交換を可能にします。一度同期を設定すれば、一方のデバイスに追加された新しい連絡先は、もう一方のデバイスにも自動的に表示されます。
GoogleドライブでiOSの連絡先をバックアップ
iOSの連絡先をGoogleドライブでバックアップすることもできます。このバックアップを設定するには、以下の手順に従ってください:
- ダウンロード グーグルドライブ をiPhoneに接続する。
- Gmailアカウントでログインします。
- オープン グーグルドライブ をタップし、三本線のメニューアイコンをタップします。
- 選択 設定.
- タップ バックアップ.
- トグル 連絡先.
- メイン画面に戻り バックアップ開始 の右下にある。
現在のiPhoneの連絡先はすべてGoogle Driveにバックアップされます。ただし、これは1回限りのバックアップであることに注意してください。今後iPhoneの連絡先を変更しても、手動で再度バックアップしない限りGoogle Driveには反映されません。
連絡先をバックアップしておくと、紛失や盗難の危険性が高い場所に旅行するときなど、セキュリティを高めるのに特に役立ちます。
iOSデバイスでのGoogle連絡先同期の問題を解決するヒント
iOSの連絡先とGmailの同期に問題が発生した場合、いくつかの解決策を試すことができます。そのうちのひとつを試してみてください。
iPhoneを再起動する
単純な再起動で、多くの技術的な問題が解決することがよくあります。新しいiPhoneの場合は、音量ボタンかサイドボタンのどちらかを、スライダーが表示されるまで押し続けます。古いモデルの場合は アップル公式サポートページ をご覧ください。
Googleアカウントを削除し、再接続する
Googleアカウントを削除し、再度追加してみてください。まず 連絡先タップ グループをクリックし、Gmailアカウントのチェックを外して入れ直します。それでも問題が解決しない場合は 設定 アプリからGoogleアカウントを削除し、再追加してください。
連絡先同期の無効化と再有効化
別の方法として、スマートフォンとGoogleコンタクトの間のリンクをリセットすることもできます。次のページにアクセスする。 設定 > 連絡先 > グループをクリックし、同期をオフに切り替えます。その後、再びオンにして接続をリフレッシュする。
Gmailの連絡先を同期・共有する方法

iPhoneとGoogleアカウントの間で連絡先を同期することは、適切で整理された連絡先管理を目指す上で重要なステップです。
しかし、コラボレーションに関しては、デバイスやアカウントをまたいだ同期だけでは十分ではありません。連絡先はプライベートのままで、所有者であるあなただけが利用できます。そのため、連絡先をチームと素早く共有する必要がある場合、iPhoneやAndroidに内蔵されている機能では不十分です。
そこで、シンプルで効果的なアプリケーション、Shared Contacts Managerが役立ちます。このツールを使えば、数回クリックするだけで、自分のアカウントとチームの両方から、すべてのGoogle連絡先を集めることができる。あなたが選んだ人だけがアクセスできる連絡先データベースを簡単に作成し、設定することができます。 Gmailで連絡先を共有する をチームの要件に合わせて変更できます。あなたのチームはあなたの連絡先にアクセスすることができ、あなたは必要に応じて相手の連絡先を見ることができます。さらに、プライバシーやセキュリティについても心配する必要はありません。誰があなたの連絡先を見ることができ、どのレベルのアクセス権を持っているかを決めるのはあなたです。
FAQ
iOSの連絡先の同期にかかる時間は?
iOSとGoogleの連絡先の同期には、インターネット接続状況や連絡先の数にもよるが、通常数分しかかからない。ほとんどのユーザーの場合、3~5分もかかりません。
iOSの連絡先を同期する頻度は?
一度iPhoneとGmailを同期させると、連絡先は同期されたままになる。つまり、どちらかのデバイスに追加された新しい連絡先は、両方のデバイスで自動的に更新されます。
iOSの連絡先がGmailと同期しないのはなぜですか?
最も一般的な原因は、同期の設定が正しくない、同期とバックアップが混同している、Googleアカウントへのログインに問題があるなどです。注意深く手順に従い、正しくログインしていることを確認してください。



3 コメント
このiPhoneとメールの同期はとても簡単だ。記事は膨大だが、最初のガイドに従うだけで準備は万端だ。
اريد نسخه من جهات اتصالي الى جيميل اريد ضبط معلوماتي وموقعي وحفظ نسخه من بياناتي على الجهاز وحمايه حساباتي الفصل بينهم استرداد حقوقي واموالي واريد ان حضراتكم التعاون معي اهل العلم والامانه والثقه الشرف وشكرا
اريد نسخه من جهات اتصالي الى جيميل اريد ضبط معلوماتي وموقعي وحفظ نسخه من بياناتي على الجهاز وحمايه حساباتي الفصل بينهم استرداد حقوقي واموالي واريد ان حضراتكم التعاون معي اهل العلم والامانه والثقه الشرف وشكرا
Thank you for your comment! We’re happy you find our content helpful. Please email me at damon@sharedcontacts.com, and I’ll do my best to answer all your questions.