Cara Menyinkronkan Kontak dari iOS ke Gmail: Panduan Lengkap
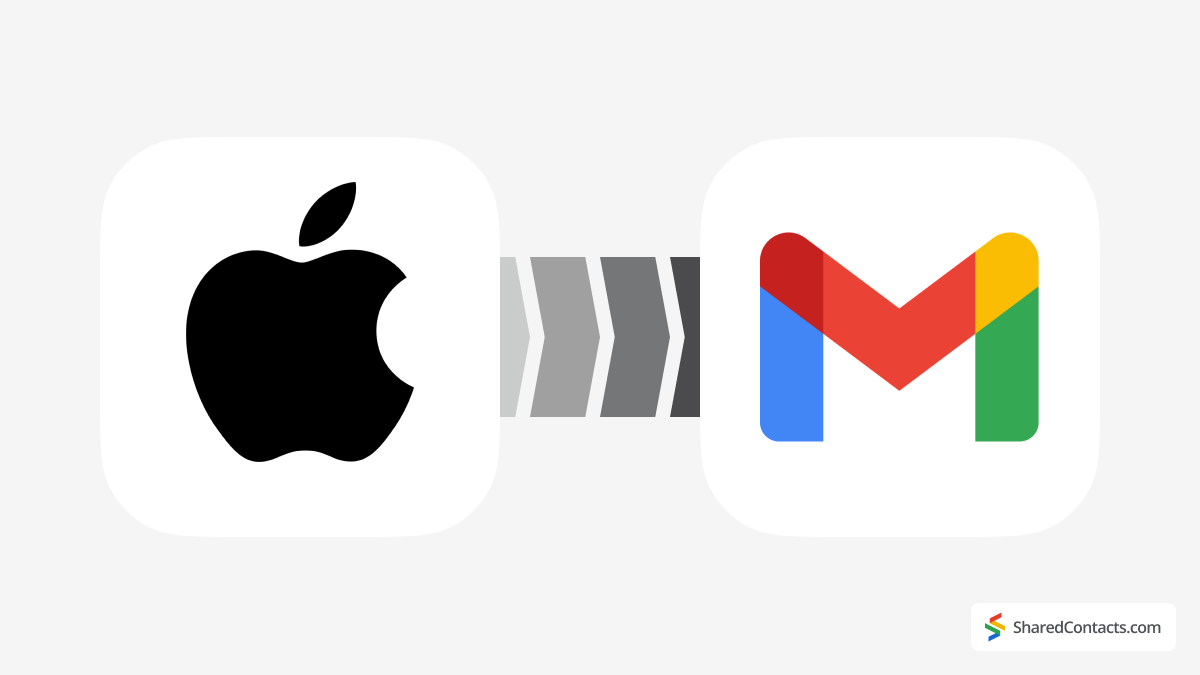
Mencoba menyinkronkan kontak Anda dari iOS ke Gmail tetapi merasa kewalahan? Jangan khawatir, kami siap membantu Anda! Ini tidak serumit kelihatannya-Anda hanya perlu tahu ikon mana yang harus diketuk. Berikut ini adalah panduan langkah demi langkah yang mudah untuk menyelesaikannya.
Mengapa Anda Perlu Menyinkronkan Kontak dari iOS ke Google Workspace?
Di zaman sekarang ini, kenyamanan adalah kuncinya, dan menyinkronkan kontak Anda di semua perangkat sangat menghemat waktu. Banyak usaha kecil dan menengah yang mengandalkan Google Workspace untuk komunikasi pribadi dan profesional, sehingga sangat penting untuk menyinkronkan kontak iOS dengan Gmail. Sinkronisasi kontak lintas platform dan tidak bergantung pada perangkat adalah kenyamanan yang sangat diandalkan oleh sebagian besar dari kita.
Kita semua pernah mengalaminya: berusaha keras mencari informasi kontak seseorang, mencari melalui beberapa aplikasi pada perangkat yang berbeda, dan masih belum berhasil. Atau mungkin Anda menggunakan iPhone untuk panggilan pribadi, tetapi mengandalkan perangkat Android untuk bekerja. Tanpa sinkronisasi kontak, berpindah-pindah perangkat secara terus-menerus bisa membuat frustrasi.
Skenario umum lainnya adalah ketika pengguna iPhone beralih ke Android, baik untuk penggunaan pribadi atau karena persyaratan pekerjaan. Dalam kasus ini, menyinkronkan kontak Google Anda dengan iOS dapat membuat transisi menjadi lebih lancar. Apa pun alasan Anda, mencadangkan kontak iOS Anda ke Google adalah langkah cerdas yang dapat menghemat banyak kerumitan dalam jangka panjang. Mari pelajari cara melakukannya.
Cara Menyinkronkan Kontak dari iOS ke Gmail
Untuk menyinkronkan kontak Google Anda dengan iOS, ikuti langkah-langkah berikut:
- Buka Pengaturan di iPhone Anda.
- Ketuk Kontak.
- Pilih Akun.
- Ketuk Tambah Akun atau pilih akun yang sudah ada (dalam kasus ini, pilih akun Google Workspace Anda).
- Pilih Google dari daftar penyedia email.
- Masuk ke akun Gmail Anda dan berikan izin yang diperlukan.
- Beralih Kontak ke posisi "on" untuk menyinkronkan kontak Anda.
- Ketuk Simpan di sudut kanan atas.
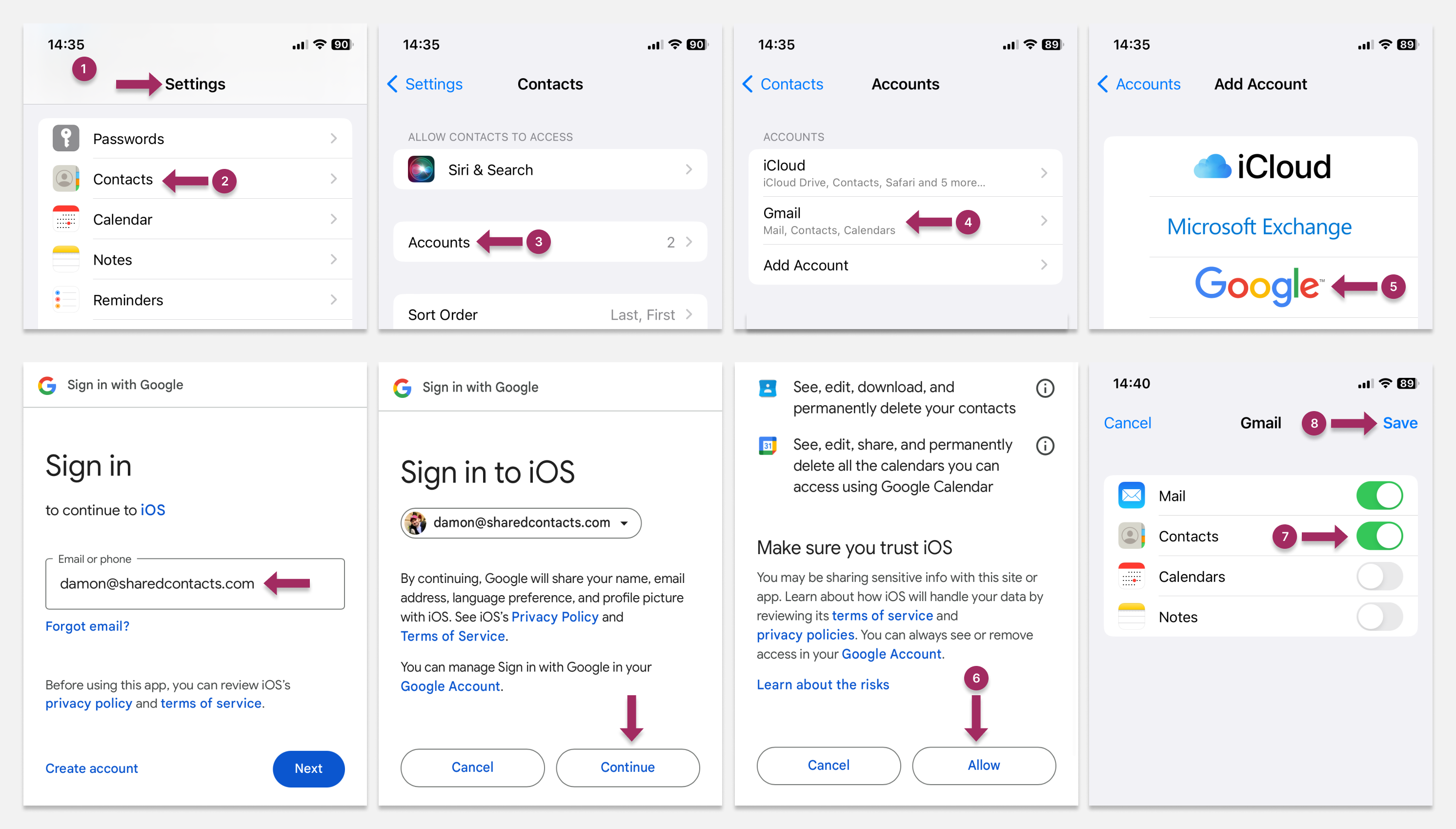
Pada titik ini, perangkat Anda mungkin akan menampilkan peringatan yang meminta Anda untuk membuat pilihan: menyimpan kontak yang ada di iPhone atau menghapusnya. Pilih Simpan di iPhone saya jika Anda ingin menyimpan kontak lokal, dan pilih Menghapus jika Anda lebih suka menghapusnya.
Jadikan Akun Gmail Default untuk Kontak yang Baru Ditambahkan di iPhone
Setelah Anda menyinkronkan kontak iPhone dengan Google Kontak, Anda juga dapat mengatur Gmail sebagai akun default untuk kontak baru:
- Buka aplikasi Pengaturan aplikasi dan pilih Kontak.
- Pilih Akun Default.
- Pilih Gmail akun.
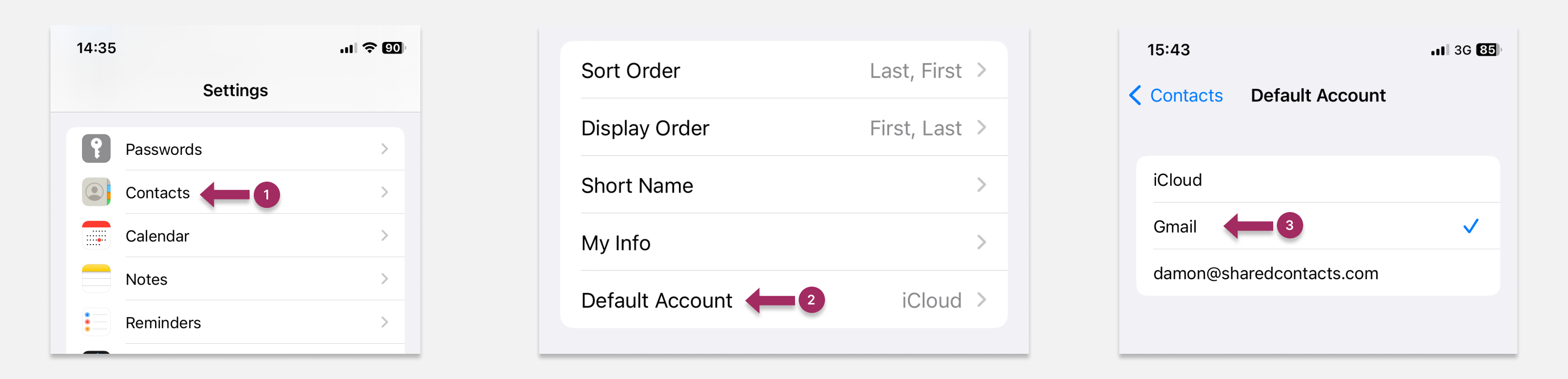
Transfer Kontak Dari iOS ke Android Melalui Gmail
Setelah Anda menyinkronkan kontak iOS dengan Gmail, menyinkronkan kontak tersebut ke perangkat Android sangatlah mudah-cukup ikuti panduan kami untuk menyinkronkan kontak Android dengan akun Gmail. Tidak seperti pencadangan, sinkronisasi memungkinkan pertukaran data dua arah secara terus-menerus. Setelah Anda mengatur sinkronisasi, setiap kontak baru yang ditambahkan ke salah satu perangkat akan secara otomatis muncul di perangkat lainnya.
Cadangkan Kontak iOS dengan Google Drive
Anda juga dapat mencadangkan kontak iOS dengan Google Drive. Ikuti langkah-langkah berikut untuk mengonfigurasi pencadangan ini:
- Unduh Google Drive ke iPhone Anda.
- Masuk dengan akun Gmail Anda.
- Buka Google Drive dan ketuk ikon menu tiga baris.
- Pilih Pengaturan.
- Ketuk Cadangan.
- Beralih Kontak.
- Kembali ke layar utama dan ketuk Mulai Pencadangan di sudut kanan bawah.
Semua kontak iPhone Anda saat ini akan dicadangkan ke Google Drive. Perlu diingat bahwa ini adalah pencadangan satu kali. Perubahan apa pun di masa mendatang pada kontak iPhone Anda tidak akan tercermin di Google Drive kecuali jika Anda mencadangkannya lagi secara manual.
Mencadangkan kontak Anda sangat berguna untuk keamanan tambahan-seperti saat Anda bepergian ke tempat-tempat di mana ponsel Anda mungkin berisiko lebih tinggi untuk hilang atau dicuri.
Tips Memperbaiki Masalah Sinkronisasi Kontak Google di Perangkat iOS
Jika Anda mengalami masalah dalam menyinkronkan kontak iOS Anda dengan Gmail, ada beberapa solusi yang dapat Anda coba. Salah satu di antaranya akan membantu.
Mulai ulang iPhone Anda
Reboot sederhana sering kali dapat memperbaiki banyak masalah teknis. Untuk model iPhone yang lebih baru, tekan dan tahan salah satu tombol volume atau tombol samping hingga muncul penggeser. Untuk model yang lebih lama, periksa Halaman dukungan resmi Apple untuk mendapatkan petunjuk.
Menghapus dan menghubungkan kembali akun Google Anda
Coba hapus dan tambahkan kembali akun Google Anda. Pertama, buka Kontak, ketuk Gruplalu hapus centang dan centang ulang akun Gmail Anda. Jika itu tidak menyelesaikan masalah, buka halaman Pengaturan untuk menghapus dan menambahkan kembali akun Google Anda dari sana.
Menonaktifkan dan Mengaktifkan Kembali Sinkronisasi Kontak
Metode lain yang dapat Anda coba adalah mengatur ulang tautan antara ponsel cerdas Anda dan Google Kontak dengan menonaktifkan dan mengaktifkan kembali sinkronisasi Kontak Anda. Pergi ke Pengaturan > Kontak > Grupdan nonaktifkan sinkronisasi. Kemudian, hidupkan kembali untuk menyegarkan koneksi.
Cara Menyinkronkan dan Membagikan Kontak Gmail

Menyinkronkan kontak Anda antara iPhone dan akun Google adalah langkah penting dalam upaya Anda menuju manajemen kontak yang tepat dan terorganisir.
Namun, sinkronisasi di seluruh perangkat atau akun saja tidak cukup dalam hal kolaborasi. Kontak Anda tetap bersifat pribadi dan hanya tersedia untuk Anda sebagai pemiliknya. Jadi, jika Anda perlu berbagi kontak dengan tim dengan cepat, fitur bawaan di iPhone atau Android Anda tidak akan cukup.
Di sinilah aplikasi yang sederhana dan efektif, Shared Contacts Manager, akan membantu. Alat ini memungkinkan Anda mengumpulkan semua kontak Google Anda - baik dari akun Anda maupun tim Anda - hanya dengan beberapa klik. Anda dapat dengan mudah membuat basis data kontak yang hanya dapat diakses oleh orang-orang yang Anda pilih dan atur berbagi kontak di Gmail sesuai dengan kebutuhan tim Anda. Tim Anda akan dapat mengakses kontak Anda, dan Anda dapat melihat kontak mereka jika perlu, sehingga lebih mudah untuk berbagi informasi tanpa harus terus-menerus mencari kontak tertentu. Selain itu, Anda tidak perlu khawatir tentang privasi dan keamanan karena Anda memegang kendali penuh. Anda memutuskan siapa saja yang bisa melihat kontak Anda dan tingkat akses yang mereka miliki.
FAQ
Berapa lama waktu yang diperlukan untuk menyinkronkan kontak iOS?
Biasanya hanya perlu beberapa menit untuk menyinkronkan iOS, kontak dengan Google, tergantung pada koneksi internet dan jumlah kontak yang Anda miliki. Untuk sebagian besar pengguna, seharusnya tidak lebih dari 3-5 menit.
Seberapa sering Anda perlu menyinkronkan kontak iOS?
Setelah Anda menyinkronkan iPhone dengan Gmail, kontak akan tetap tersinkronisasi. Artinya, kontak baru yang ditambahkan di salah satu perangkat akan secara otomatis diperbarui di kedua perangkat.
Mengapa kontak iOS saya tidak disinkronkan dengan Gmail?
Alasan yang paling umum adalah pengaturan sinkronisasi yang salah, membingungkan sinkronisasi dengan pencadangan, atau masalah saat masuk ke akun Google Anda. Pastikan Anda telah mengikuti langkah-langkahnya dengan cermat dan masuk dengan benar.



3 Komentar
Sangat sederhana, sinkronisasi iPhone-Gmail ini. Artikel ini sangat panjang, tetapi cukup ikuti panduan pertama dan Anda sudah siap.
اريد نسخه من جهات اتصالي الى جيميل اريد ضبط معلوماتي وموقعي وحفظ نسخه من بياناتي على الجهاز وحمايه حساباتي الفصل بينهم استرداد حقوقي واموالي واريد ان حضراتكم التعاون معي اهل العلم والامانه والثقه الشرف وشكرا
اريد نسخه من جهات اتصالي الى جيميل اريد ضبط معلوماتي وموقعي وحفظ نسخه من بياناتي على الجهاز وحمايه حساباتي الفصل بينهم استرداد حقوقي واموالي واريد ان حضراتكم التعاون معي اهل العلم والامانه والثقه الشرف وشكرا
Thank you for your comment! We’re happy you find our content helpful. Please email me at damon@sharedcontacts.com, and I’ll do my best to answer all your questions.