Comment synchroniser les contacts d'iOS vers Gmail : Un guide complet
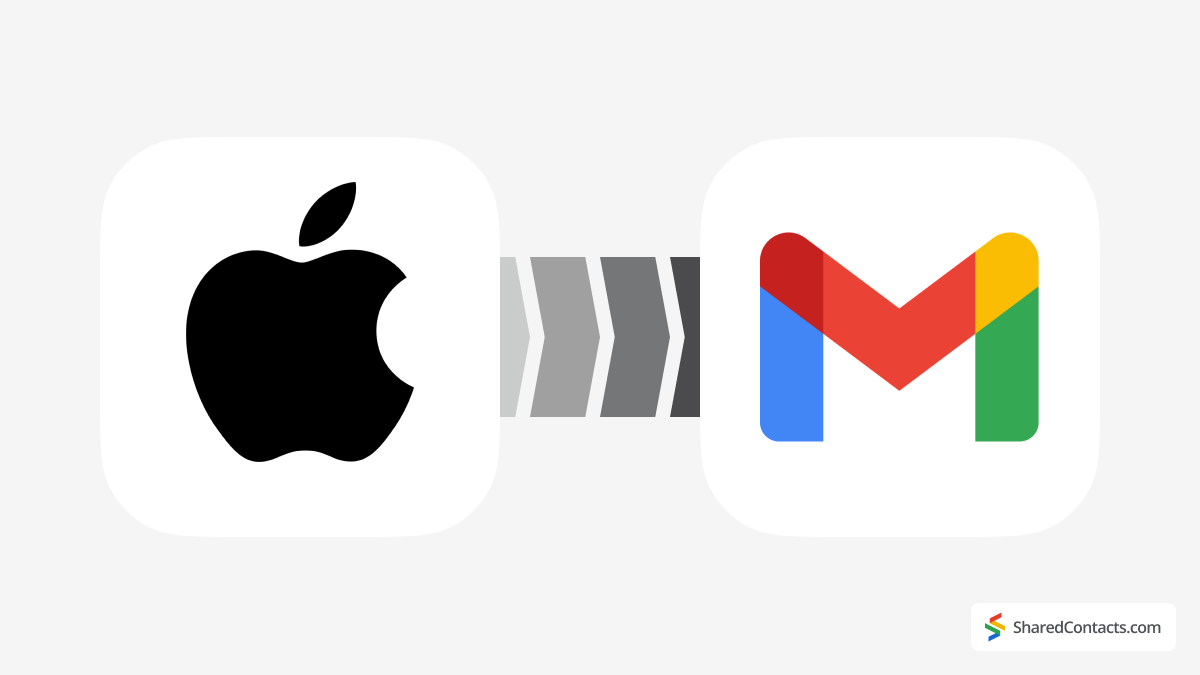
Vous essayez de synchroniser vos contacts entre iOS et Gmail, mais vous vous sentez dépassé ? Ne vous inquiétez pas, nous avons tout ce qu'il vous faut ! Ce n'est pas aussi compliqué qu'il n'y paraît : il suffit de savoir sur quelles icônes appuyer. Voici un guide simple, étape par étape, pour y parvenir.
Pourquoi faut-il synchroniser les contacts d'iOS avec Google Workspace ?
Dans le monde d'aujourd'hui, la commodité est essentielle, et la synchronisation de vos contacts sur tous vos appareils est un gain de temps considérable. De nombreuses petites et moyennes entreprises s'appuient sur l'espace de travail Google pour leurs communications personnelles et professionnelles, d'où la nécessité de synchroniser les contacts iOS avec Gmail. La synchronisation des contacts entre les plates-formes et les appareils est une commodité dont la plupart d'entre nous dépendent rapidement.
Nous sommes tous passés par là : nous nous efforçons de trouver les coordonnées de quelqu'un, nous cherchons dans plusieurs applications sur différents appareils et nous n'avons toujours pas de chance. Ou peut-être utilisez-vous un iPhone pour vos appels personnels, mais un appareil Android pour votre travail. Sans synchronisation des contacts, passer constamment d'un appareil à l'autre peut devenir frustrant.
Un autre cas de figure fréquent est celui des utilisateurs d'iPhone qui passent à Android, que ce soit pour leur usage personnel ou pour des raisons professionnelles. Dans ce cas, la synchronisation de vos contacts Google avec iOS peut faciliter la transition. Quelle que soit la raison, la sauvegarde de vos contacts iOS sur Google est une mesure intelligente qui peut vous épargner bien des tracas à long terme. Voyons comment procéder.
Comment synchroniser les contacts d'iOS avec Gmail
Pour synchroniser vos contacts Google avec iOS, procédez comme suit :
- Ouvrir Paramètres sur votre iPhone.
- Robinet Contacts.
- Sélectionner Comptes.
- Robinet Ajouter un compte ou choisissez un compte existant (dans ce cas, sélectionnez votre compte Google Workspace).
- Choisir Google dans la liste des fournisseurs de courrier électronique.
- Connectez-vous à votre compte Gmail et accordez les autorisations nécessaires.
- Toggle Contacts sur la position "on" pour synchroniser vos contacts.
- Robinet Économiser dans le coin supérieur droit.
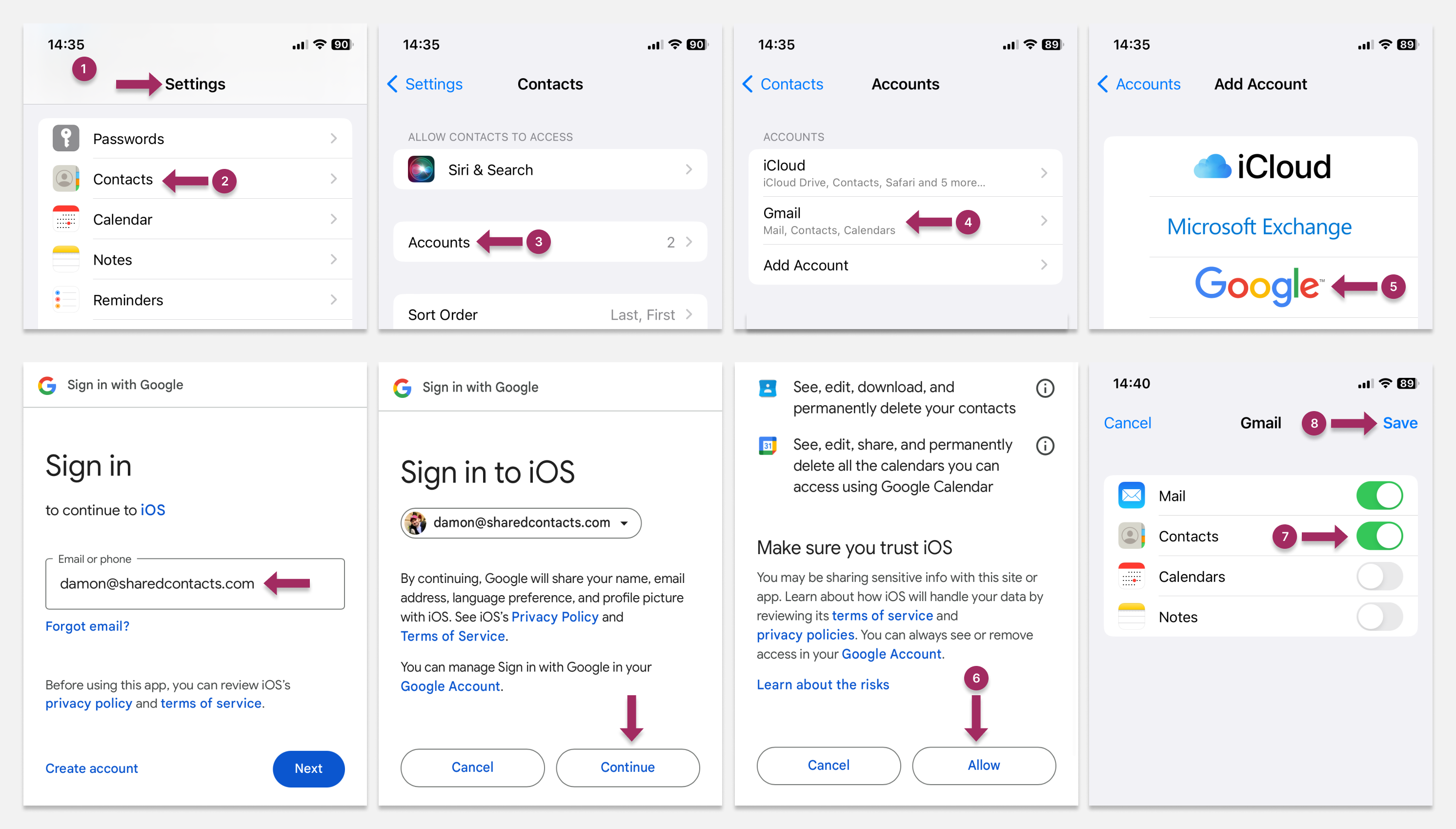
À ce stade, votre appareil peut afficher une alerte vous demandant de faire un choix : conserver les contacts existants sur votre iPhone ou les supprimer. Sélectionnez Garder sur mon iPhone si vous souhaitez conserver des contacts locaux, et sélectionnez Supprimer si vous préférez les retirer.
Rendre le compte Gmail par défaut pour les nouveaux contacts ajoutés sur l'iPhone
Une fois que vous avez synchronisé vos contacts iPhone avec Google Contacts, vous pouvez également définir Gmail comme compte par défaut pour les nouveaux contacts :
- Ouvrir le Paramètres et sélectionnez Contacts.
- Sélectionner Compte par défaut.
- Choisir un Gmail compte.
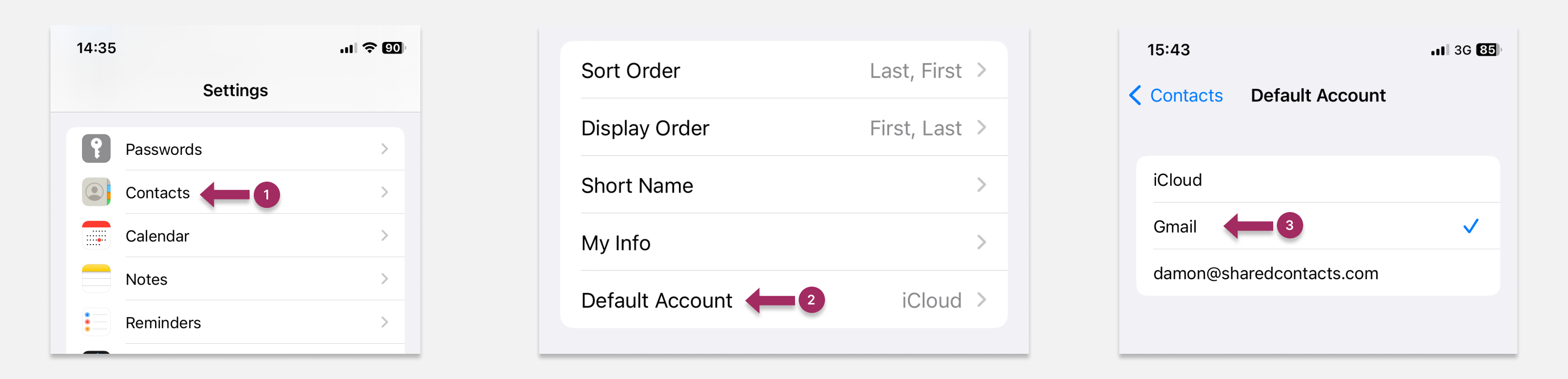
Transférer des contacts d'iOS vers Android via Gmail
Une fois que vous avez synchronisé vos contacts iOS avec Gmail, il est facile de les synchroniser avec votre appareil Android. Il vous suffit de suivre notre guide pour synchroniser les contacts Android avec votre compte Gmail. Contrairement à une sauvegarde, la synchronisation permet un échange continu de données dans les deux sens. Une fois la synchronisation configurée, tout nouveau contact ajouté à un appareil apparaîtra automatiquement sur l'autre.
Sauvegarde des contacts iOS avec Google Drive
Vous pouvez également sauvegarder vos contacts iOS avec Google Drive. Suivez les étapes suivantes pour configurer cette sauvegarde :
- Télécharger Google Drive sur votre iPhone.
- Connectez-vous avec votre compte Gmail.
- Ouvrir Google Drive et appuyez sur l'icône de menu à trois lignes.
- Sélectionner Paramètres.
- Robinet Sauvegarde.
- Toggle Contacts.
- Revenez à l'écran principal et appuyez sur Démarrer la sauvegarde dans le coin inférieur droit.
Tous les contacts actuels de votre iPhone seront désormais sauvegardés sur Google Drive. Gardez toutefois à l'esprit qu'il s'agit d'une sauvegarde unique. Toute modification ultérieure de vos contacts iPhone ne sera pas répercutée dans Google Drive, à moins que vous ne les sauvegardiez à nouveau manuellement.
La sauvegarde de vos contacts est particulièrement utile pour renforcer la sécurité, par exemple lorsque vous voyagez dans des endroits où votre téléphone risque d'être perdu ou volé.
Conseils pour résoudre les problèmes de synchronisation des contacts Google sur les appareils iOS
Si vous rencontrez des problèmes lors de la synchronisation de vos contacts iOS avec Gmail, vous pouvez essayer quelques solutions. L'une d'entre elles devrait vous aider.
Redémarrez votre iPhone
Un simple redémarrage peut souvent résoudre de nombreux problèmes techniques. Pour les nouveaux modèles d'iPhone, appuyez sur l'un des boutons de volume ou sur le bouton latéral et maintenez-le enfoncé jusqu'à ce que le curseur apparaisse. Pour les modèles plus anciens, vérifiez Page d'assistance officielle d'Apple pour les instructions.
Supprimez et reconnectez votre compte Google
Essayez de supprimer votre compte Google et de le reconnecter. Commencez par vous rendre à l'adresse suivante Contacts, tapez Groupespuis décochez et recochez votre compte Gmail. Si cela ne résout pas le problème, rendez-vous dans la section Paramètres pour supprimer et reconnecter votre compte Google.
Désactiver et réactiver la synchronisation des contacts
Vous pouvez également essayer de réinitialiser le lien entre votre smartphone et Google Contacts en désactivant et en réactivant la synchronisation des contacts. Pour ce faire, rendez-vous à l'adresse suivante Paramètres > Contacts > Groupeset désactivez la synchronisation. Rallumez-la ensuite pour actualiser la connexion.
Comment synchroniser et partager des contacts Gmail

La synchronisation de vos contacts entre votre iPhone et votre compte Google est une étape clé dans vos efforts pour gérer vos contacts de manière appropriée et organisée.
Cependant, la synchronisation entre les appareils ou les comptes ne suffit pas à assurer la collaboration. Vos contacts restent privés et ne sont accessibles qu'à vous en tant que propriétaire. Par conséquent, si vous avez besoin de partager rapidement vos contacts avec votre équipe, les fonctions intégrées de votre iPhone ou de votre Android ne suffiront pas.
C'est là qu'une application simple et efficace, Shared Contacts Manager, peut vous aider. Cet outil vous permet de rassembler tous vos contacts Google - ceux de votre compte et ceux de votre équipe - en quelques clics. Vous pouvez facilement créer une base de données de contacts accessible uniquement aux personnes que vous avez choisies et configurer partage de contacts dans Gmail en fonction des besoins de votre équipe. Votre équipe pourra accéder à vos contacts, et vous pourrez consulter les leurs si nécessaire, ce qui facilitera grandement le partage d'informations sans avoir à rechercher constamment des contacts spécifiques. De plus, vous n'avez pas à vous soucier de la confidentialité et de la sécurité puisque vous en avez le contrôle total. Vous décidez qui peut voir vos contacts et quel est leur niveau d'accès.
FAQ
Combien de temps faut-il pour synchroniser les contacts iOS ?
La synchronisation des contacts iOS avec Google ne prend généralement que quelques minutes, en fonction de votre connexion Internet et du nombre de contacts que vous possédez. Pour la plupart des utilisateurs, cela ne devrait pas prendre plus de 3 à 5 minutes.
À quelle fréquence devez-vous synchroniser les contacts iOS ?
Une fois que vous avez synchronisé votre iPhone avec Gmail, les contacts restent synchronisés. Cela signifie que les nouveaux contacts ajoutés sur l'un ou l'autre appareil seront automatiquement mis à jour sur les deux.
Pourquoi mes contacts iOS ne sont-ils pas synchronisés avec Gmail ?
Les raisons les plus courantes sont une mauvaise configuration de la synchronisation, une confusion entre la synchronisation et la sauvegarde, ou des problèmes de connexion à votre compte Google. Assurez-vous d'avoir suivi attentivement les étapes et d'être correctement connecté.



3 Commentaires
C'est si simple, cette synchronisation iPhone-Gmail. L'article est volumineux, mais il suffit de suivre le premier guide et tout est prêt.
اريد نسخه من جهات اتصالي الى جيميل اريد ضبط معلوماتي وموقعي وحفظ نسخه من بياناتي على الجهاز وحمايه حساباتي الفصل بينهم استرداد حقوقي واموالي واريد ان حضراتكم التعاون معي اهل العلم والامانه والثقه الشرف وشكرا
اريد نسخه من جهات اتصالي الى جيميل اريد ضبط معلوماتي وموقعي وحفظ نسخه من بياناتي على الجهاز وحمايه حساباتي الفصل بينهم استرداد حقوقي واموالي واريد ان حضراتكم التعاون معي اهل العلم والامانه والثقه الشرف وشكرا
Thank you for your comment! We’re happy you find our content helpful. Please email me at damon@sharedcontacts.com, and I’ll do my best to answer all your questions.