iOS에서 Gmail로 연락처를 동기화하는 방법: 전체 가이드
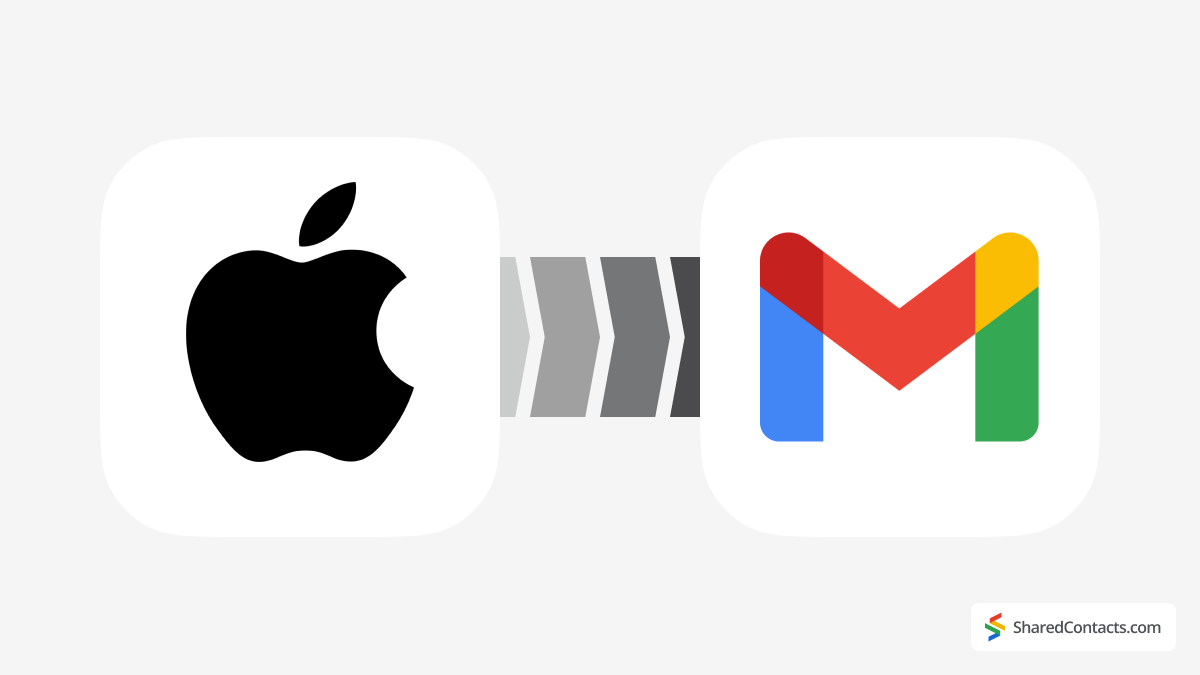
iOS에서 Gmail로 연락처를 동기화하려고 하는데 번거롭다고 느껴지나요? 걱정하지 마세요, 저희가 도와드리겠습니다! 어떤 아이콘을 탭해야 하는지 알기만 하면 되니 생각만큼 복잡하지 않습니다. 단계별로 쉽게 따라할 수 있는 가이드를 알려드리겠습니다.
iOS에서 Google Workspace로 연락처를 동기화해야 하는 이유는 무엇인가요?
오늘날의 세상에서는 편리함이 핵심이며, 모든 장치에서 연락처를 동기화하면 시간을 크게 절약할 수 있습니다. 많은 중소기업이 개인 및 업무용 커뮤니케이션을 위해 Google Workspace에 의존하고 있으므로 iOS 연락처를 Gmail과 동기화하는 것이 필수적입니다. 플랫폼 간, 장치에 구애받지 않는 연락처 동기화는 대부분의 사람들이 빠르게 의존하게 되는 편리한 기능입니다.
누군가의 연락처 정보를 찾기 위해 여러 기기에서 여러 앱을 검색해 보았지만 여전히 연락이 닿지 않는 경험은 누구나 한 번쯤 해보셨을 겁니다. 또는 개인 통화에는 iPhone을 사용하지만 업무용으로는 Android 디바이스를 사용하는 경우도 있을 것입니다. 연락처 동기화 기능이 없으면 여러 디바이스를 계속 전환해야 하므로 불편할 수 있습니다.
또 다른 일반적인 시나리오는 iPhone 사용자가 개인적인 용도로 또는 업무상 요구 사항으로 인해 Android로 전환하는 경우입니다. 이러한 경우, Google 연락처를 iOS와 동기화하면 훨씬 더 원활하게 전환할 수 있습니다. 이유가 무엇이든 iOS 연락처를 Google에 백업하는 것은 장기적으로 많은 번거로움을 덜어줄 수 있는 현명한 조치입니다. 백업하는 방법을 알아보세요.
iOS에서 Gmail로 연락처를 동기화하는 방법
Google 연락처를 iOS와 동기화하려면 다음 단계를 따르세요:
- 열기 설정 를 클릭합니다.
- 탭 연락처.
- 선택 계정.
- 탭 계정 추가 을 클릭하거나 기존 계정을 선택합니다(이 경우 Google Workspace 계정 선택).
- 선택 Google 를 이메일 제공업체 목록에서 삭제합니다.
- Gmail 계정에 로그인하고 필요한 권한을 부여합니다.
- 토글 연락처 을 '켜기' 위치로 설정하여 연락처를 동기화합니다.
- 탭 저장 를 클릭합니다.
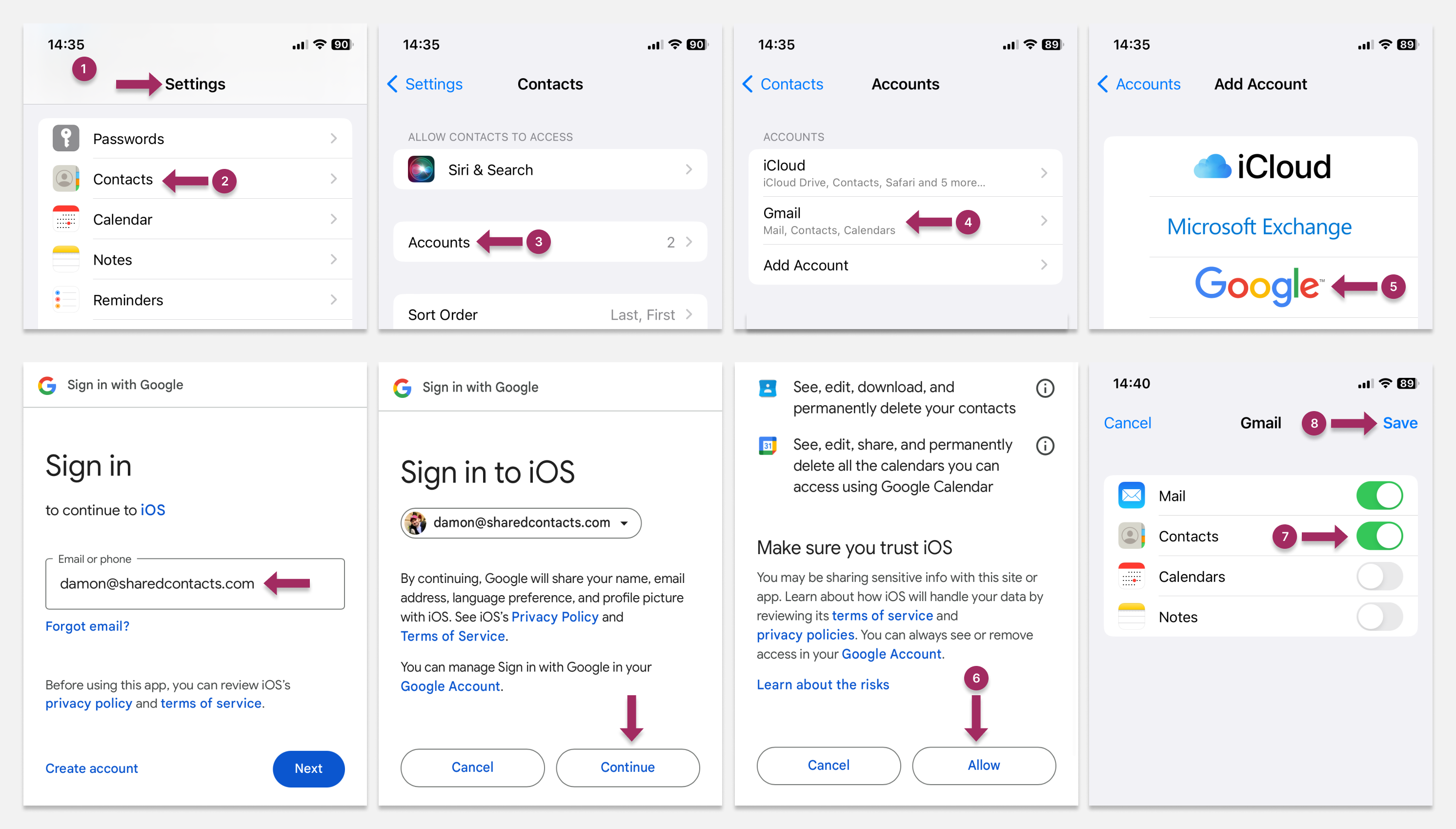
이 시점에서 장치에 기존 연락처를 iPhone에 유지하거나 삭제할지 선택하라는 경고 메시지가 표시될 수 있습니다. 선택 내 iPhone에 보관 를 클릭하고 로컬 연락처를 유지하려는 경우 삭제 를 클릭하여 제거할 수 있습니다.
iPhone에서 새로 추가한 연락처의 Gmail 계정을 기본값으로 설정하기
iPhone 연락처를 Google 주소록과 동기화한 후에는 Gmail을 새 연락처의 기본 계정으로 설정할 수도 있습니다:
- 열기 설정 앱을 클릭하고 연락처.
- 선택 기본 계정.
- 선택 Gmail 계정으로 이동합니다.
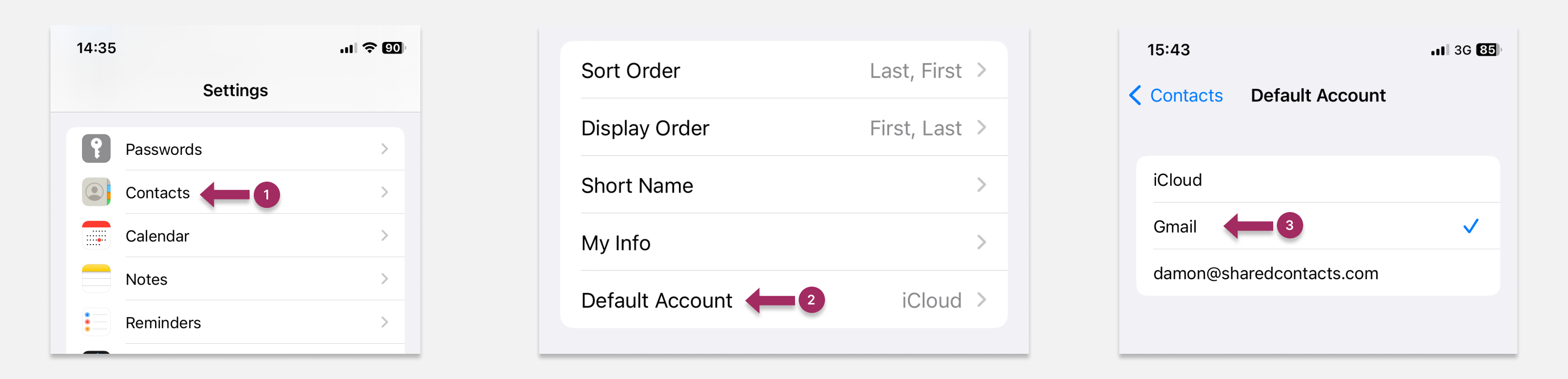
Gmail을 통해 iOS에서 Android로 연락처 전송
iOS 연락처를 Gmail과 동기화한 후에는 Android 장치에 동기화하는 것도 간단합니다. Android 연락처와 Gmail 계정 동기화 가이드를 따르세요. 백업과 달리 동기화를 사용하면 지속적인 양방향 데이터 교환이 가능합니다. 동기화를 설정하면 한 쪽 장치에 추가된 새 연락처가 다른 쪽 장치에 자동으로 표시됩니다.
Google 드라이브로 iOS 연락처 백업
Google 드라이브로 iOS 연락처를 백업할 수도 있습니다. 이 백업을 구성하려면 다음 단계를 따르세요:
- 다운로드 Google 드라이브 를 iPhone에 추가합니다.
- Gmail 계정으로 로그인합니다.
- 열기 Google 드라이브 을 클릭하고 세 줄 메뉴 아이콘을 탭합니다.
- 선택 설정.
- 탭 백업.
- 토글 연락처.
- 메인 화면으로 돌아가서 백업 시작 를 클릭합니다.
이제 모든 현재 iPhone 연락처가 Google 드라이브에 백업됩니다. 하지만 이 백업은 일회성 백업이라는 점에 유의하세요. iPhone 연락처에 대한 향후 변경 사항은 수동으로 다시 백업하지 않는 한 Google 드라이브에 반영되지 않습니다.
연락처 백업은 휴대폰을 분실하거나 도난당할 위험이 높은 곳으로 여행할 때와 같이 보안을 강화하는 데 특히 유용합니다.
iOS 기기에서 Google 연락처 동기화 문제를 해결하기 위한 팁
iOS 연락처를 Gmail과 동기화하는 데 문제가 있는 경우 몇 가지 해결 방법을 시도해 볼 수 있습니다. 그 중 하나가 도움이 될 것입니다.
iPhone 재시동
간단한 재부팅으로 많은 기술적 문제를 해결할 수 있습니다. 최신 iPhone 모델의 경우 슬라이더가 나타날 때까지 볼륨 버튼 또는 측면 버튼 중 하나를 길게 누릅니다. 구형 모델의 경우 다음을 확인하세요. Apple의 공식 지원 페이지 를 클릭하세요.
Google 계정을 삭제하고 다시 연결하기
Google 계정을 삭제했다가 다시 추가해 보세요. 먼저 다음 주소로 이동합니다. 연락처을 탭합니다. 그룹을 클릭한 다음 Gmail 계정을 선택 해제했다가 다시 선택합니다. 그래도 문제가 해결되지 않는 경우에는 설정 앱에서 Google 계정을 삭제했다가 다시 추가할 수 있습니다.
연락처 동기화 비활성화 및 다시 활성화하기
또 다른 방법은 연락처 동기화를 비활성화했다가 다시 활성화하여 스마트폰과 Google 주소록 간의 링크를 재설정하는 것입니다. 다음으로 이동합니다. 설정 > 연락처 > 그룹을 클릭하고 동기화를 끕니다. 그런 다음 다시 켜서 연결을 새로 고칩니다.
Gmail 연락처 동기화 및 공유 방법

iPhone과 Google 계정 간에 연락처를 동기화하는 것은 적절하고 체계적인 연락처 관리를 위한 노력의 핵심 단계입니다.
하지만 협업에 있어서는 장치나 계정 간 동기화만으로는 충분하지 않습니다. 연락처는 비공개로 유지되며 소유자인 본인만 사용할 수 있습니다. 따라서 팀원들과 연락처를 빠르게 공유해야 하는 경우, iPhone 또는 Android의 기본 제공 기능으로는 충분하지 않습니다.
이때 간단하고 효과적인 애플리케이션인 Shared Contacts Manager가 도움이 될 수 있습니다. 이 도구를 사용하면 몇 번의 클릭만으로 내 계정과 팀의 모든 Google 연락처를 수집할 수 있습니다. 선택한 사람만 액세스할 수 있는 연락처 데이터베이스를 쉽게 만들고 설정할 수 있습니다. Gmail에서 연락처 공유 를 추가할 수 있습니다. 팀원들이 내 연락처에 액세스할 수 있고, 필요한 경우 팀원들의 연락처를 볼 수 있으므로 특정 연락처를 계속 찾지 않고도 훨씬 쉽게 정보를 공유할 수 있습니다. 또한, 모든 권한을 관리할 수 있으므로 개인정보 보호 및 보안에 대해 걱정할 필요가 없습니다. 누가 내 연락처를 볼 수 있는지, 어떤 수준의 액세스 권한을 가질 수 있는지 직접 결정할 수 있습니다.
FAQ
iOS 연락처를 동기화하는 데 시간이 얼마나 걸리나요?
일반적으로 인터넷 연결 상태와 연락처 수에 따라 iOS, 연락처를 Google과 동기화하는 데 몇 분 정도 걸립니다. 대부분의 사용자의 경우 3~5분 이상 걸리지 않습니다.
iOS 연락처를 얼마나 자주 동기화해야 하나요?
iPhone을 Gmail과 동기화하면 연락처가 동기화된 상태로 유지됩니다. 즉, 어느 쪽 장치에 새 연락처가 추가되면 두 장치 모두에서 자동으로 업데이트됩니다.
iOS 연락처가 Gmail과 동기화되지 않는 이유는 무엇인가요?
가장 일반적인 이유는 동기화 설정이 잘못되었거나 백업과 동기화가 혼동되었거나 Google 계정에 로그인하는 데 문제가 있기 때문입니다. 단계를 주의 깊게 따르고 제대로 로그인했는지 확인하세요.



3 댓글
iPhone-Gmail 동기화는 매우 간단합니다. 문서가 방대하지만 첫 번째 가이드를 따르기만 하면 모든 준비가 완료됩니다.
اريد نسخه من جهات اتصالي الى جيميل اريد ضبط معلوماتي وموقعي وحفظ نسخه من بياناتي على الجهاز وحمايه حساباتي الفصل بينهم استرداد حقوقي واموالي واريد ان حضراتكم التعاون معي اهل العلم والامانه والثقه الشرف وشكرا
اريد نسخه من جهات اتصالي الى جيميل اريد ضبط معلوماتي وموقعي وحفظ نسخه من بياناتي على الجهاز وحمايه حساباتي الفصل بينهم استرداد حقوقي واموالي واريد ان حضراتكم التعاون معي اهل العلم والامانه والثقه الشرف وشكرا
Thank you for your comment! We’re happy you find our content helpful. Please email me at damon@sharedcontacts.com, and I’ll do my best to answer all your questions.