Cómo sincronizar los contactos de iOS con Gmail: Una guía completa
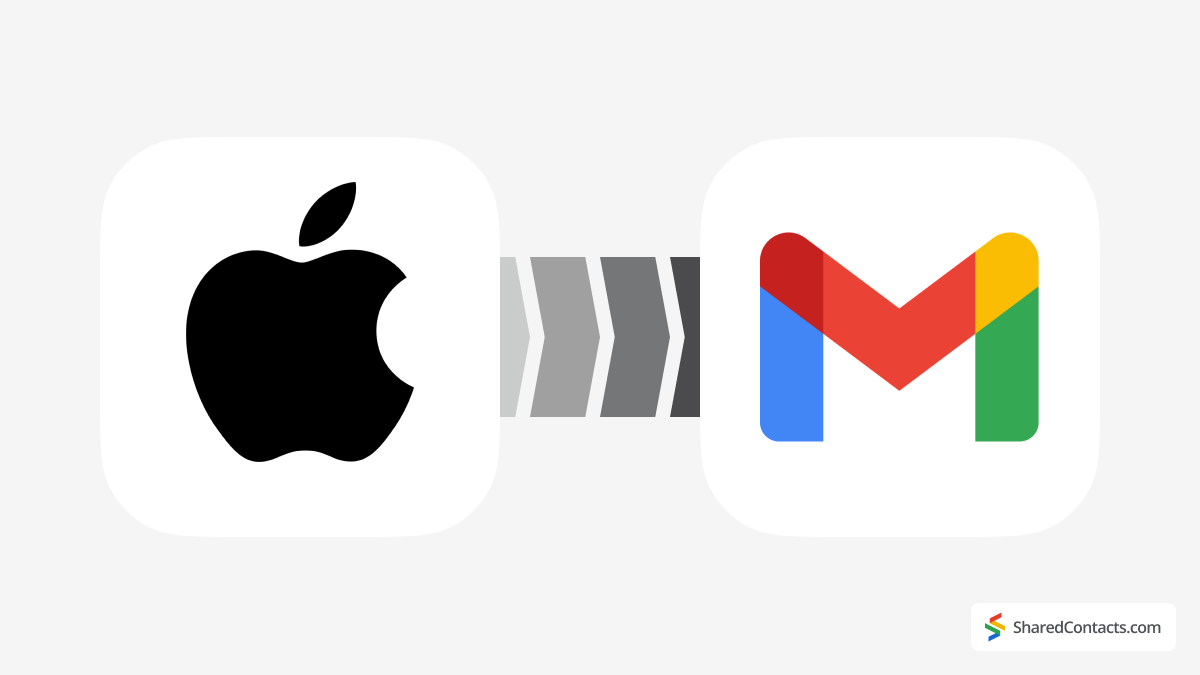
¿Estás intentando sincronizar tus contactos de iOS con Gmail pero te sientes abrumado? No te preocupes, nosotros te ayudamos. No es tan complicado como parece: sólo tienes que saber qué iconos pulsar. Aquí tienes una sencilla guía paso a paso para conseguirlo.
¿Por qué es necesario sincronizar los contactos de iOS con Google Workspace?
En el mundo actual, la comodidad es clave, y sincronizar tus contactos en todos tus dispositivos es un gran ahorro de tiempo. Muchas pequeñas y medianas empresas confían en Google Workspace para su comunicación personal y profesional, por lo que resulta esencial sincronizar los contactos de iOS con Gmail. La sincronización de contactos independiente del dispositivo y multiplataforma es una comodidad de la que la mayoría de nosotros dependemos rápidamente.
A todos nos ha pasado alguna vez: intentar encontrar la información de contacto de alguien, buscar en varias aplicaciones de distintos dispositivos y no tener suerte. O quizás usas un iPhone para llamadas personales pero dependes de un dispositivo Android para el trabajo. Sin sincronización de contactos, cambiar constantemente de un dispositivo a otro puede resultar frustrante.
Otro escenario común es cuando los usuarios de iPhone cambian a Android, ya sea para uso personal o debido a requisitos de trabajo. En estos casos, sincronizar tus contactos de Google con iOS puede hacer que la transición sea mucho más suave. Sea cual sea el motivo, hacer una copia de seguridad de tus contactos de iOS en Google es una decisión inteligente que puede ahorrarte muchos problemas a largo plazo. Aprendamos a hacerlo.
Cómo sincronizar los contactos de iOS con Gmail
Para sincronizar tus contactos de Google con iOS, sigue estos pasos:
- Abrir Ajustes en tu iPhone.
- Toque Contactos.
- Seleccione Cuentas.
- Toque Añadir cuenta o selecciona una cuenta existente (en este caso, selecciona tu cuenta de Google Workspace).
- Elija Google de la lista de proveedores de correo electrónico.
- Accede a tu cuenta de Gmail y concede los permisos necesarios.
- Toggle Contactos a la posición "on" para sincronizar tus contactos.
- Toque Guardar en la esquina superior derecha.
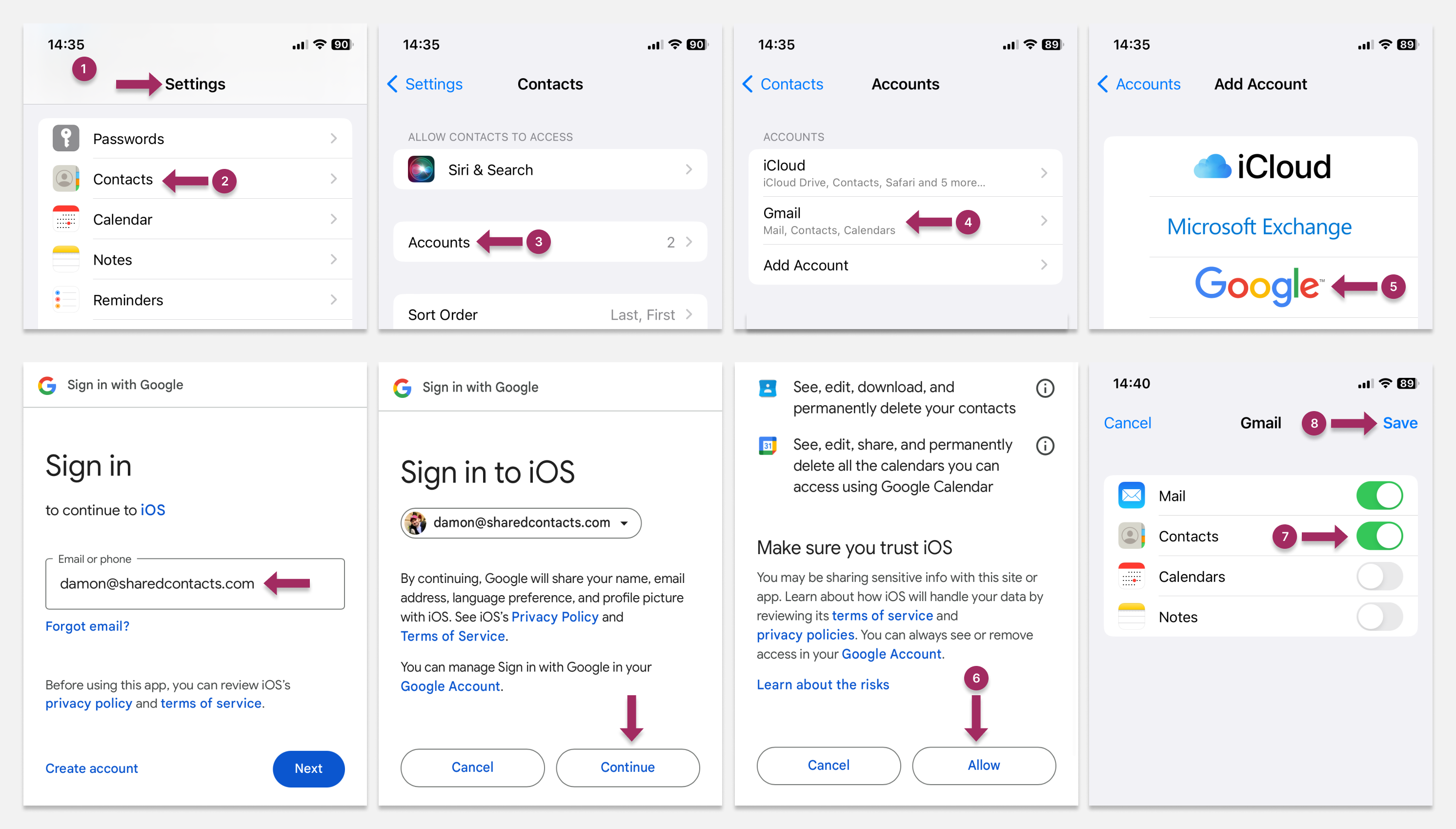
En este punto, es posible que el dispositivo muestre una alerta pidiéndote que elijas entre conservar los contactos existentes en el iPhone o eliminarlos. Seleccione Guardar en mi iPhone si desea conservar los contactos locales, y seleccione Borrar si prefiere eliminarlos.
Hacer que la cuenta de Gmail sea la predeterminada para los nuevos contactos añadidos en el iPhone
Una vez que hayas sincronizado los contactos de tu iPhone con Contactos de Google, también puedes configurar Gmail como cuenta predeterminada para los nuevos contactos:
- Abra el Ajustes y seleccione Contactos.
- Seleccione Cuenta por defecto.
- Elija una Gmail cuenta.
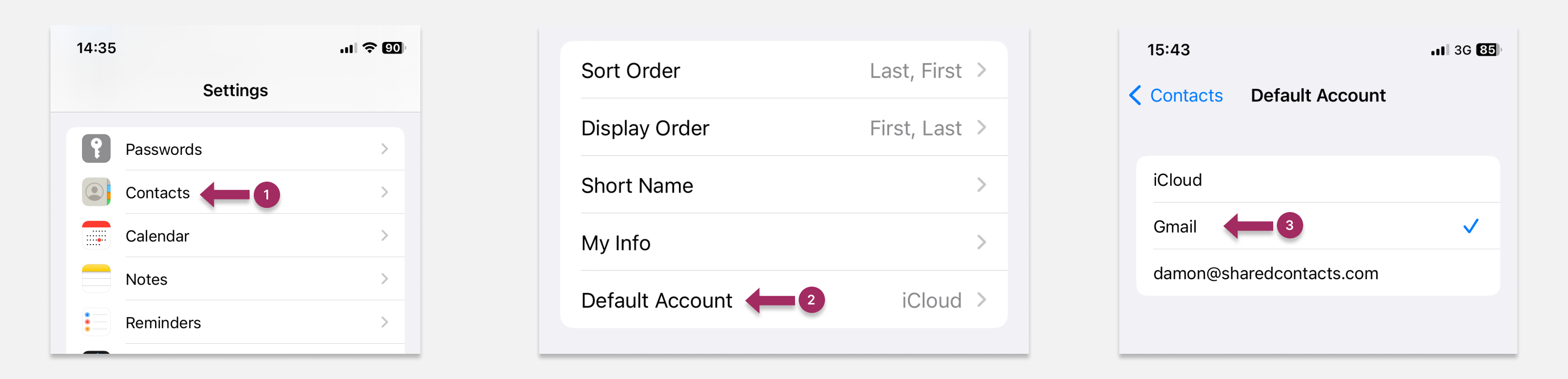
Transferir contactos de iOS a Android a través de Gmail
Una vez que hayas sincronizado tus contactos de iOS con Gmail, sincronizarlos con tu dispositivo Android es muy sencillo: sólo tienes que seguir nuestra guía para sincronizar los contactos de Android con tu cuenta de Gmail. A diferencia de una copia de seguridad, la sincronización permite un intercambio de datos bidireccional continuo. Una vez que hayas configurado la sincronización, cualquier contacto nuevo que añadas a un dispositivo aparecerá automáticamente en el otro.
Copia de seguridad de contactos de iOS con Google Drive
También puedes hacer una copia de seguridad de tus contactos de iOS con Google Drive. Sigue estos pasos para configurar esta copia de seguridad:
- Descargar Google Drive a tu iPhone.
- Inicia sesión con tu cuenta de Gmail.
- Abrir Google Drive y pulse el icono del menú de tres líneas.
- Seleccione Ajustes.
- Toque Copia de seguridad.
- Toggle Contactos.
- Vuelva a la pantalla principal y pulse Iniciar copia de seguridad en la esquina inferior derecha.
Todos los contactos actuales de tu iPhone estarán ahora respaldados en Google Drive. Sin embargo, ten en cuenta que se trata de una copia de seguridad única. Cualquier cambio futuro en tus contactos de iPhone no se reflejará en Google Drive a menos que vuelvas a realizar una copia de seguridad manual.
Hacer una copia de seguridad de tus contactos es especialmente útil para aumentar la seguridad, por ejemplo, cuando viajas a lugares donde tu teléfono puede correr un mayor riesgo de pérdida o robo.
Consejos para solucionar los problemas de sincronización de los contactos de Google en dispositivos iOS
Si tienes problemas para sincronizar tus contactos de iOS con Gmail, puedes probar algunas soluciones. Una de ellas debería ayudarte.
Reinicia tu iPhone
Un simple reinicio suele solucionar muchos problemas técnicos. Para los modelos de iPhone más recientes, mantén pulsado cualquiera de los botones de volumen o el botón lateral hasta que aparezca el control deslizante. Para los modelos más antiguos, compruebe Página oficial de soporte de Apple para obtener instrucciones.
Elimina tu cuenta de Google y vuelve a conectarla
Prueba a eliminar y volver a añadir tu cuenta de Google. En primer lugar, vaya a Contactospulse Gruposy, a continuación, desmarca y vuelve a marcar tu cuenta de Gmail. Si eso no resuelve el problema, dirígete a la página Ajustes para eliminar y volver a añadir tu cuenta de Google desde allí.
Desactivar y volver a activar la sincronización de contactos
Otro método que puedes probar es restablecer el vínculo entre el smartphone y los contactos de Google inhabilitando y volviendo a habilitar la sincronización de los contactos. Accede a Ajustes > Contactos > Gruposy desactiva la sincronización. A continuación, vuelve a activarla para actualizar la conexión.
Cómo sincronizar y compartir contactos de Gmail

Sincronizar tus contactos entre tu iPhone y tu cuenta de Google es un paso clave en tus esfuerzos por conseguir una gestión de contactos adecuada y organizada.
Sin embargo, la sincronización entre dispositivos o cuentas no es suficiente cuando se trata de colaborar. Tus contactos siguen siendo privados y sólo están disponibles para ti como propietario. Así que, si necesitas compartir tus contactos con tu equipo rápidamente, las funciones integradas en tu iPhone o Android no serán suficientes.
Aquí es donde te ayudará una aplicación sencilla y eficaz, Shared Contacts Manager. Esta herramienta te permite reunir todos tus contactos de Google -tanto de tu cuenta como de la de tu equipo- con sólo unos clics. Puedes crear fácilmente una base de datos de contactos accesible sólo a las personas que elijas y configurar compartir contactos en Gmail según las necesidades de tu equipo. Tu equipo podrá acceder a tus contactos, y tú podrás ver los suyos si es necesario, lo que facilita mucho el intercambio de información sin tener que buscar constantemente contactos específicos. Además, no tienes que preocuparte por la privacidad y la seguridad, ya que tienes todo el control. Tú decides quién puede ver tus contactos y qué nivel de acceso tienen.
FAQ
¿Cuánto tardan en sincronizarse los contactos de iOS?
Sincronizar los contactos de iOS con Google suele llevar unos minutos, dependiendo de tu conexión a Internet y del número de contactos que tengas. Para la mayoría de los usuarios, no debería tomar más de 3-5 minutos.
¿Con qué frecuencia necesitas sincronizar los contactos de iOS?
Una vez que hayas sincronizado tu iPhone con Gmail, los contactos permanecerán sincronizados. Esto significa que los nuevos contactos añadidos en cualquiera de los dos dispositivos se actualizarán automáticamente en ambos.
¿Por qué mis contactos de iOS no se sincronizan con Gmail?
Los motivos más comunes son una configuración incorrecta de la sincronización, confundir la sincronización con la copia de seguridad o problemas para acceder a tu cuenta de Google. Asegúrate de haber seguido los pasos cuidadosamente y de haber iniciado sesión correctamente.



3 comentarios
Esto de sincronizar iPhone-Gmail es muy sencillo. El artículo es enorme, pero basta con seguir la primera guía y listo.
اريد نسخه من جهات اتصالي الى جيميل اريد ضبط معلوماتي وموقعي وحفظ نسخه من بياناتي على الجهاز وحمايه حساباتي الفصل بينهم استرداد حقوقي واموالي واريد ان حضراتكم التعاون معي اهل العلم والامانه والثقه الشرف وشكرا
اريد نسخه من جهات اتصالي الى جيميل اريد ضبط معلوماتي وموقعي وحفظ نسخه من بياناتي على الجهاز وحمايه حساباتي الفصل بينهم استرداد حقوقي واموالي واريد ان حضراتكم التعاون معي اهل العلم والامانه والثقه الشرف وشكرا
Thank you for your comment! We’re happy you find our content helpful. Please email me at damon@sharedcontacts.com, and I’ll do my best to answer all your questions.