How to Export and Share Contacts in the New Version of Microsoft Outlook 365
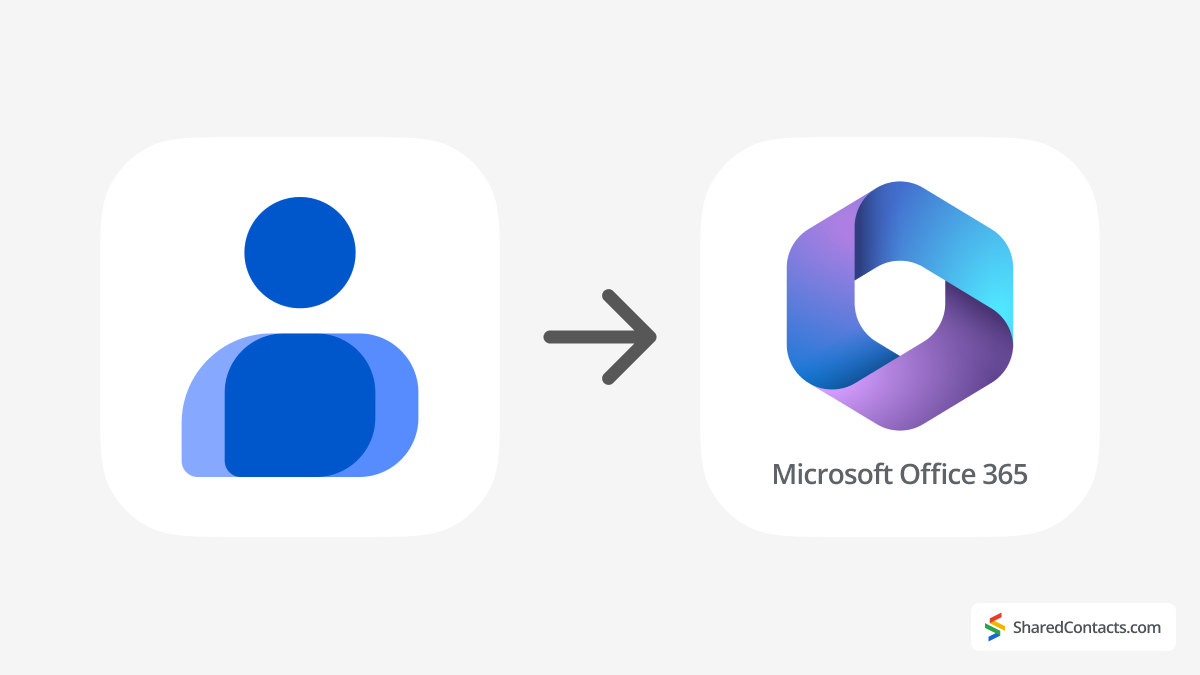
Sharing your contacts with your team should be as easy as pie. It doesn’t have to be a problem at all. It’s the kind of thing that should just work, no matter what device or operating system you’re on. But, of course, life isn’t that simple, and if you’re a Microsoft Office 365 user, you probably know this all too well.
If you’re using Windows 11 and the latest version of Microsoft Office 365, the handy feature that used to let you share individual contacts or contact lists is gone. It’s been removed, leaving a trail of frustration for those who upgraded to Office 365. As of January 2025, nothing has changed. The sharing feature is still missing, though it’s alive and well in older Office versions.
To add insult to injury, if you try to downgrade to a previous version of Office, Microsoft wants to know why. And when you explain that you can’t share contacts anymore, they respond with a helpful message informing you that it’s not possible in the new version of Microsoft 365. At this point, “surprise” might not even cover it.
So, what can you actually do now? Today, we’ll break down the remaining options for sharing Microsoft contacts, whether you’re using the new version of Office on Windows or macOS. Let’s see what’s left in the toolbox.
How to Export and Share Outlook Contact Folder
The export function is the first and most obvious choice. It’s not exactly anyone’s favorite, and it probably never was. It’s clunky, far from user-friendly, and riddled with downsides. But in the world of the new Office, it’s one of the last options standing. So, here’s how to work with it:
- Log in to your Office account and click on the app bar in the left-hand menu.
- Select People from the available options.

- Click on All contact lists and pick the one you need.
- In the top menu, select Manage contacts and click Export.
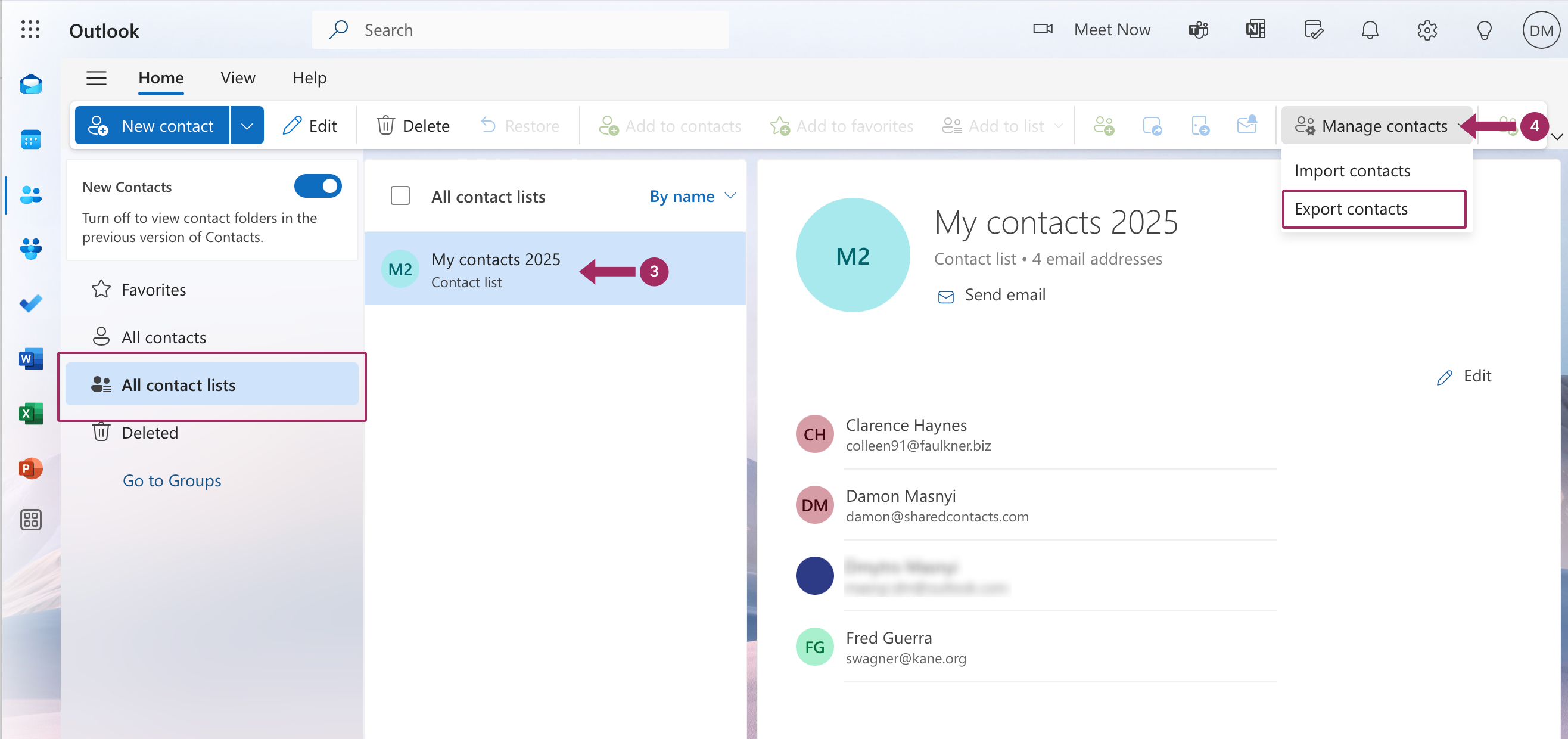
This will generate a CSV file, which you’ll need to save either on your computer or an external drive. Once you have the file, here are your next steps:
- Email it to your colleagues.
- Upload it to Google Sheets and share it with your team. This works best if everyone in your organization uses Google accounts, which isn’t always the case.
So, while this method isn’t exactly winning any awards for convenience, it’s still an option.
Rolling Back to an Older Version of Microsoft Office 365 or Outlook: Is It Worth It?
If you’re determined to get the lost contact-sharing feature back, you’ll need to roll back to an earlier version of Microsoft Office 365. But brace yourself – it’s not exactly a one-click fix.
First, you’ll need to figure out which version of Office you’re currently using and identify the specific version that still supports contact sharing (most likely a version issued in January 2024). Then, you’ll be required to complete a series of technical steps to make the switch. Also, don’t forget to disable automatic updates unless you want to end up right back where you started.
To avoid possible pitfalls, it’s best to stick to Microsoft’s official instructions and follow them to the letter. This process isn’t for the faint of heart, but if contact sharing is a must for you, it’s worth considering.
Sync and Share Office 365 and Outlook Contacts with Shared Contacts Manager
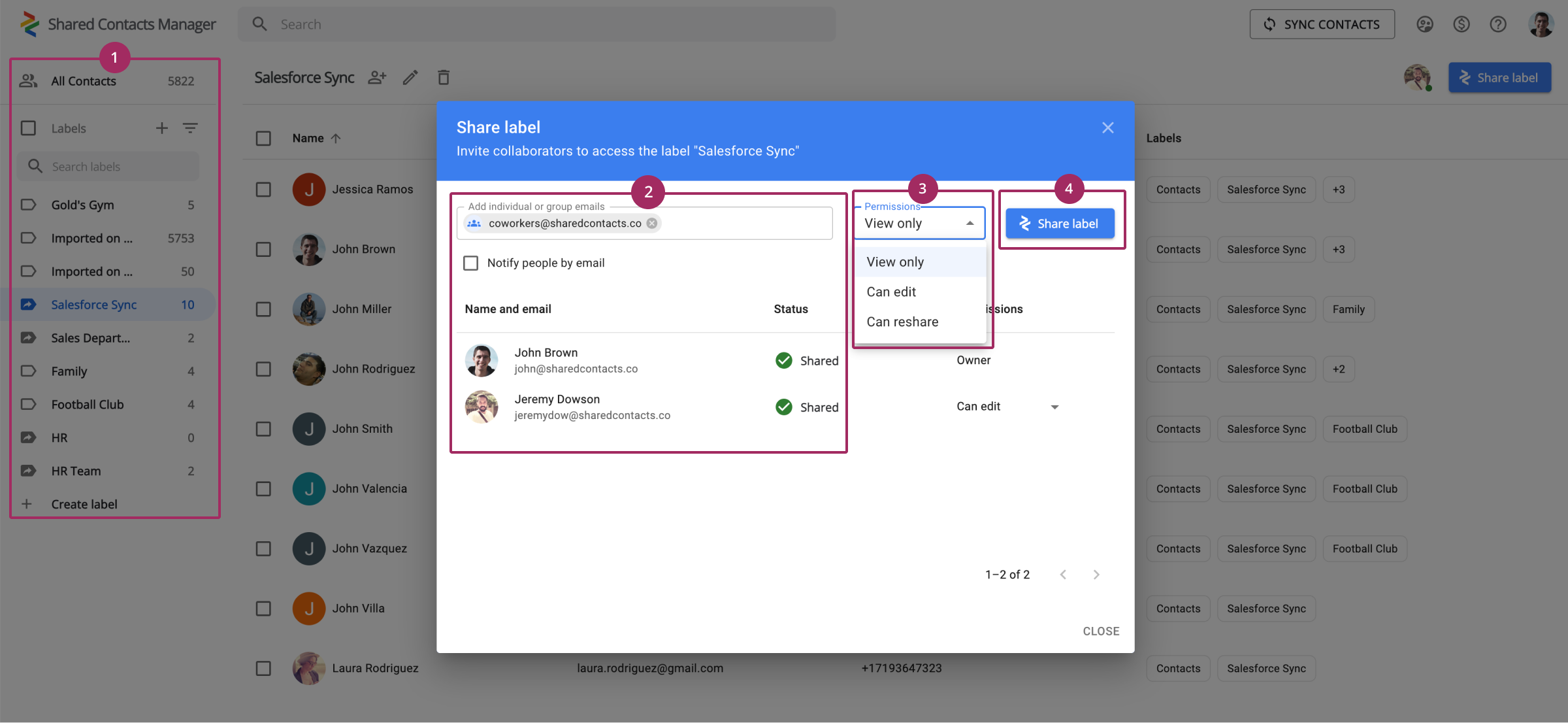
If none of these methods work for you, don’t get frustrated just yet. The situation isn’t great, but it’s far from hopeless. There’s always a better option out there – and in this case, third-party apps might be your saving grace.
Shared Contacts Manager is a light and user-friendly tool for managing and sharing contacts. Most importantly, it delivers what Microsoft has taken away from you. With the app, all your contacts are neatly organized in one simple interface, giving you full control. You can sort contacts into lists, create custom groups for specific team members, and share contacts with anyone without any roadblocks.
In addition to that, you can set personalized access levels. Decide who gets to view your contact lists and who can update them. Plus, with automatic syncing, your contact database stays current and secure. Any updates are instantly visible to everyone you’ve shared the contacts with.
Sound like the dream solution for sharing your Outlook 365 contacts? Give Shared Contacts Manager a try and see for yourself. It might just be exactly what you’re looking for.
Note: You’ll need a Google account to use the application.




2 Comments
Yes, great on the PC but no option to be able to view the contacts on your phone, everyone uses one and wants to know what client is calling, we need them in the phones phone book.
Yes, great on the PC but no option to be able to view the contacts on your phone, everyone uses one and wants to know what client is calling, we need them in the phones phone book.
If you mean sharing contacts as a CSV file, you’re right—it’s a drag. Everyone has to manually save the file to their phones, which can be tedious. But with Shared Contacts Manager, it’s a whole different story. You simply set the sharing permissions once, and the app takes care of the rest with smooth and invisible integration. The contacts will automatically be available across all your tools—email, contacts app, calendar, and more.