iCloudのファイルをGoogle Workspaceに移行する方法
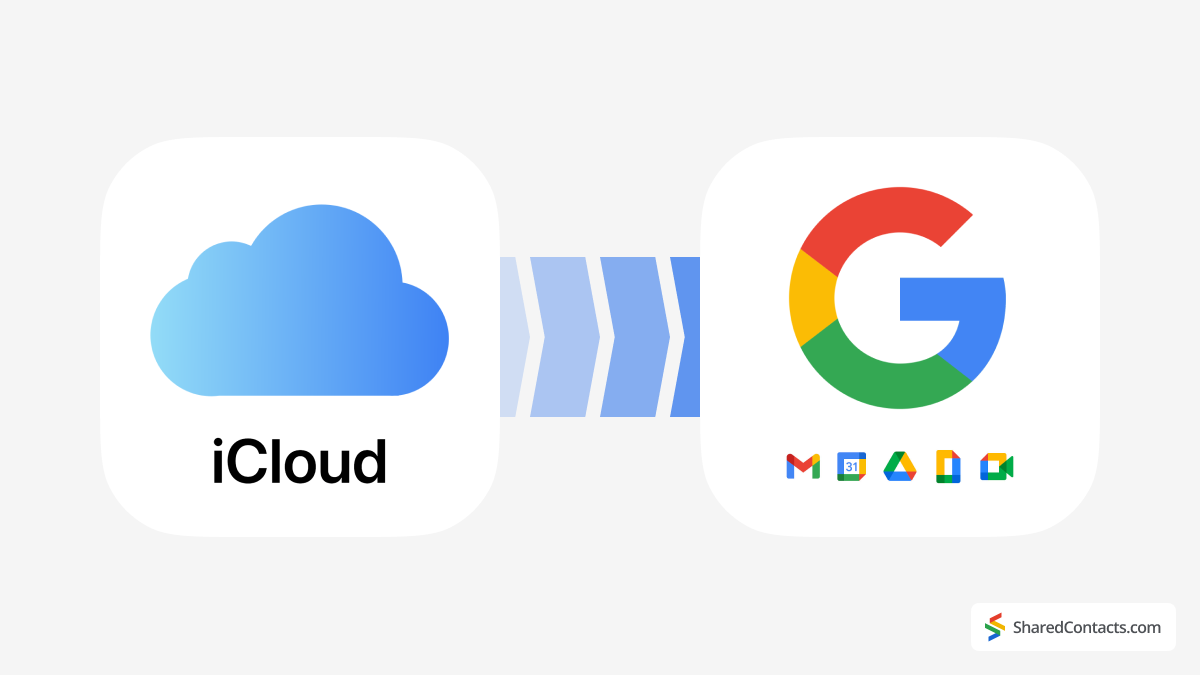
iCloudからGoogle Workspaceへのファイルの移行は、実用的な理由によって行われることが多い。よくある理由のひとつは、iCloudのストレージを使い切ってしまったが、Googleドライブにはまだ容量が残っている、というものだ。また、Google Driveを通じて同僚と大容量のファイルを共有することで、より良いコラボレーションを実現できます。もう一つの理由は、ストレージの最適化だ。新しい写真やビデオのためにiCloudの空き容量を確保しつつ、アクセス頻度の低いファイルはGoogle Workspaceにアーカイブして管理しやすくし、アクセスしやすくする。さらに、ファイルを1つのシステムに統合することで、ワークフローを合理化し、プラットフォーム間で切り替える必要性を減らすことができます。
iCloudのファイルをGoogle Workspaceに転送するには、主にモバイルデバイスかデスクトップの2つの方法があります。iCloudには個人的なファイルが入っているかもしれませんが、Google Workspaceは一般的に企業で使用され、管理者がアカウントにアクセスできます。また、転送を開始する前に、iCloudとGoogle Workspaceアカウントのパスワードを正しく設定しておくことも重要です。パスワードマネージャーを使っていれば、このステップは簡単です。そうでない場合は、移行プロセス中の中断を避けるために、ログイン情報を準備しておいてください。
準備ができたら、以下の手順に従って、アップルとグーグルのクラウド・ストレージ・ソリューション間でファイルを効率的に転送しましょう。
デスクトップ上のiCloudからGoogle Workspaceにファイルやフォルダを転送する方法
iCloudからGoogle Workspaceへのファイルの移行は、個々のファイルでもフォルダ全体でも、デスクトップ上で簡単に行うことができます。以下は、プラットフォーム間でデータをシームレスに移行するためのステップバイステップの手順です。
iCloud.comからGoogleドライブにファイルをダウンロードする方法
iCloud Driveに保存されているファイル、またはiCloud.com上のiWorkアプリケーションからアクセス可能なファイルをダウンロードするには、以下の手順に従います:
- こちらへ iCloud.com をクリックし、iCloudの認証情報を使ってサインインします。
- オープン iCloud Drive をクリックし、転送したいファイルを選択します。
- ダウンロードアイコンをクリックするか、ファイルをダブルクリックします。これにより、ダウンロード用のデフォルトの場所に保存されます。

- GoogleワークスペースまたはGmailアカウントを開き、以下のリンクをクリックします。 グーグル・アプリケーションズ アイコンをクリックする。
- を選択する。 グーグル ドライブ のアイコンがある。

- をクリックする。 新しい Googleドライブの左上にあるボタンをクリックし、次のいずれかを選択します。 ファイルアップロード または フォルダアップロード転送する内容によって異なる。

- iCloudからダウンロードしたファイルを探し、選択して オープン.

おめでとうございます!iCloudからGoogle Driveへのファイルの移行が完了しました。
iCloud DriveからGoogle Driveへファイルを移行する デスクトップ
または、MacのFinderを使ってiCloudからGoogle Driveに直接ファイルを転送することもできます。この方法は、前の方法よりもさらに合理的です。Finderで iCloud Drive に直接ドラッグします。 グーグルドライブ フォルダに保存されます。これにより、最初にデスクトップにファイルをダウンロードする必要がなくなります。
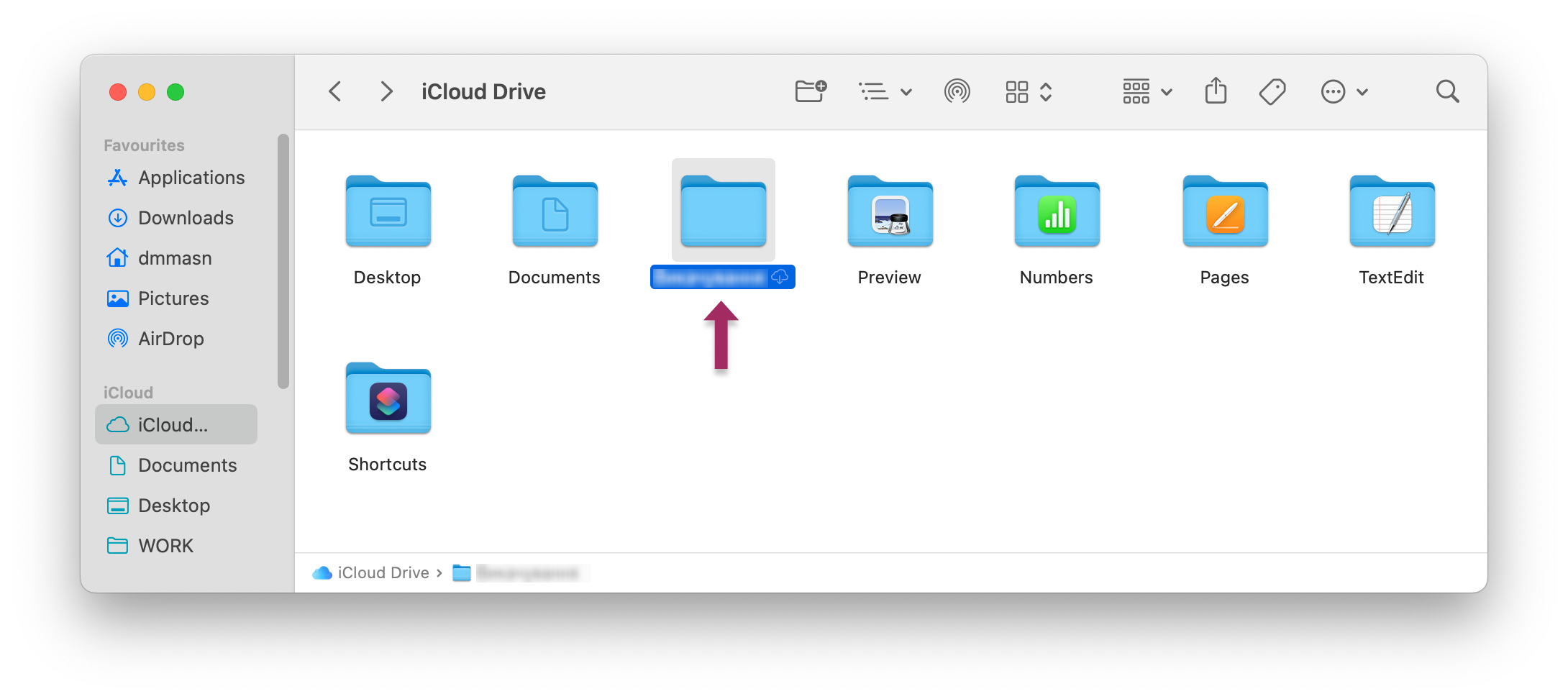
iPhoneまたはiPadの「ファイル」アプリからファイルを移行する
まず最初に、次のことを確認する必要があります。 グーグルドライブアプリ をiPhoneまたはiPadにインストールしてください。複数のアカウントをお持ちの場合は、App Storeからアプリをインストールする際に、正しいアカウントを使用してサインインしていることをご確認ください。
- iPhoneまたはiPadでGoogleドライブを開く。
- をタップする。 + ボタンをクリックする。
- プレス アップロード ファイル
- 選択 ブラウズ.
- iCloudからGoogle Driveに移動したいファイルまたはフォルダを選択します。 アップロードはすぐに開始されますが、ファイルのサイズやインターネットの速度によっては数分かかる場合があります。
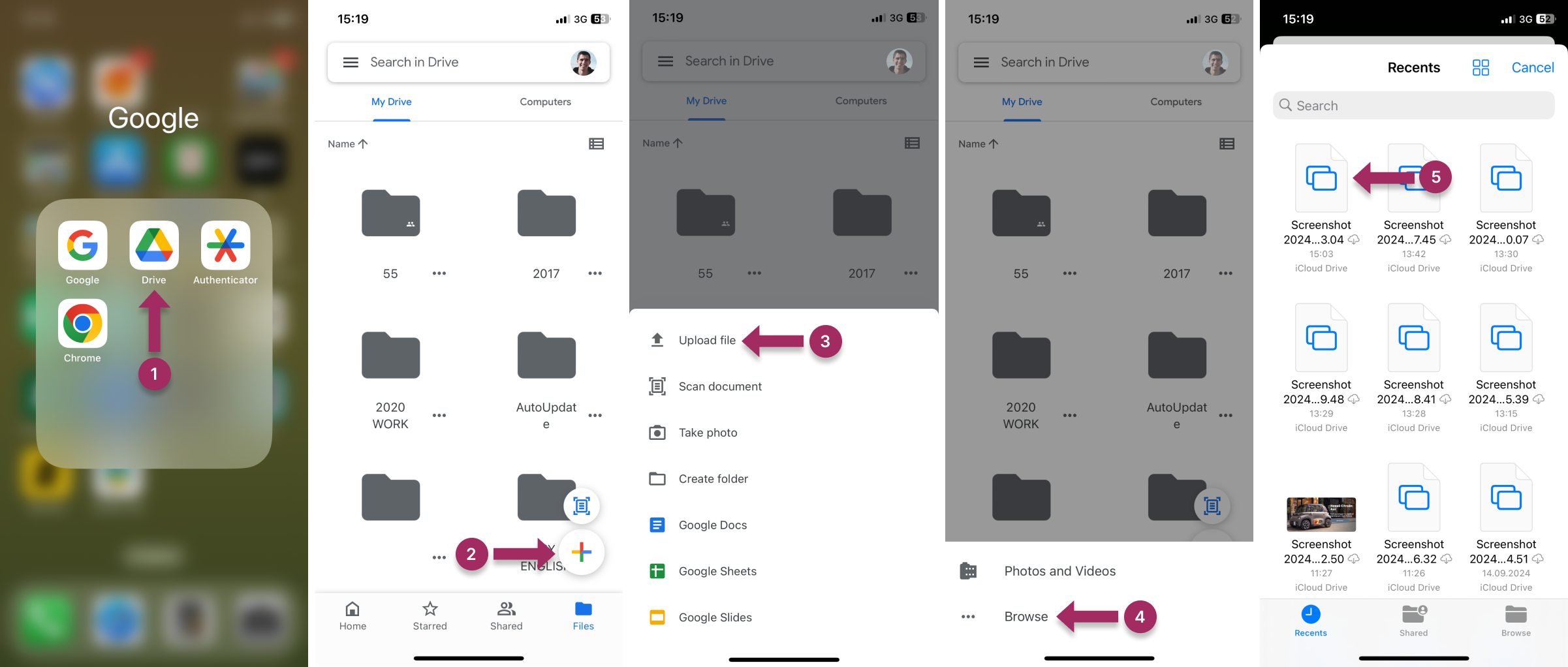
iCloud.com経由でiPhoneのiCloudデータをGoogleドライブに転送する方法
iPhoneでiCloudのデータをGoogle Driveに転送するのは大変に思えるかもしれないが、正しい手順を踏めば簡単な作業だ。iCloudからダウンロードしたファイルを簡単にアップロードできるGoogle Driveアプリを端末にインストールしておくことは必須です。
これがステップ・バイ・ステップのガイドだ:
- iCloudからiPhoneに写真をダウンロード:
- こちらへ アイ・クラウド・ドット・コム でログインしてください。
- こちらへ 写真 をタップして転送したい画像を選択します。
- をタップする。 スリードット アイコンをクリックするとドロップダウンメニューが表示されます。 ダウンロード.
- ポップアップ通知で「iCloud Photos.zipをダウンロード」をクリックして確認します。
- その他のファイルは、icloud.comのiCloud Driveフォルダに保存できます。iPhoneでこの場所からファイルをダウンロードする方法です:
- ログイン アイ・クラウド・ドット・コム アクセス iCloud Drive.
- フォルダーを選択し(例:ダウンロード)、タップして転送するファイルを選択します。 選択.
- をタップする。 ダウンロード アイコン(下向き矢印のついた雲)をクリックし、選択を確定する。
- をタップして選択を確定します。 ダウンロード.

- すべての写真とiCloudファイルをiPhoneにダウンロードできたら、次はそれらをGoogle Driveに移動させる番だ:
- を開く。 グーグルドライブ アプリをiPhoneにインストールしてください。
- をタップする。 + 右下の アップロードそして ブラウズ.
- iPhoneからダウンロードしたファイルを選択し、Googleドライブにアップロードします。
あなたのファイルはGoogle Driveに安全に保存されました。
Google Workspaceの共有連絡先でコラボレーションを効率化

iCloudからGoogle Workspaceへのファイルの移行は、チーム内の強力なコラボレーションへの第一歩に過ぎません。ドキュメントやカレンダーは必要不可欠ですが、連絡先リストの共有はチームワークをまとめる接着剤になることがよくあります。営業チームが最新の顧客情報にすぐにアクセスしたい場合や、サポートチームがベンダーの連絡先を必要としている場合を想像してみてください。
With Shared Contacts Manager, you can Googleコンタクトを共有する 組織全体で、全員が同じデータベースから作業できるようにします。このアプリはGoogle Workspaceとネイティブに統合されているため、Gmail、カレンダー、ドライブで、移行したiCloudファイルと同じように連絡先にアクセスできます。Shared Contacts Managerは、連絡先リストの混乱を取り除き、連絡先管理を競争上の優位性に変えます。そうあるべきです。
FAQ
グーグル・ドライブは無料ですか?
グーグル・ドライブは、個人向けの無料Gmailアカウントで15GBまでの無料ストレージ容量を提供している。Google Workspace (旧G Suite)はビジネスアクセスに使用され、様々な機能を備えている。 料金プラン ユーザーあたり月額$6、30GBのストレージから。
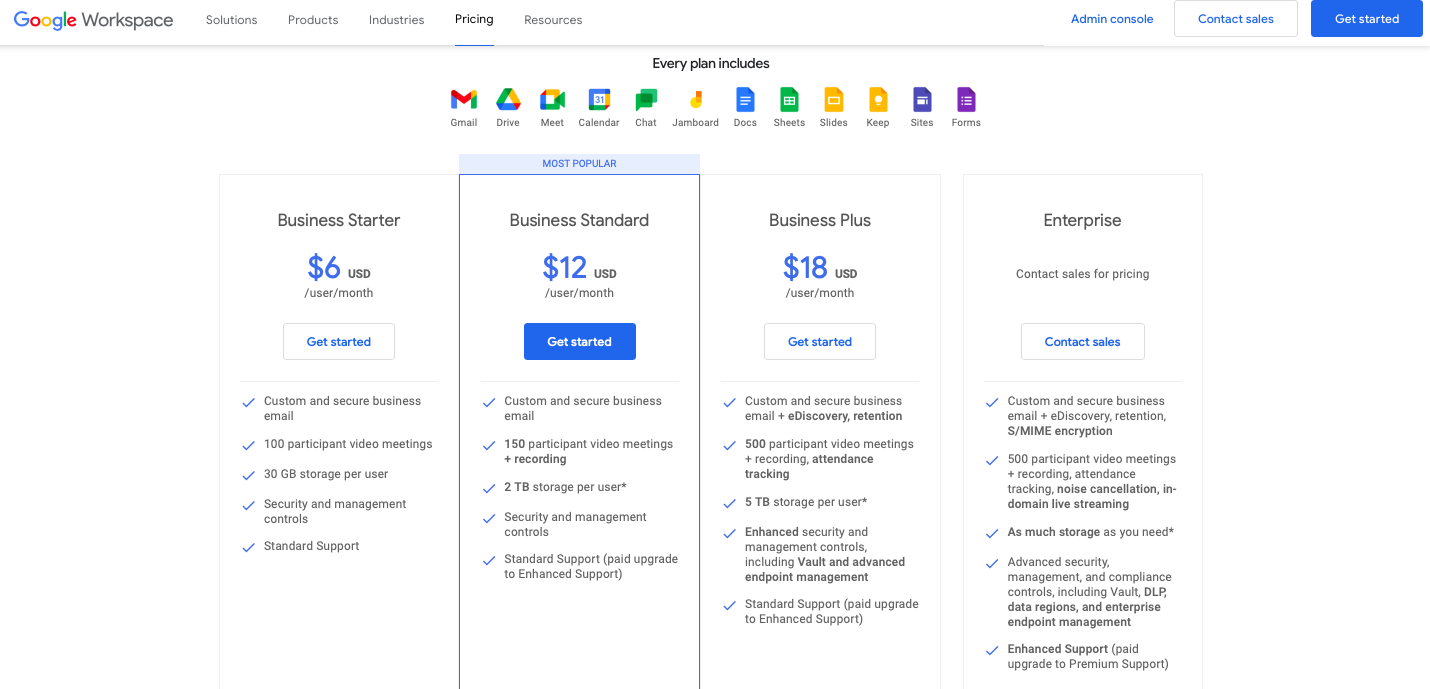
グーグル・ドライブはiCloudと同じ?
いや、違う。グーグル・ドライブは、グーグルがグーグル・ワークスペースの一部として提供するストレージ・スペースであり、iCloudはアップル社が提供するクラウド・ストレージ・システムで、MacとiPhoneユーザーが利用できる。
iPhoneのGoogleドライブはどこにありますか?
Googleドライブアプリケーションは、以下の方法でiPhoneにダウンロードできます。 このリンク.また、このアプリケーションを使用するには、iPhoneでGmailまたはWorkspaceアカウントでサインアップする必要がある。
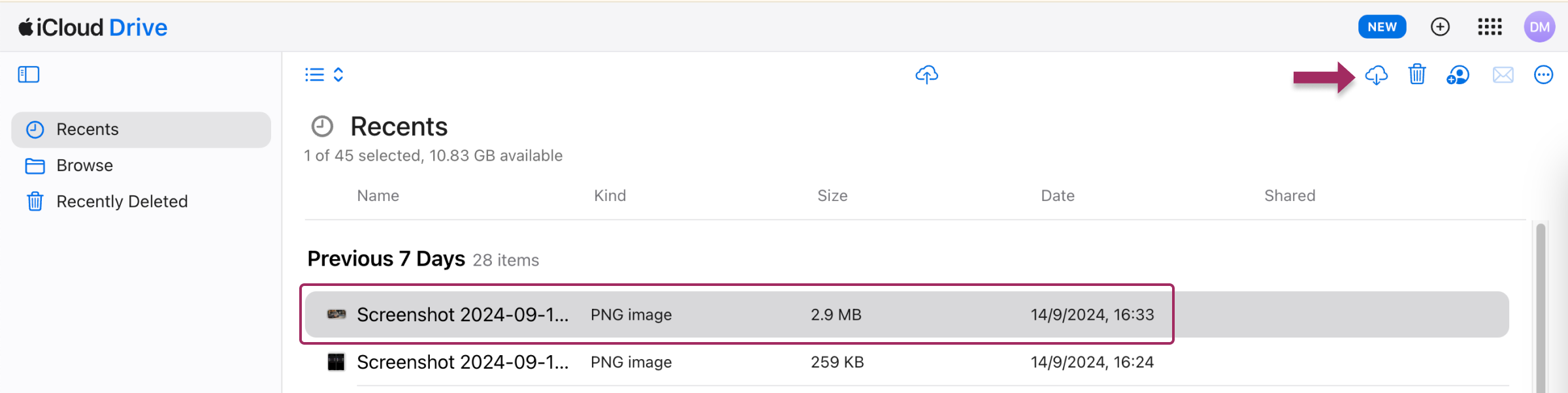
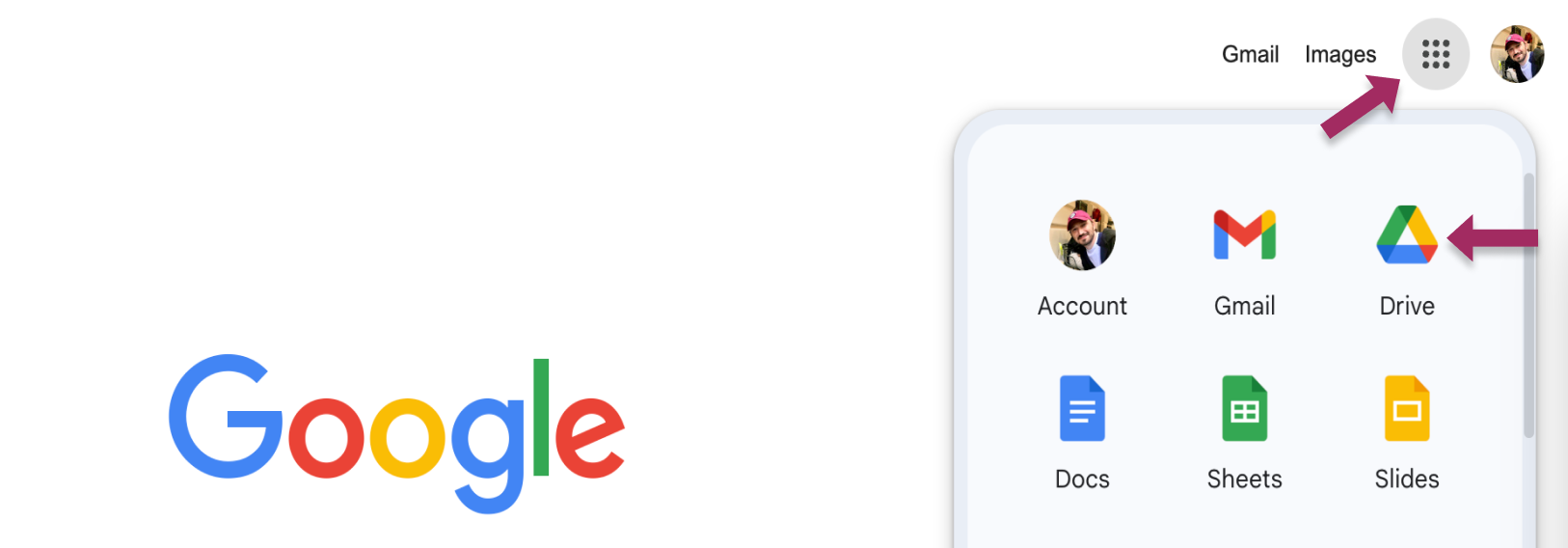
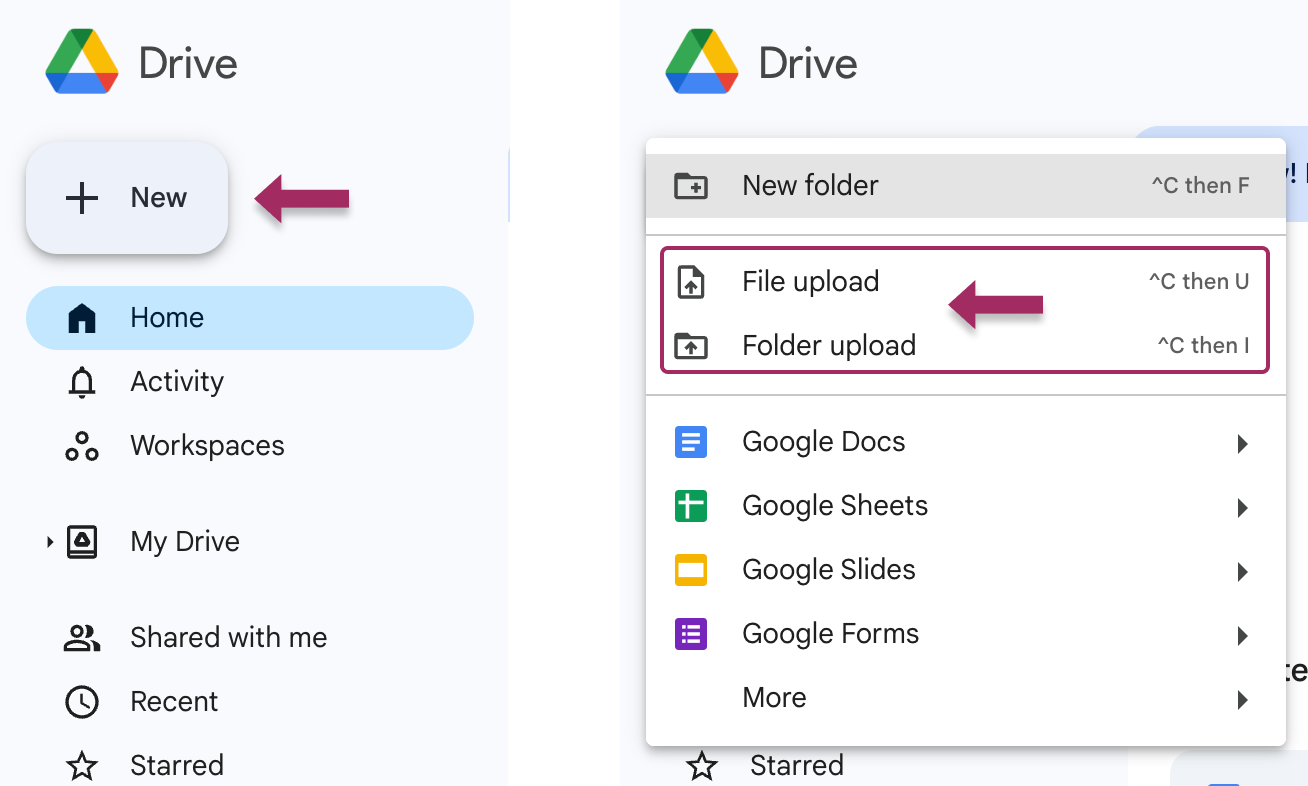
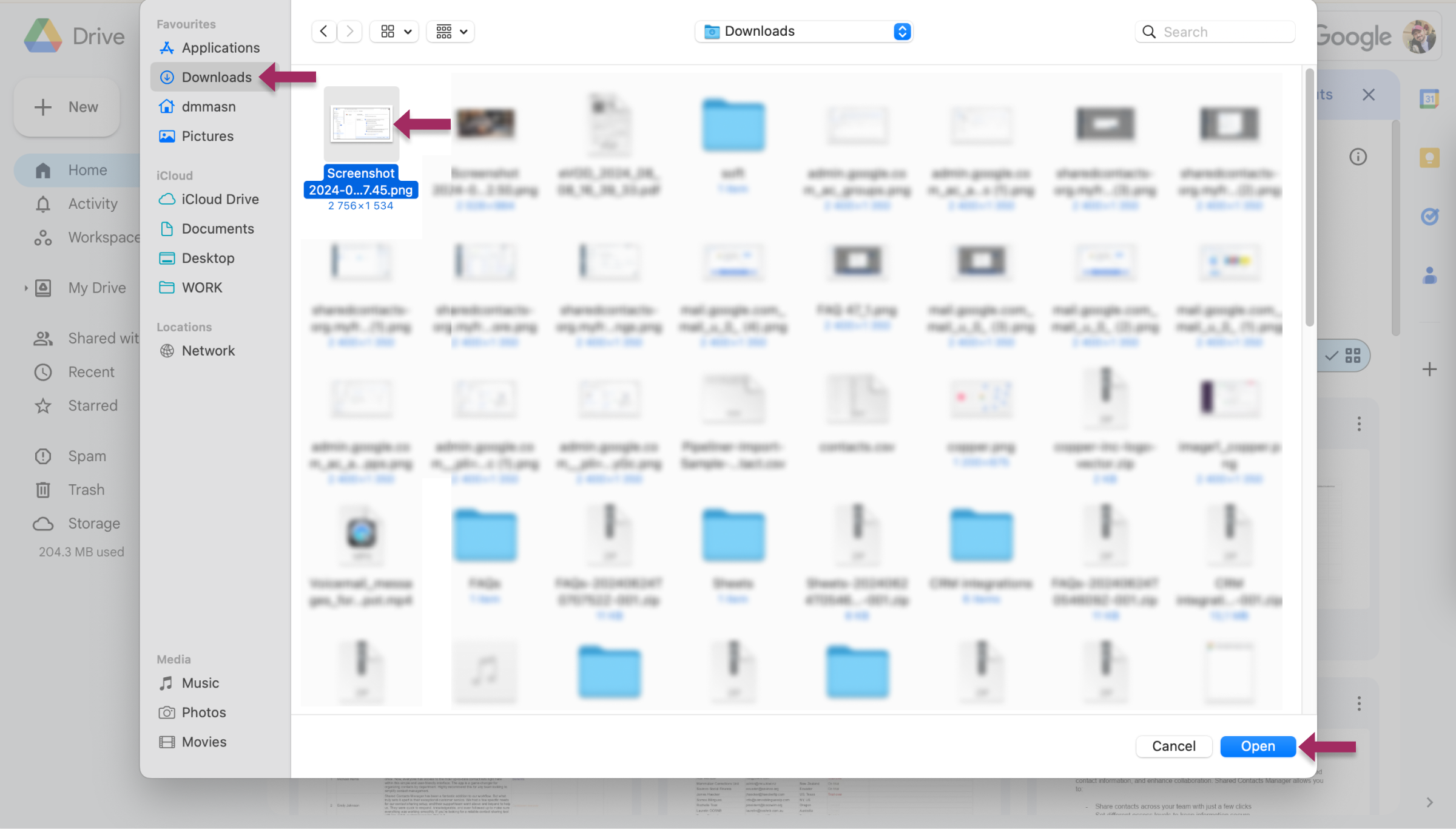
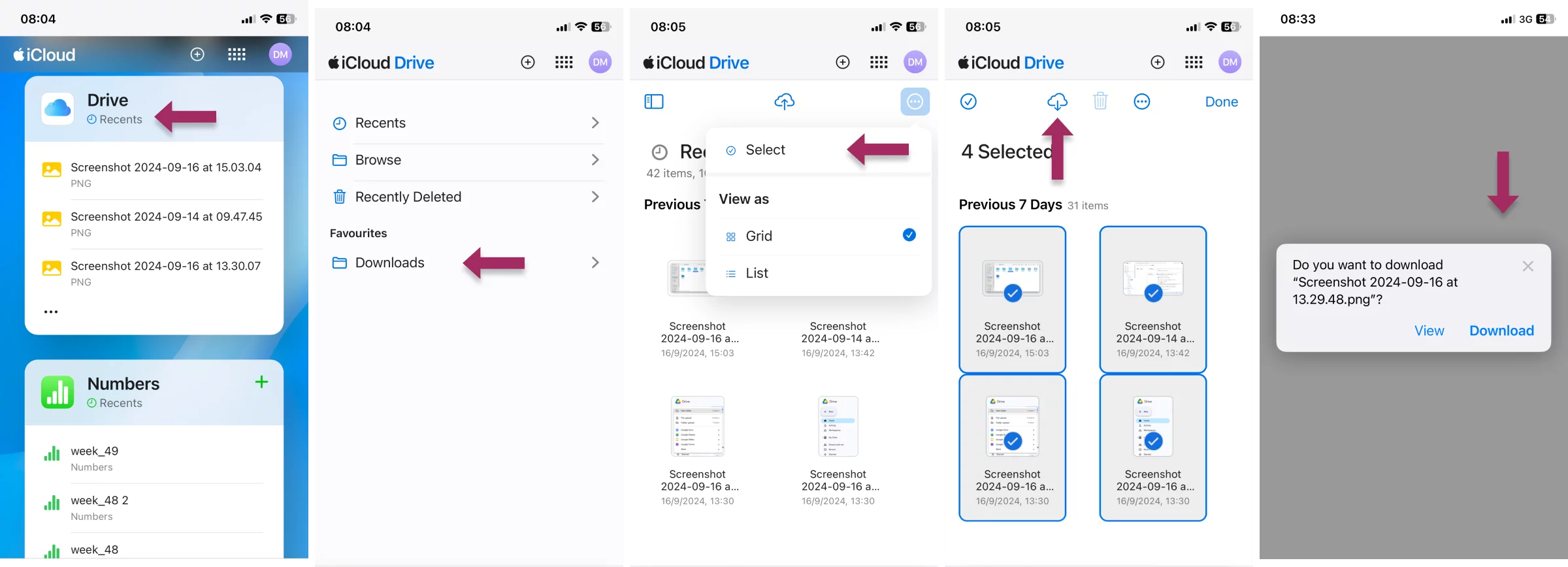



2 コメント
ああ、このモバイルナンセンスは複雑すぎる。こういった大きな技術的な作業はデスクトップ版で行う方が好きなんだ。移行はスムーズだった。重いスタッフだったので時間はかかったが。
iCloudのストレージが空っぽなのがいいんだ。GDriveはアーカイブのようなものだ。ガイドをありがとう!